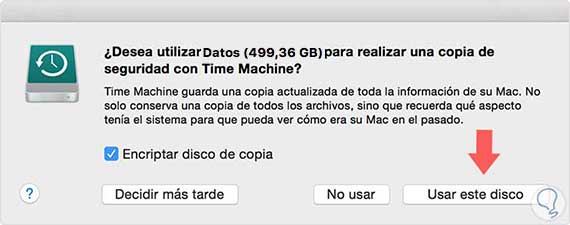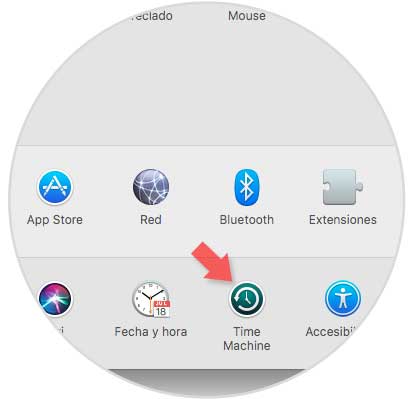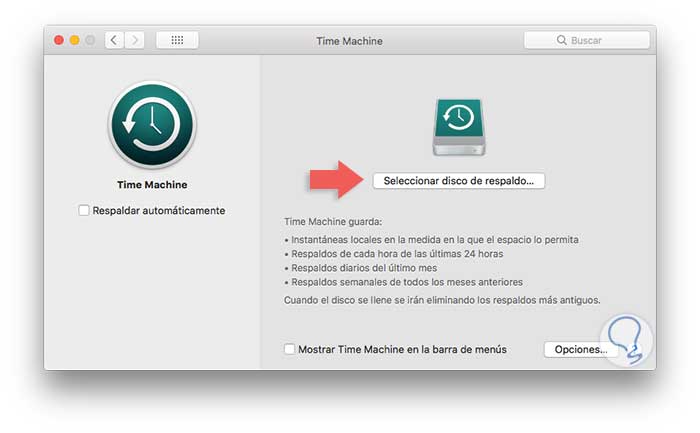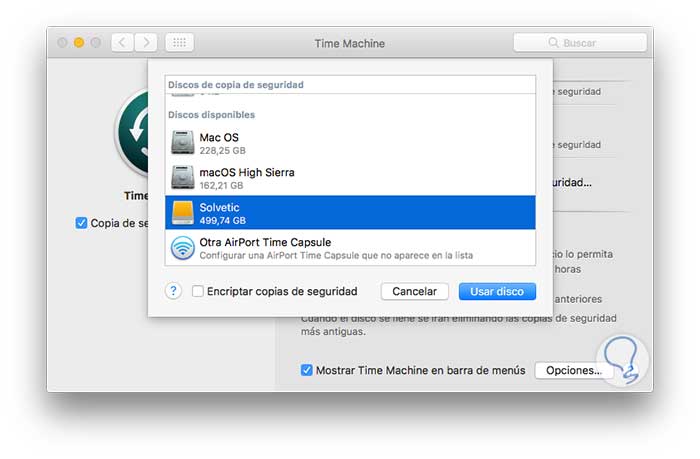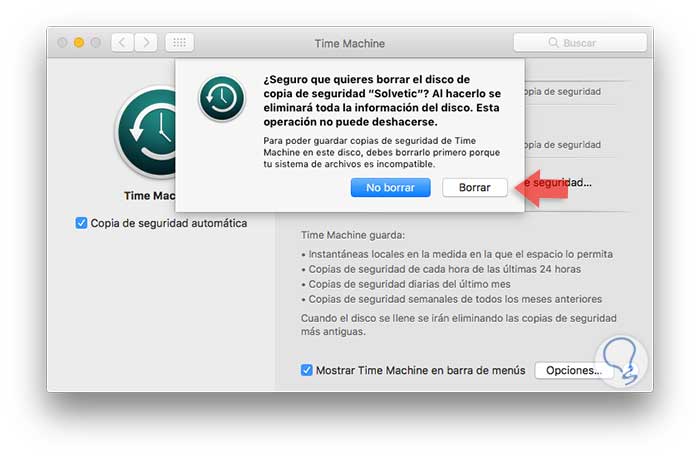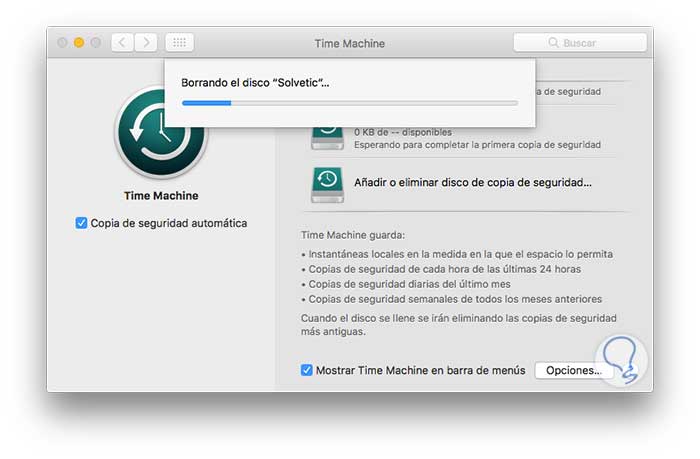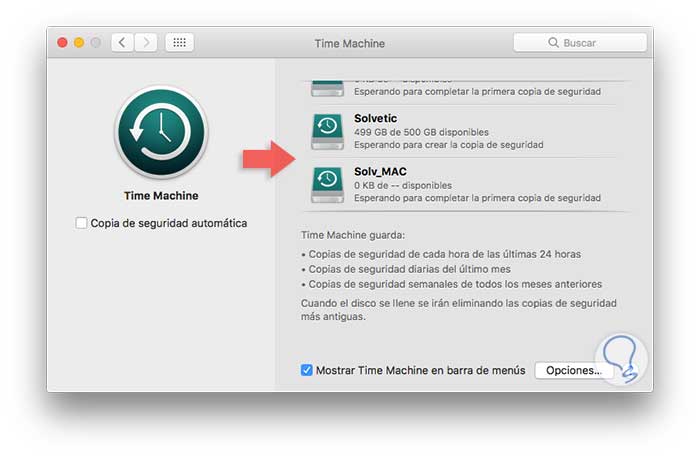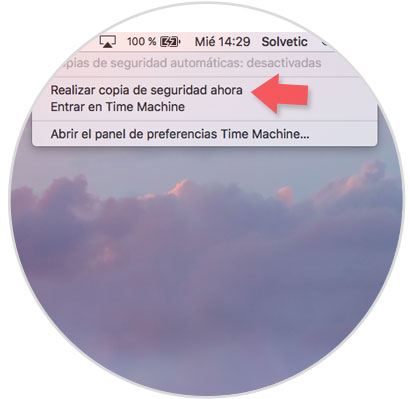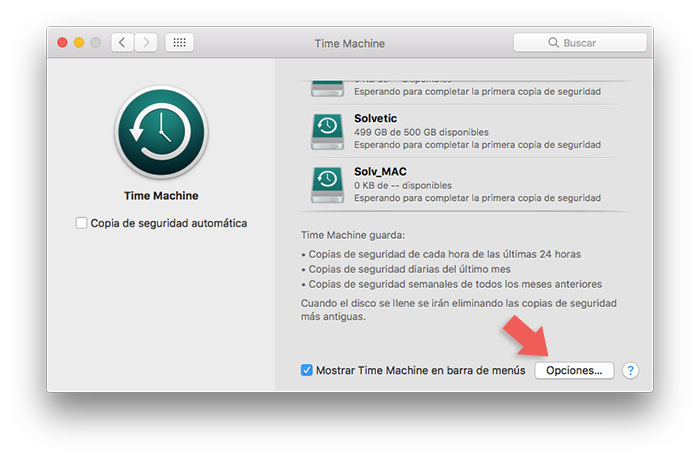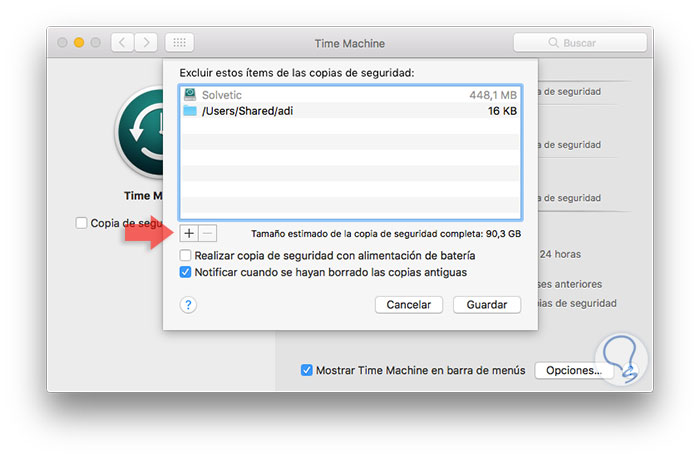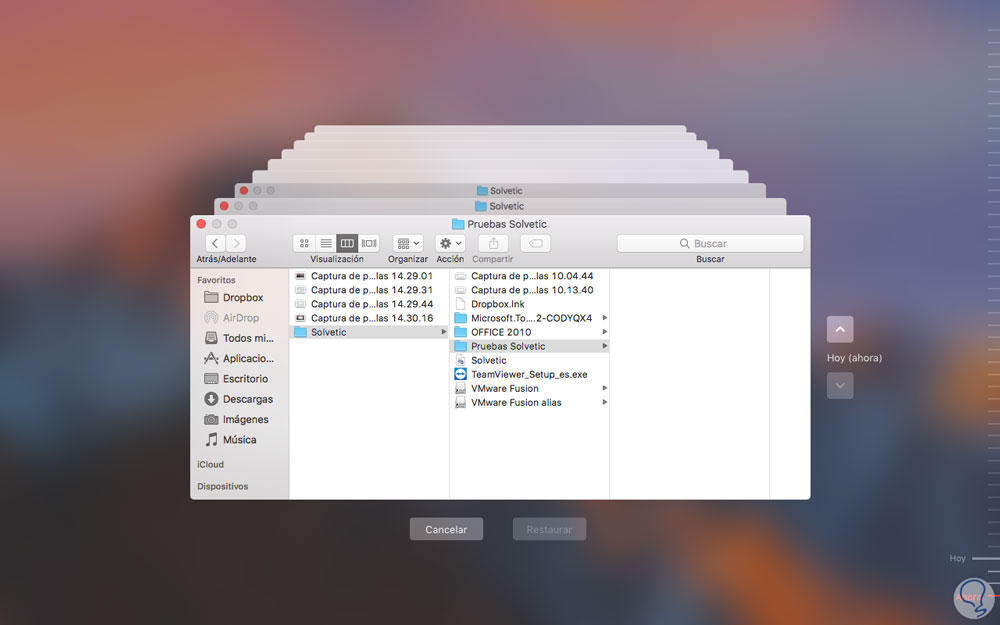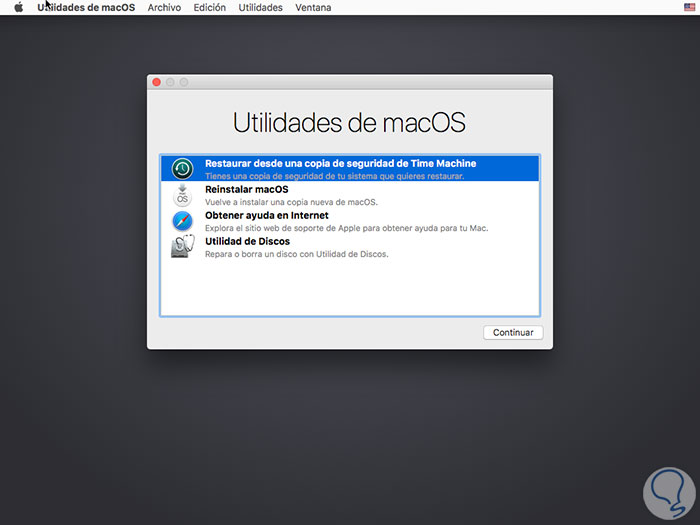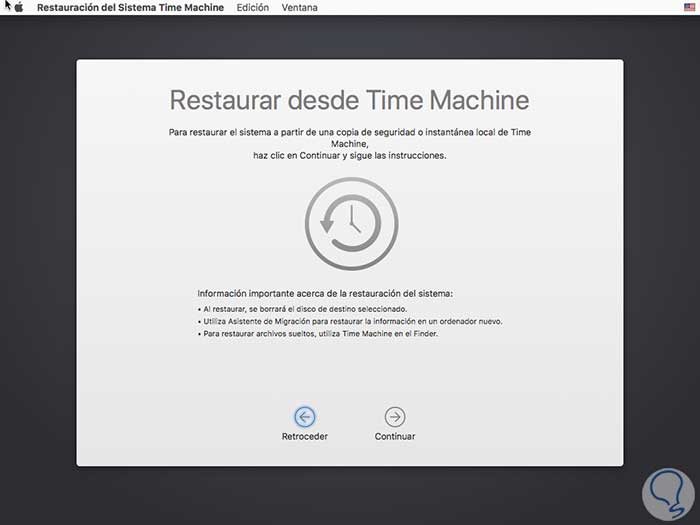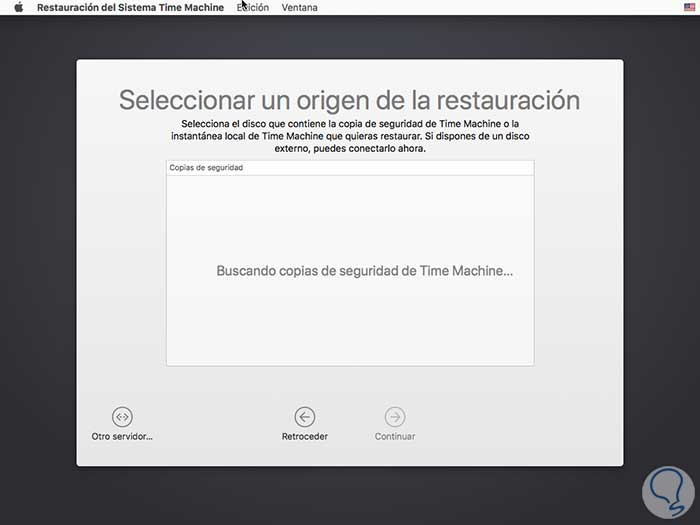¿Que pasaría si pierdo toda la información que tengo almacenada en mi Mac? Quizás nos hayamos hecho esta pregunta en alguna ocasión, pero no hemos sido conscientes realmente de lo que supondría si esto pasase. Para no tener que estar intranquilos en este sentido, lo que debemos tener siempre claro, es que necesitamos tener realizada una copia de seguridad de toda nuestra información.
Además de las copias de seguridad del propio Mac, con iCloud podemos realizar copias de cada una de las apps que son compatibles con iCloud. Estas aplicaciones engloban los documentos, fotos y videos, mail, contactos, calendario, recordatorio, safari, notas y las compras de iTunes. Tener una copia de seguridad de nuestro ordenador es algo imprescindible, pero ¿que es realmente una copia de seguridad?
Al hablar de copia de seguridad, nos estamos refiriendo a tener una copia exacta de “todo nuestro ordenador”. Esta copia se debe encontrar almacenada en un disco duro externo por supuesto diferente al que contiene los archivos originales.
Si hay cosas de las que un Mac puede presumir, es de la sencillez con la que puedes realizar diferentes acciones dentro de el. Una de estas acciones es realizar una copia de seguridad de todo el contenido del disco duro. Gracias a Time Machine, programa que por defecto viene instalado en Mac, no vamos a tener que instalar ningún otro programa ni recurrir a un hardware extraño. Los únicos requisitos que necesitamos para realizar la copia de seguridad en Mac es enchufar un disco duro externo USB, FireWire o Thunderbolt y utilizar Time Machine. A continuación vamos a ver como hacerlo.
Las copias de seguridad de los archivos y de la información más valiosa siempre sera uno de los principales consejos para mantener la integridad y disponibilidad de estos. El contar con una copia de seguridad, y realizarla con cierta frecuencia, nos garantiza que en caso de ocurrir algún error o fallos en el sistema, tendremos los datos a la mano conservando sus atributos y esto evitará tareas administrativas o la perdida constante de los datos.
- Un disco duro externo conectado a un puerto USB, FireWire o Thunderbolt en la Mac con una capacidad suficiente para respaldar todos nuestros datos y en lo posible que sea un dispositivo USB 3.0 l cual mejora de forma notable su velocidad.
- Time Capsule o macOS Server en la red.
- Un disco duro externo conectado al puerto USB de una estación base AirPort Extreme de nuestra red
Cuando usamos Time Machine también sera posible restaurar un sistema completo o sólo archivos específicos.
Time Machine conservara los siguientes elementos:
- Instantáneas locales a medida que el espacio en el disco duro externo lo permita
- Copias de seguridad horarias durante las últimas 24 horas
- Copias de seguridad diarias durante el mes pasado
- Copias de seguridad semanales para todos los meses anteriores
1. Cómo configurar Time Machine
Time Machine es una utilidad de fácil configuración, cuando conectamos el disco duro al puerto USB en macOS Sierra es posible que sea desplegado el siguiente mensaje:
Allí podemos aplazar el uso del disco duro para la copia de respaldo, no usarlo o bien pulsar en la opción Usar este disco para acceder inmediatamente a Time Machine.
En el caso de que Time Machine no nos brinde la posibilidad “Usar este disco”. En este caso deberíamos seguir las siguientes directrices.
- Menú Apple
- Preferencias del sistema
- Time Machine.
Allí pulsamos en la opción Time Machine y sera desplegada la siguiente ventana:
Allí pulsamos sobre el botón Seleccionar disco de respaldo para acceder a las diversas opciones de discos disponibles. Allí mismo podemos activar las siguientes opciones:
Al pulsar en Seleccionar disco de respaldo podremos elegir el disco duro externo que hemos conectado:
Una vez seleccionado pulsamos en Usar disco y sera desplegado el siguiente mensaje:
Allí debemos pulsar en la opción Borrar para que macOS Sierra formatee el disco con el sistema de archivos correcto. Allí veremos que se inicia el proceso de borrado del disco duro externo:
Tan pronto el proceso concluya podremos ver que el disco duro está disponible para su uso en la tarea de respaldo de la información.
Esta tarea podemos ejecutarla directamente desde el icono de Time Machine ubicado en la barra de menús y pulsa en la opción Realizar copia de seguridad ahora:
De la misma forma podremos ver el estado de la última copia de seguridad o bien si está o no activa.
Cuando ya tenemos configurado Time Machine va a realizar una copia de seguridad de las ultimas 24 horas, otra de cada día del último mes y otra copia mas de cada semana de los últimos meses. Una vez que tenemos llena la unidad, las copias más antiguas se van borrando. Además de esto, tenemos otras opciones en cuanto a copias de seguridad se refiere.
Ahora veamos las opciones de copia de seguridad que nos ofrece Time Machine
Si tenemos gran cantidad de información almacenada cabe la posibilidad de que la primera copia de seguridad tarde una cantidad de tiempo larga. No obstante, podemos seguir utilizando el ordenador de manera normal. Las siguientes copias de seguridad van a durar menos tiempo ya que únicamente va a realizarse copia de aquellos archivos que hayan cambiado desde la última vez.
2. Configurar opciones de backup con Time Machine
Para configurar que archivos o carpetas serán respaldados con Time Machine debemos acceder de nuevo a la opción Abrir el panel de preferencias de Time Machine y veremos lo siguiente:
Allí pulsamos en el botón Opciones ubicado en la parte inferior derecha y sera desplegada la siguiente ventana:
Allí podemos pulsar en el signo + para agregar los nuevos elementos que han de ser respaldados al momento de crear las copias de seguridad.
3. Cómo restaurar desde una copia de seguridad de Time Machine
Lo primero que tenemos que hacer es seleccionar Time Machine. Una vez que ya estamos dentro, vamos a tener acceso a todos aquellos archivos de los que hayamos realizado la copia de seguridad previa. Podemos utilizar el campo de búsqueda de una ventana para buscar un archivo y comprobar todos aquellos cambios que se han realizado. Si seleccionamos el archivo y pulsamos la barra espaciadora podremos ver una vista previa de el. También podemos seleccionar una fecha concreta, para realizar la copia de seguridad de todo lo que se guardó hasta ese momento.
Lo siguiente que tenemos que realizar es seleccionar la opción que deseemos y pulsar sobre “Restaurar” para restaurar el archivo seleccionado. También podemos pulsar la tecla “Control” y pulsar sobre el archivo si queremos acceder a otras opciones.
4. Realizar una recuperación completa del sistema
Si deseamos realizar una restauración completa de alguna copia de seguridad debemos reiniciar el sistema y durante el proceso de reinicio usar la combinación de teclas ⌘ + R y accederemos a la siguiente ventana:
Allí pulsamos en la opción Restaurar desde una copia de seguridad de Time Machine y sera desplegado lo siguiente:
Allí pulsamos en Continuar e iniciara el respectivo proceso de búsqueda de copias de seguridad:
Allí posteriormente aparecerá nuestro disco, lo seleccionamos y ubicaremos la fecha que deseamos restaurar y pulsamos sobre el botón Restaurar para iniciar el proceso de restauración.
5. Sistema de recuperación Time Machine Mac
El sistema de recuperación de OS X puede ser utilizado para diferentes opciones.
- A partir de nuestra copia de seguridad de Time Machine restaurar el Mac
- Instalar o reinstalar el sistema OS X
- Comprobar y reparar unidades conectadas mediante utilidad de discos
Para comenzar con el proceso de Recuperación tenemos que reiniciar el Mac y mantener pulsadas las siguientes teclas en el momento de arranque.
Cmd + R
Una vez que aparezca la manzana de Apple ya podremos soltar las teclas. En este momento tendríamos que ver una ventana de utilidades de OS X para que señalemos la opción correspondiente. Si queremos volver a instalar OS X, debemos estar conectados a una red Wifi. De no ser así tendremos que acceder a ella para poder llevar a cabo el proceso.
Time Machine es la apuesta de Apple para crear copias de seguridad efectivas y de este modo contar siempre con la disponibilidad de la información.