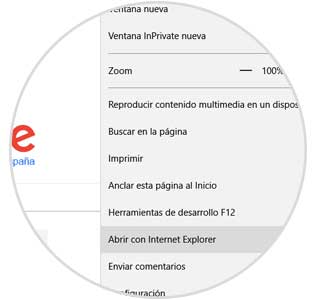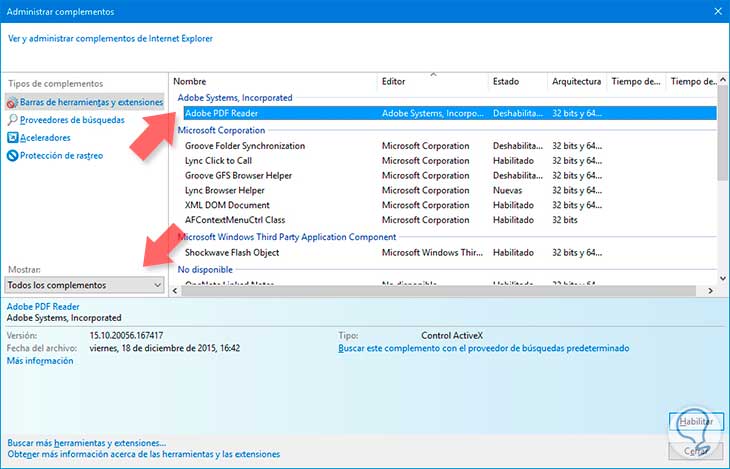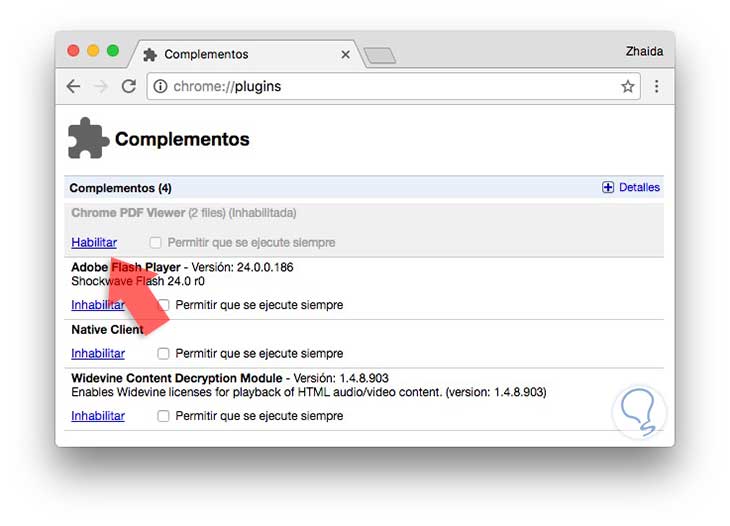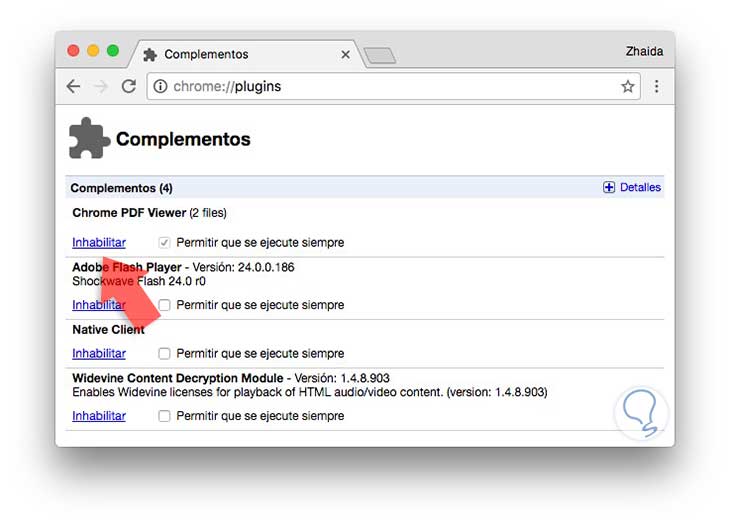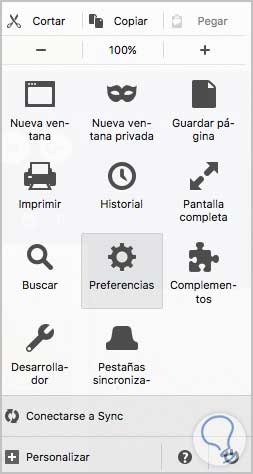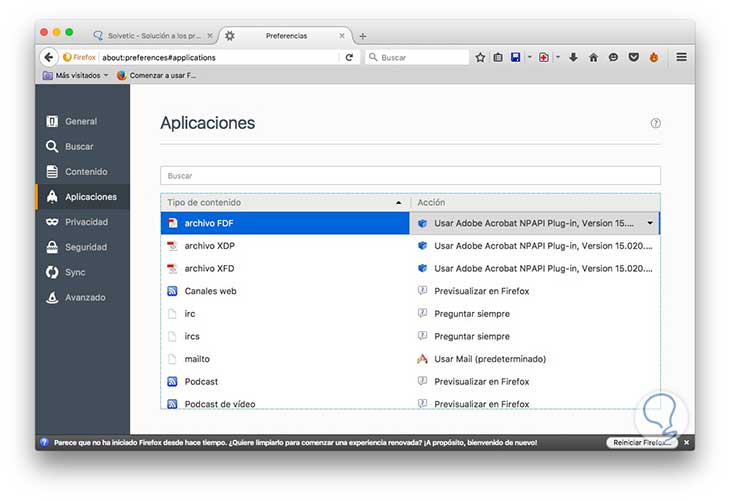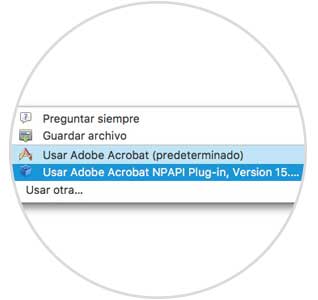Los navegadores son el elemento clave para que nosotros podamos interactuar en la red sin problemas, convierten una gran infraestructura compleja en una interfaz sencilla de usar para los usuarios que apenas en unos clics se trasladan a páginas alojadas en la otra punta. Es curioso como a través de nuestro navegador podemos ver diferentes tipos de archivos sin casi problemas (algunos navegadores son más revoltosos que otros) desde vídeos, hasta emails, documentos, fotografías… Las nuevas tecnologías ya hacen posible que hasta no tengas que descargarte un programa para enviar algún tipo de archivo o para editar algo, a través del navegador y sus complementos puedes realizar multitud de tareas gracias a sus funciones.
Por defecto, estos navegadores traen algunas funcionalidades prediseñadas que, a priori, nos facilitan el trabajo pues no tenemos que andar configurándolas y hacen que podamos realizar distintas tareas sin apenas esfuerzo. Por mucho que se esfuercen éstos en ofrecernos facilidades, en ocasiones no todo está a nuestro gusto y necesitamos personalizarlo para tener una mayor productividad con ellos. Una de estas funciones predeterminadas es la lectura o apertura de archivos con el propio navegador abriéndose en la propia ventana como archivos PDF, DOC, imágenes… Pero esto para algunos no es demasiado cómodo y prefiere usar su propio programa ya que les resulta más cómodo. Si eres de los que prefiere que sus archivos se abran con su propio programa de lectura de archivos, busca tu navegador en el menú y sigue los sencillos pasos para configurarlo.
Cambiar programa que abre por defecto PDF en Microsoft Edge
De forma predeterminada el navegador abre los documentos PDF en la ventana del navegador pero para nosotros a veces suele ser incómodo. Te vamos a enseñar cómo deshabilitar y cambiar esta función en Microsoft Edge aunque hay que reseñar que este navegador va integrado con Internet Explorer por lo que trabajaremos con los dos.
Lo primero que tienes que hacer es abrir tu navegador Microsoft Edge e irte al menú desplegable en la parte superior derecha. Busca la opción “Abrir con Internet Explorer” para poder administrar las opciones. Una vez has abierto con Internet Explorer, busca también su menú desplegable en la parte superior derecha y encuentra la opción “Administrar complementos”
Una vez en la ventana donde aparecen todos los complementos selecciona en “Mostrar” -> “Todos los complementos” y busca el que se refiere a Acrobat Reader. En la parte de abajo dale a “Deshabilitar”. Si usas otro lector de PDF búscalo en la lista, si no aparece ve cambiando las opciones de “ Mostrar”
Si lo que queremos es permitir que nuestro navegador pueda abrir lo documentos PDF en las ventanas del propio navegador sólo tendremos que habilitar el plugin o complemento.
2. Cambiar programa que abre por defecto PDF en Google Chrome
El navegador de Google Chrome es conocido por sus múltiples funciones y complementos que lo han convertido en uno de los navegadores más usados en toda la red. Una de sus funciones es abrir directamente archivos PDF en las ventanas de su propio navegador. Si prefieres que los archivos se abran con tu lector predefinido de archivos sigue los siguientes pasos.
Abre tu navegador de Google Chrome y copia y pega esta dirección en la barra de direcciones : “about:plugins o chrome://plugins” y presiona la tecla “Enter”
chrome://plugins
Como verás te aparecen todos los complementos o plugins que tienes asociados a tu navegador Google Chrome. Para dejar de abrir documentos PDF con tu navegador, ve al plugin de “Chrome PDF Viewer” y pulsa en “Inhabilitar” para que no se ejecute más.
Si quieres volver a activar esta función, sólo tendrás que repetir el paso 1 y darle a “Habilitar” al complemento “Chrome PDF Viewer”.
3. Cambiar programa que abre por defecto PDF en Mozilla Firefox
El navegador Firefox tiene por defecto activada la opción para abrirte los documentos PDF en la propia ventana de su navegador. Si eres de los que prefieres que los documentos se abran con tu propio lector de PDF porque te es más cómodo, sigue estos sencillos pasos:
Lo primero es abrir el navegador de Firefox. A continuación ve al menú superior derecho desplegable y entrar en la opción “Opciones”
Una vez dentro de las distintas opciones, busca en el menú de la izquierda el apartado de “Aplicaciones”. Ahora busca aquello que quieras modificar según el tipo de documento, si en nuestro caso queremos cambiar el tipo de apertura para los documentos PDF , selecciona “ Archivo PDF”.
En la ventana de acción selecciona la que prefieras:
- Si quieres que el archivo se descargue directamente en tu navegador selecciona : “Guardar archivo”
- Si quieres que se abra el archivo con tu lector preferido selecciona tu programa (Usar otra).