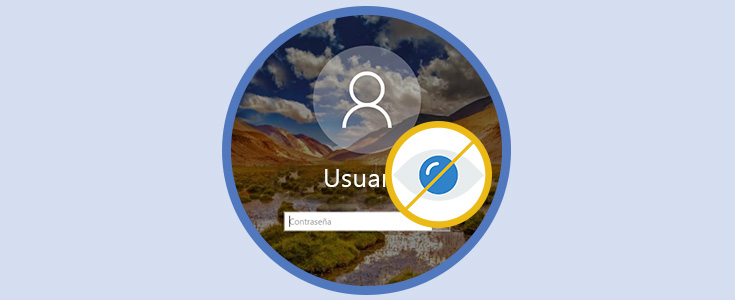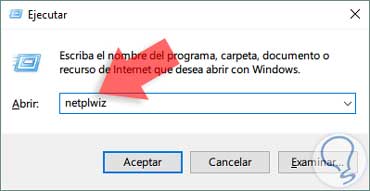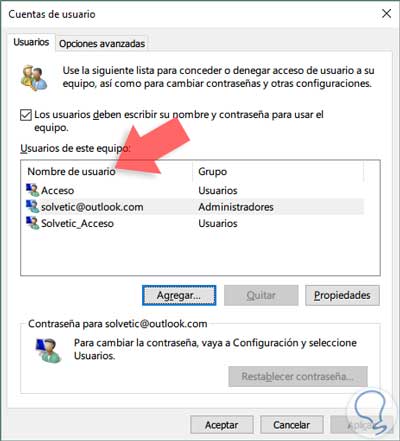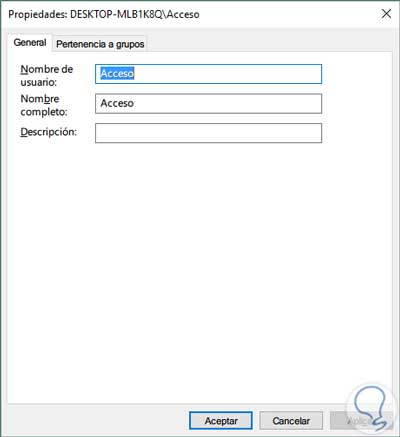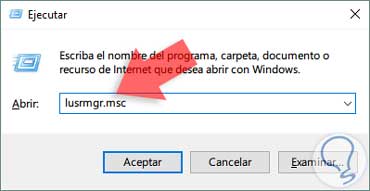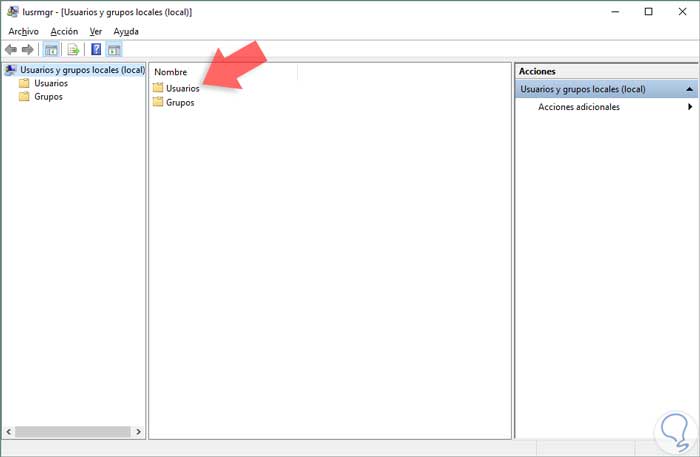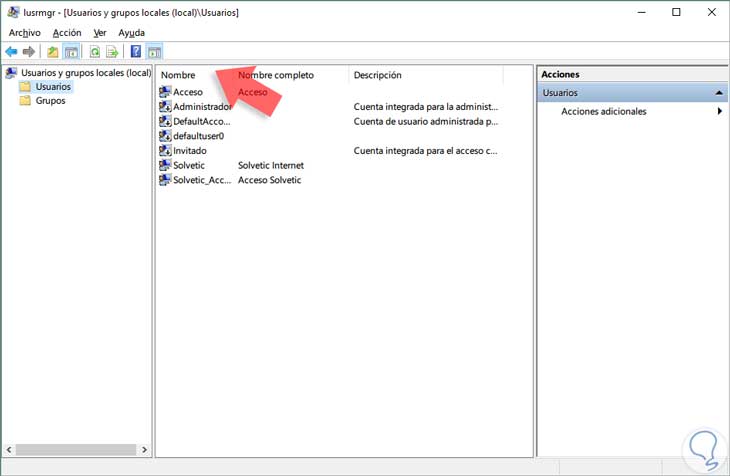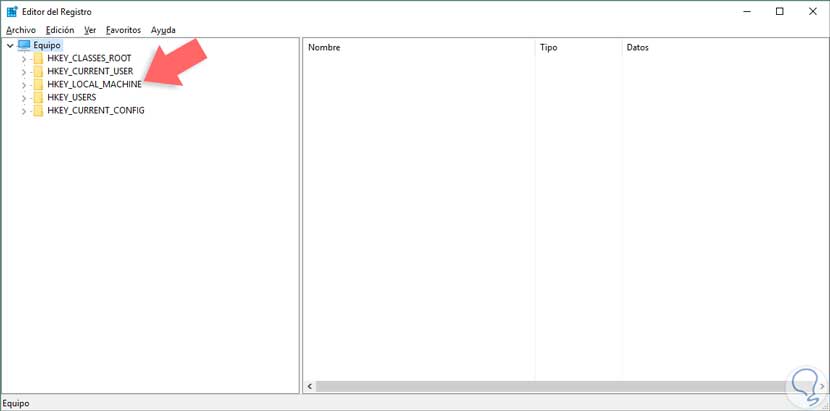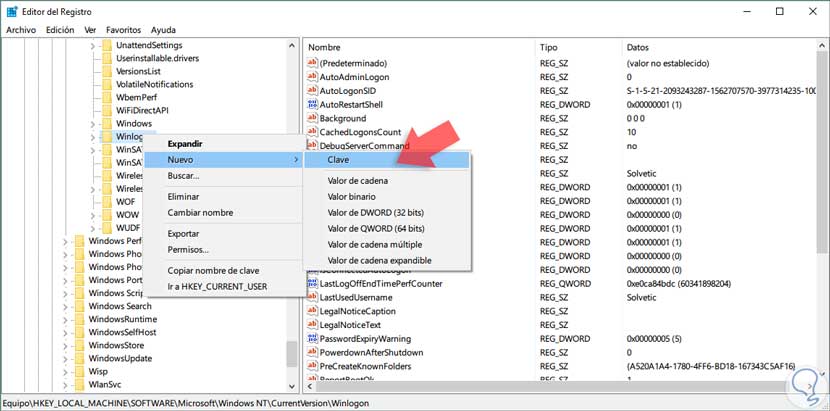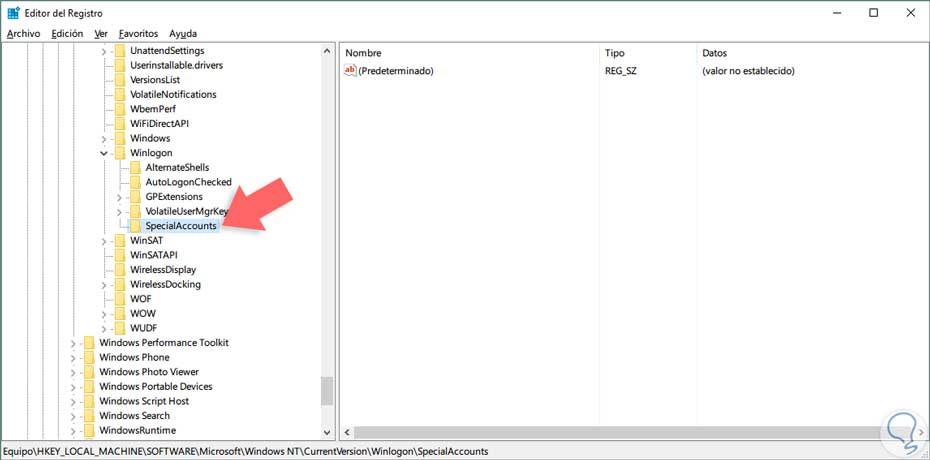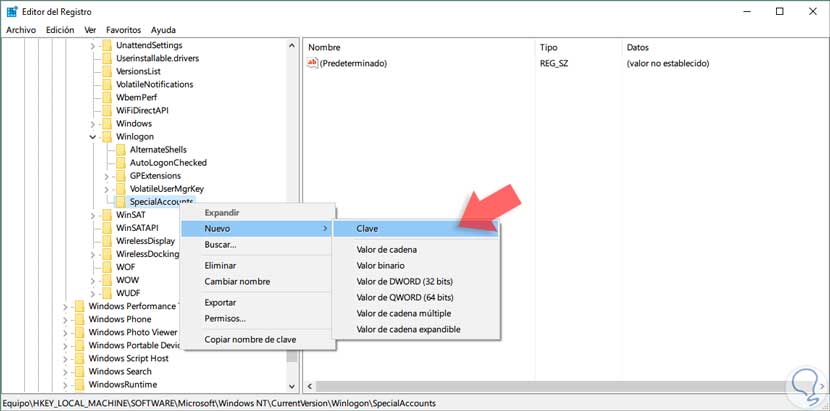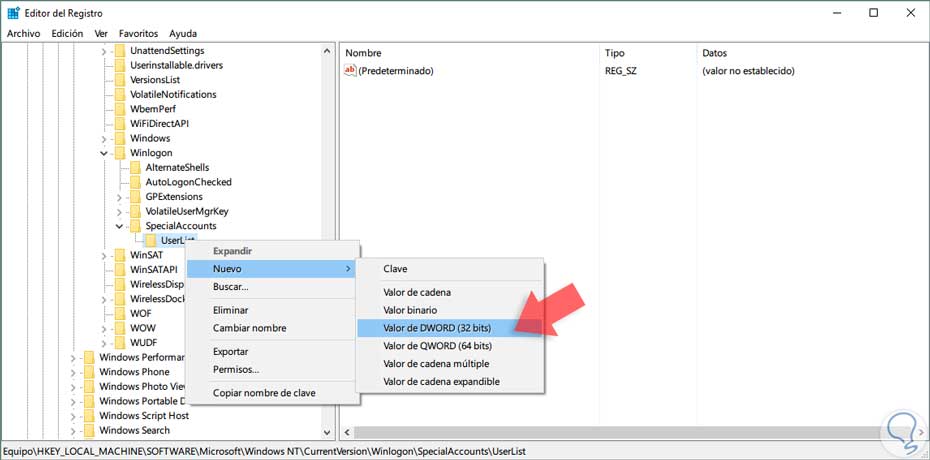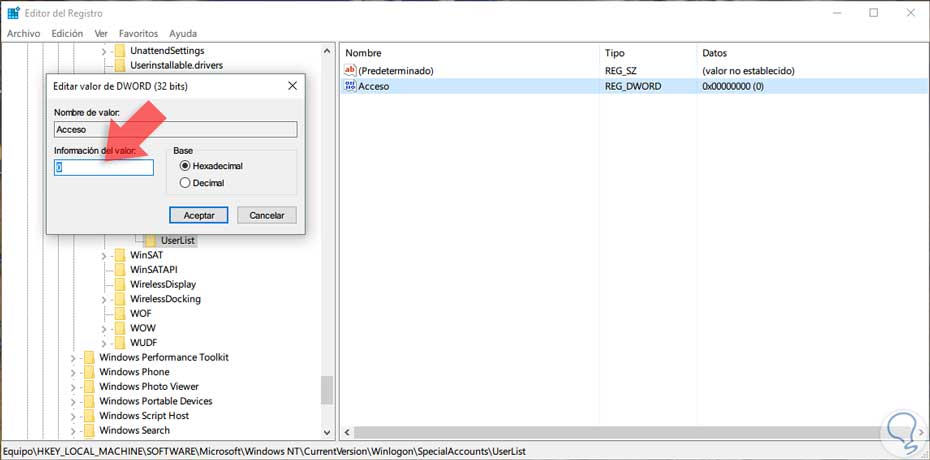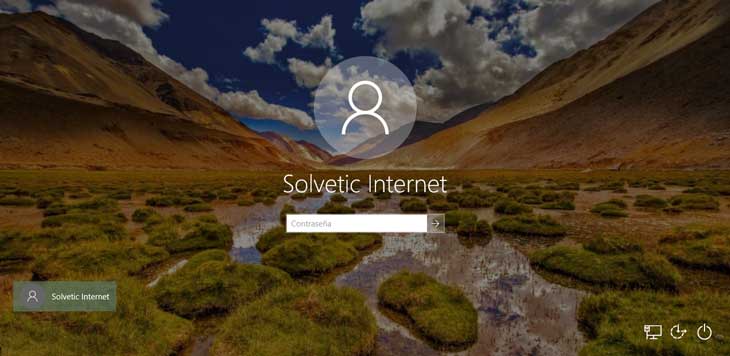En muchas oportunidades diversos usuarios inician sesión en un solo equipo con Windows 10 por lo que al momento de iniciar sesión en el sistema veremos diferentes cuentas en la pantalla de inicio para seleccionar la adecuada y así ingresar al sistema. En esta pantalla de inicio aparecen distintos elementos que en ocasiones no queremos que aparezcan.
En esta oportunidad veremos cómo podemos ocultar estas cuentas para que no estén presentes en la pantalla de inicio. Aunque parezca que esa pantalla es así por defecto, lo cierto es que podemos editarla y cambiar aquello que no nos guste. Para esto debemos tener muy en claro que cuenta deseamos ocultar o cambiar.
La función principal de esta pantalla es la de login y como habrás visto ya, aquí aparece tu nombre de usuario, imagen e introducción de contraseña. Para que sea diferente al resto de ordenadores, tú puedes modificarlo a tu gusto cambiando cualquiera de estas partes.
1. Ver usuarios del Sistema y sus propiedades
La forma más rápida como podemos verificar que usuarios están iniciando sesión en el sistema operativo Windows 10 es usando el comando netplwiz, para ello usamos la combinación de teclas Windows + R e ingresamos el término netplwiz y pulsamos Aceptar.
Veremos que se despliega la siguiente ventana.
Una vez estemos en esta ventana seleccionamos el usuario al cual vamos a ocultar y pulsamos el botón Propiedades; Se desplegará la siguiente ventana. En esta ventana debemos tener presente el campo Nombre de usuario ya que este es el nombre que debemos editar para ocultarlo.
2. Ver usuarios del Sistema a través de Usuarios y grupos locales
Otra de las formas con las que contamos para tener un listado de los usuarios en Windows 10 es usando la opción Usuarios y grupos locales.
Para esto usaremos el comando Ejecutar e ingresaremos el término lusmgr.msc
Pulsamos Aceptar y veremos la siguiente ventana.
Seleccionamos la ficha Usuarios del costado izquierdo.
Finalmente daremos doble clic sobre el usuario a ocultar para ver sus propiedades.
3. Ocultar usuario seleccionado del Sistema
Una vez definamos cuál o cuáles usuarios vamos a ocultar de la pantalla de inicio de sesión en Windows 10 realizaremos el siguiente proceso.
Abrimos el editor de registros usando el término regedit desde el comando Ejecutar.Veremos la siguiente ventana.
En esta ventana debemos ir a la siguiente ruta:
HKEY_LOCAL_MACHINE\SOFTWARE\Microsoft\Windows NT\CurrentVersion\WinlogonUna vez ubiquemos la ruta anterior daremos clic derecho sobre Winlogon y seleccionamos Nuevo / Clave
En el cuadro desplegado ingresamos el nombre SpecialAccounts y podremos ver que se ha creado la clave correctamente.
Ahora daremos clic derecho sobre SpecialAccounts y seleccionamos Nuevo / Clave.
En la nueva clave asignaremos el nombre UserList; Posterior a esto daremos clic derecho sobre la clave UserList y seleccionamos Nuevo / valor de DWORD (32 bits).
Asignaremos el nombre de la cuenta que vamos a ocultar en el registro DWORD, en este caso Acceso, y pulsamos doble clic sobre él y establecemos el valor en 0. Pulsamos Aceptar para guardar los cambios.
Ahora una vez iniciemos el equipo podremos ver que el usuario que hemos ocultado, Acceso, ya no aparece en el listado de usuarios.
4. Iniciar sesión escribiendo nombre de usuario y contraseña
Una vez tenemos ocultos los usuarios que hemos seleccionado anteriormente, tenemos dos opciones posibles para poder iniciar sesión desde ellos gracias a la activación de introducir tanto el nombre como la contraseña de dichos usuarios. En este tutorial vienen detallados ambos procesos.
Hemos visto en este tutorial cómo de forma sencilla podemos quitar de nuestra pantalla de inicio aquellos usuarios que no queremos que aparezcan. Esto es muy útil cuando no deseamos que otros usuarios puedan saber qué otras personas acceden al mismo equipo. También por estética puede ser una buena funcionalidad a tener en cuenta.
Esta pantalla de inicio o de bloqueo es útil, sobre todo, por temas de seguridad. Pero si no compartimos y nuestro entorno de uso es normalmente privado, quizás esta pantalla no te sea muy necesaria. Si prefieres deshabilitar esta pantalla de inicio login en Windows 10 y que no te aparezca al iniciar tu ordenador, mira lo fácil que es.