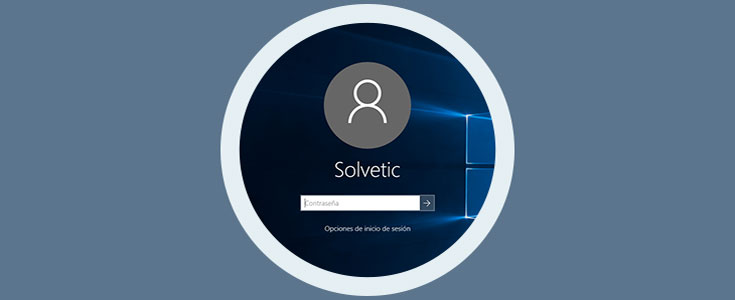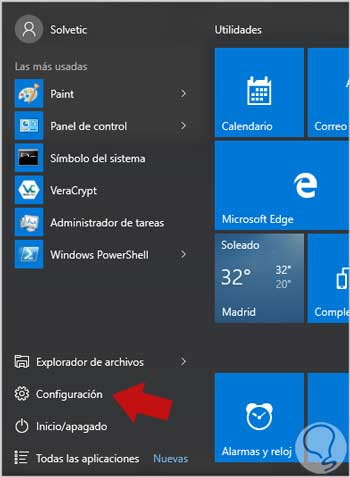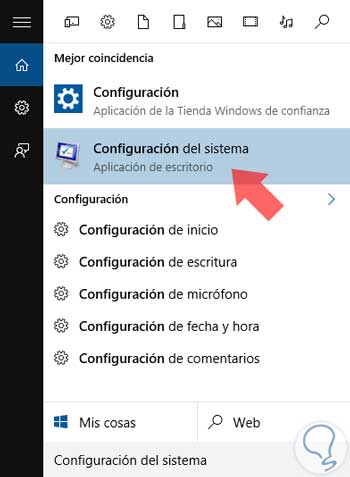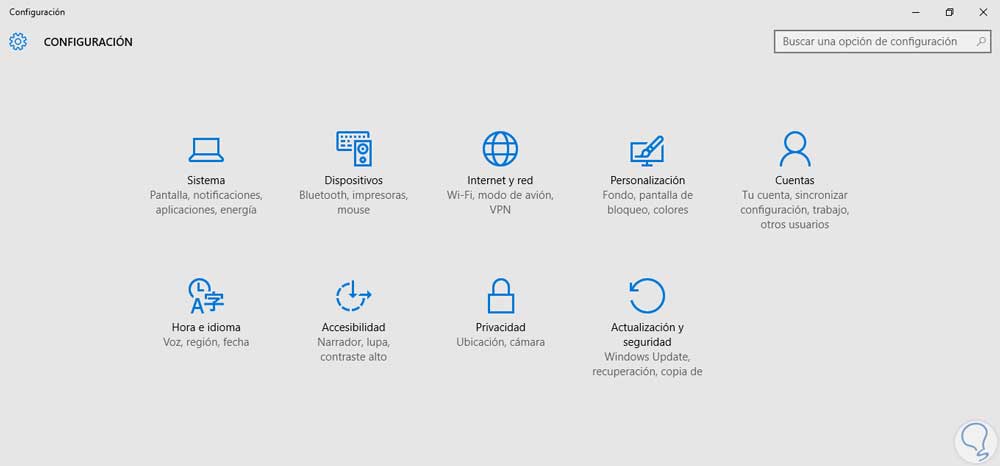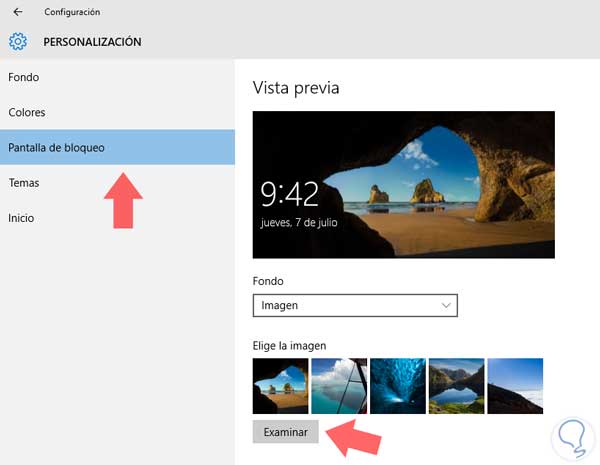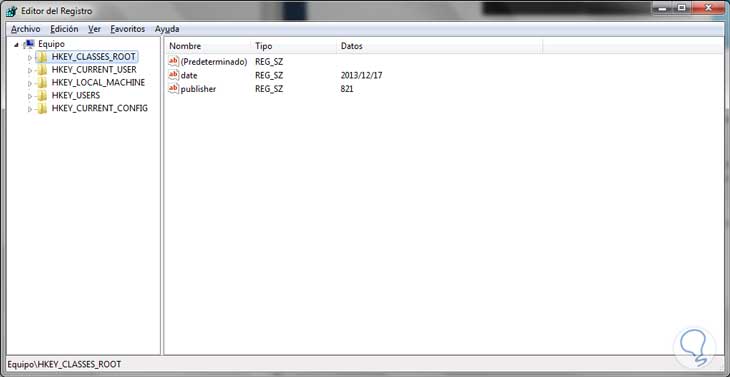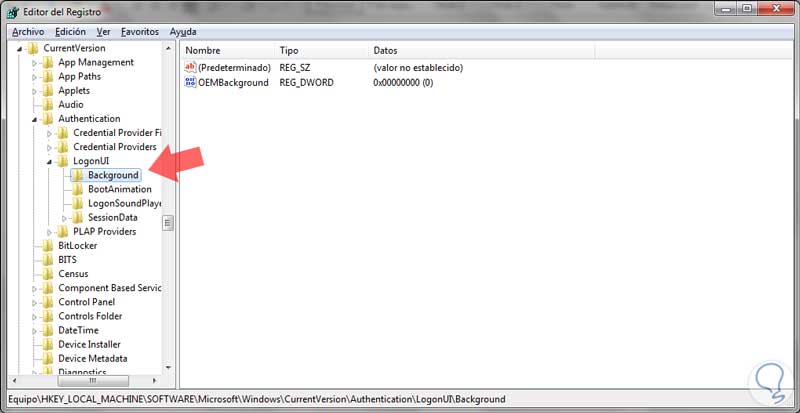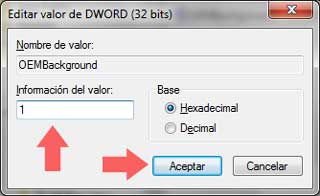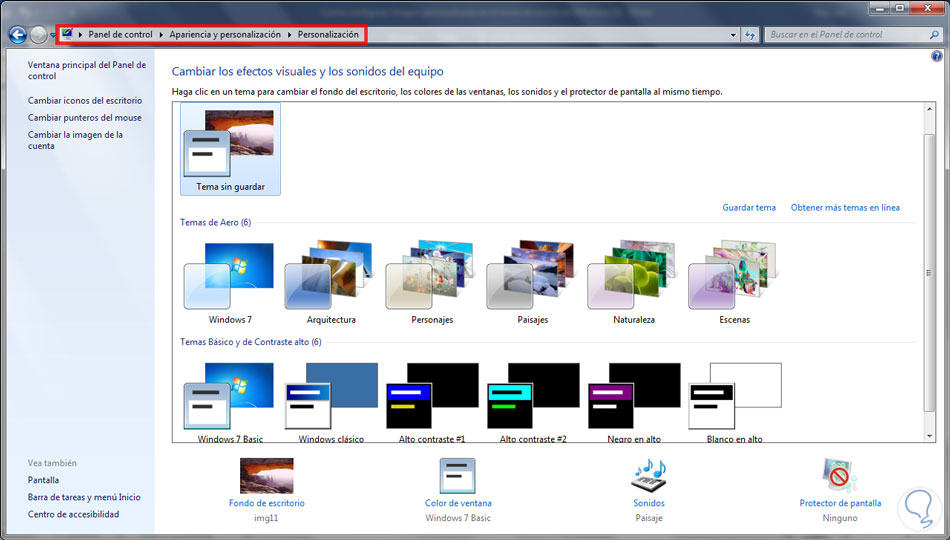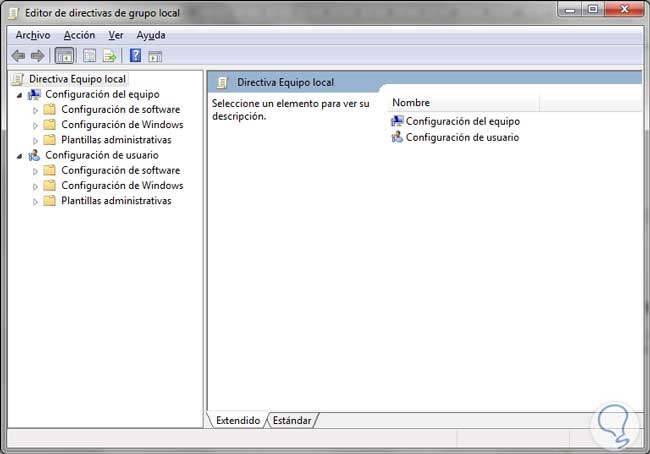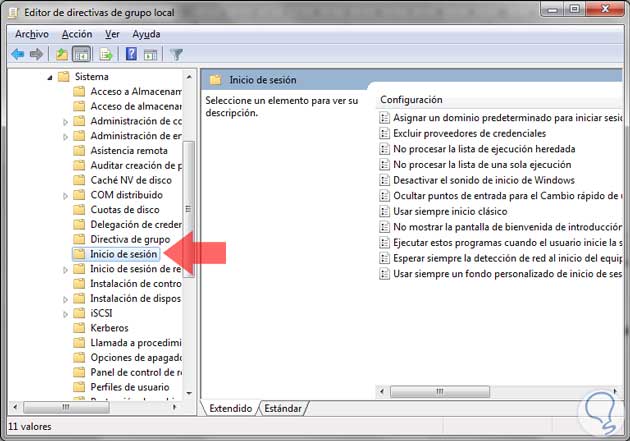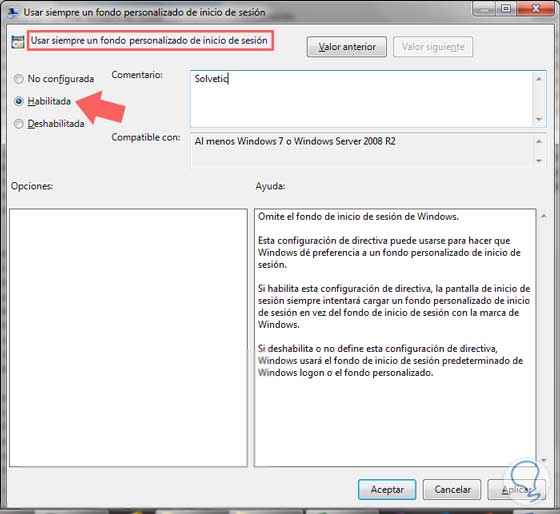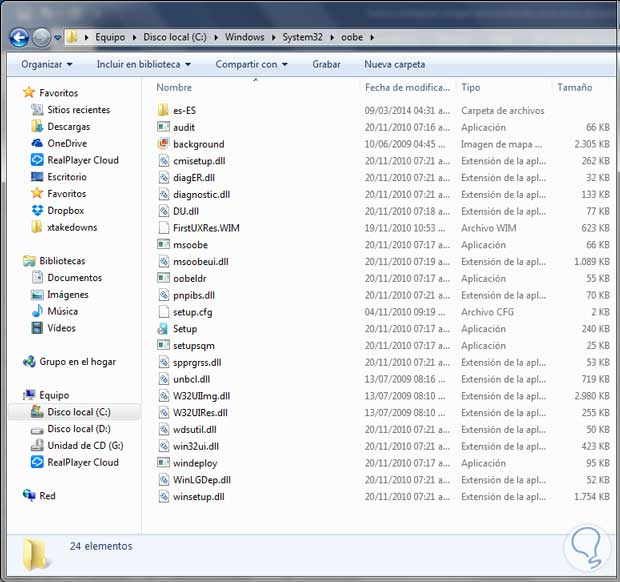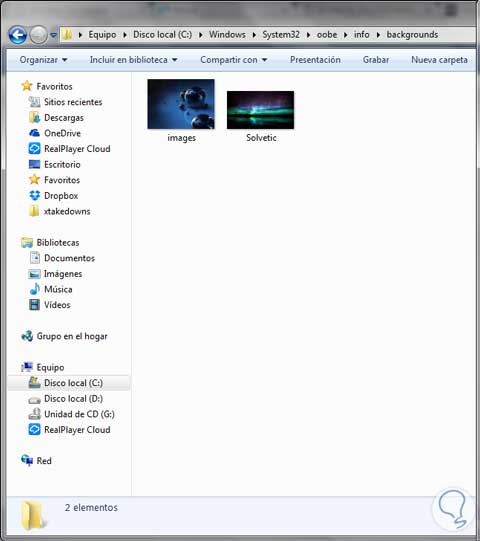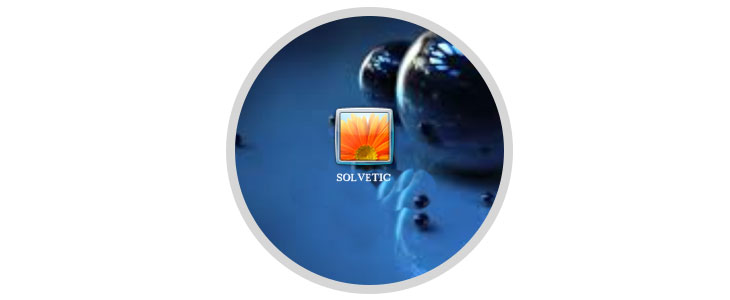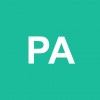Tener Windows 10 en nuestros dispositivos ha permitido que haya más compatibilidad entre móviles y ordenadores o que los híbridos de este año tengan un Sistema Operativo tan fuerte y potente como este. Además de sus múltiples atajos que deberíamos tener a mano.
Una de sus virtudes es la de poder customizar gran parte de sus características, al igual que hacemos en otros ámbitos, nos gusta también que tengamos el ordenador personalizado y se distinga de los demás.
A todos nosotros nos gusta configurar nuestros dispositivos de forma actual, interesante, dinámica y atractiva, ya sean los dispositivos móviles o nuestros ordenadores. Por ejemplo, en nuestro Windows 10 podemos configurar nuestro usuario según queramos para que tenga personalidad en colores y estilos.
Pero no sólo el tema del color se podrá customizar sino que en funciones como el centro de actividades podremos elegir los iconos que queremos que aparezcan y cuáles no. Importante para saber qué queremos que se nos muestre.
Desde Windows 8 contamos con la posibilidad de establecer fondos de imagen para el inicio de sesión sin la necesidad de descargar software o utilidades para este fin.
En este tutorial vamos a ver cómo podemos modificar el fondo de inicio de sesión en nuestros equipos con:
- Windows 10
- Windows 8
- Windows 7
1. Configurar parámetros para modificar fondo en Windows 10 y 8
Vamos a comenzar ingresando abriendo la opción Configuración usando cualquiera de los siguientes métodos.
Pulsamos el ícono de menú Inicio y elegimos Configuración.
En el cuadro de búsqueda de Windows 10 ingresamos Configuración y seleccionar la opción Configuración del Sistema.
Una vez ingresemos veremos lo siguiente en la ventana con las distintas opciones.
Seleccionaremos la opción Personalización y se desplegará la siguiente ventana. Allí simplemente debemos seleccionar la imagen que deseemos para el inicio de sesión, ya sea de las que incluye Windows o dar clic en Examinar y seleccionar nuestra propia imagen.
2. Modificar imagen de inicio de sesión en Windows 7
Para entornos con Windows 7 el proceso de modificar la imagen no es tan sencillo como en Windows 8 y 10, para establecer un fondo diferente en Windows 7 debemos realizar lo siguiente debido a que existen unos registros que vienen por defecto deshabilitados.
Abriremos el editor de registros (regedit) usando la combinación que verás a continuación e ingresando regedit y pulsando Enter. A continuación Veremos lo siguiente:
 + R
+ R
Allí debemos ir a la siguiente ruta para editar:
HKEY_LOCAL_MACHINE\SOFTWARE\Microsoft\Windows\CurrentVersion\Authentication\LogonUI\Background
Como vemos tenemos un valor DWORD denominado OEMBackground, en caso que no exista en el editor debemos crearlo dando clic derecho, Nuevo, Valor de DWORD (32 bits) e ingresar ese nombre.
Damos doble clic sobre OEMBackground y debemos modificar el valor a 1 ya que por defecto está en cero (0). Damos clic en Aceptar para guardar los cambios.
Veremos que si ingresamos a la ruta:
- Panel de control
- Apariencia y personalización
- Personalización
Podemos ver que hay opciones desactivadas. Esto se debe a los cambios realizados en el archivo .ini.
3. Habilitar el cambio de temas
Para habilitar el cambio de temas debemos hacer un ajuste en la política Logon, para ello vamos a ingresar al editor de políticas de grupo usando la combinación siguiente y en el cuadro Ejecutar ingresar la palabra gpedit.msc. Se desplegará la siguiente ventana.
 + R
+ R
Ahora allí debemos ir a la siguiente ruta:
- Configuración del equipo
- Plantillas administrativas
- Sistema
- Inicio de sesión
Una vez aquí, daremos doble clic sobre la opción “Usar siempre un fondo personalizado de inicio de sesión” y marcamos la opción Habilitada. Aplicamos y aceptamos los cambios.
4. Aplicar una imagen al inicio de sesión
Las imágenes que podemos establecer como inicio de sesión no deben superar los 256 KB de tamaño, Windows almacena por defecto todos los fondos en la siguiente ruta:
C:\Windows\System32\oobe\info\backgrounds
Algo importante es que las carpetas info y background no existen por lo que vamos a crearlas de manera normal, clic derecho Nuevo, Carpeta.
Una vez tengamos las carpetas info y backgrounds creadas solo es necesario copiar la imagen que deseamos que sea el fondo en el inicio de sesión a esta ruta.
Podemos cerrar la sesión de nuestro Windows 7 para ver los cambios reflejados. De esta manera podemos modificar el fondo de nuestro inicio de sesión en Windows 7.