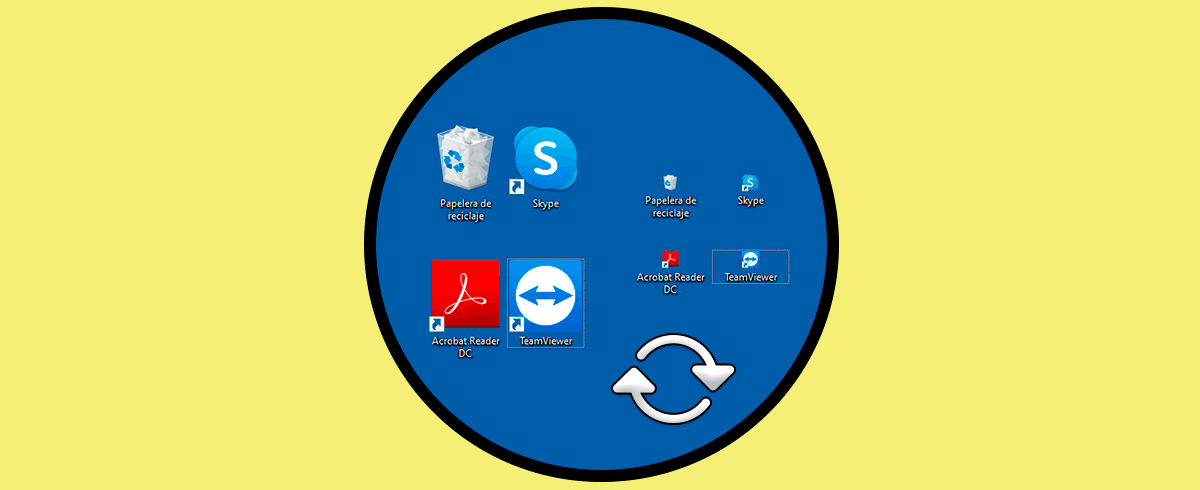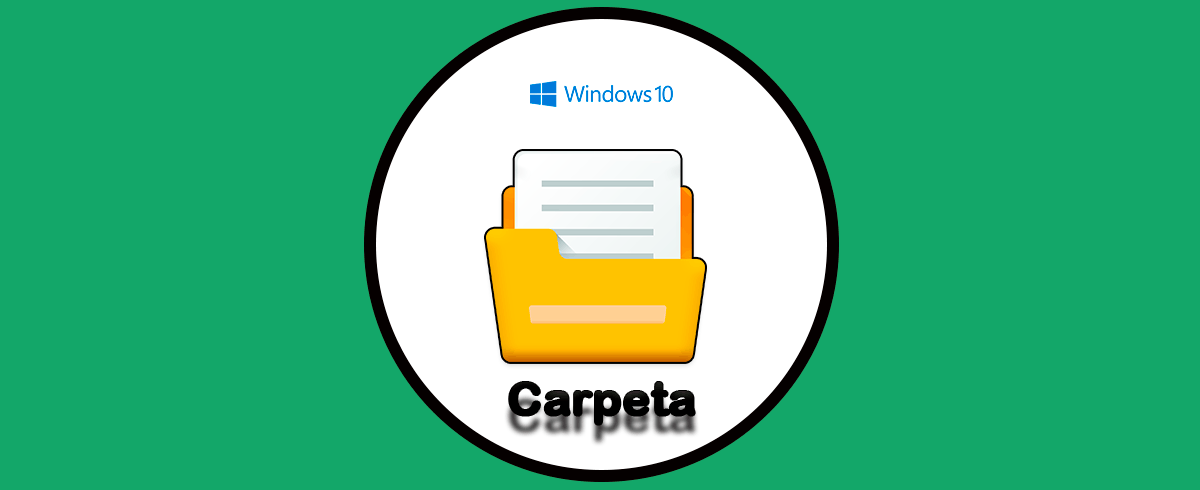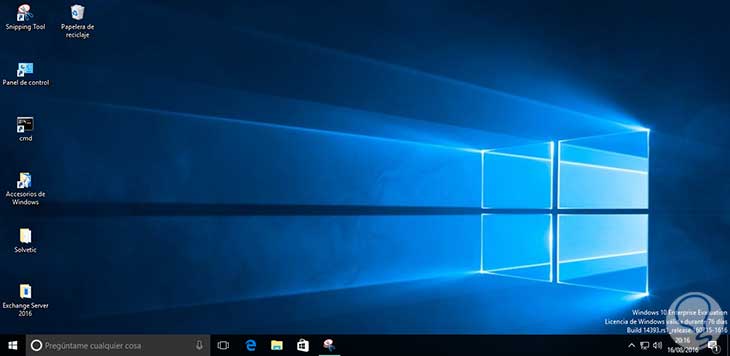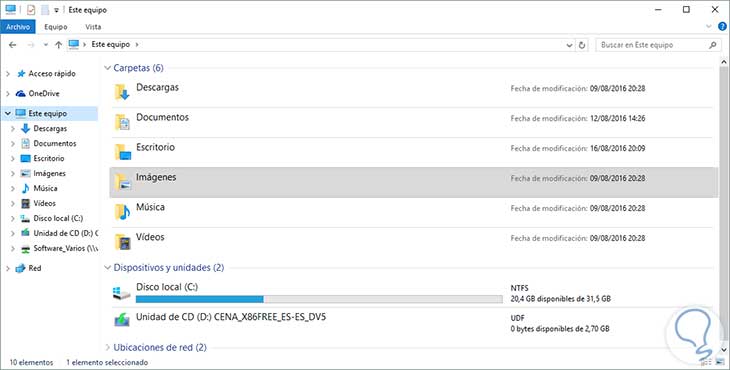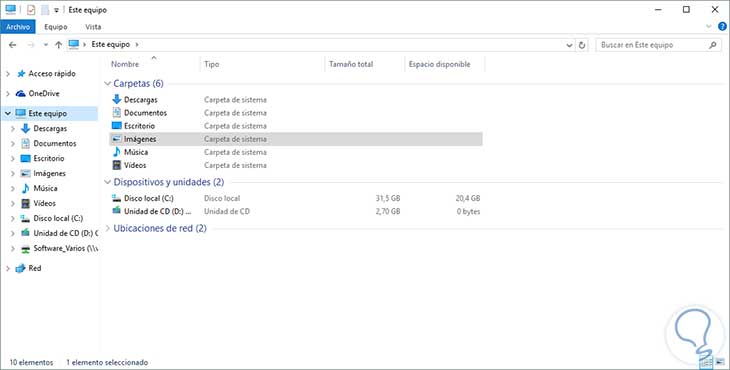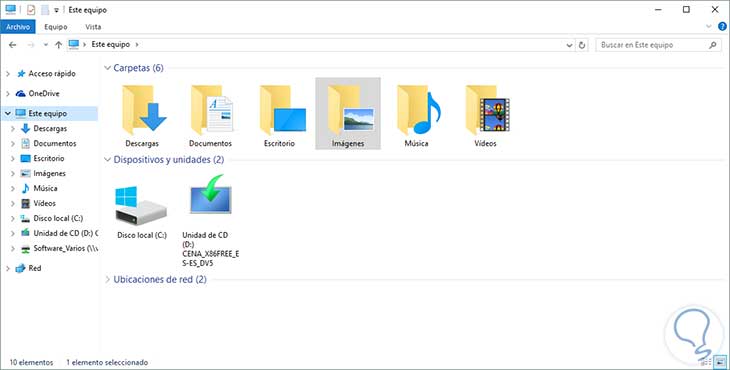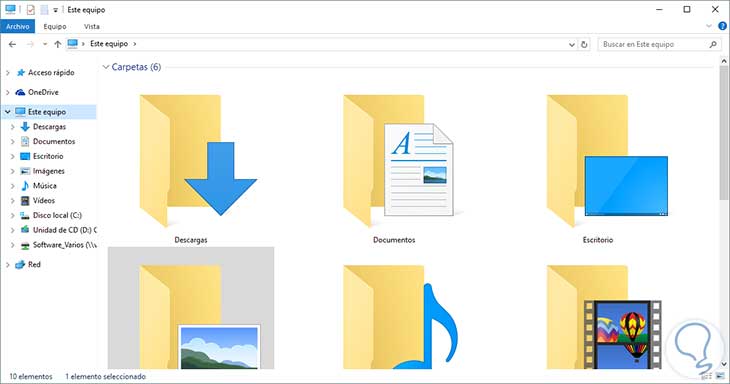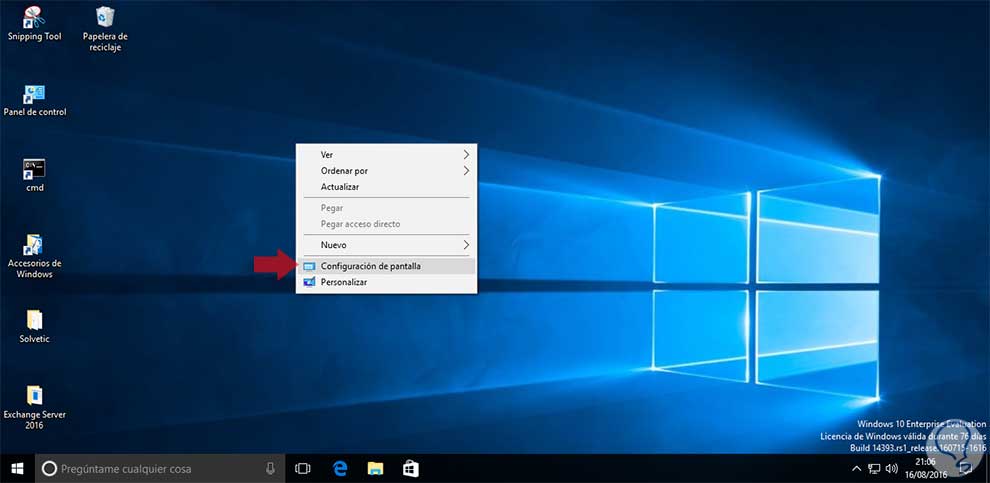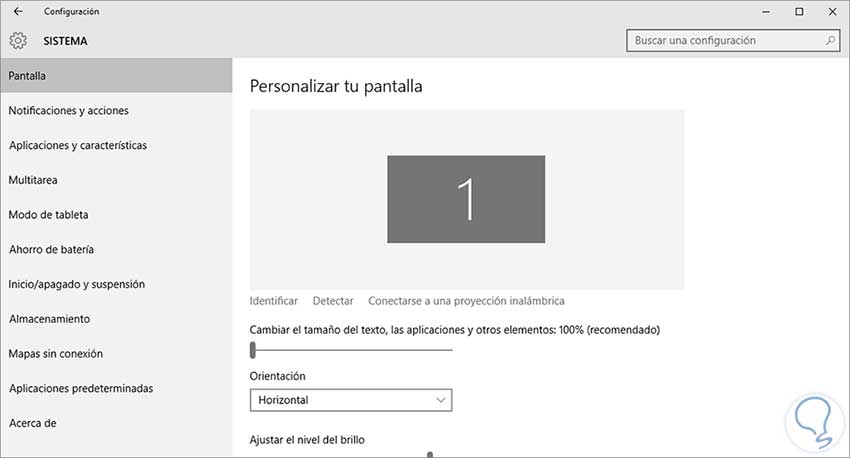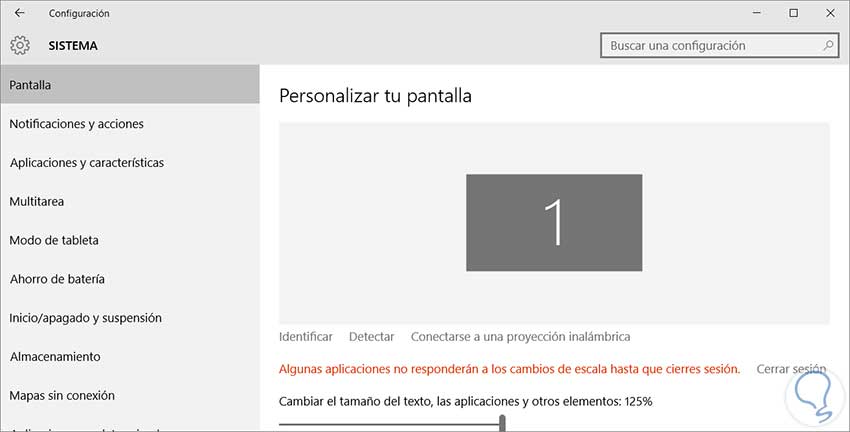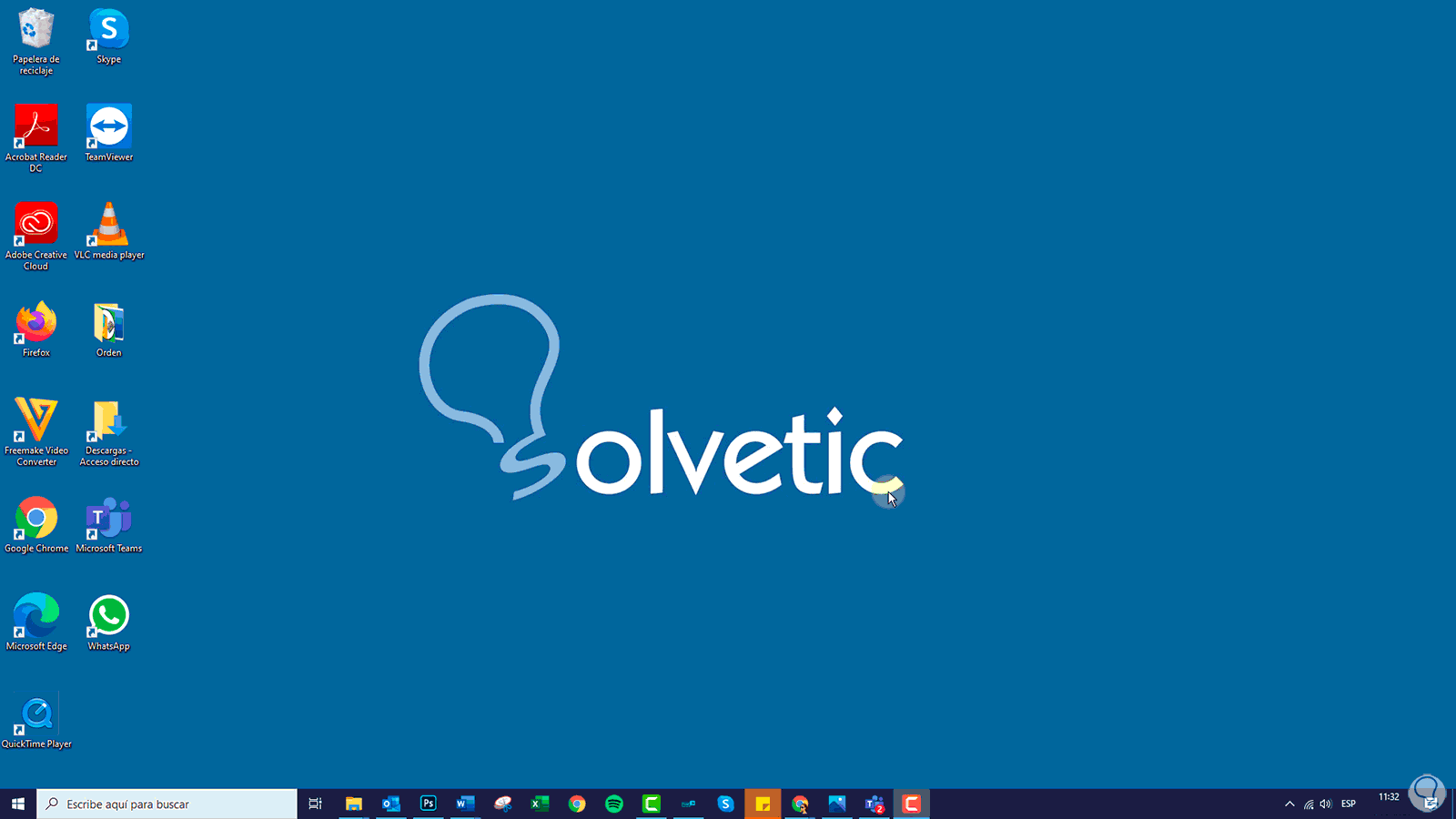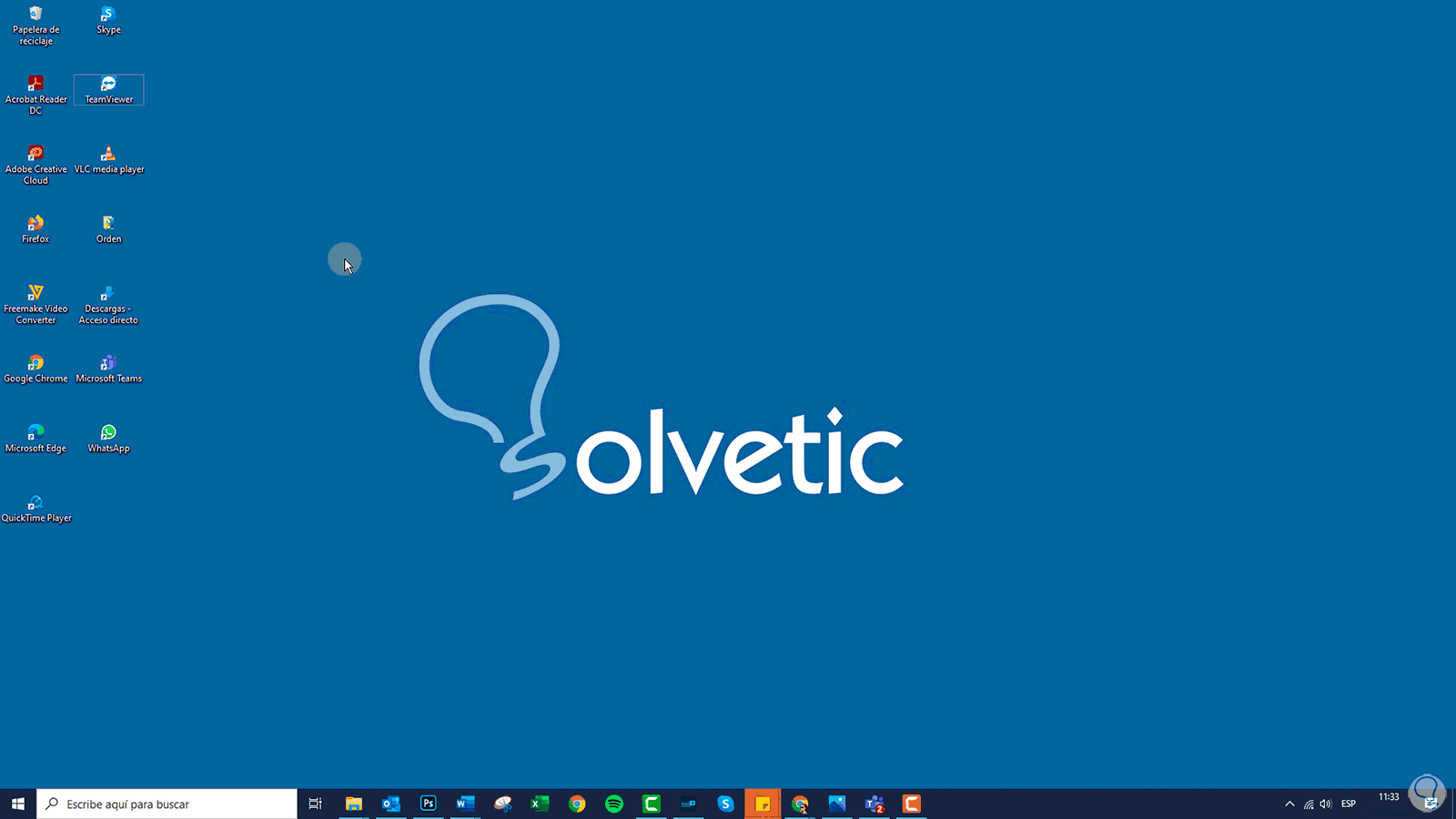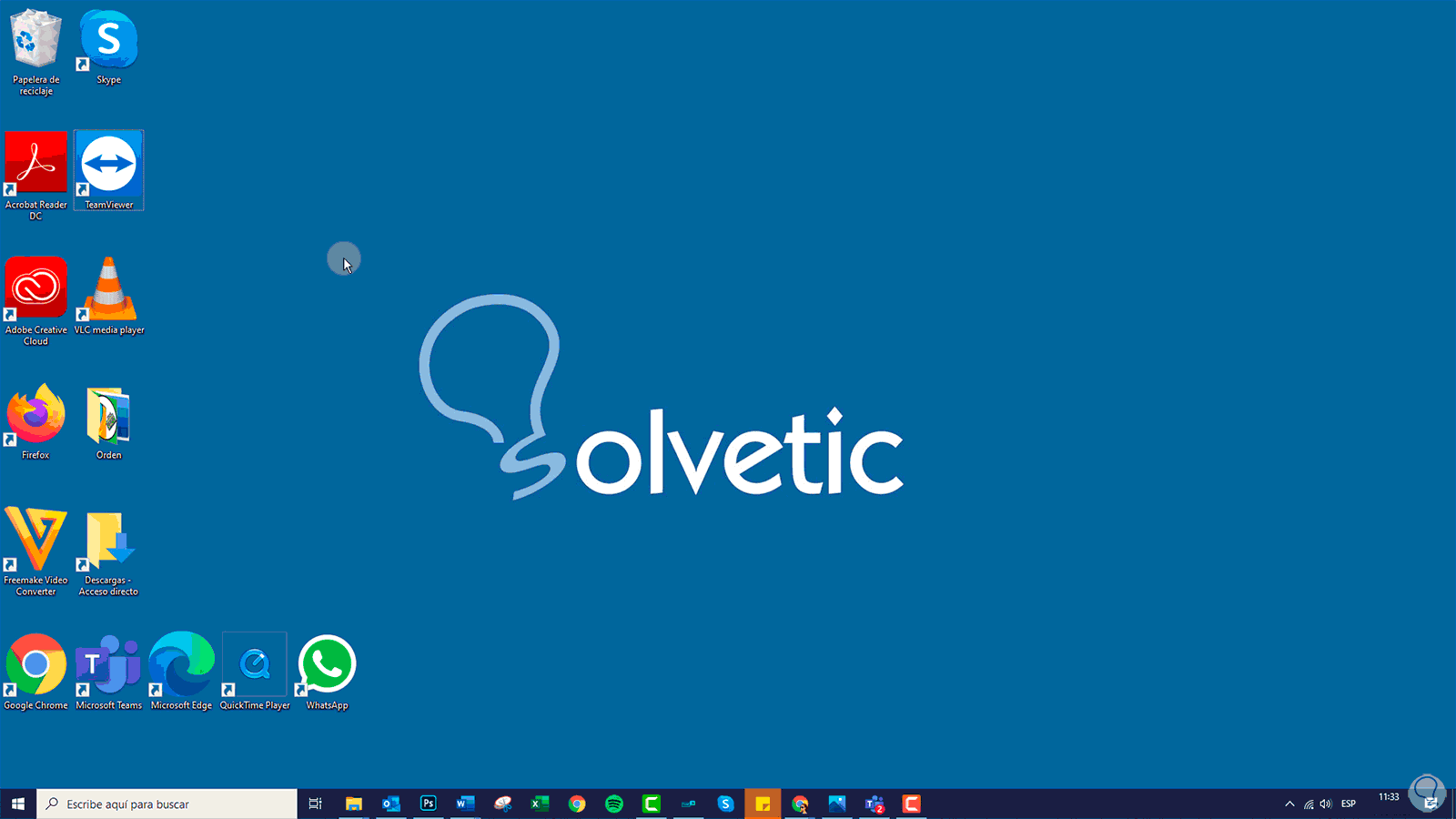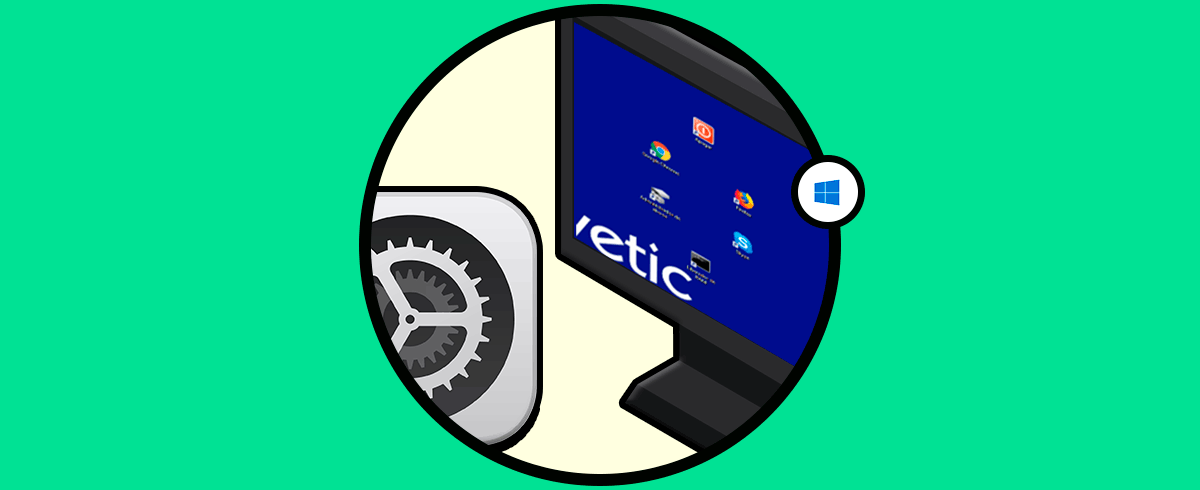Cada uno tenemos un estilo diferente, cada persona quiere personalizar sus dispositivos de maneras curiosas, extrañas, dinámicas de otro planeta, etc. Dentro de todos los cambios que podemos efectuar en Windows 10 existe uno que muchas veces lo pasamos por alto o no le prestamos la atención necesaria (en muchos casos no es necesario tomar acción sobre él) y es el tema de los iconos, sí, aquellos accesos directos que tenemos en nuestro escritorio y nos facilitan el acceso a múltiples programas y aplicaciones.
Cuando tenemos un equipo de ordenador propio es habitual que tendamos a personalizarlo a menos que estemos dentro de un ámbito corporativo. Aun así, hay elementos que podemos configurar según nuestra forma de uso y nuestras necesidades. Los iconos del escritorio nos ayudan a acceder rápidamente a aquellas aplicaciones o archivos que usamos de forma más asidua, pero en ocasiones almacenamos tantos que es complicado localizarlos. También es posible que los iconos Windows 10 tengan un mal tamaño y necesitemos cambiar tamaño iconos Windows 10.
El detalle está en que existen personas que les gustan los iconos tal como están, otras los quieren más grandes y otras, con muy buena vista, los desean un poco más pequeños, por eso Solvetic trae una solución para todos los gustos. Veremos cómo podemos modificar el tamaño de los iconos en Windows 10. Con el siguiente videotutorial podrás guiarte mejor para aprender a cambiar el tamaño de los iconos del escritorio y el texto en los distintos elementos dentro de Windows 10.
1. Cambiar el tamaño de los iconos del Escritorio Windows 10
Para modificar el tamaño de los iconos haremos un proceso muy sencillo, pulsaremos clic derecho sobre cualquier espacio en blanco del escritorio y seleccionamos la opción Ver.
Podemos ver que por defecto el tamaño de los iconos es mediano. Si seleccionamos la opción Iconos grandes veremos el siguiente cambio:
Si decidimos usar la opción Iconos pequeños notaremos la modificación y veremos el escritorio de la siguiente forma.
De esta manera podemos modificar los diversos tamaños para los iconos en el escritorio. Pero existen otros aspectos que también nos gustaría modificar los cuales vamos a analizar.
2. Cambiar tamaño iconos Windows 10 en el Explorador de archivos
Podemos modificar los iconos ubicados en el Explorador de Windows. por defecto el entorno del explorador se ve como mostramos en la siguiente imagen:
Si deseamos modificar la forma como vemos el explorador podemos ir a la pestaña Vista (está habilitada en todas las opciones del explorador, imágenes, música, etc). Vemos que al pulsar Vista se despliega la siguiente cinta.
Allí podemos definir qué tipo de vista deseamos tener de nuestros objetos en el explorador. Algunas son:
3. Cambiar tamaño de iconos en la barra de tareas y otras aplicaciones Windows 10
Es posible que deseemos ajustar el tamaño de los iconos en la barra de tareas y demás aplicaciones, para ello debemos dar clic derecho en cualquier espacio en el escritorio y elegir la opción Configuración de pantalla.
Una vez abierta la ventana veremos la opción “Cambiar el tamaño del texto, las aplicaciones y otros elementos”.
Vemos que por defecto está en 100%, si deseamos que los iconos se vean más grandes debemos arrastrar la barra hasta el tamaño deseado (sabiendo que el tamaño máximo es 125%).
4. Cómo achicar o agrandar iconos Escritorio Windows 10 con teclado
También contamos con la posibilidad de poder agrandar o achicar los iconos del escritorio Windows 10 usando únicamente el teclado, algo realmente útil porque con una simple combinación podremos reajustar los iconos. Vamos a ver el tamaño que tenemos ahora de icono y cómo van a modificarse.
Ctrl + Alt+ -
Ctrl + Alt+ +
Te dejamos también el videotutorial para que sepas achicar iconos del escritorio Windows 10 o bien agrandar iconos Windows 10.
Con estas opciones podemos cambiar tamaño iconos escritorio Windows 10 y personalizarlo. También podremos modificar el tamaño de los iconos en la barra de tareas y además veremos cambiar tamaño iconos Windows 10 de aplicaciones como la calculadora, Paint, Edge con el tamaño mucho mayor al normal. De esta manera podemos configurar fácilmente el tamaño de los iconos en nuestros equipos Windows 10.