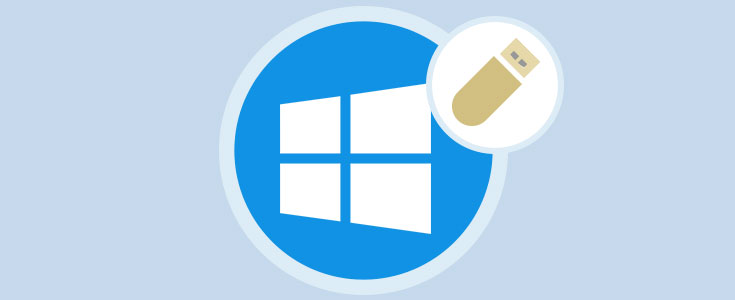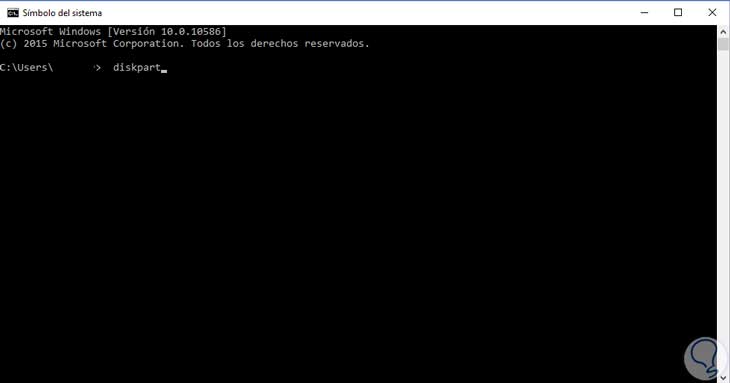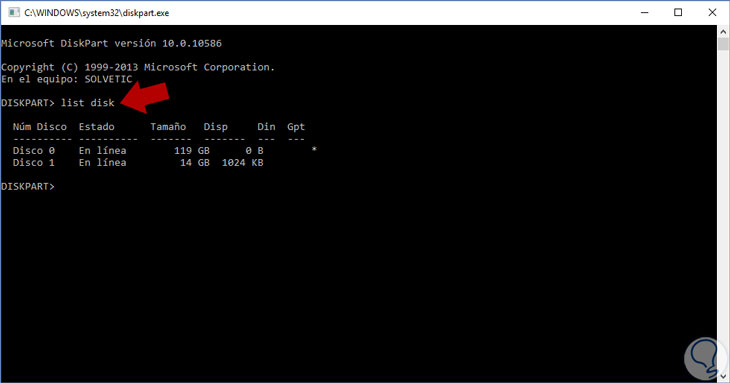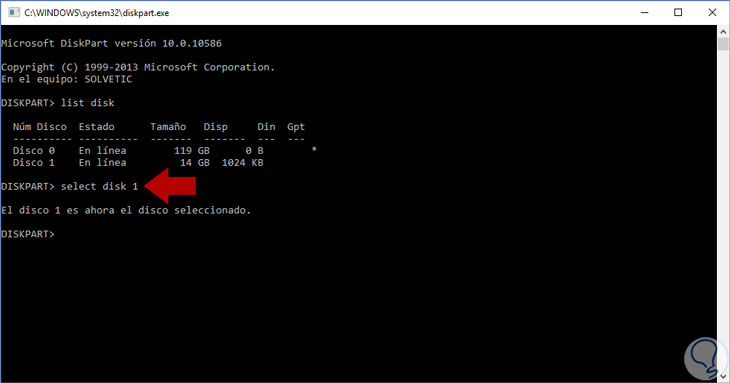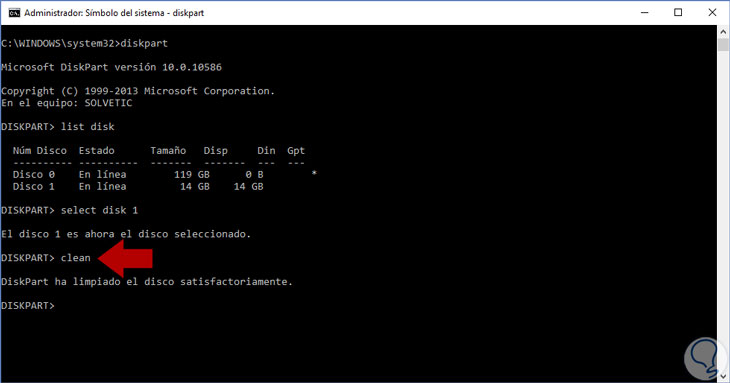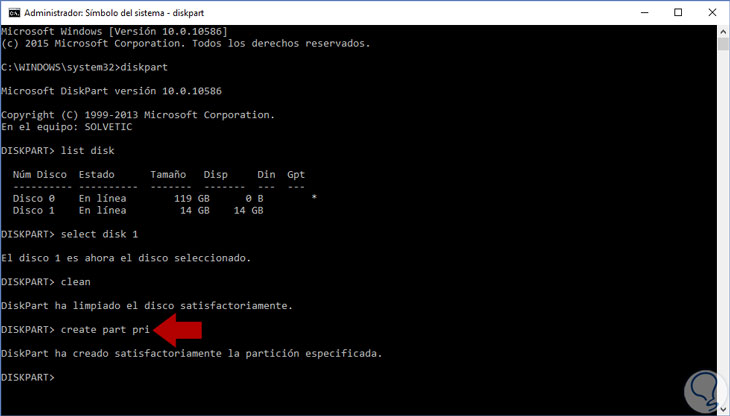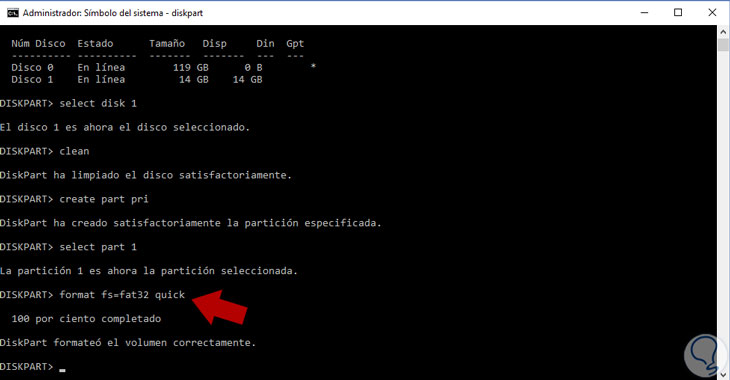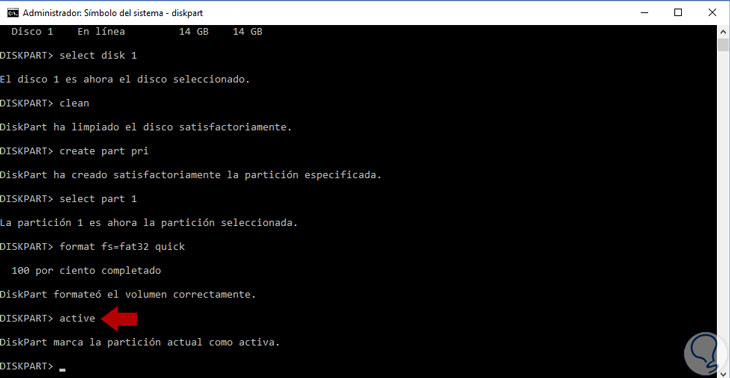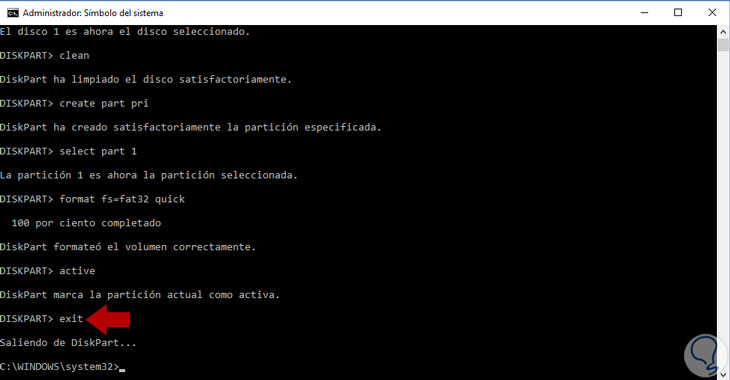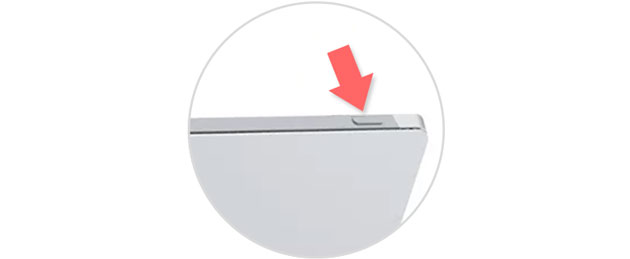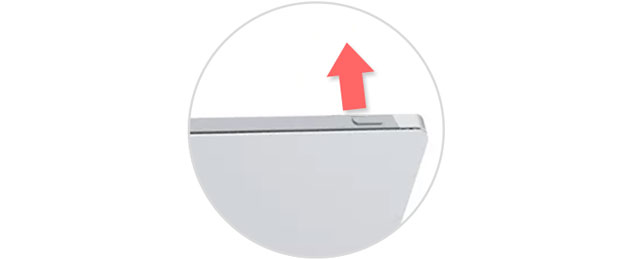Según van llegando las actualizaciones de software a nuestros dispositivos, las funcionalidades se van alterando de una versión a otra de modo que si estamos acostumbrados a algo, de repente debemos reciclarnos. Esto no tiene por qué ser algo negativo ya que suele traer con ello bastantes mejoras.
Una de las ventajas del sistema de Microsoft, Windows 10, es que tiene gran compatibilidad con distintos terminales: ordenadores, híbridos o teléfonos. Entre ellos se comparten sus utilidades y eso se agradece ya que el usuario se sentirá más cómodo. Crearnos una memoria USB portable es algo que podremos usar para diversas funciones. Además hay comandos como veremos en con diskpartque te permiten gestionar cómodamente tus discos desde símbolo de sistema.
Iniciar nuestra Surface Pro desde un dispositivo USB nos permite poder iniciar el ordenador con otro Sistema Operativo o bien poder hacer algún cambio de firmware o en el Inicio de Windows que como vamos a ver está dirigido por la interfaz UEFI.
Uno de las funciones de Windows 10 que puede sacarnos de algún apuro si tenemos problemas con el software o hardware, es iniciar modo seguro nuestro dispositivo pues viene con ciertas limitaciones al arrancar el ordenador de este modo.
Desde la UEFI podemos tener acceso a diversidad de información que será muy útil sobre todo si somos administradores del equipo ya que podremos tener acceso a configurarlo todo. La UEFI varía un poco de la versión Surface Pro 2 a la Surface Pro 4, pero de forma general incluye estas características:
Como ves gracias a UEFI tendremos la posibilidad de configurar elementos de nuestro equipo que antes con la BIOS no se podía. Sin embargo, las funciones de firmware a las que puedes entrar son limitadas y las vemos a continuación.
Puede suceder que tu ordenador no reconozca por algún motivo tu dispositivo USB por lo que te recomendamos que inicies Windows 10 normalmente y verifiques si aparece el error No se reconoce el dispositivo USB. Si es así sigue este tutorial para solucionarlo.
Para poder llevar a cabo el inicio de nuestra Surface Pro desde un USB, debemos hacer unos pasos previos. Este tutorial sirve tanto para Surface Pro 2, 3 y la actual Surface Pro 4 y usaremos la consola de comandos para empezar a configurarlo.
1. Configurar la unidad USB como unidad de arranque
Lo primero que haremos será configurar nuestro USB para que pueda ser reconocido como unidad de arranque. Para poder ejecutar este proceso es necesario ser administrador por lo que antes que nada echa un vistazo a este tutorial y consulta cómo abrir símbolo de sistema como Administrador.
Lo primero que haremos será insertar un dispositivo USB en nuestra Surface Pro ya iniciada. Una vez hecho esto ve al menú de Windows y escribe Símbolo del Sistema. Para ejecutarlo haz clic derecho sobre ello y dale en Ejecutar como administrador.
Una vez abierto el símbolo del sistema, escribe diskpart y presiona la tecla Intro.
Diskpart
Para poder saber la letra que está asignada a nuestro dispositivo USB, teclea el comando siguiente y presiona Intro. Después se desplegará una lista con los discos de tu ordenador. Anota la letra de tu USB.
List disk
Una vez ves la letra de tu disco USB, deberemos seleccionarlo para poder limpiarlo. Para ello introduce el siguiente comando donde X será la letra de tu Unidad USB, en este caso el 1.
Select disk X
Una vez ya tenemos seleccionado nuestro disco USB y estamos seguro que es ese, introducimos el siguiente comando para borrarlo. Nos aparecerá que se ha borrado satisfactoriamente.
clean
Ahora para crear una nueva partición principal en tu memoria USB, debes escribir el siguiente comando y pulsar Intro
create part pri
Ahora tenemos que seleccionar ese partición que has creado por lo que introduce el siguiente comando y pulsa Intro.
Select part 1
Ahora formatearemos esta partición con el siguiente comando y daremos a la tecla Intro.
format fs=fat32 quick
Ahora escribe el siguiente comando y pulsa la tecla Intro.
active
Por último escribe el siguiente comando para salir y después pulsa Intro.
exit
2. Configurar Surface Pro para que inicie desde un dispositivo USB
Una vez tenemos listo nuestro USB, es necesario configurar la Surface para que se pueda iniciar desde una unidad diferente, desde nuestro USB.
Lo primero que haremos será apagar la Surface Pro. Una vez apagada presiona el botón de subir volumen.
Mientras presionas el botón de subir volumen, presiona y suelta el botón de encender/apagar.
Manten el botón de subir volumen hasta que veas que desaparece el logo de Surface de tu pantalla ya que debería aparecer la UEFI. En este paso según seas de una versión u otra deberás ir a un paso u otro:
- Si eres de Surface Pro 1 o 2: ve al paso 7
- Si eres de Surface Pro 3 o 4: ve al paso 4
Tienes que seleccionar la opción de Configurar el orden de arranque alternativo del sistema.
Ahora selecciona la opción USB y después SSD.
Para finalizar selecciona Salir de la instalación y selecciona Sí para guardar la configuración y además restablecer tu Surface Pro.
A continuación selecciona Control de arranque seguro y después la opción de Deshabilitar para que Surface busque otro dispositivo como alternativa para iniciar el sistema.
Por último selecciona Salir de la instalación y dale a Sí para restablecer la Surface.
3. Crear USB de arranque con Windows 10
Para poder iniciar nuestra Surface Pro mediante un dispositivo USB, es necesario que tras hacer los pasos anteriores creemos un USB que contenga el Sistema Operativo de Windows 10 pues sino sólo tendremos un USB vacío.
Windows contiene una herramienta propia de Microsoft gratuita, Herramienta de creación de medios, que tan sólo tendrás que descargar de la página oficial. Al ejecutarla te irá guiando en los pasos que debes hacer, es realmente fácil y te evita tener que descargarte una ISO externa.
4. Iniciar Surface Pro 1 y 2 desde una unidad USB
Aunque las versiones de Surface Pro no difieren mucho entre ellas, hay algunos detalles que sí que cambian pero son mínimos.
Lo primero es apagar tu Surface Pro. Después inserta tu memoria USB que has creado de arranque dando al botón de bajar volumen.
Mantén pulsado el botón de bajar volumen y acto seguido mientras, presiona y suelta el botón de encendido-apagado.
Cuando veas que aparece el logo de la Surface, suelta el botón de volumen.
Por último, sigue las instrucciones en pantalla del Sistema Operativo que tienes en tu memoria USB.
5. Iniciar Surface Pro 3 y 4 desde una unidad USB
Aquí vamos a ver dos formas para iniciar tu Surface Pro 3 y 4 según tenga el orden de arranque configurado o no en la UEFI.
Como ves, son diversas las opciones que esta interfaz UEFI nos propone para poder gestionar nuestro ordenador y su firmware. Es útil si tenemos que configurar algo o simplemente testear algún fallo. Si por algún motivo tu Windows 10 acaba por no responder correctamente, te recomendamos que restaures tu Windows 10.