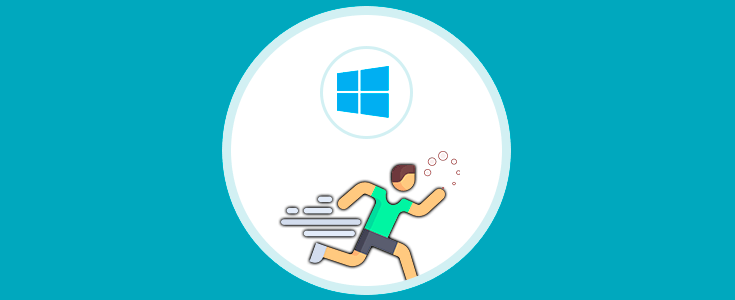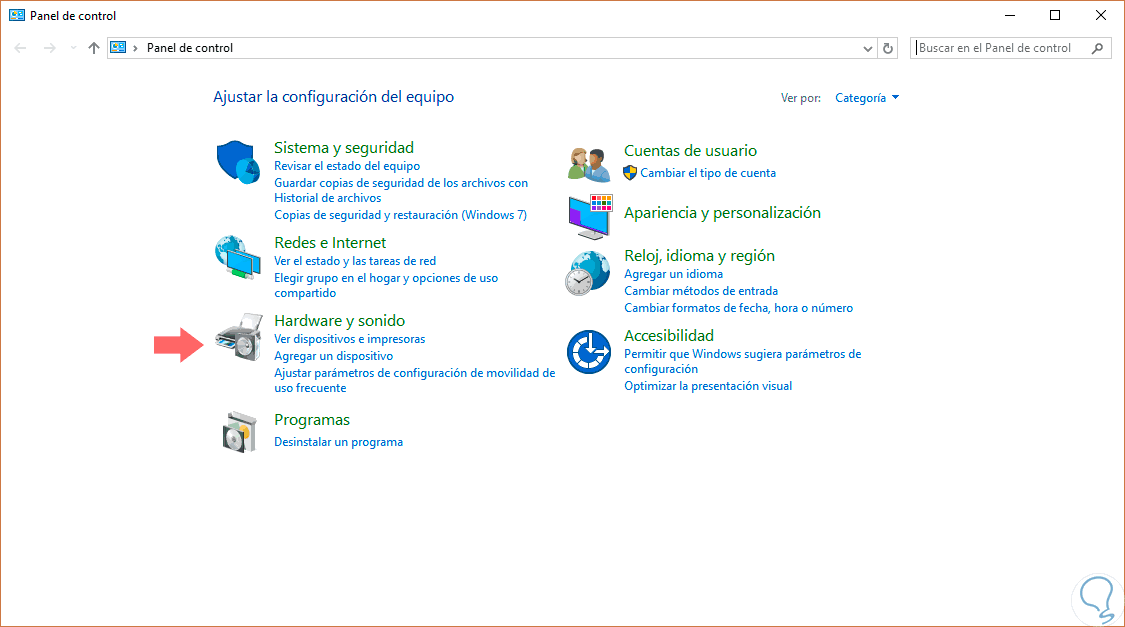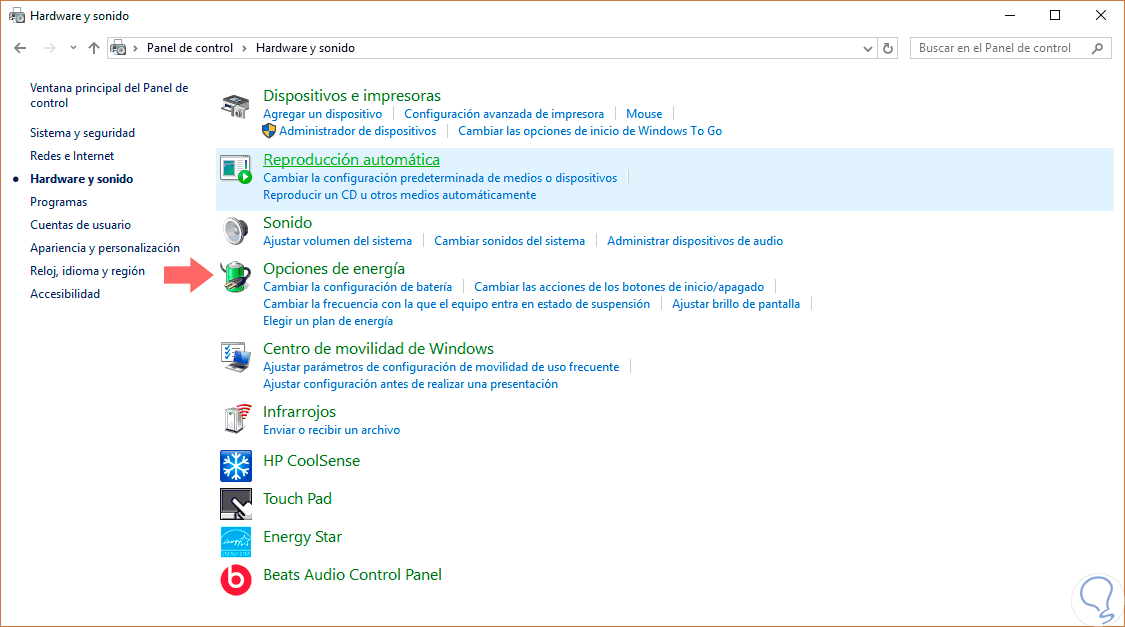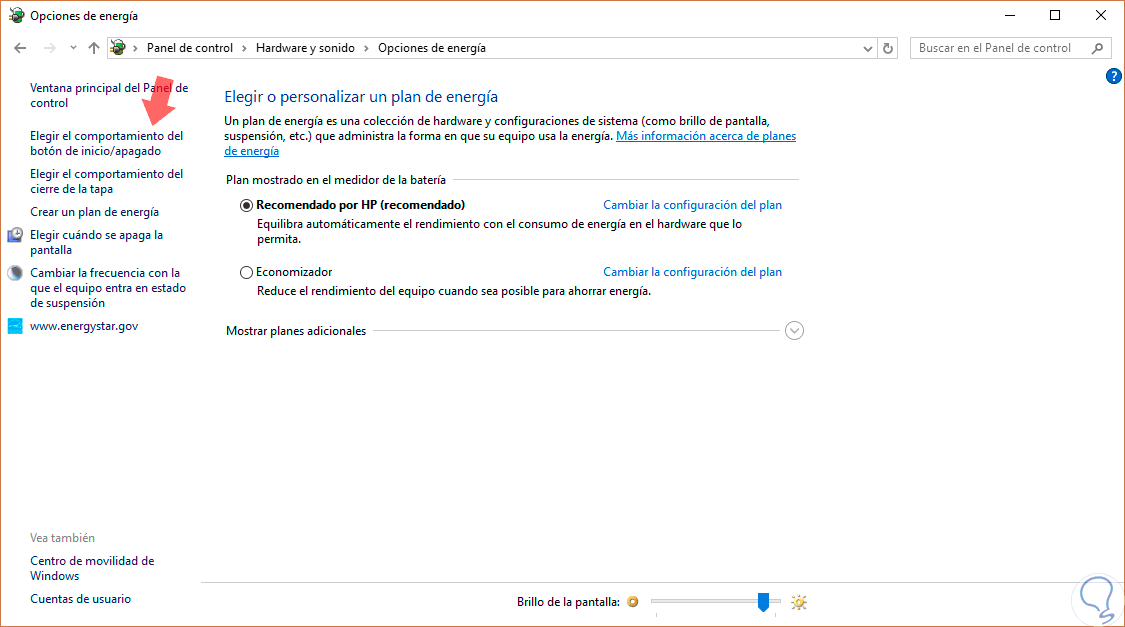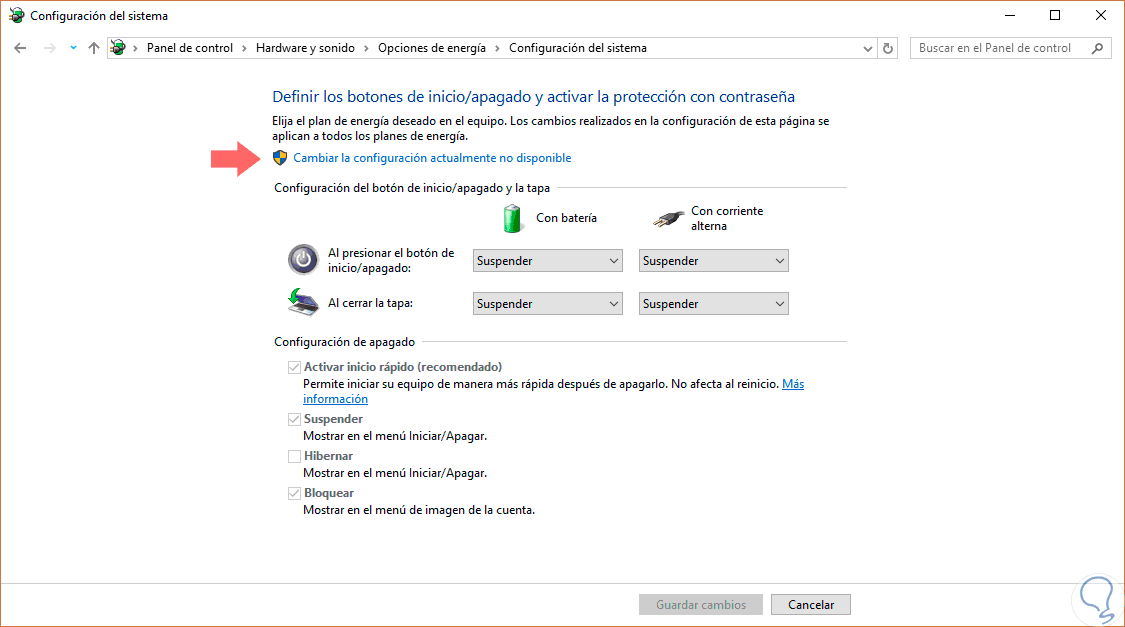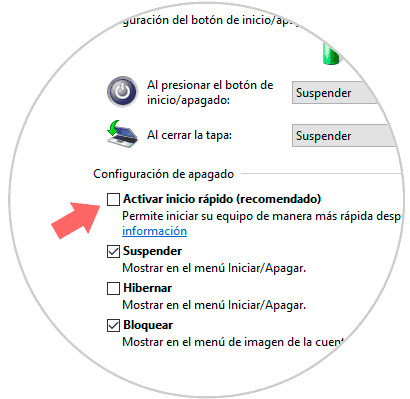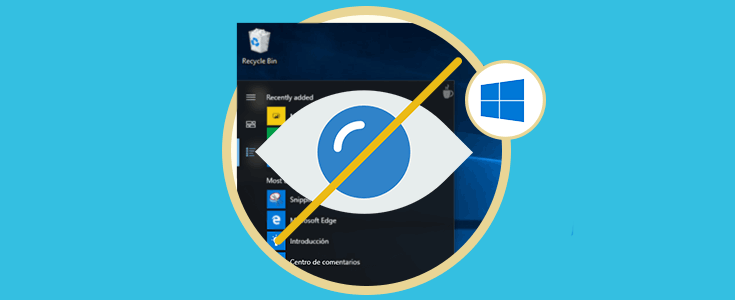Windows 10 incluye novedades que facilitan las tareas de cada usuario dentro del sistema y nos ofrece múltiples herramientas con el fin de optimizar los recursos del sistema en general tanto a nivel de aplicaciones como de hardware.
Una de estas nuevas funcionalidades la encontramos con la optimización del inicio del sistema la cual se llama Inicio rápido el cual por defecto viene habilitado en las nuevas instalaciones de Windows 10.
El inicio rápido de Windows 10 solo funciona cuando tenemos activo activado el modo de hibernación en el sistema.
Con esta funcionalidad Windows cierra todas las aplicaciones y los registros de todos los usuarios de modo que al arrancar de nuevo estaremos sin ninguna sesión iniciada y ningún programa activado.
De esta forma al momento que sea necesario arrancar el equipo, el sistema operativo no necesitara cargar el kernel, controladores y el estado del sistema de forma individual; cambio, solo iniciara la memoria RAM con la imagen cargada que se encuentra en el archivo de hibernación y se envía a la pantalla de inicio de sesión optimizando los tiempos de arranque.
En primer lugar podemos mencionar que el sistema no será cerrado de la forma adecuada por lo tanto no podrán aplicarse ni instalar las actualizaciones de Windows disponibles.
En segundo lugar al usar el inicio rápido no tendremos la oportunidad de acceder a la configuración de la BIOS o UEFI para realizar tareas como dispositivos de arranque, configuración de fecha y hora y demás valores.
En tercer lugar al usar esta función será bloqueado el disco duro principal, o unidad C, por lo cual no tendremos acceso a los archivos de dicha partición interfiriendo con tareas como arranque dual.
En cuarto lugar, si llega a fallar el inicio rápido tendremos errores generales en el sistema operativo.
Si quieres saber cómo activar o desactivar el inicio rápido en Windows 10, en este tutorial se verá cómo llevarlo a cabo, no tardarás prácticamente nada. La opción de inicio rápido mejora bastante la velocidad con la que inicia el sistema operativo, por lo que es aconsejable tener activa esta característica.
Como vemos, aunque es una funcionalidad practica puede traer consigo diversos problemas.
En este videotutorial también te mostramos los pasos para que puedas activar o desactivar el Inicio rápido en Windows 10 y así mejorar la rapidez con la que volvemos a iniciar nuestro equipo.
Cómo habilitar o deshabilitar el Inicio rápido en Windows 10
Ahora veremos cómo configurar el inicio rápido en Windows 10.
Para esto vamos al panel de control:
Allí seleccionamos la opción "Hardware y sonido" y veremos lo siguiente:
Allí seleccionamos la línea "Opciones de energía" donde será desplegada la siguiente ventana:
Seleccionamos la opción "Elegir el comportamiento del botón de inicio/apagado" ubicado en el costado izquierdo y tendremos acceso a la siguiente ventana:
Como vemos en la parte inferior están las opciones de apagado, para poder editarlas pulsamos en la línea "Cambiar la configuración actualmente no disponible" ubicada en la parte superior y allí procedemos a activar o desactivar la casilla "Activar inicio rápido (recomendado)."
Finalmente pulsamos en el botón "Guardar cambios" para aplicar la nueva configuración.
Con este proceso hemos activado o no el inicio rápido de Windows 10 conociendo sus ventajas y consecuencias.