Hoy en día nuestro teléfono se ha convertido en un dispositivo indispensable para la mayoría de nosotros, ya que almacenamos en el cantidad de información ya sea de aplicaciones, redes sociales, correos electrónicos etc. Además lo utilizamos para agregar a todos nuestros contactos, que seguramente se amplíen con el tiempo.
Quizás por este motivo, nuestro iPhone se encuentra lleno de contactos y en ninguno de los casos querríamos perder esta información. Es interesante por tanto, que tengamos almacenados todos nuestros contactos en algún lugar seguro y conozcamos la mejor manera de poder pasar esta información de un sitio a otro. Además esto nos puede resultar muy útil en el caso de que pasemos de utilizar un iPhone a un móvil Android y queramos asegurarnos de que todos nuestros contactos los vamos a tener fácilmente a mano.
Una de las maneras más sencillas y eficaces posibles de poder pasar contactos de un lugar a otro, es realizar una exportación de nuestra agenda a Gmail, y tener acceso a ellos en esta sección de Google. Además de este modo vamos a poder acceder a esta información sea cual sea nuestro sistema operativo. Sin duda Gmail es el gestor de correos utilizado por excelencia, por lo que sincronizar nuestros contactos con el mail puede ayudarnos a mantenerlos a salvo y al día.
A continuación te vamos a explicar los pasos que debes seguir para saber cómo exportar contactos iPhone a Gmail, y lo mejor de todo es que el proceso no durará más de un minuto.
1. Cómo pasar contactos de iPhone a Gmail
Lo primero de todo es activar nuestra agenda para que aquellos contactos que tengamos en el iPhone queden sincronizados con iCloud. Esto tenemos que hacerlo ya que posteriormente vamos a utilizar nuestra cuenta de iCloud para realizar el traspaso de información. Para ello nos dirigimos a
- Ajustes
- iCloud
- Contactos
Una vez que tenemos activados los contactos de iPhone con iCloud, podemos pasar a realizar los pasos correspondientes con Gmail. Lo primero de todo es acceder a la web en la que tenemos almacenados los contactos de Google y dedicada especialmente a esta función.
Una vez aquí, vamos a ver todos los contactos que tenemos ya almacenados, Para añadir los de iPhone, tenemos que situarnos en el lateral izquierdo y seleccionar en el menú, la opción de “Mas” y a continuación “Importar”.
Lo siguiente que se abrirá será una ventana en la que debemos seleccionar desde donde queremos hacer esta importación. Tenemos que seleccionar en este caso “Otro proveedor”.
En este punto, tenemos que introducir los datos de nuestra cuenta de correo de iCloud y la contraseña correspondiente. Seleccionamos “Adelante; Acepto” y el proceso comenzará.
El proceso puede variar en cada caso, pero por lo general no durará más de unos segundos.
Finalizado esto, ya podremos ver como nuestro contactos han quedado importados en nuestra cuenta y tenemos una carpeta dedicada a ellos para un fácil acceso. Cada vez que queramos acceder, basta con que pinchemos en este apartado.
2. Cómo importar contactos de iPhone a Gmail
Otra manera de poder pasar los contactos de iPhone a nuestra cuenta de Gmail, es la siguiente.
Lo primero que debemos hacer como en el paso anterior, es tener activada la pestaña de contactos en nuestro iPhone.
Ahora tenemos que entrar en nuestra cuenta de iCloud y seleccionar el apartado de “Contactos”
A continuación, debemos dirigirnos a la parte inferior para seleccionar el icono de la rueda dentada.
Veremos que se despliega un menú en el que debemos seleccionar el apartado de “Exportar vCard”. Veremos que se descarga un archivo.
Ahora lo que debemos hacer es entrar en nuestra cuenta de Gmail en el apartado de los contactos. Una vez aquí, debes situarte en el lateral izquierdo y seleccionar la opción que pone “Importar”
Veremos que se despliega una nueva ventana en la que aparece un apartado para poder subir nuestro archivo. Debemos entrar donde pone “Seleccionar archivo”
Finalmente seleccionamos el archivo descargado con todos nuestros contactos del iPhone. De este modo habrá quedado importado todo el contenido en la cuenta de Gmail.
3. Sincronizar contactos iPhone Gmail
En el caso de que quieres sincronizar los contactos que tienes guardados en el iPhone con tu cuenta de Gmail, los pasos que debes dar son los siguientes.
Lo primero que tienes que hacer es entrar en los "Ajustes" de iPhone y seleccionar el apartado de "Contraseñas y cuentas"
Una vez aquí dentro, tienes que seleccionar "Añadir cuenta" en el caso de que no la tengas añadida.
Ahora debes seguir los pasos para incluir tu cuenta de Gmail en el iPhone pulsado sobre "Google" y registrando tu usuario y contraseña.
Una vez que la tengas añadida, seleccionar "Gmail" entre las opciones.
Finalmente activa la pestaña de "Contactos" para que queden sincronizados.
Como has podido comprobar es un proceso sencillo pero que puede facilitarnos en muchas ocasiones el acceso a este tipo de informacion en el caso de que no dispongamos del dispositivo. De este modo vamos a tener todos nuestros contactos a mano en nuestra cuenta de Gmail, y vamos a poder acceder a este contenido siempre que queramos o necesitemos esta información.

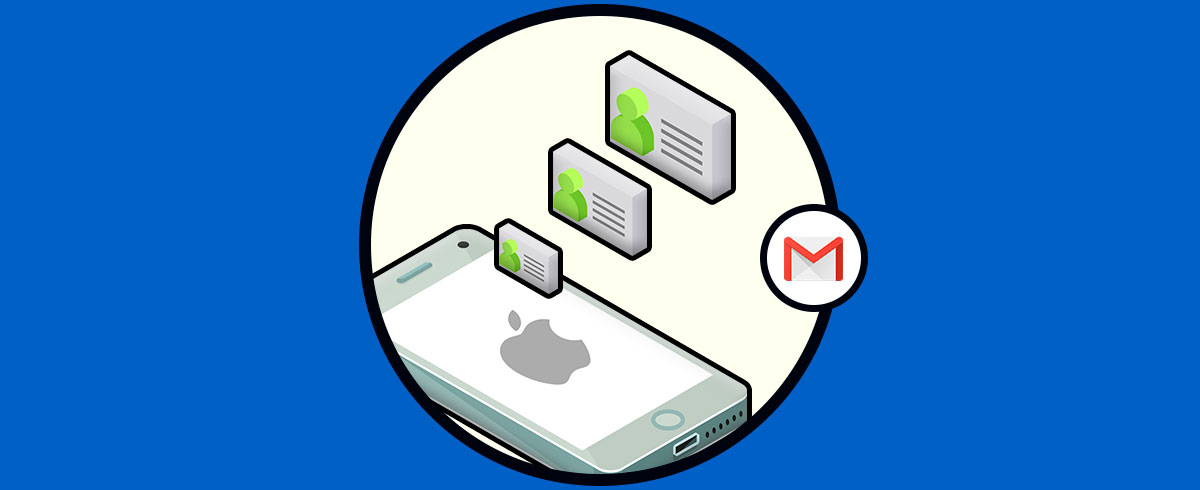
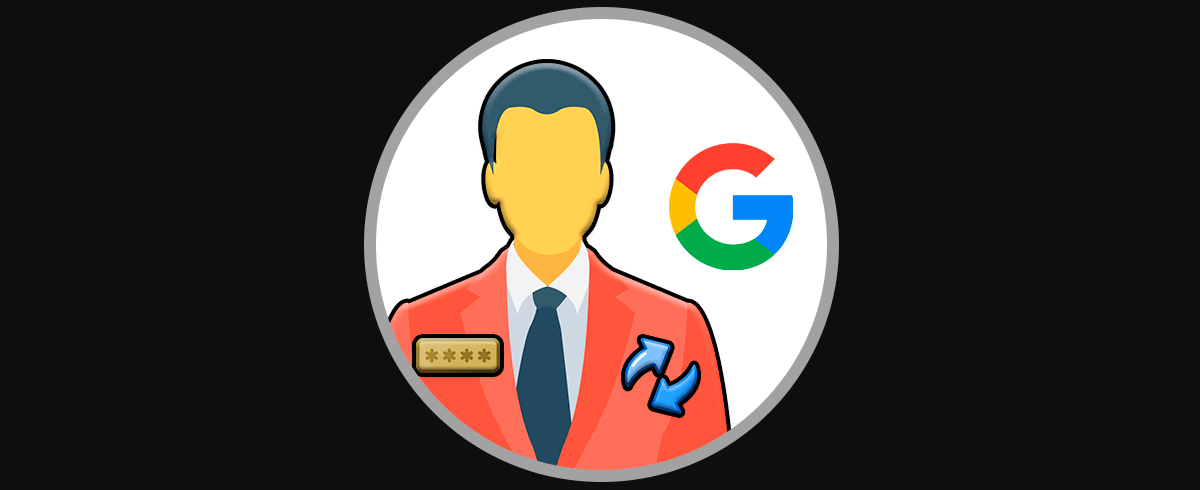

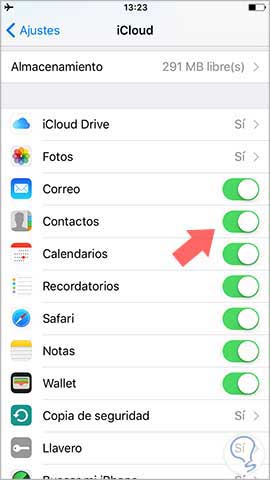
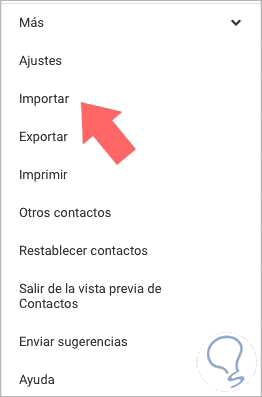
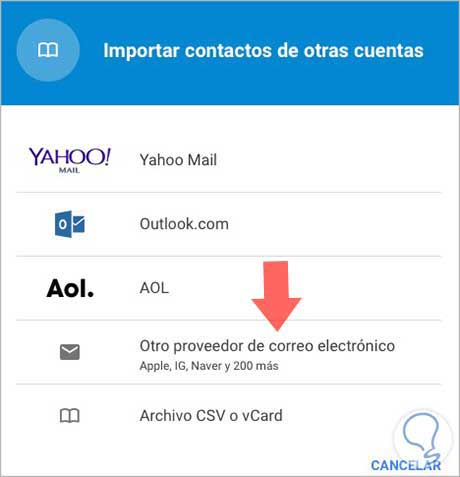
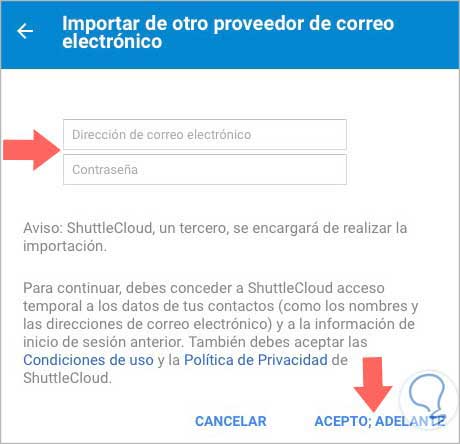
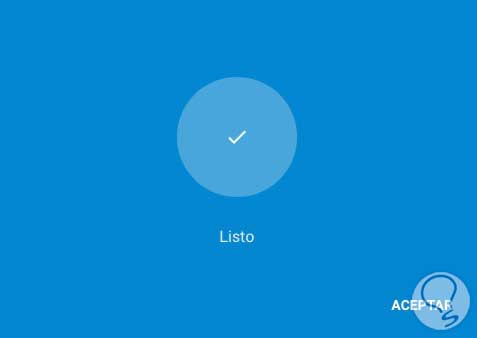
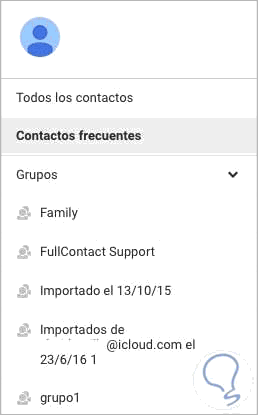
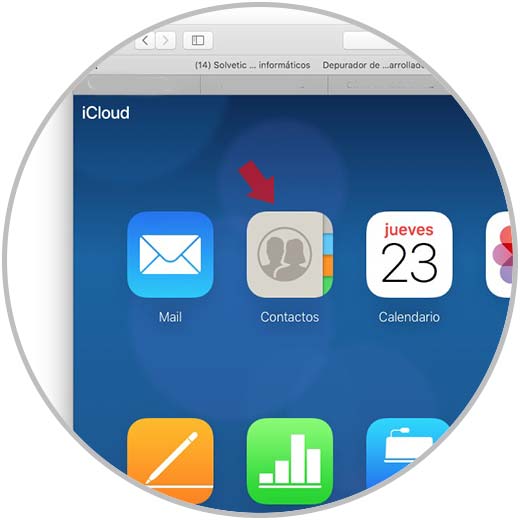
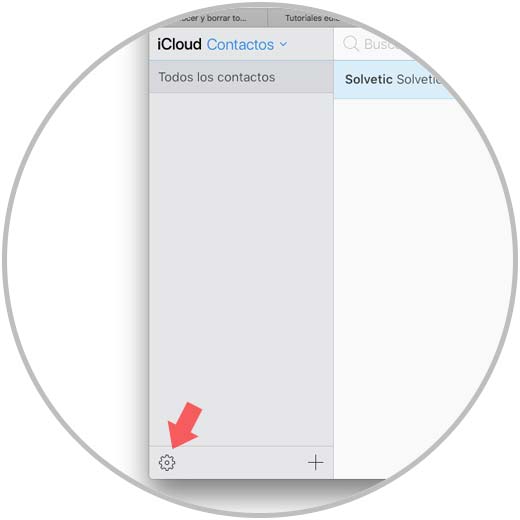
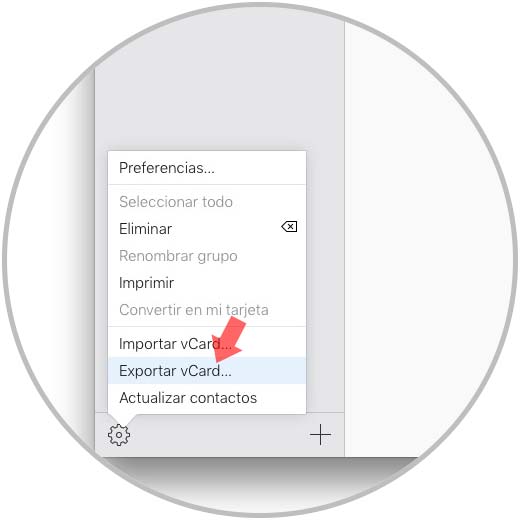
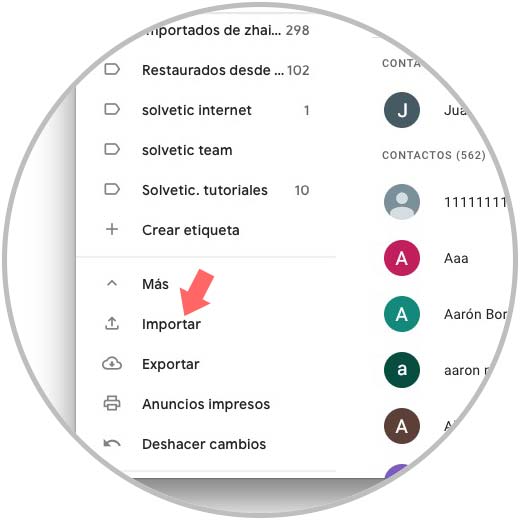
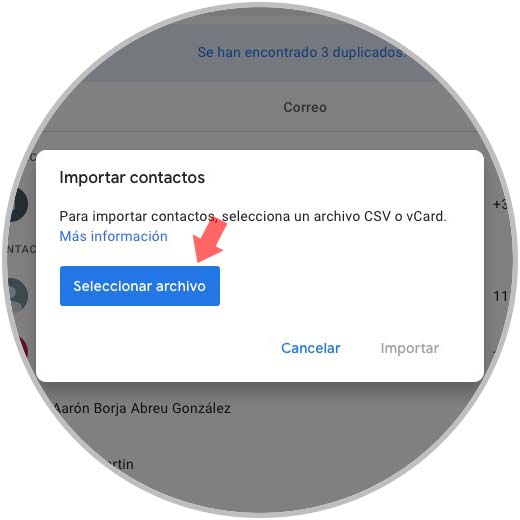
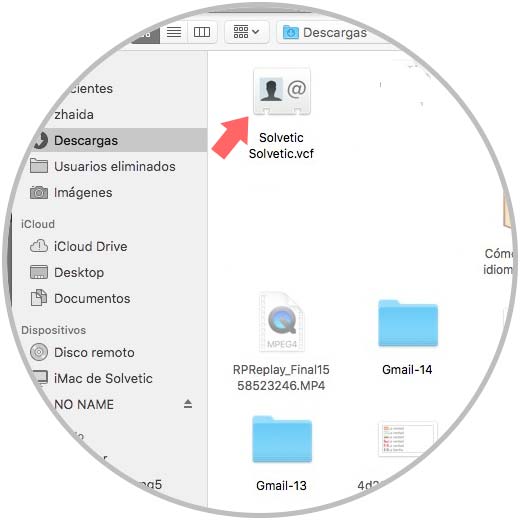
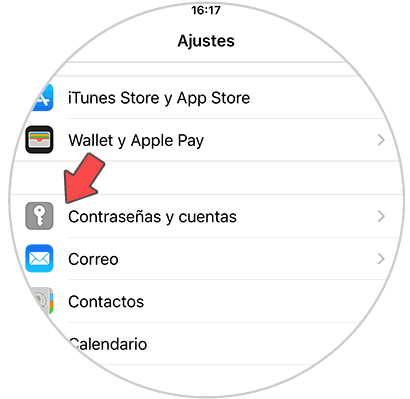
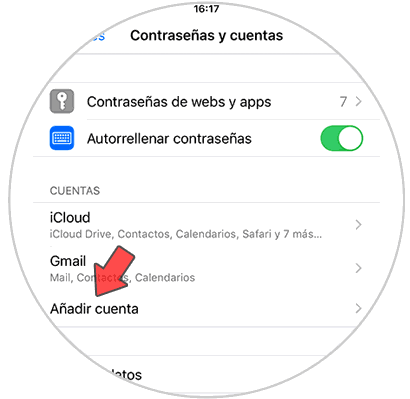
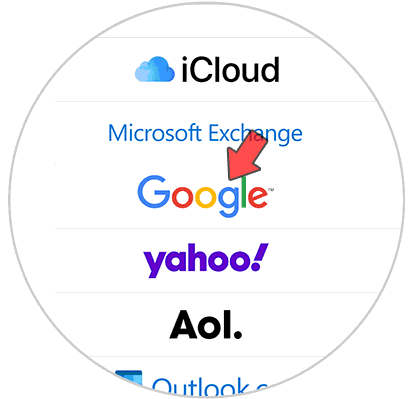
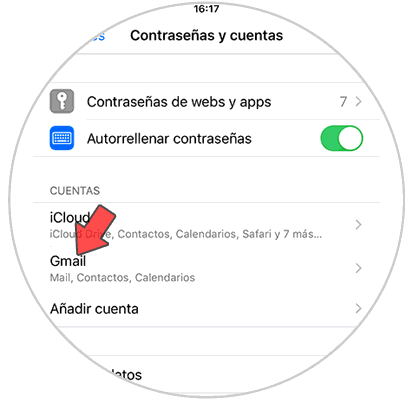
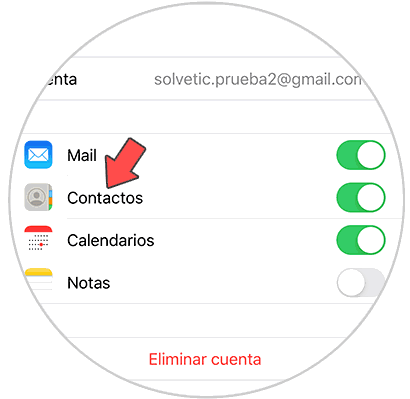
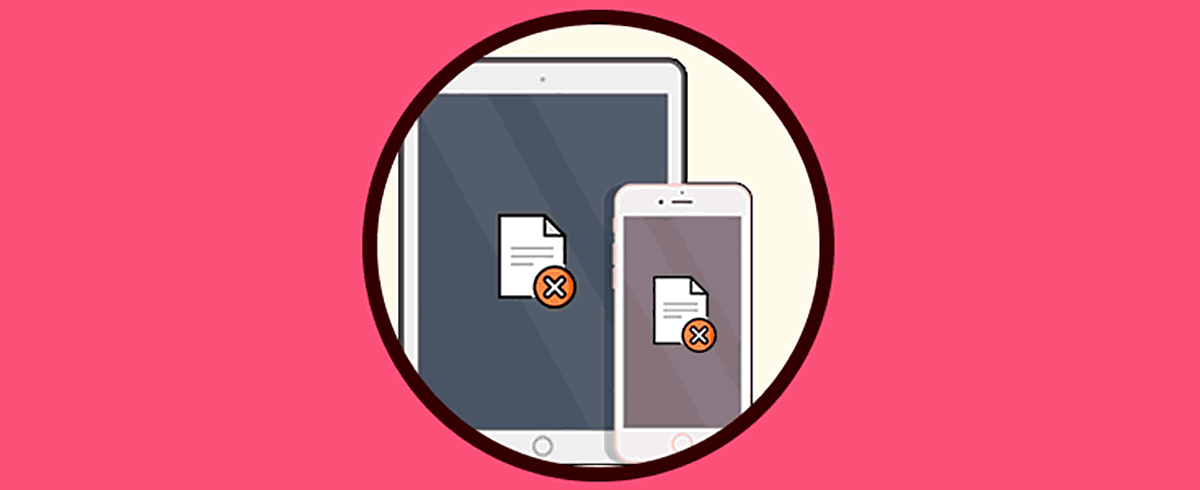

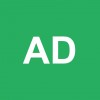

Me parece una opción muy buena y no la conocía. Para hacer traspaso de esta información sin tener que utilizar ninguna app de terceros creo que es perfecto'