El correo electrónico a pasado a formar parte de nuestro día a día, y es que cada vez son más los usuarios que utilizan esta herramienta para diferentes funciones. Gracias a los mail podemos intercambiar diferente información con nuestros contactos. Ademas tenemos la posibilidad con Gmail de guardar nuestros correos en Drive, y de este modo tener un acceso a estos datos también desde la nube. La información que almacenamos en este tipo de lugares debe estar bien segura, por lo que tener bien claro cómo se puede restablecer la contraseña en Gmail, es un aspecto fundamental.
Sin duda Gmail ya no es solo una herramienta básica de correo, sino que sus funciones han ido mucho más allá. Gracias a nuestra cuenta en la aplicación vamos a poder buscar nuestro dispositivo Android perdido por ejemplo o tener varias direcciones de correo con una misma cuenta.
Ademas estas y otras tantas herramientas, las funciones de correo las cumple a la perfección, ofreciendo al usuarios facilidad de uso. En el ámbito de la empresa, se utiliza mucho para poder contactar con clientes, compañeros etc. El problema viene cuando por alguna motivo vamos a estar ausente durante un periodo de tiempo concreto, pero no queremos que nuestros correos queden totalmente desatendidos. Ya que los conteste otra persona no es una opción, debemos buscar otra solución.
Al gestionar una cuenta de correo electrónico es natural que en algún momento se requiera crear algún tipo de respuesta automática donde se indique a los remitentes que estaremos ausentes o se puede proporcionar determinado tipo de datos, esto es muy útil ya que si el remitente no sabe que estamos ausentes, sea por enfermedad, vacaciones, capacitaciones, etc. El problema es que nos seguirán enviando correos y algunos de estos pueden tener carácter urgente donde se requiere respuesta de parte nuestra de modo que en este tipo de situaciones las respuestas automáticas ser convierten en la mejor aliada.
Solvetic explicará como lograr crear una respuesta automática en Gmail de forma práctica.
1. Cómo configurar autorespuesta gmail para ordenador
Para iniciar el proceso de configuración de la respuesta automática en Gmail, accedemos a nuestra cuenta desde el siguiente enlace:
Una vez accedamos allí, pulsamos en el icono de configuración el cual tiene una forma de engranaje justo debajo de nuestra cuenta:
Al pulsar en dicho icono, seleccionamos la línea Configuración y en la ventana desplegada, iremos a la pestaña Configuración avanzada y allí ubicamos la sección Respuestas estándar (plantillas) y veremos que por defecto se encuentra deshabilitado:
Allí procedemos a activar la casilla Habilitar para que dicha funcionalidad sea habilitada en Gmail. Pulsamos en el botón Guardar cambios para que se aplique esta configuración.
2. Cómo usar las respuestas estándar en Gmail
Ahora, cuando redactemos un nuevo mensaje de correo electrónico, pulsamos sobre el icono de tres puntos verticales ubicado en el costado inferior derecho y allí encontramos la opción Respuestas almacenadas:
Para crear una nueva respuesta damos clic en la línea Nueva respuesta almacenada y en la ventana emergente ingresaremos el texto deseado. Pulsamos en Aceptar para guardar los cambios.
De este modo, cuando accedamos de nuevo a la opción Respuesta almacenadas veremos las respuestas que hemos creado:
Encontramos tres secciones las cuales están sombreadas, estas son:
Si damos clic sobre la respuesta estándar en el campo Eliminar se desplegará el siguiente mensaje. Pulsamos en Aceptar y la respuesta estándar habrá sido eliminada.
3. Cómo activar respuestas estándar en las auto-respuestas Gmail
Este tipo de respuestas estándar se pueden convertir en una auto-respuesta de Gmail para simplificar determinadas acciones en el correo, si este es el caso, vamos de nuevo a Configuración y esta vez vamos a la sección Filtros y direcciones bloqueadas y allí damos clic en la línea Crear un nuevo filtro ubicada en la parte inferior:
En la ventana desplegada añadiremos los criterios para la respuesta automática donde es posible definir remitentes, asuntos, palabras clave, etc:
Definido esto, pulsamos en la línea Crear filtro y en la ventana desplegada activamos la casilla Enviar respuesta almacenada y en el costado lateral seleccionamos la respuesta deseada:
Pulsamos en el botón Crear filtro y veremos que se creara dicho filtro de forma correcta. Así, cada vez que se reciba u correo con los criterios indicados se enviara la respuesta estándar.
4. Cómo configurar autorespuesta gmail en móvil
Si queremos configurar esta función desde nuestro móvil, en primer lugar vamos a abrir nuestra cuenta de gmail. Una vez la tengamos abierta tenemos que pulsar sobre el icono de las tres rayitas. Dentro de este menú pulsamos en el símbolo de la reedita dentada. En este momento se va a desplegar un menú. Aquí es donde parece la opción de “Respuesta automática” que debemos seleccionar
Una vez seleccionada, ya podemos configurar nuestro mensaje con las mismas opciones que hemos visto en el apartado anterior,( día de inicio y fin, asunto, mensaje, exclusividad para amigos)
Configurada esta opción para nuestro correo debemos aclarar una duda que os pueden surgir. En el caso de que la misma persona nos envíe más de un mensaje, nuestro automensaje se reenviará automáticamente una sola vez. A los cuatro días se volverá a habilitar esta función para esa persona y en el caso de que nos vuelva a escribir, se volverá a enviar la autorespuesta
Gracias a esta función de Gmail será posible simplificar determinadas acciones de respuesta a correos para optimizar mejor nuestro tiempo. En el caso de que tu gestor no sea Gmail, recuerda que también tienes la posibilidad de activar respuesta automática en Outlook y en en mail para Mac.

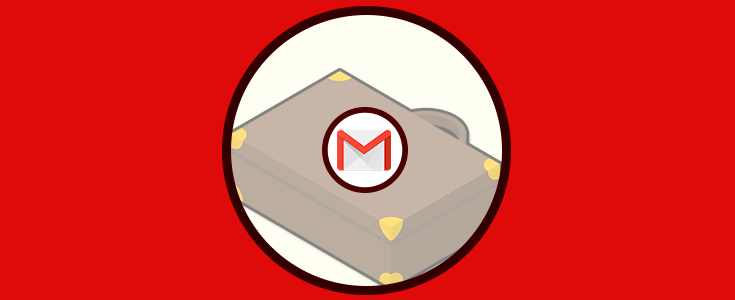
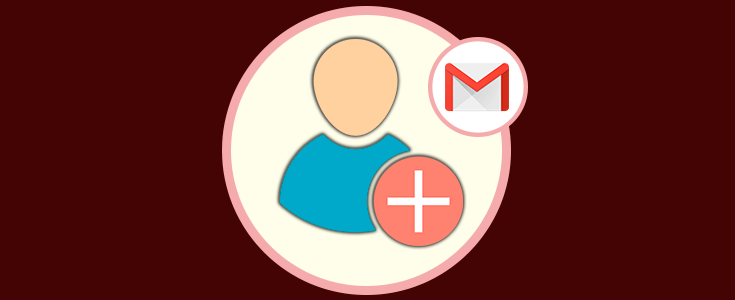
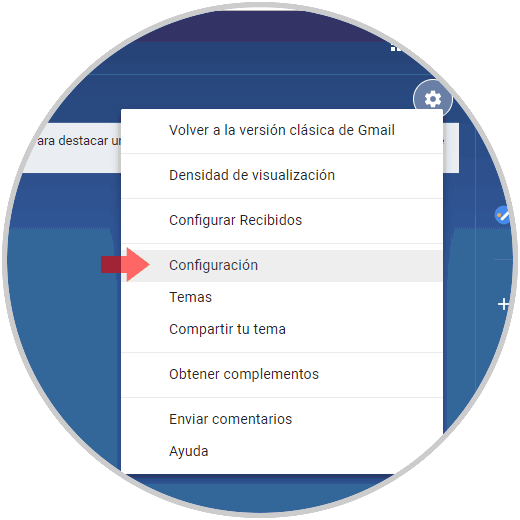

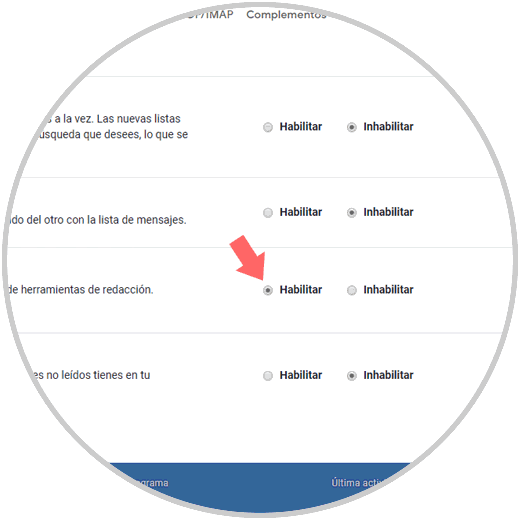
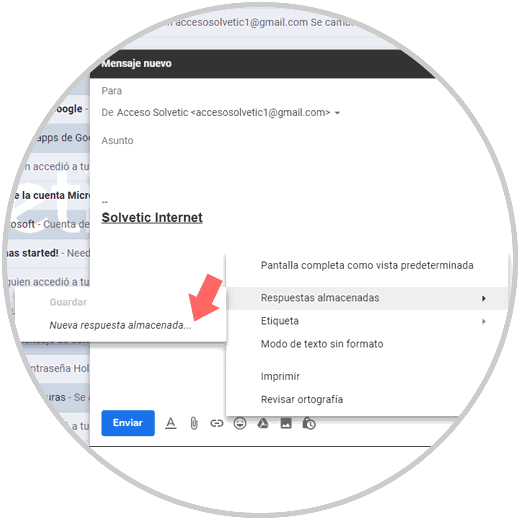
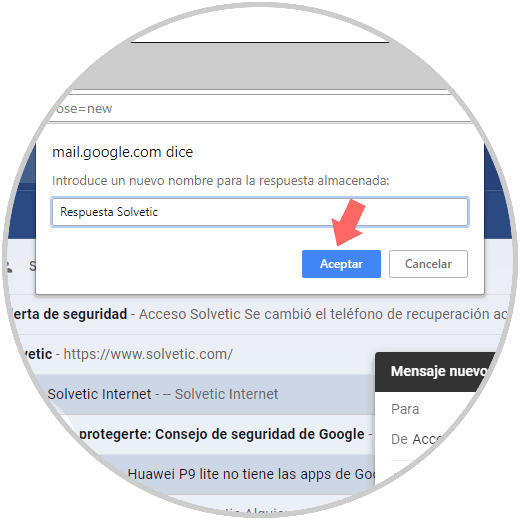
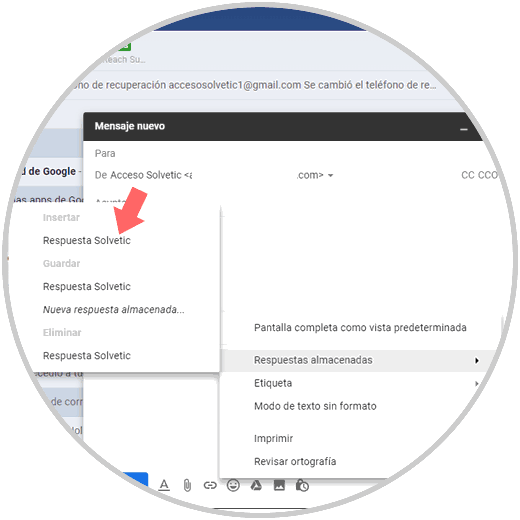
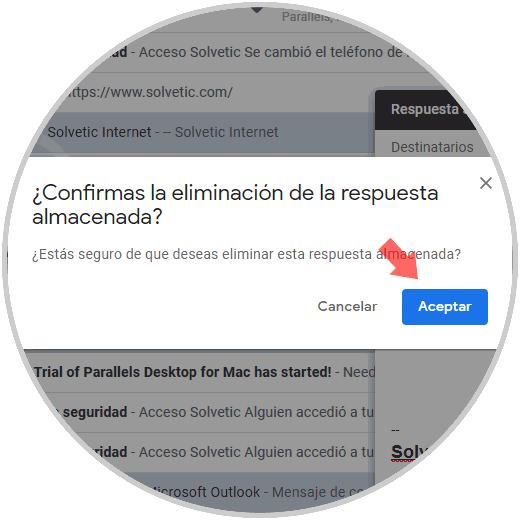
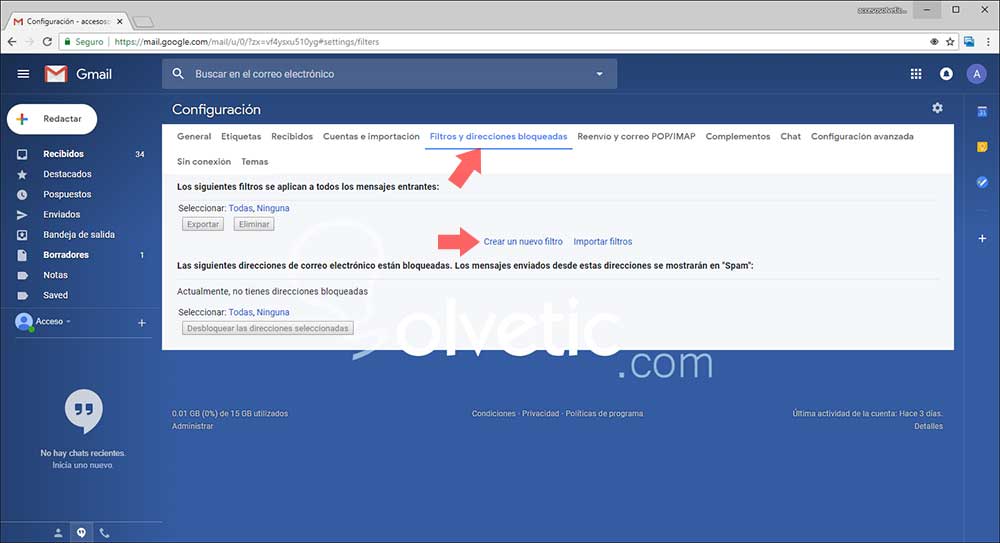
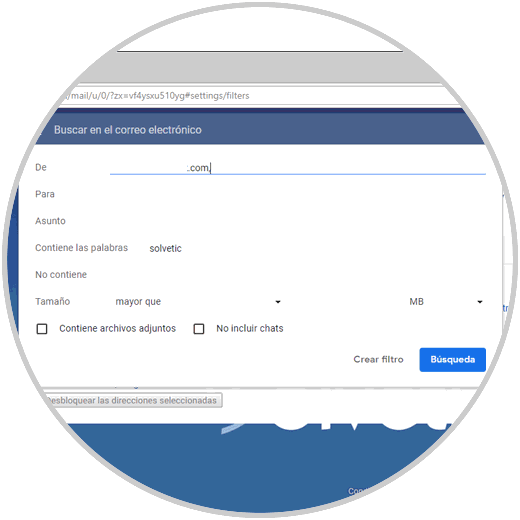
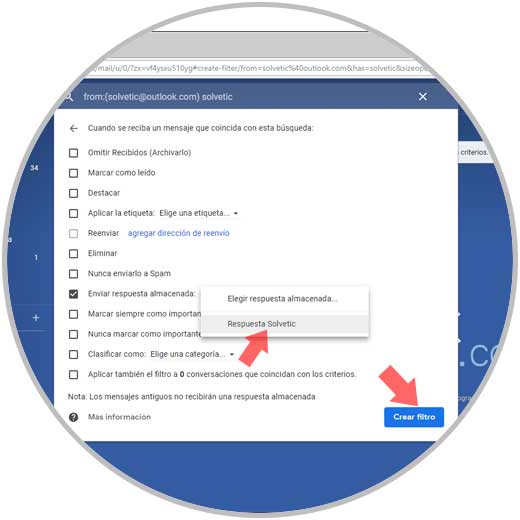

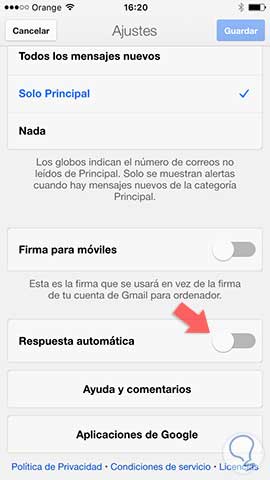
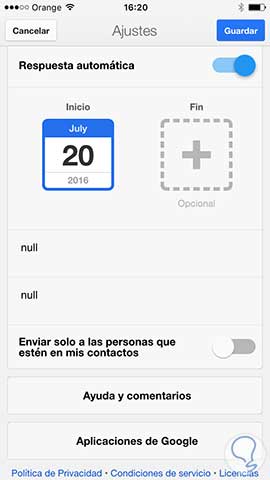




Gracias Solvetic, lo he solucionado gracias a vosotros.