El correo es esa herramienta que se ha convertido en algo imprescindible para nuestro día a día. Además de su función principal como es el intercambio de mensajes, lo utilizamos para otra infinidad de cosas. Uno de los usos más comunes hoy en día es la utilización de nuestra dirección para registrarnos en redes sociales u en otro tipo de webs que necesitan de ello.
Tener acceso al correo es algo cada vez más sencillo hoy en día ya que directamente en nuestro teléfono tenemos una cuenta en la mayoría de los casos. Podemos acceder a el por lo general allá donde estemos, incluso en los casos en los que no tenemos una buena conexión a internet o directamente nula, por ejemplo Gmail nos ofrece la posibilidad de leer correos sin necesidad de red.
En momentos determinados es necesario que establezcamos en nuestros correos corporativos, y en algunos casos correos personales, autorespuestas para todas las personas o empresas que nos envían diariamente correos electrónicos de cualquier índole y así brindarles una información específica acerca de nuestro estado, por ejemplo, cuando salimos de vacaciones, cuando estamos ausentes por motivos personales, etc.
La posibilidad de establecer esta respuesta automática podemos encontrarla en diferentes gestores de correo como puede ser Gmail o en mail de Mac. Esto nos proporciona la tranquilidad de que a pesar de no poder atender todos y cada uno de nuestros mensajes, estos no quedarán en el olvido y serán respondidos con el texto que hayamos seleccionado previamente.
Otro de los gestores que no ofrece la posibilidad es Outlook 2016. Desde esta herramienta podemos crear reglas para que de manera automática se envíen respuestas a todas las personas que nos escriban en el periodo que estabelzcamos. Esta utilidad es muy usada en los casos de trabajo para informar de las ausencias en el caso de las vacaciones, fin de la jornada laboral, viaje de trabajo etc.
A continuación vamos a ver cómo podemos crear una plantilla para que genere de manera automática las autorespuestas indicando aquello que seleccionemos. Para que sea de gran utilidad para todos nosotros, vamos a ver cómo configurar esto tanto en Windows como en Mac. La diferencia es poca respecto a ambos sistemas, pero queremos que se vea en ambos para que todos los usuarios puedan crear de forma correcta la autorespuesta en Outlook.
1. Respuesta automática de Outlook 2016 Windows
Para usar este método abrimos Outlook 2016 y vamos al menú “Archivo” y allí seleccionamos la opción “Respuestas automáticas”:
En la ventana desplegada realizaremos las siguientes acciones:
- Activar la casilla “Enviar respuestas automáticas”.
- Ingresar el mensaje deseado en el campo respectivo.
Si deseamos especificar un rango especifico de tiempo, activaremos la opción “Enviar solo durante este intervalo de tiempo” y allí ingresaremos los rangos de fecha y hora deseados:
Finalmente pulsamos en el botón Aceptar para aplicar los cambios. Podemos ver que se están enviando las respuestas automáticas y desde allí podremos desactivarlas.
2. Crear mensaje automático usando POP e IMAP de Outlook 2016 Windows
Para usar este método debemos crear en primer lugar una plantilla del mensaje y para esto vamos al “menú Inicio” y pulsamos en la opción “Nuevo correo electrónico” e ingresaremos el mensaje deseado:
Posteriormente vamos al menú “Archivo” y allí seleccionamos “Guardar como”:
En la ventana desplegada asignaremos el nombre deseado a la plantilla y en el campo “Tipo” seleccionamos la opción “Plantilla de Outlook”:
Esta será almacenada en la ruta. Pulsamos en Guardar para almacenar la plantilla.
C:\Users\usuario\AppData\Roaming\Microsoft\Templates\ pero si deseamos podemos guardarla en otro lugar.
El siguiente paso consiste en crear una nueva regla que cumpla la función de replicar automáticamente este mensaje, para ello vamos al menú Inicio y en el grupo “Mover” pulsamos sobre “Reglas” y allí seleccionaremos la opción “Administrar reglas y alertas”:
Se desplegará la siguiente ventana donde seleccionaremos la opción “Nueva regla” ubicada en la parte superior:
Ahora, en la ventana de asistente para reglas, vamos a la sección “Iniciar desde una regla en blanco”, seleccionamos la opción “Aplicar regla a los mensajes que reciba”:
Pulsamos en Siguiente para continuar y en la siguiente ventana podemos activar las casillas que consideremos necesarias para el filtrado:
Una vez activas estas casillas pulsamos en Siguiente y en la próxima ventana activaremos la casilla “Responder usando una plantilla determinada”:
Allí pulsaremos en la línea “Una plantilla determinada” ubicada en la parte de abajo y en la ventana desplegada seleccionamos la opción “Plantillas del usuario en el sistema de archivos” en el campo “Buscar en”:
Allí seleccionaremos la plantilla que hemos creado anteriormente y pulsamos en Abrir y veremos que ha sido añadida:
Pulsamos en Siguiente y a continuación podremos añadir excepciones si las deseamos, a dicha regla:
Pulsamos en Siguiente y ahora podremos definir un nombre para esta regla y si lo deseamos aplicarla a los mensajes que están en la bandeja de entrada:
Pulsamos en Finalizar para completar la acción. Recibiremos el siguiente mensaje. Pulsamos en Aceptar para cerrarlo.
De este modo cuando sea enviado un mensaje con alguno de los métodos anteriores recibiremos la respectiva notificación:
3. Respuesta automática Outlook 2016 Mac
En el caso de que quieras crear un mensajes de respuesta automática en Outlook para Mac, debes seguir los pasos que se detallan a continuación.
Lo primero que debes hacer entrar en Outlook y seleccionar en la parte superior el aparrado de "Herramientas" y en el menú desplegable "Reglas"
Una vez abierta la opción Reglas del menú Herramientas debemos seleccionar Exchange y allí pulsar el ícono + para agregar una nueva regla.
- En Nombre de regla asignamos un nombre a la regla.
- En el campo “Cuando llegue un mensaje nuevo” podemos definir si viene de alguna persona en especial o de cualquier destinatario o algún otro parámetro. En este ejemplo elegiremos Cualquier destinatario.
- En el campo “Haga lo siguiente” podemos definir que acción realizará la regla, podemos mover, copiar o eliminar el mensaje, eliminar adjuntos, responder al usuario, etc. En este caso seleccionaremos la opción Responder.
- Posteriormente veremos que se activa el campo texto de respuesta¸ pulsamos en él e ingresamos el texto que deseamos responder y pulsamos Aceptar.
- Los demás campos los configuramos según sea nuestra necesidad.
- Finalmente pulsamos Aceptar.
Una vez establecida la regla podremos ver el resultado de nuestra respuesta al igual que en el ejemplo anterior.
Ahora si deseamos editar o eliminar la regla establecida simplemente debemos ingresar de nuevo a Herramientas / Reglas, allí seleccionamos la regla y pulsamos el ícono – ubicado en la parte inferior para eliminar la regla.
Una vez pulsado el signo – para eliminar la regla debemos confirmar la eliminación.
4. Respuesta automática fuera de la oficina Outlook Mac
Otra de las opciones que tenemos en Mac y que es bastante sencilla, es asignar este mensajes de la siguiente manera.
- Desde el menú Herramientas / Fuera de la oficina
- O bien desde el menú interno de la app Herramientas / Fuera de la oficina
Una vez que se despliegue el menú, tenemos que activar la casilla “Envío de respuestas automáticas para la cuenta ….”. En el campo “Responder una vez a cada remitente con” debemos escribir el mensaje que queremos que se envíe a nuestros contactos de manera automática.
Si deseamos establecer un periodo de tiempo para el envío de la respuesta, activaremos la casilla “Enviar solo respuestas automáticas durante este periodo de tiempo” y asignaremos el rango deseado.
5. Respuesta automática Outlook.com
En el caso de que no tengas el gestor de correo instalado en tu ordenador, para configurar esto desde la web, lo que debes hacer es lo siguiente.
Esta opción aplica para la versión de Outlook en la web mas no en la aplicación que viene integrada con la suite de Office 2016 o anterior.
Lo primero que debemos hacer es iniciar sesión en el siguiente enlace:
Con la sesión iniciada en nuestra cuenta, tenemos que pulsar el icono del engranaje en el lado derecho y dentro de las opciones tenemos que seleccionar “Respuestas automáticas”
Al seleccionar esta opción podemos configurar lo siguiente:
- Activar la casilla “Enviar respuestas automáticas”.
- Activar la casilla “Enviar respuestas solo durante este tiempo” y definir el rango de fecha y hora en el cual las respuestas serán enviadas a los usuarios
- Ingresar el mensaje
Además de esto tenemos la posibilidad de realizar tareas como bloquear el calendario para que no puedan añadir citas, rechazar invitaciones, enviar respuesta solo a determinados contactos o a todos en general.
Una vez definidos estos puntos pulsamos en Aceptar para guardar los cambios.
A partir de este momento, cuando recibamos un mensaje a este correo, el remitente recibirá de manera automática el mensaje que hayamos configurado de manera previa.
Como hemos analizado contamos con alternativas sencillas que nos permiten devolver un mensaje específico acerca de nuestro estado a las personas con las que a menudo tenemos contacto vía correo electrónico y no “desaparecer” por un tiempo determinado.

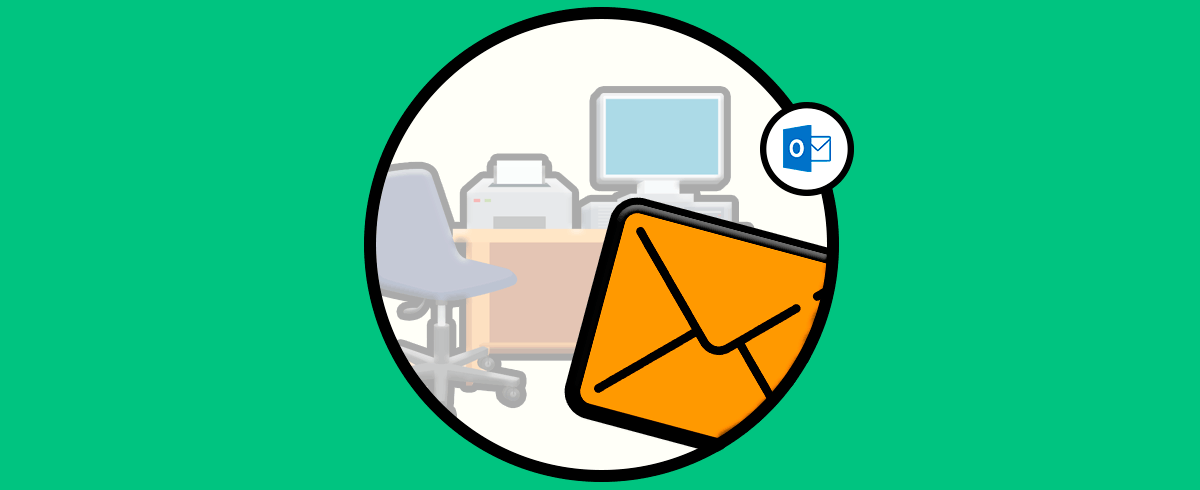
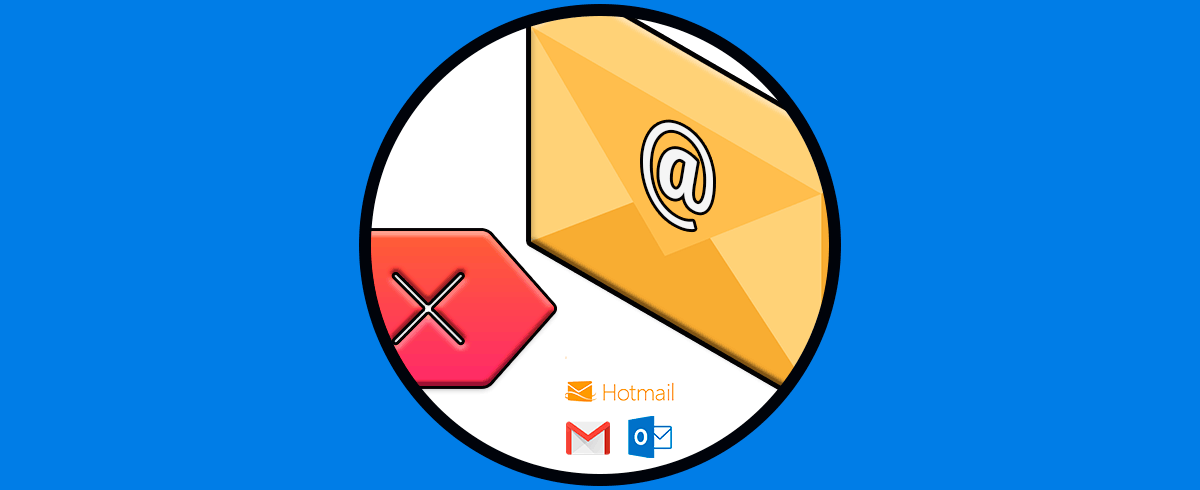
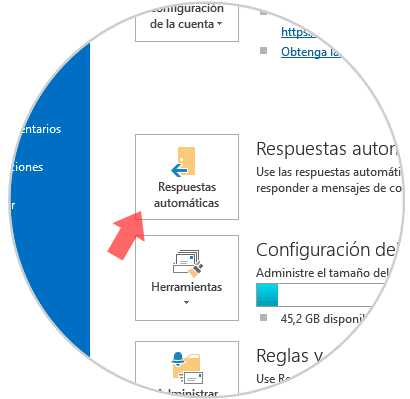
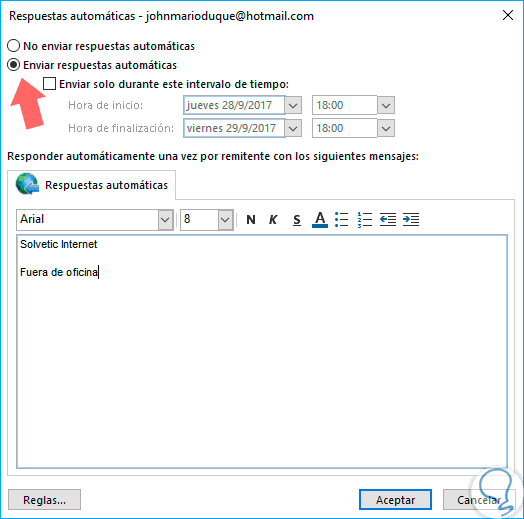
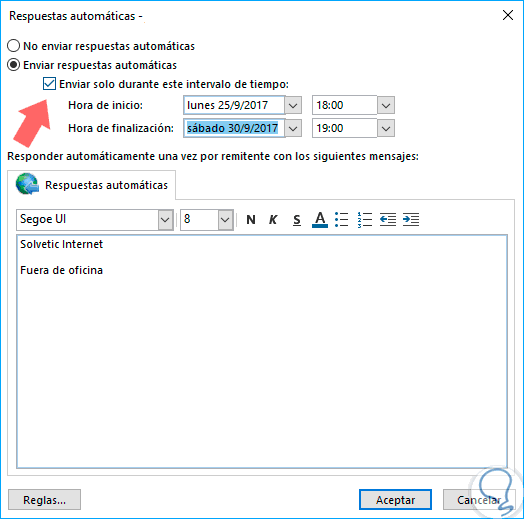
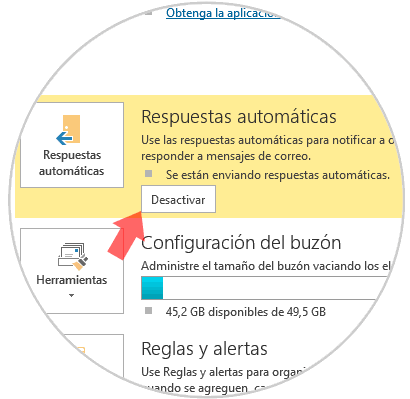

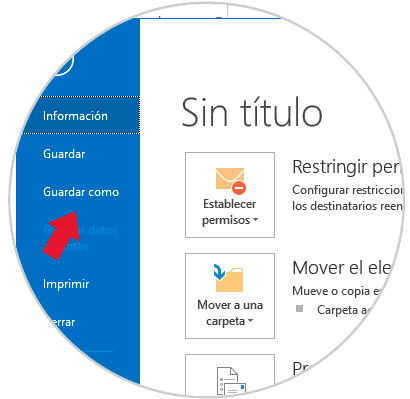
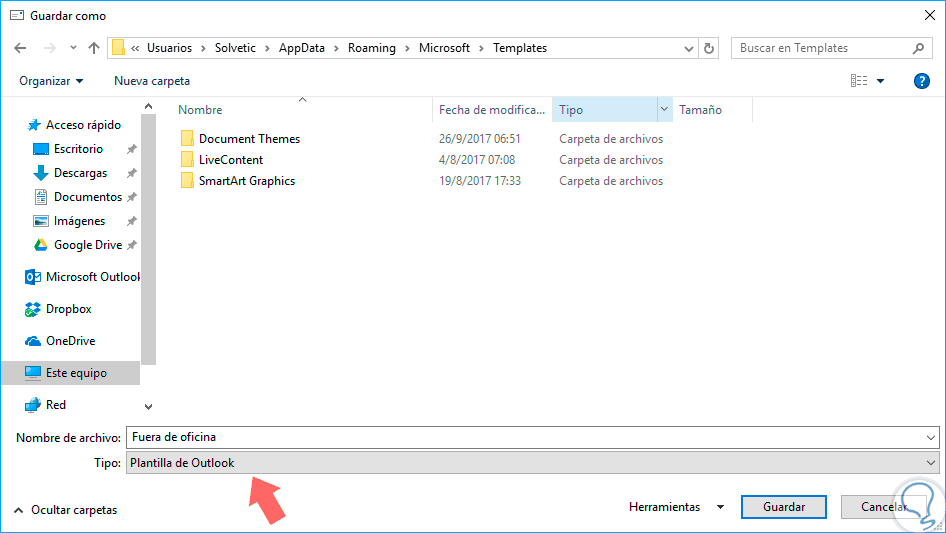
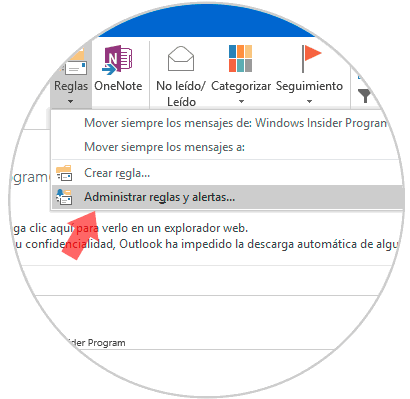
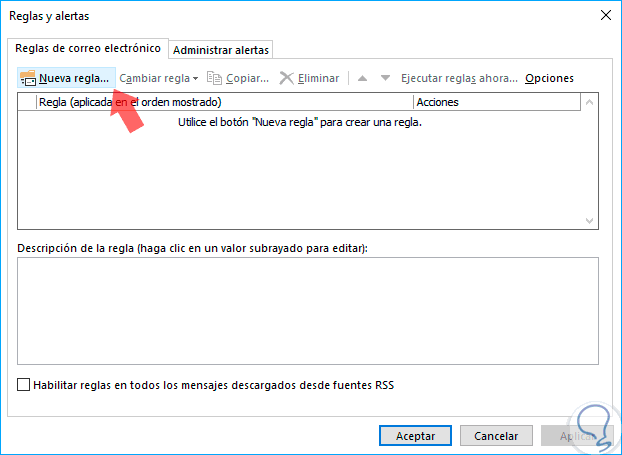
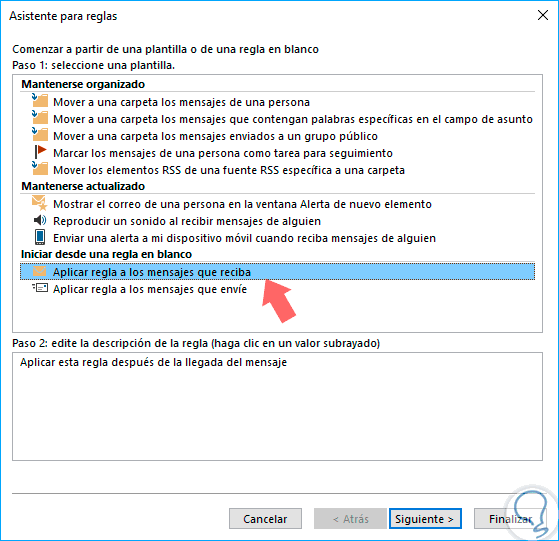

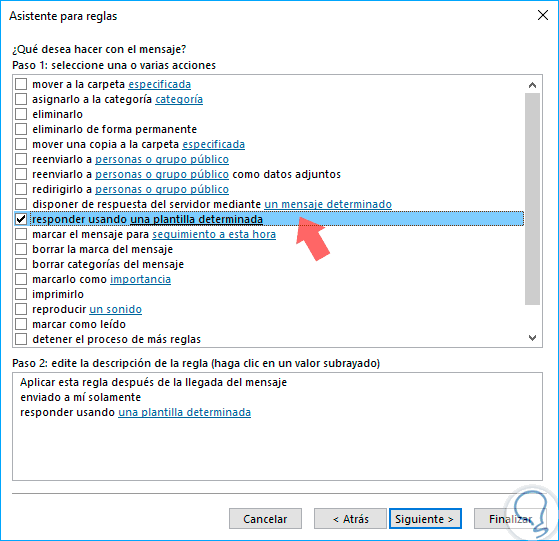
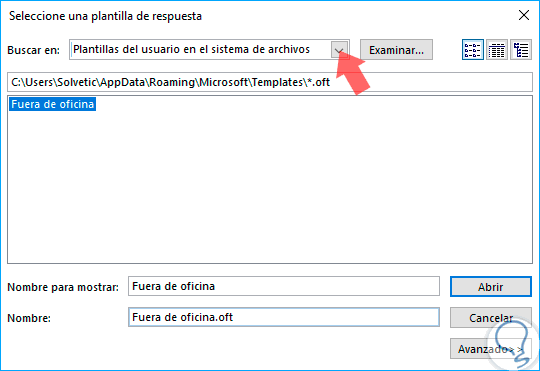

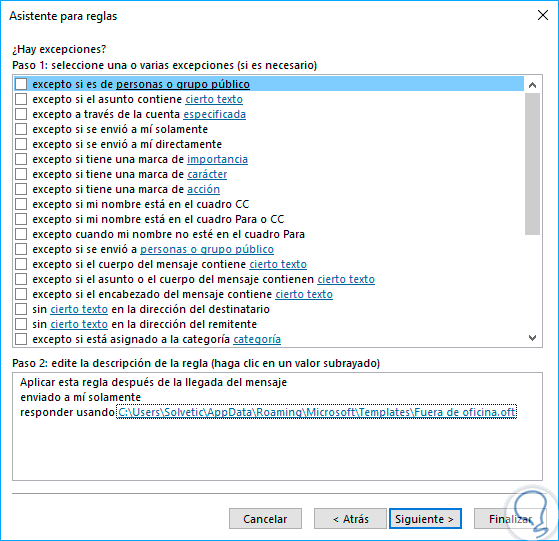
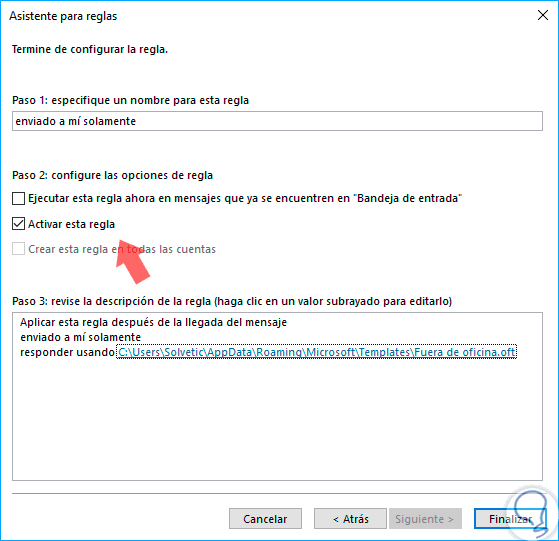

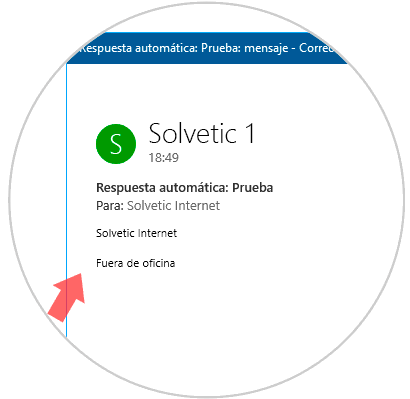
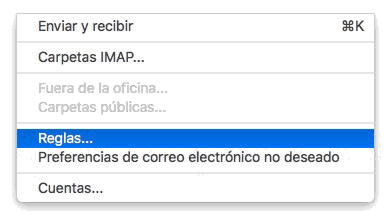


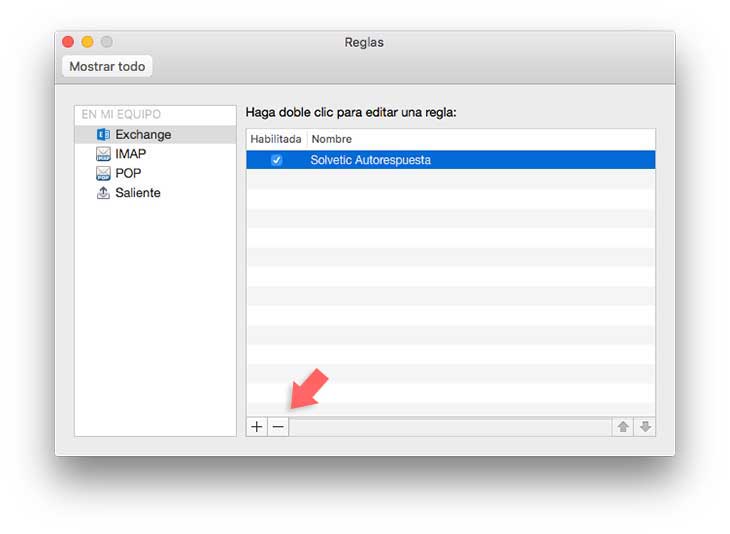

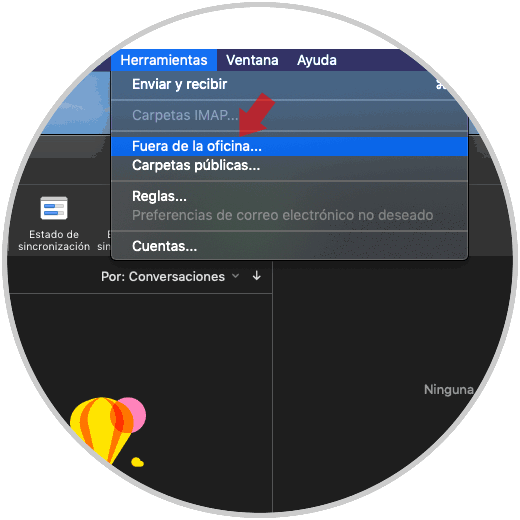

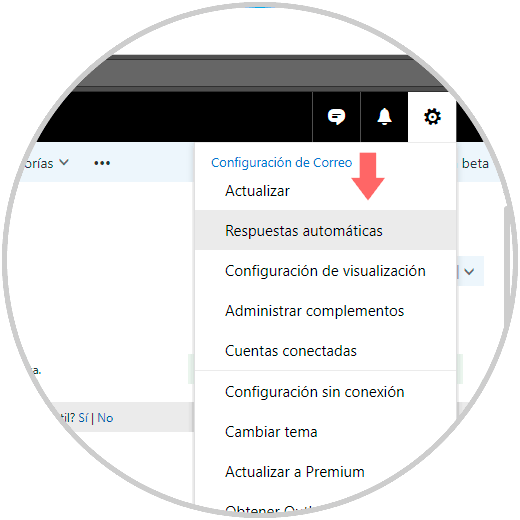

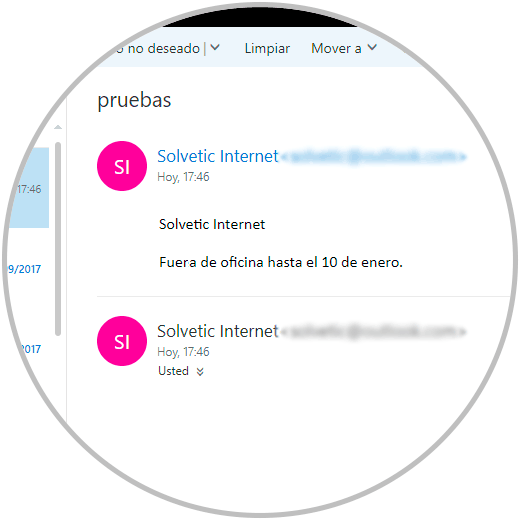
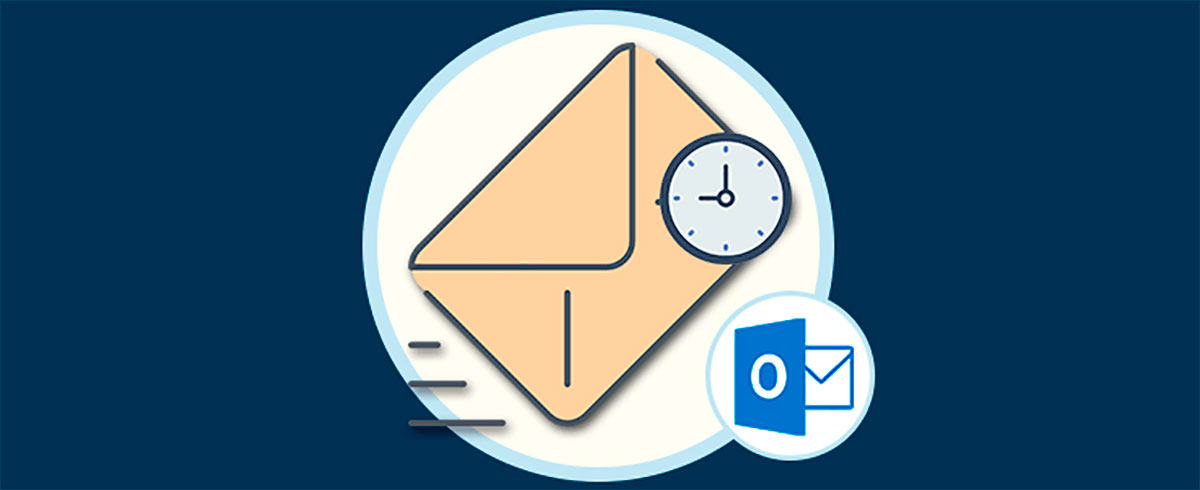



Muy bueno, me lo apunto que lo necesitaba hace unos días para outlook en w10.