Nuestro Sistema Operativo es la llave para poder interactuar con nuestro ordenador, según la forma de ofrecernos las distintas funciones nos será más fácil o no interactuar con él. Una de las cosas que más nos facilita su uso es la posibilidad de personalización y por eso Windows 10 ha acertado.
Si bien versiones anteriores ya disponía de ciertas opciones visuales, Windows 10 las mantiene y además añade nuevas. Todo lo que necesitas para hacer personal tu ordenador lo tienes en tu propio Sistema Operativo.
Pero no a todos nos gusta lo que un Sistema trae por defecto, por mucho que se haya hecho con la intención de contentar a todos es una tarea complicada. Por ello, hay que saber qué opciones tenemos de cambio y como ejecutarlas. Uno de los elementos visuales que hablaremos aquí es el sombreado de las ventanas, iconos u otros elementos que aparecen en pantalla.
Hay que tener en cuenta que todo lo superficial que ves a nivel visual repercute directamente en el sistema, es decir, las animaciones y efectos visuales afectan al rendimiento de tu equipo y por eso sin estar haciendo nada podemos ver como hay gran parte de la RAM consumida. Si no nos importa mucho tener tanto detalle, puedes desactivar parte de estas funciones e incluso todas.
Si quieres que tu Sistema funcione más fluido y no te importa sacrificar algún detalle de la interfaz, aprende cómo quitar el sombreado de las ventanas, iconos y demás elementos en Windows 10.
Te dejamos también el videotutorial para que veas las diferentes opciones disponibles para mejorar el rendimiento de tu Windows 10.
Cómo quitar o deshabilitar efecto de sombra en ventanas e iconos de Windows 10
Lo primero será realizar la siguiente combinación para abrir la consola de Ejecutar.
+ R
Ahora escribe el siguiente comando y pulsa Enter o Aceptar para que se ejecute.
sysdm.cpl
Ahora daremos dentro de la pestaña "Opciones avanzadas", en la zona que pone "Rendimiento". Haz clic en la opción de "Configuración".
Marca la opción de "Personalizar". Verás que aparecen múltiples opciones que se pueden activar o desactivar y que repercutirán en el rendimiento del equipo en función de si están activos o no. Cuantas más opciones tengas activadas, mayor consumo de memoria principal habrá. Aquí puedes ver las opciones de funciones que se pueden elegir.
- Animaciones de la barra de tareas.
- Animar las ventanas al minimizar y maximizar.
- Animar los controles y elementos dentro de las ventanas.
- Atenuar los elementos después de hacer clic.
- Atenuar o deslizar la información sobre herramientas en la vista.
- Atenuar o deslizar los menús en la vista.
- Deslizar los cuadros combinados al abrirlos.
- Desplazamiento suave de los cuadros de lista.
- Guardar vistas previas de miniaturas en la barra de tareas.
- Habilitar Peek.
- Mostrar el contenido de la ventana mientras se arrastra.
- Mostrar el rectángulo de selección translúcido.
- Mostrar sombra bajo el puntero del mouse.
- Mostrar sombras bajo las ventanas.
- Mostrar vistas en miniatura en lugar de iconos.
- Suavizar bordes para las fuentes de pantalla.
- Usar sombras en las etiquetas de iconos en el Escritorio
En nuestro caso, para desactivar las sombras desmarcaremos la opción de "Mostrar sombras bajo las ventanas".
Como puedes ver ya no aparece el efecto de sombra debajo de nuestras ventanas, algo que repercutirá no sólo en estética sino en el rendimiento de nuestro equipo consumiendo menos.
Como ves es realmente sencillo deshabilitar la opción del sombreado en las ventanas de Windows 10. Si quieres seguir personalizando tu Sistema Operativo prueba a darle transparencia a tu interfaz o modifícala con el siguiente tutorial, dale personalidad a tu Windows 10 y customízalo a tu gusto.

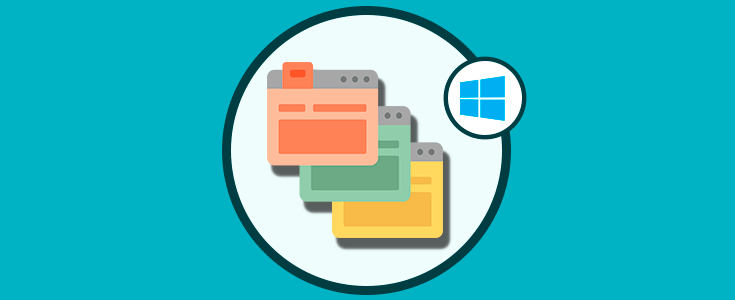

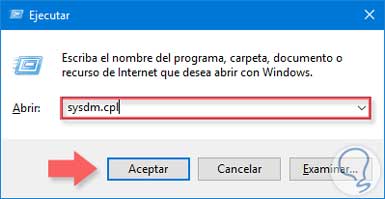
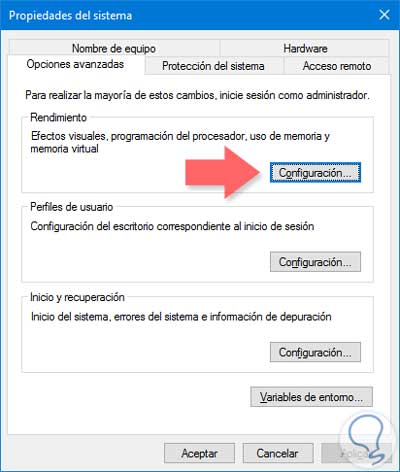
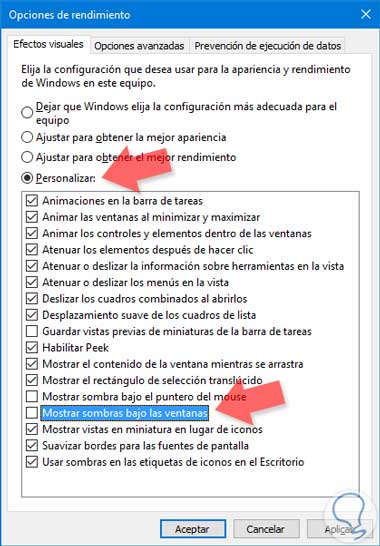
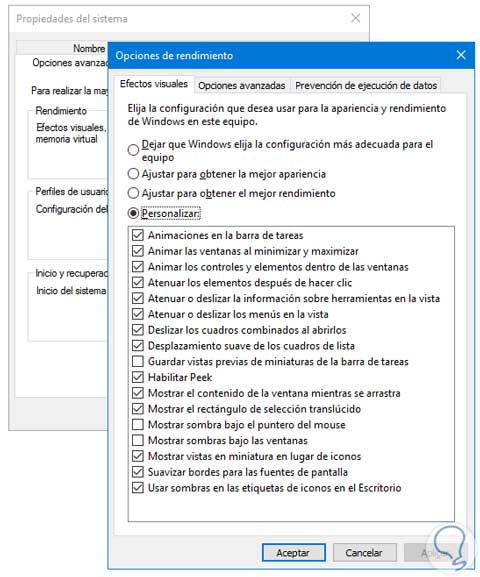




Esto estaba yo buscando! jajaja perfecto tuto.