Aunque no es frecuente en muchas ocasiones recibimos en nuestras cuentas de correo electrónico adjuntos que poseen la extensión winmail.dat y podemos alertarnos ya que no sabemos con certeza qué clase de archivos son estos.
Winmail.dat es un tipo de archivo que contiene información sobre los mensajes que usan el formato propietario TNEF de Microsoft y por esta razón este tipo de mensajes no son reconocidos por otros clientes de correo.
El archivo Winmail.dat que muchas veces se reciben por correo electrónico es el que se utiliza para conservar el formato de texto enriquecido. El remitente usando Outlook puede enviar un correo electrónico que tenga formato de texto enriquecido (.rtf) o de modo general estándar TNEF. En el envío los adjuntos pueden cambiarse al famoso winmail.dat haciendo que el destinatario no pueda abrirlo ya que el programa del destinatario no reconoce ese tipo de archivos.
Al intentar abrir winmail.dat, te saltará la ventana para elegir aplicación, ya que saldrá como archivo desconocido. Para solucionar este problema tenemos dos opciones, o bien descargarnos un programa que nos abra este tipo de adjuntos winmail.dat o avisamos al remitente y que modifique el formato del mensaje de envío.
Es más rápido quizás que intentemos la primera opción, con un programa determinado podremos verlo. Si queremos avisar al remitente o bien cambiarlo nosotros porque somos los que envían adjuntos winmail.dat. Veamos las dos opciones para solucionarlo.
A continuación veremos cómo abrir este tipo de archivos, los cuales no son peligrosos, en Windows o Mac OS.
1. Abrir archivos Winmail.dat en Windows 10
En ambientes Windows contamos con diversas opciones para abrir este tipo de archivos las cuales veremos a continuación.
- Dando clic derecho sobre el archivo y seleccionar la opción Cambiar nombre.
- Seleccionar el archivo y pulsar la tecla F2.
Allí quitar la extensión .dat y establecer la nueva extensión. En caso de que la extensión de los archivos no sea visible debemos ir a las opciones de carpeta y en la pestaña Ver desmarcar la casilla “Ocultar las extensiones de archivo para tipos de archivo conocidos”. Pulsamos en Aplicar y Aceptar.
Allí simplemente seleccionamos en archivo .dat en el campo Upload a file y pulsar en el botón Start para iniciar la conversión.
Estos métodos aplican en Windows 10.
2. Abrir archivos Winmail.dat en macOS Sierra
En macOS Sierra contamos con las siguientes opciones.
Una vez instalada la aplicación vamos al menú File / Open donde seleccionaremos el archivo .dat. Pulsamos en el botón Open para abrir dicho archivo.
3. Cómo modificar el formato de envío de correos (winmail.dat) en Outlook
Aquí el remitente del mensaje cambia el formato de todos los mensajes de correo electrónico que se envían a texto sin formato:
- Pulsamos Archivo
- Opciones
- Pulsamos en opción Correo
- Dentro de Formato del mensaje, en la opción "Al enviar mensajes en formato de texto enriquecido a destinatarios de Internet:" aquí seleccionamos Convertir a texto sin formato.
- Aceptamos y listo. Con esto siempre será compatible a todos los destinatarios que envies mensajes con adjuntos.
- Pulsamos en Herramientas.
- Opciones.
- Pulsamos en Formato de correo.
- Pulsamos en Formato de Internet.
- En Opciones de Outlook Rich Text, pulsamos en Convertir a formato HTML o Convertir a texto sin formato (Esta última la mejor opción para asegurarnos que llegarán bien los adjuntos a todos los destinatarios).
Si lo que quieres es que a ciertos destinatarios se les envíe con texto enriquecido RTF y a otros destinatarios el formato de texto sin formato, podéis realizar esto yendo a la zona de contactos (libreta de direcciones) y establecer a cada uno el tipo de formato de envío que consideres oportuno. Es la opción siguiente.
Hemos visto las diversas opciones para conocer el contenido de Winmail.dat en ambientes Windows y macOS.
El remitente puede utilizar los siguientes pasos para quitar el formato RTF a determinados destinatarios que dicen que no lo pueden abrir los adjuntos que le envías (y no quieres poner la opción anterior para todos los destinatarios). Entras en la libreta de direcciones (Contactos).
Nos ponemos encima del contacto y pulsamos botón derecho (En el que queremos modificar su formato al enviarle cosas).
Pulsamos en Tarjeta de Contacto
Pulsamos en el icono de ajustes y luego en Propiedades de Outlook (Ver la imágen)
Como podréis ver en la siguiente imagen, podéis elegir para este determinado contacto que tipo de formato tendrá cuando le envíes correos electrónicos. Si seleccionas la opción: "Enviar solo texto sin formato" dejará de recibir ese contacto los adjuntos famosos winmail.dat. Aceptamos y listo.
Ve a la siguiente ruta en función de la versión que tengas de Outlook:
- Outlook 2013
HKEY_CURRENT_USER\Software\Microsoft\Office\15.0\Common\Contactcard
- Outlook 2016
HKEY_CURRENT_USER\Software\Microsoft\Office\16.0\Common\ContactcardAhora independientemente de la versión, crea con botón derecho con nueva clave con nombre turnonlegacygaldialog, tipo REG_DWORD y valor 1.
 turnonlegacygaldialog Outlook 2013.zip 664 bytes
194 Descargas
turnonlegacygaldialog Outlook 2013.zip 664 bytes
194 Descargas turnonlegacygaldialog Outlook 2016.zip 665 bytes
219 Descargas
turnonlegacygaldialog Outlook 2016.zip 665 bytes
219 Descargas
Si volvemos a nuestro Outlook y abrimos la pestaña de Contactos, veremos que ya aparece la misma función que veíamos en Outlook 2010. Podemos ver el antes y el después de crear estos valores. Pulsamos en Abrir propiedades de Outlook.
En la nueva ventana ya podremos editar el formato de Internet de envío de ese contacto.
Con estas soluciones podrás modificar y arreglar el error del formato de archivos winmail.dat que ocurre tanto en sistemas Mac como Windows 10.

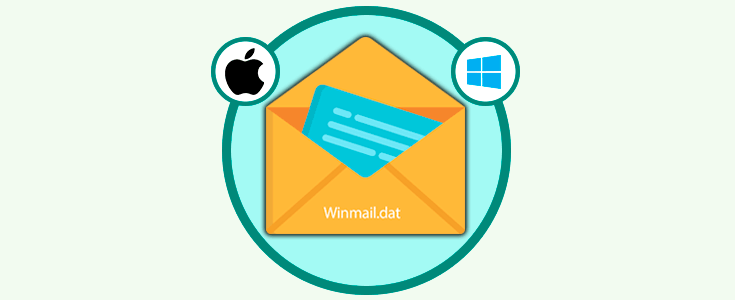
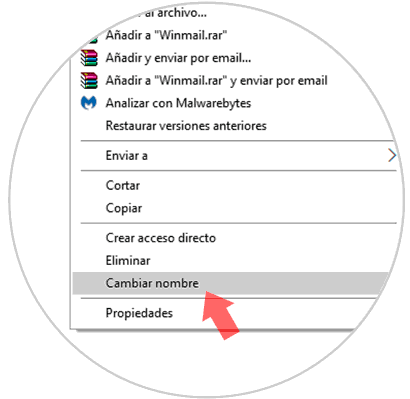
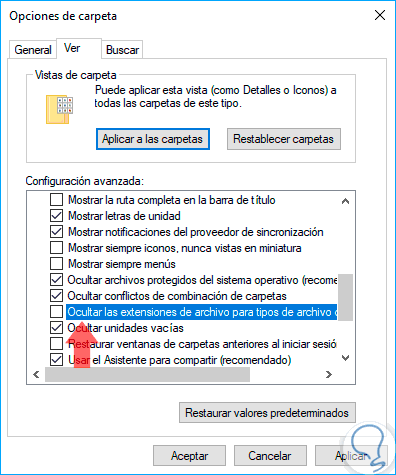
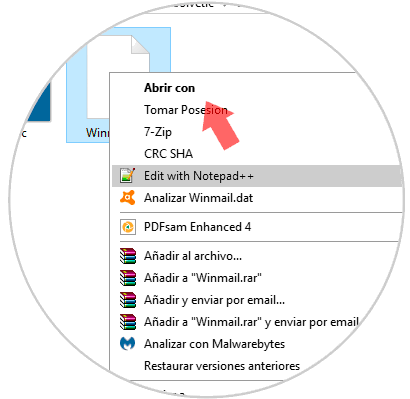
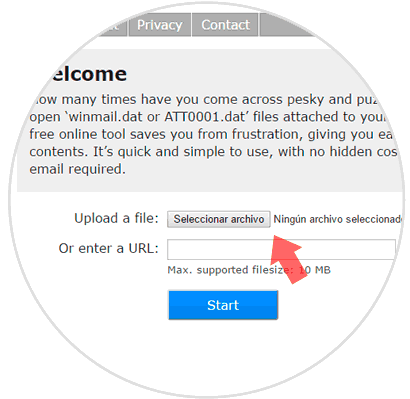
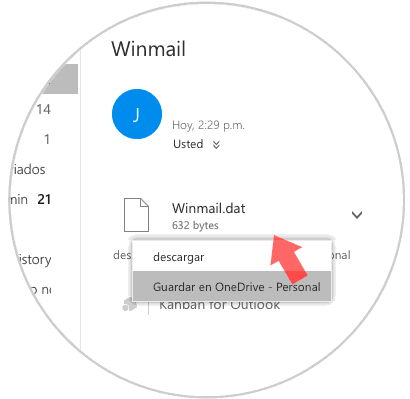
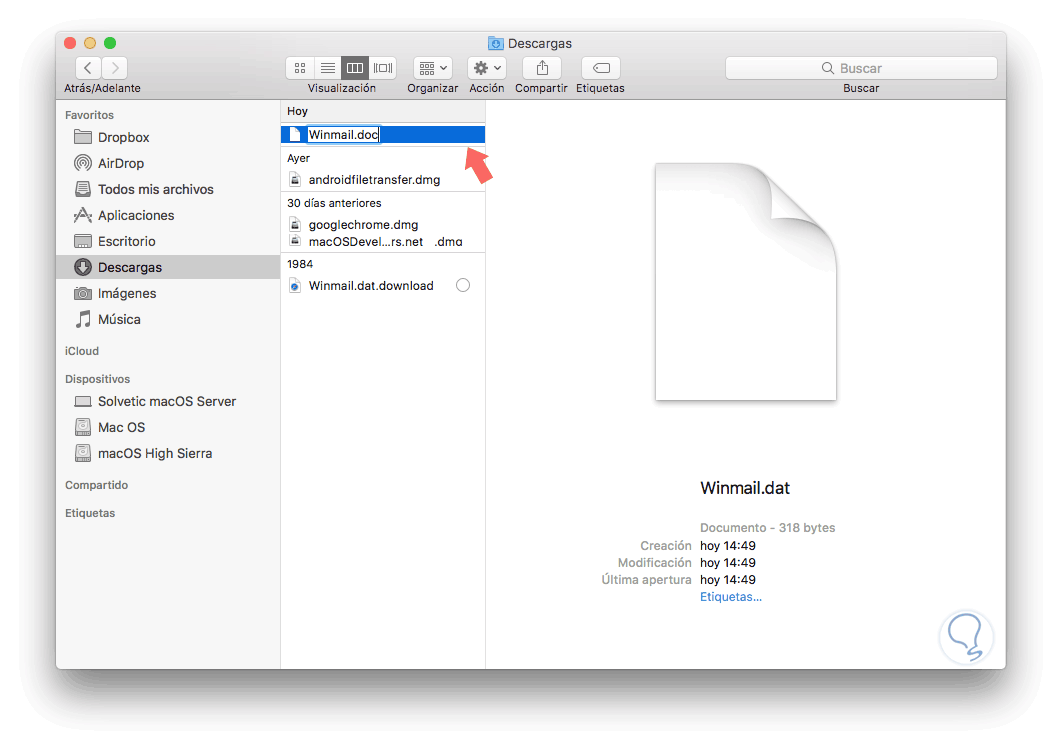
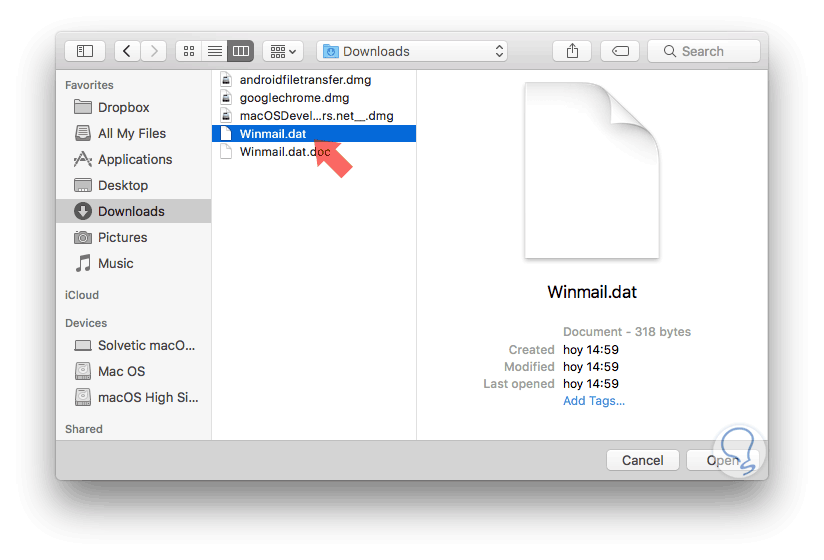
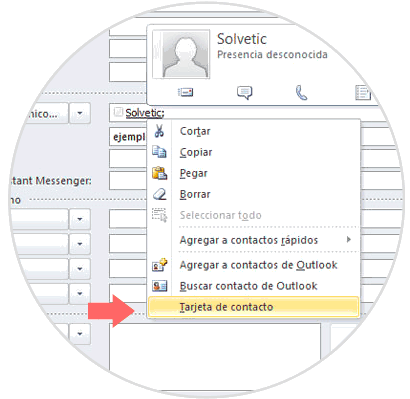
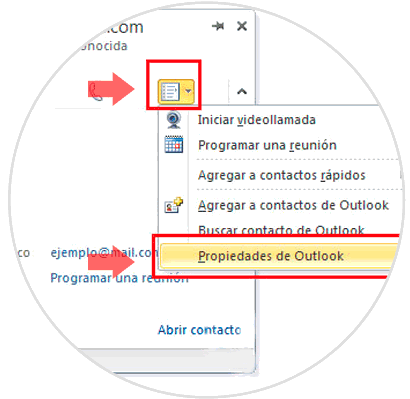
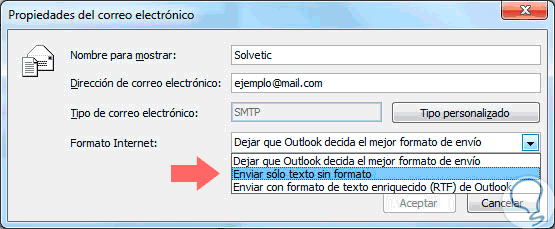
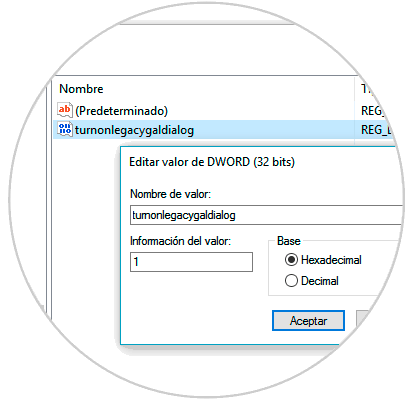
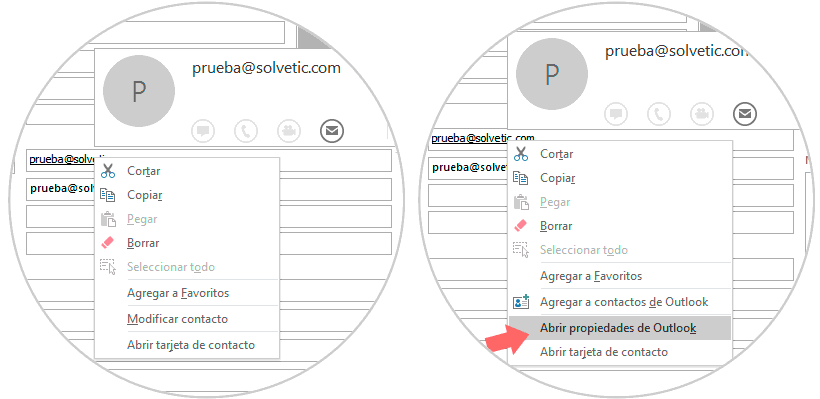
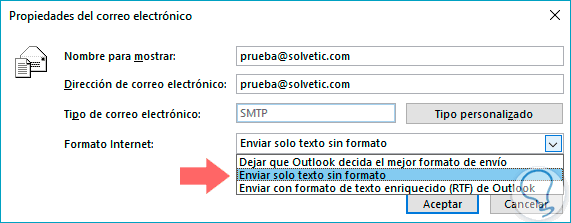
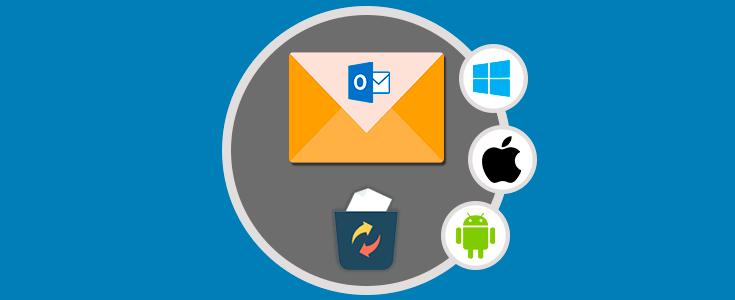


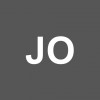

Aquí os dejo la información que dice Microsoft de forma oficial. Es interesante echarle un ojo.
https://support.offi...&rs=es-ES&ad=ES