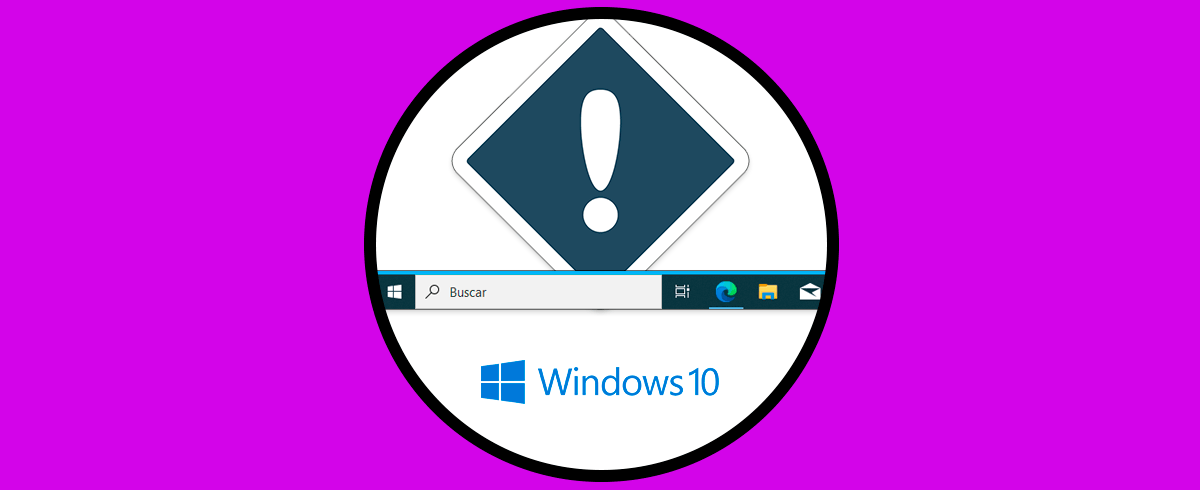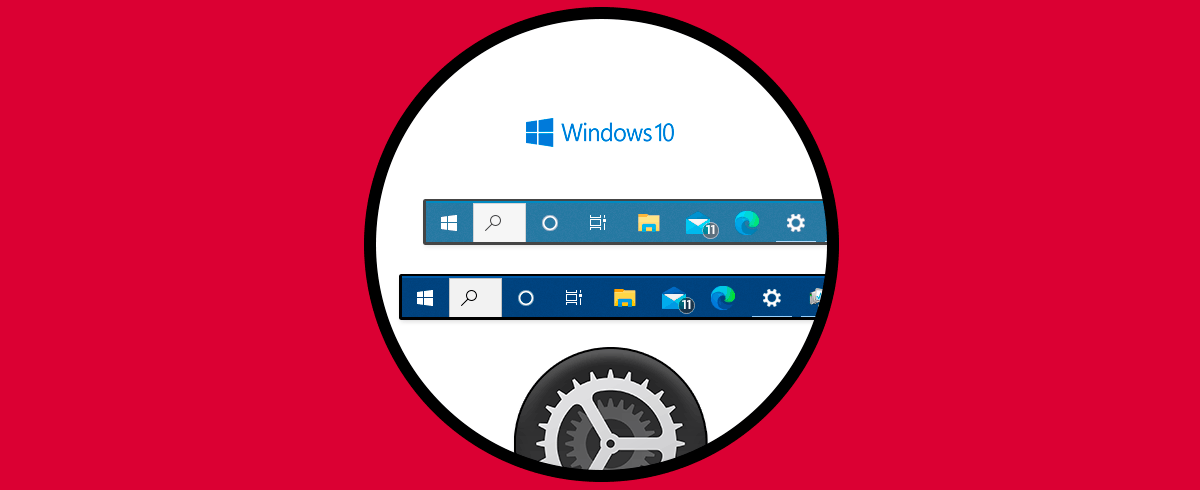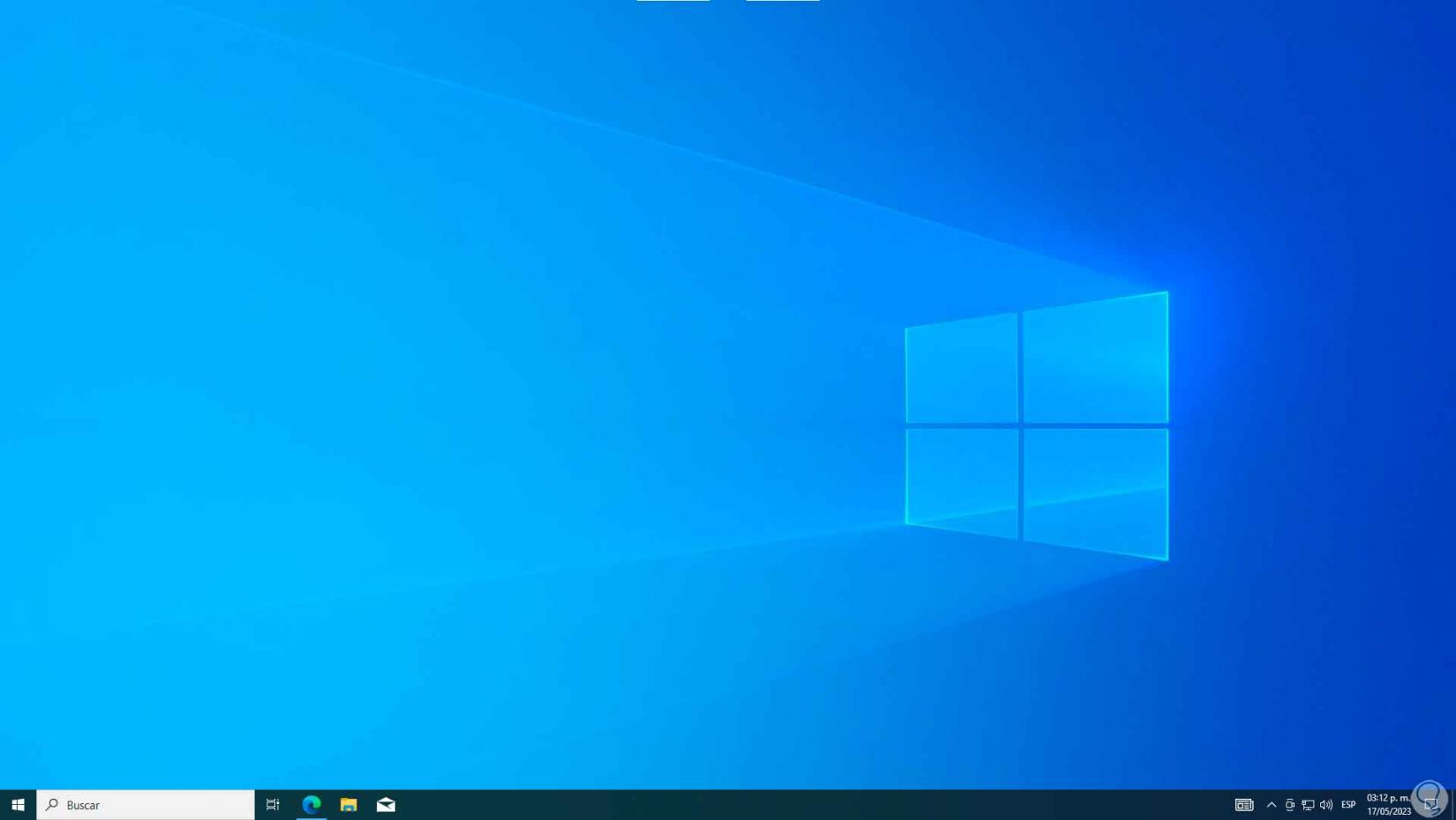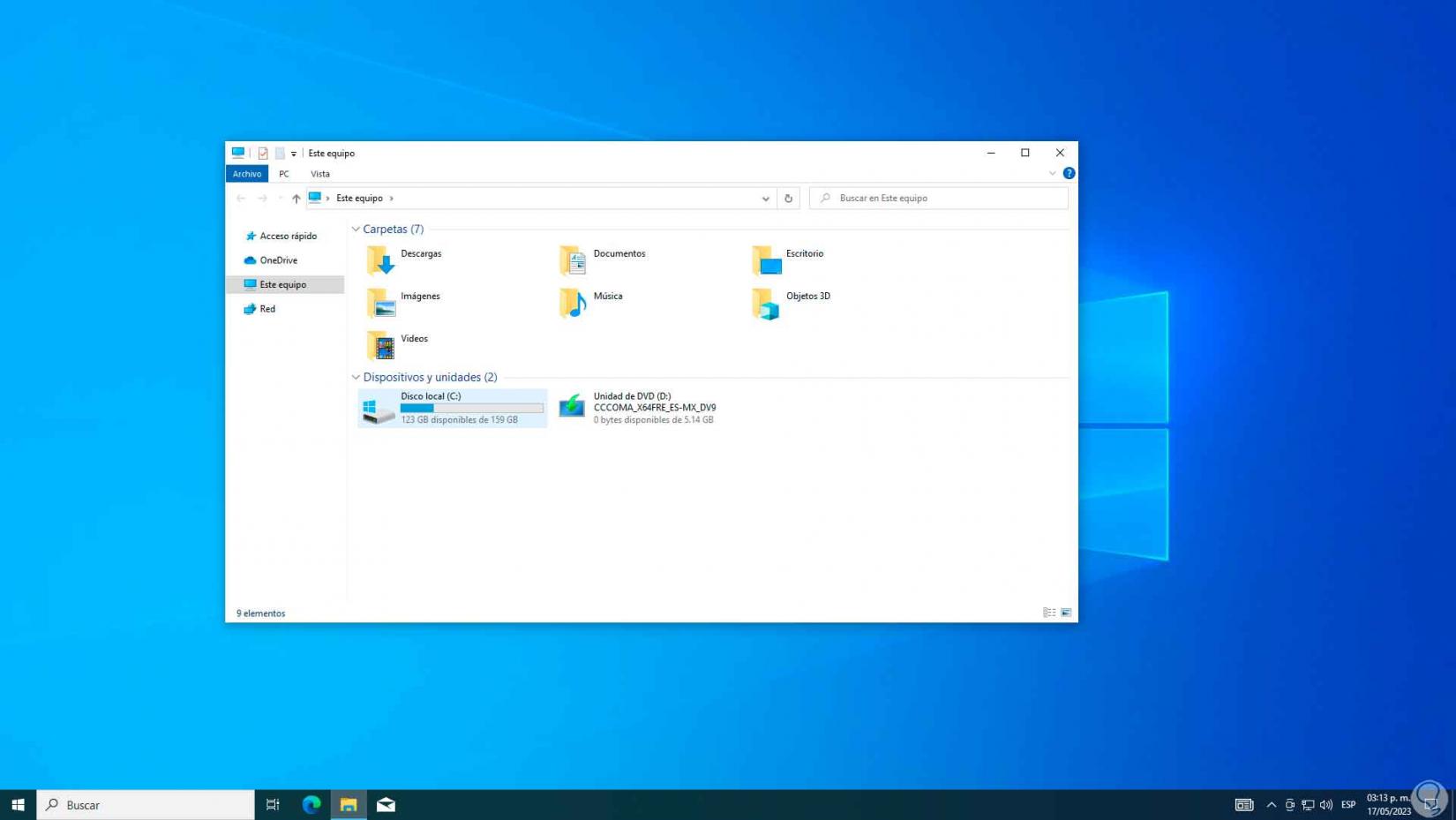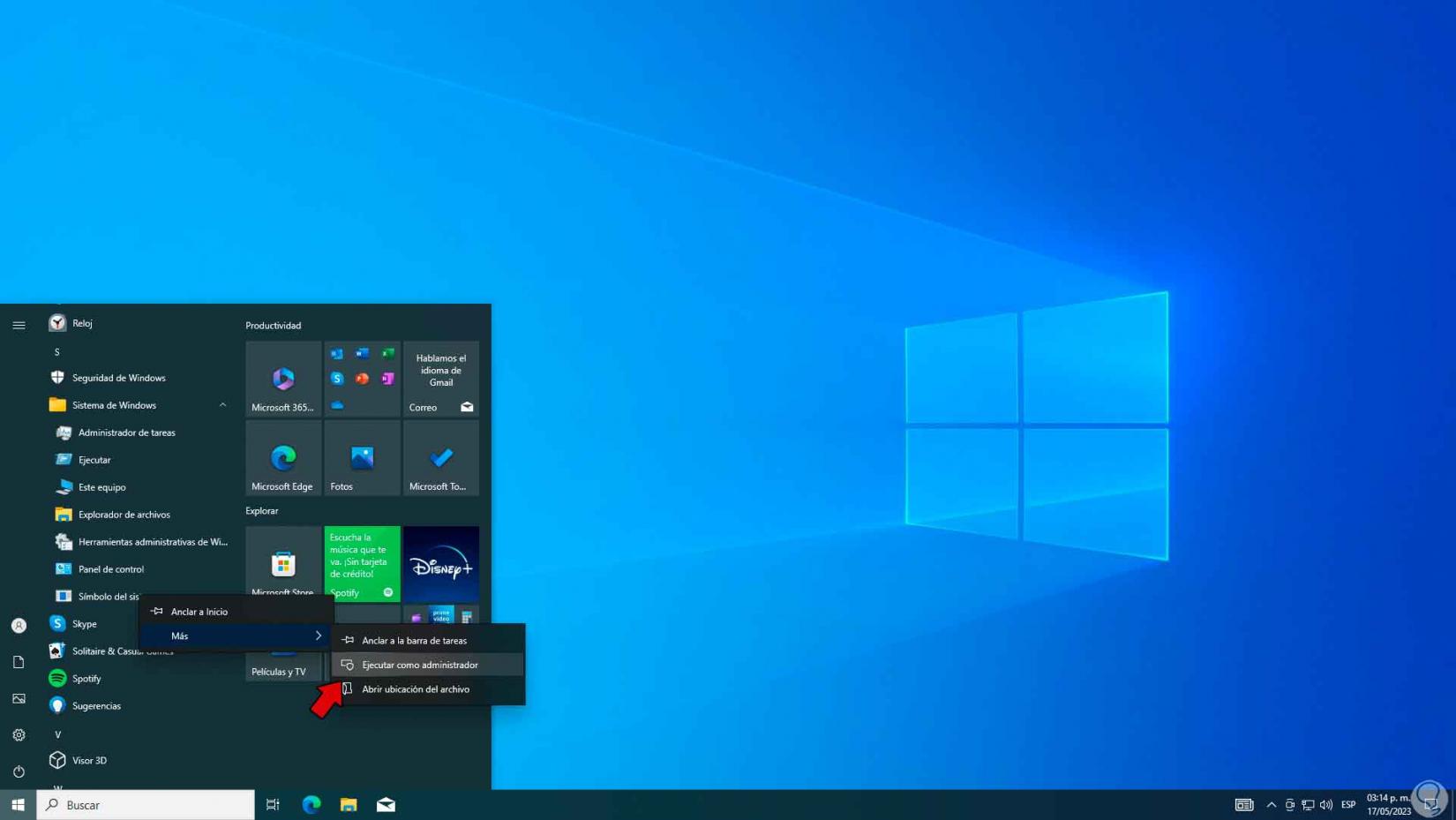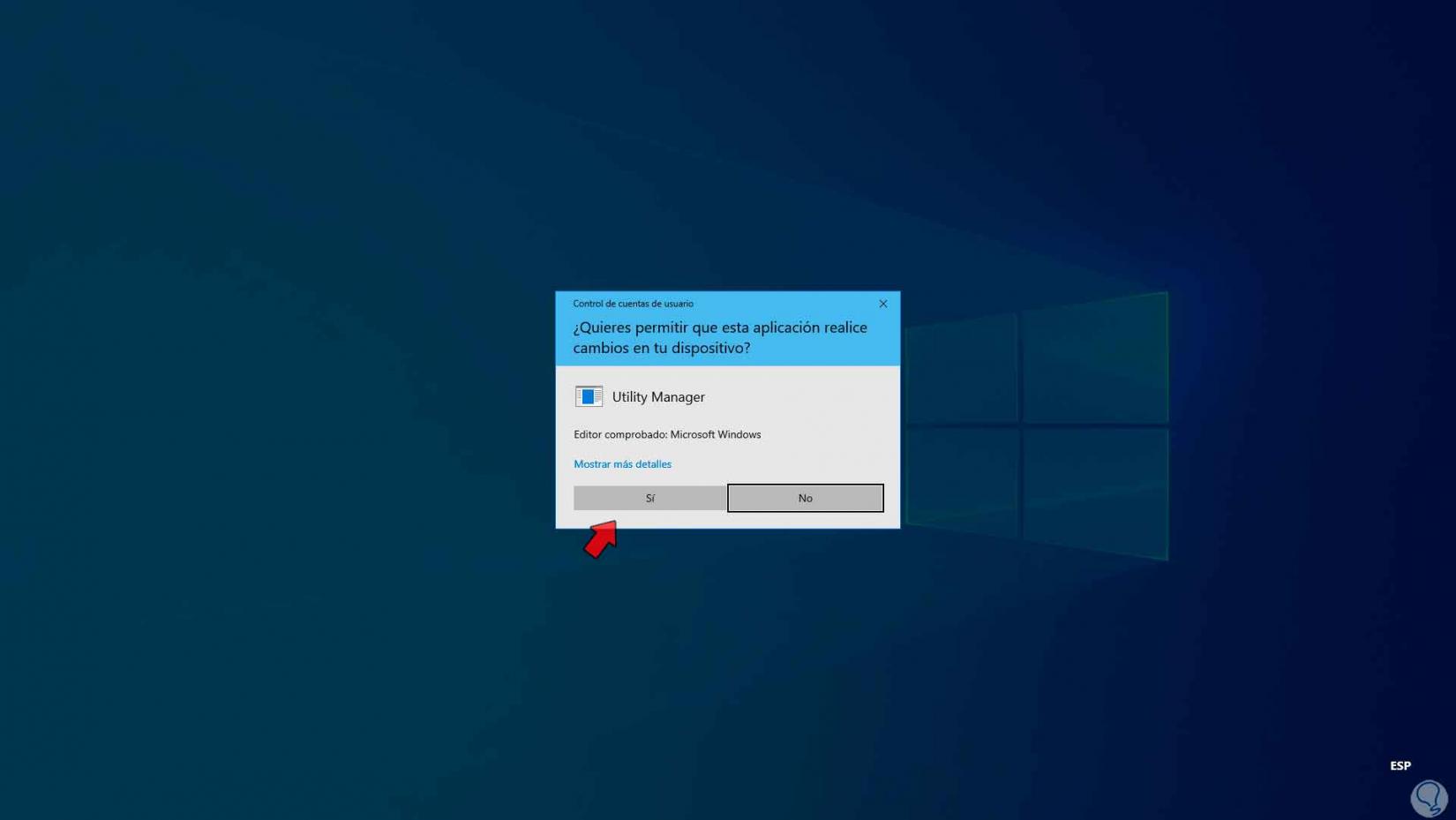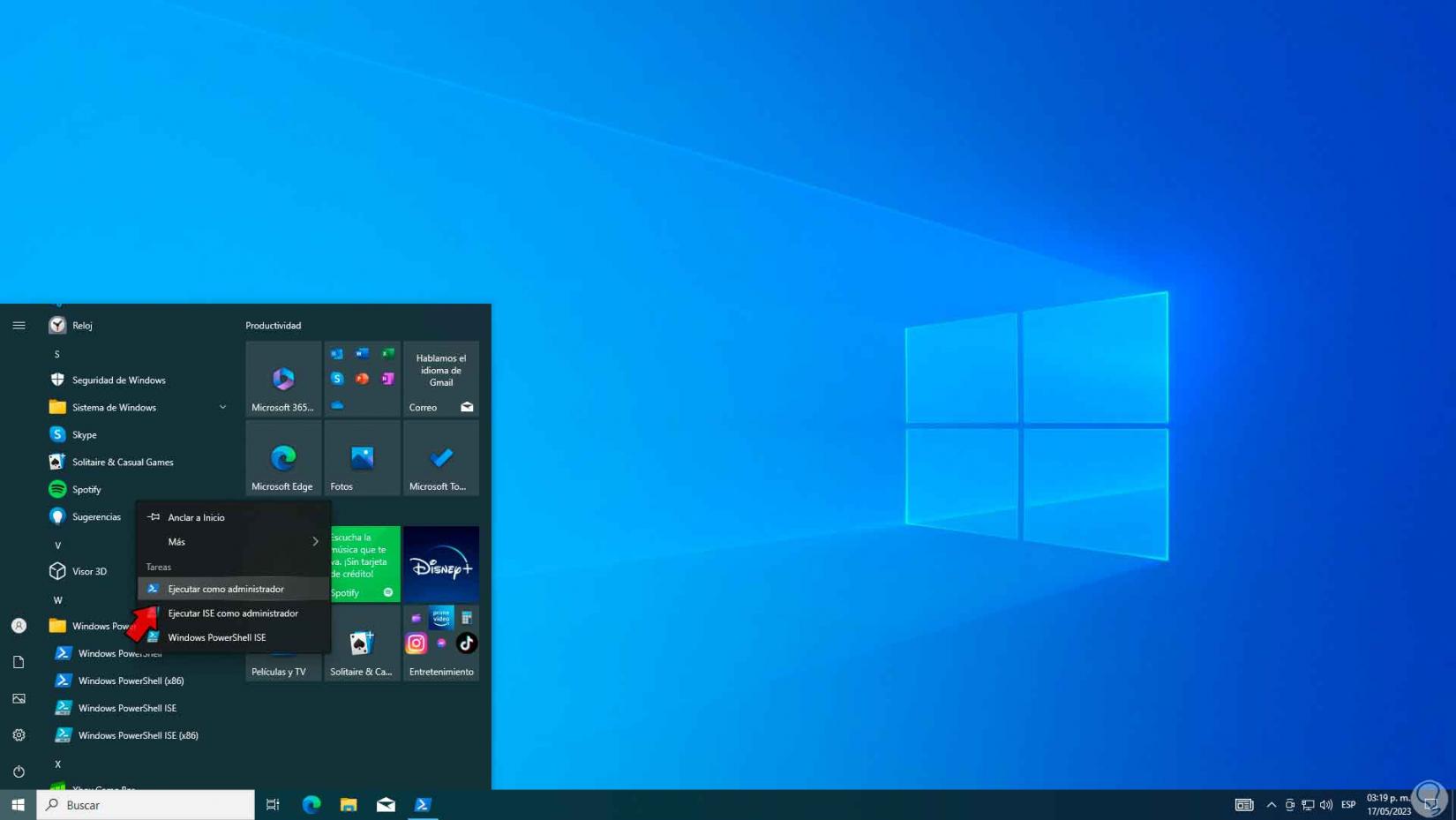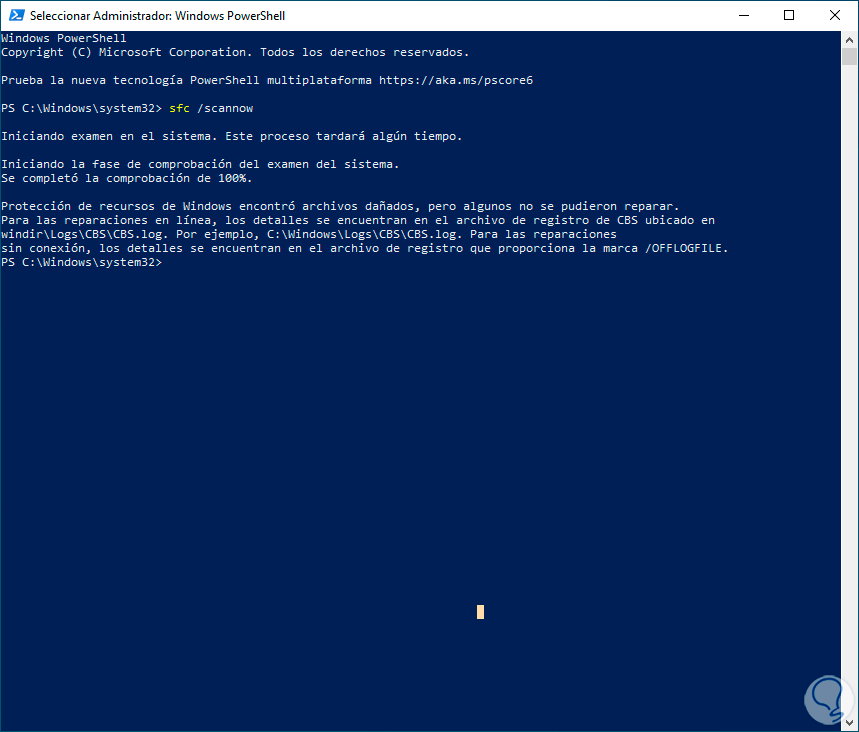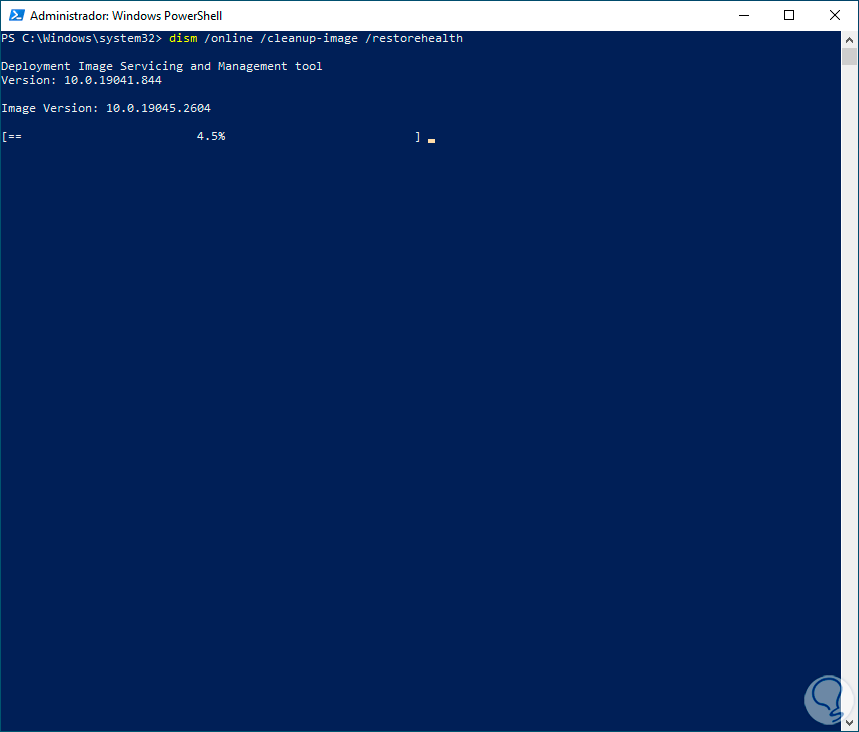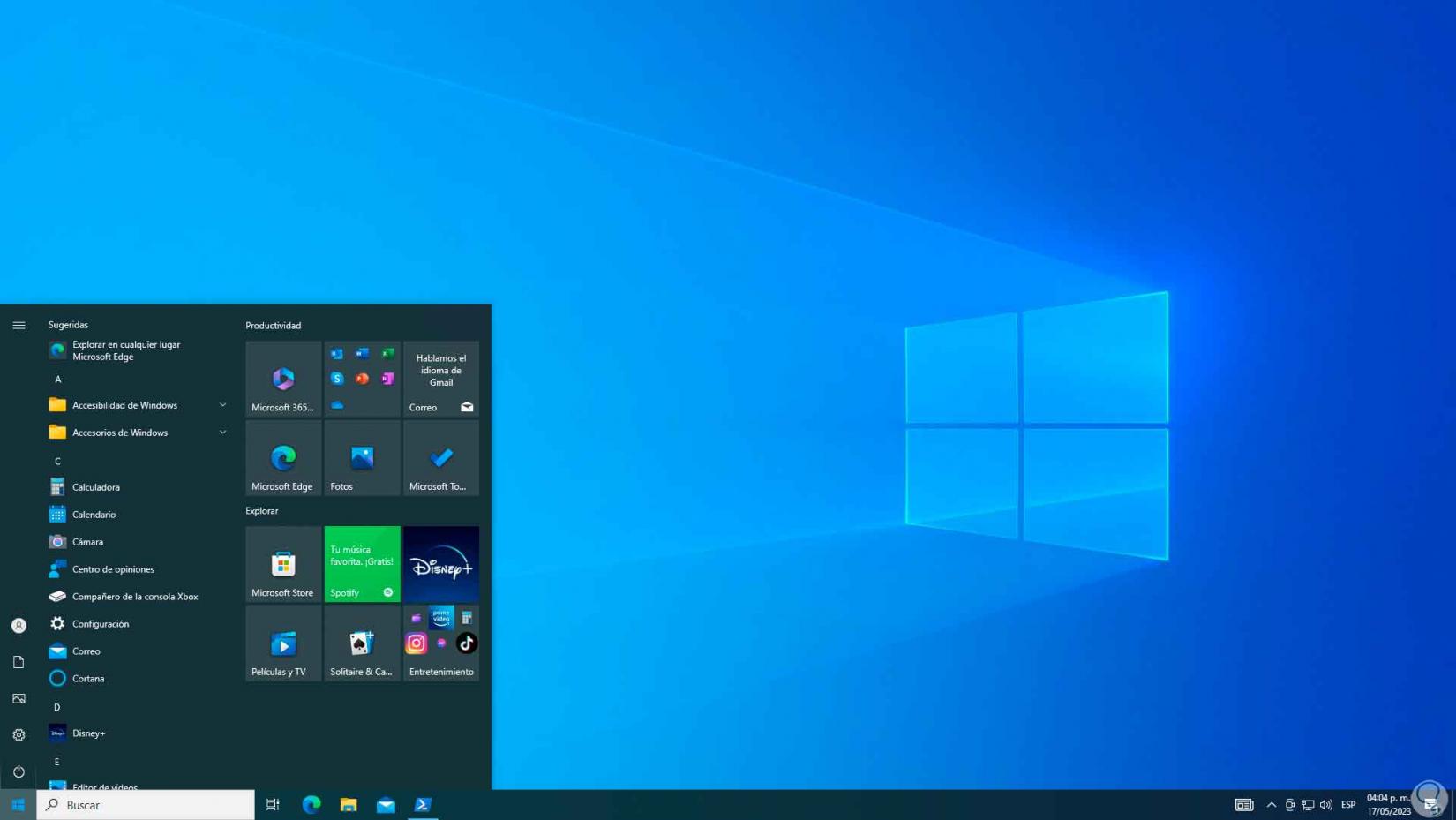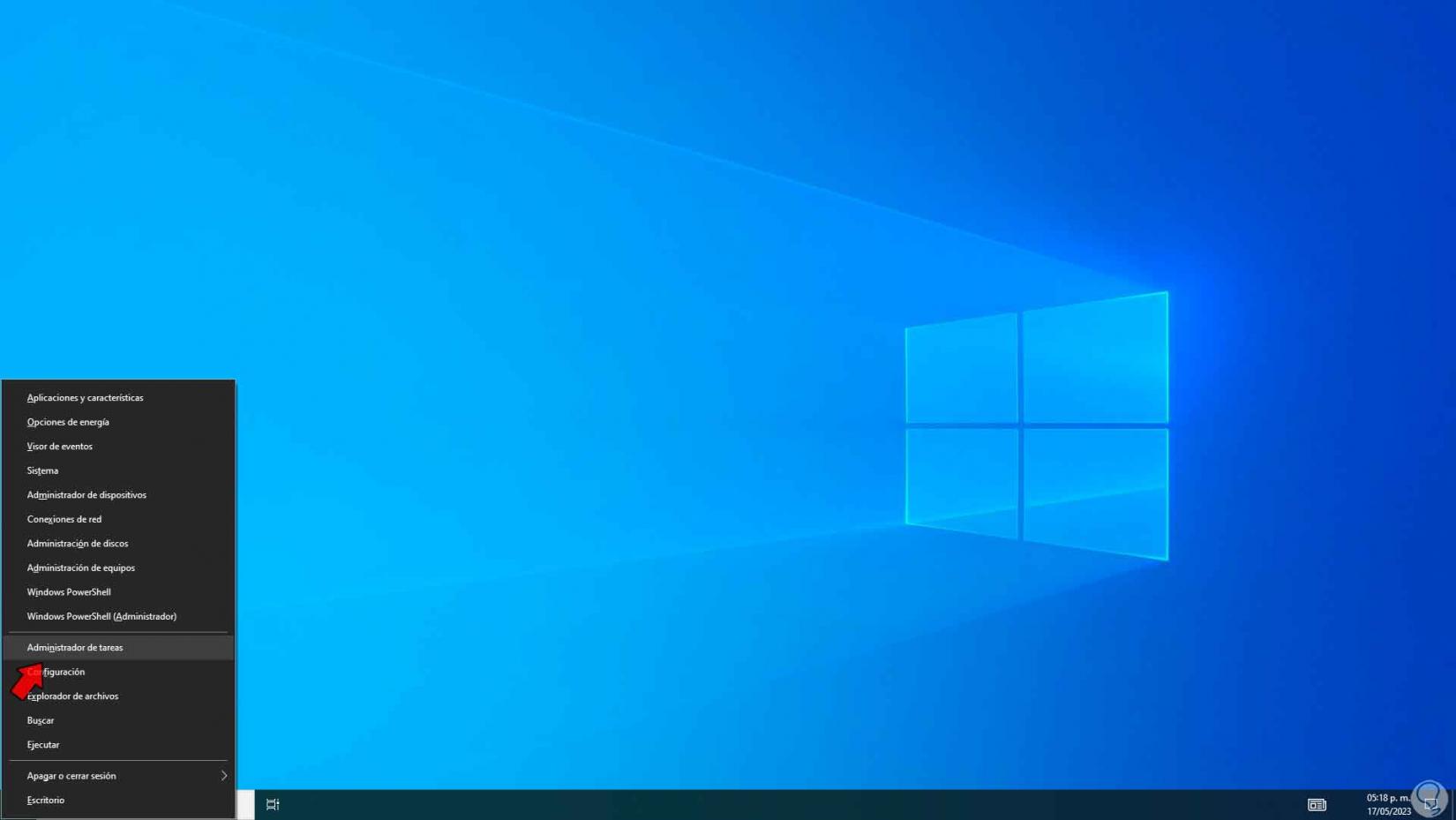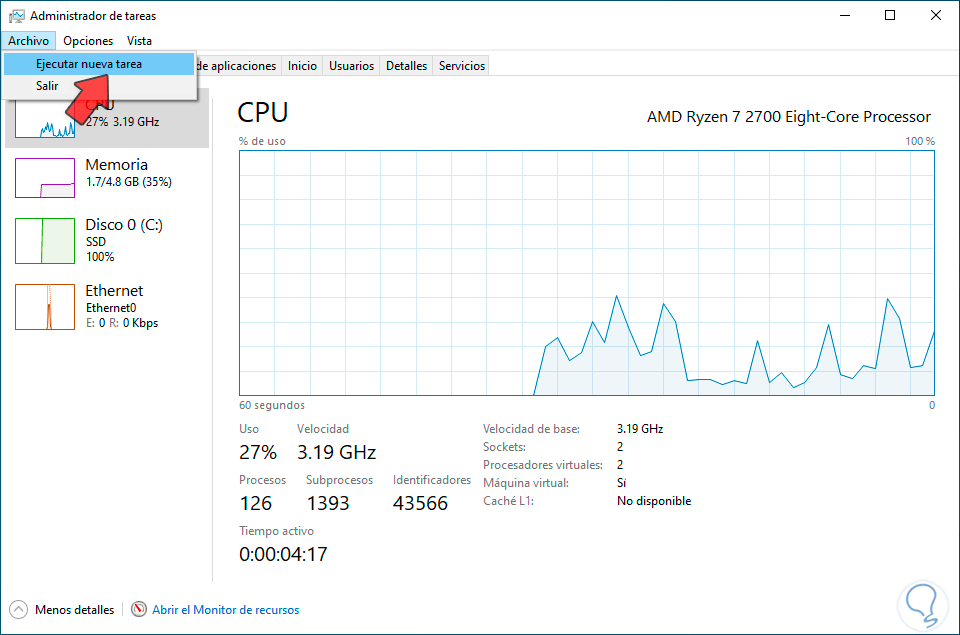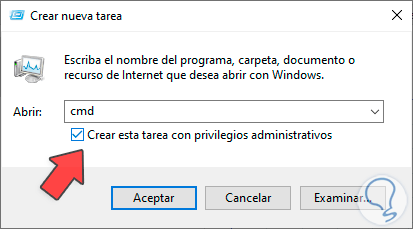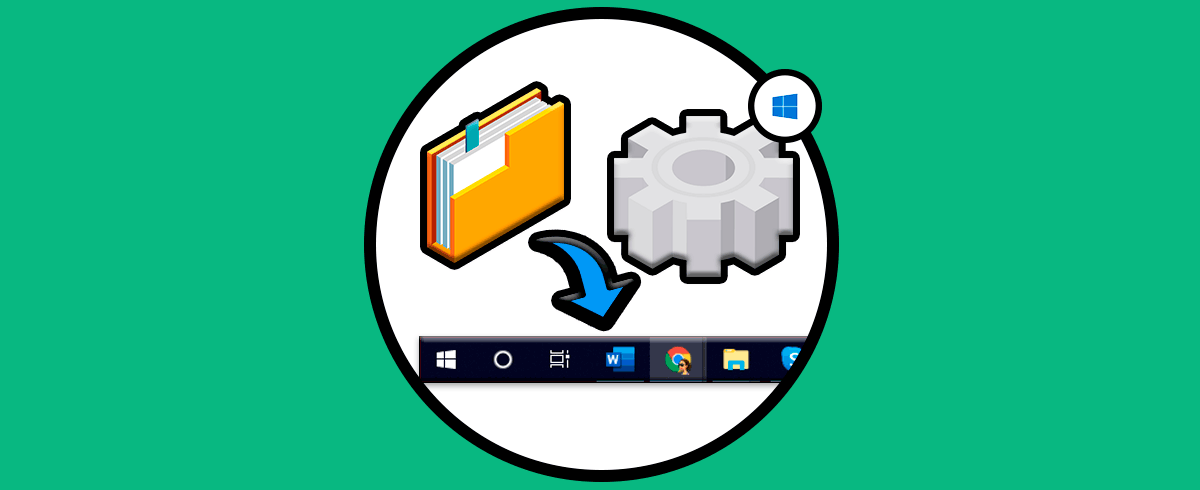La barra de tareas de Windows 10 es uno de los elementos mas esenciales que como usuarios podemos disponer ya que desde ella tendremos acceso a funciones como:
- La fecha y hora del sistema
- El centro de notificaciones
- El estado de la batería
- El tipo de conexión de red usada
- Acceso a aplicaciones y herramientas del sistema y mas
Un error que se ha presentado es un parpadeo en la barra de tareas que en algunas ocasiones no permite al usuario un trabajo clave como abrir el menú Inicio por ejemplo, algunas razones básicas por la cual la barra de tareas de Windows 10 puede parpadear son:
- El recibimiento de una nueva notificación
- Problemas de compatibilidad con controladores
- Tareas en segundo plano que pueden estar siendo ejecutadas
- Actualizaciones en curso del sistema
- Mensajes de error generados por las aplicaciones o programas
Si la barra de tareas de tu Windows 10 parpadea Solvetic tiene para ti una solución para corregirla.
1 Reparar Barra de Tareas de Windows 10 desde teclado
Esta es una opción que nos permite desbloquear la barra de tareas ya que de forma accidental se pudo haber bloqueado y es quizás una de las opciones mas sencillas, veremos nuestra barra de tareas parpadeando:
Pulsamos la tecla Windows en tu teclado y esto puede quitar el parpadeo de la barra de tareas, validamos que es posible usar la barra ya sea abriendo el menú Inicio o dando clic en alguno de los accesos allí disponibles:
2 Reparar Barra de Tareas de Windows 10 desde Terminal
Para esta opción podemos usar tanto CMD como PowerShell y es hacer un análisis del sistema de archivos NTFS y de la imagen local de Windows.
Para realizar esto abrimos el menú Inicio.
Iremos a "Herramientas de Windows" y allí damos clic derecho sobre “Símbolo del sistema” para seleccionar la opción "Ejecutar como administrador":
Confirma el proceso de UAC:
Ejecuta:
sfc /scannow
SFC (System File Checker) es un comando integrado el cual se encarga de analizar a fondo el sistema de archivos NTFS del sistema operativo ya que la barra de tareas esta ligada a procesos de NTFS, espera que finalice el análisis:
Ahora ejecuta:
dism /online /cleanup-image /restorehealth
DISM es un comando para administrar todo lo relacionado con la imagen local del sistema para validar su estado o repararla, esperamos que finalice el análisis y luego confirma que la barra de tareas no parpadea y trabaja bien:
Ctrl + Alt + Supr
Luego vamos a “Archivo – Ejecutar nueva tarea”:
Ingresamos “cmd” o “powershell” y activamos la casilla “Crear esta tarea con privilegios administrativos”:
Con esta solución la barra de tareas recuperará su funcionamiento normal en Windows 10.