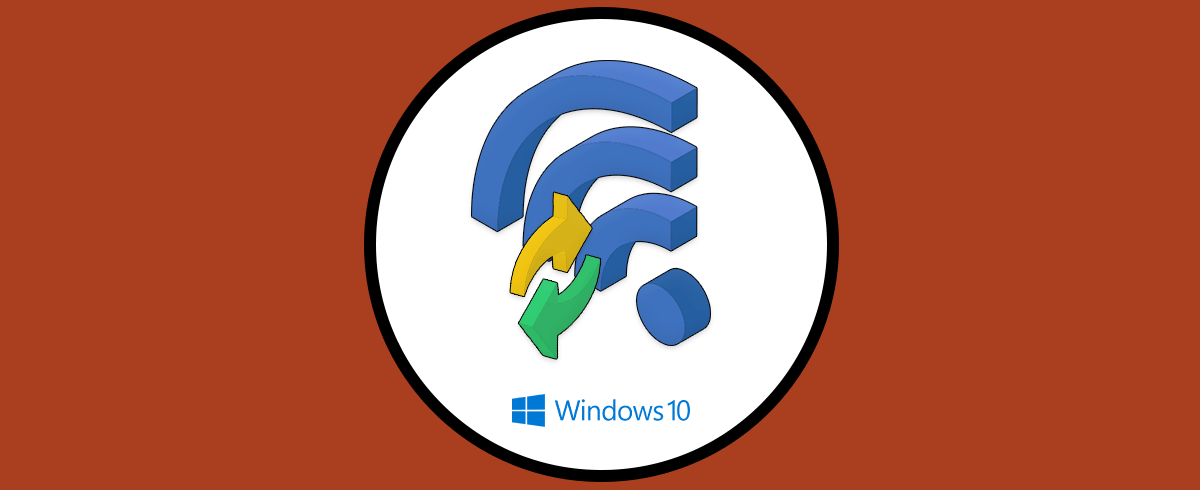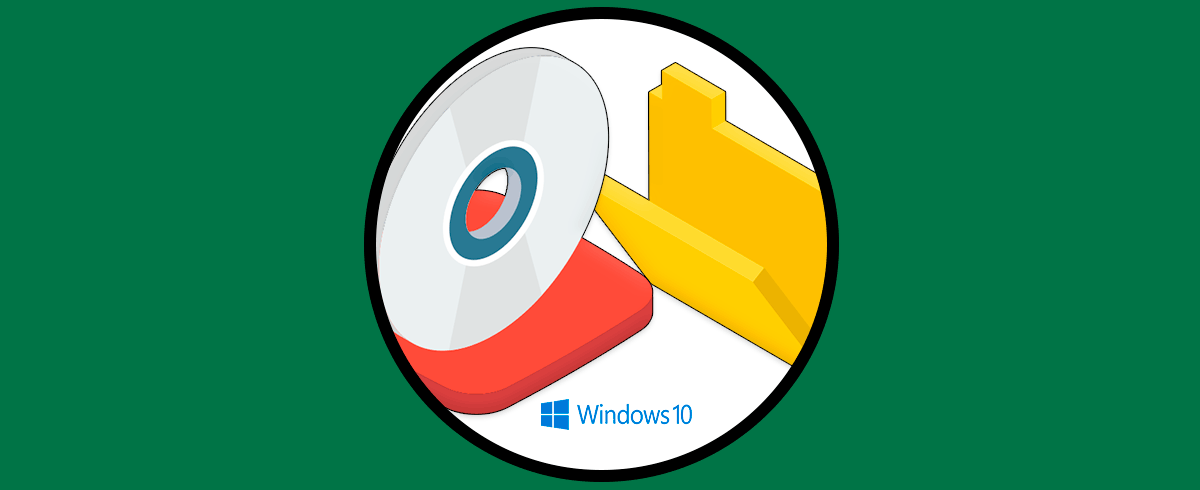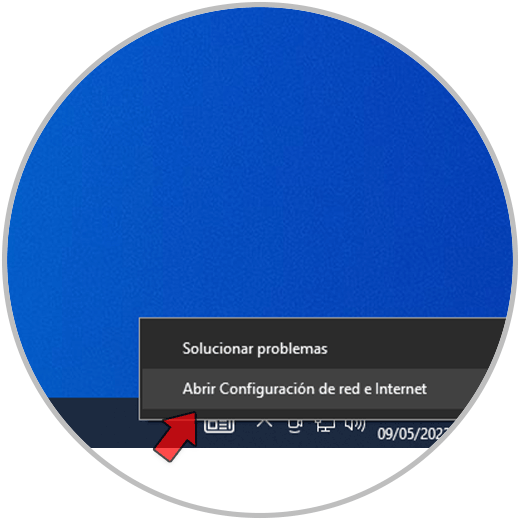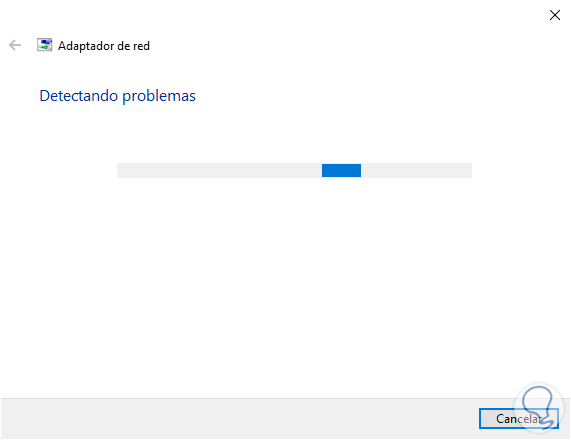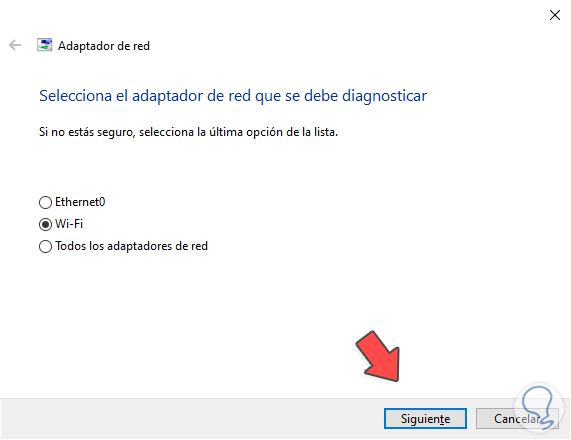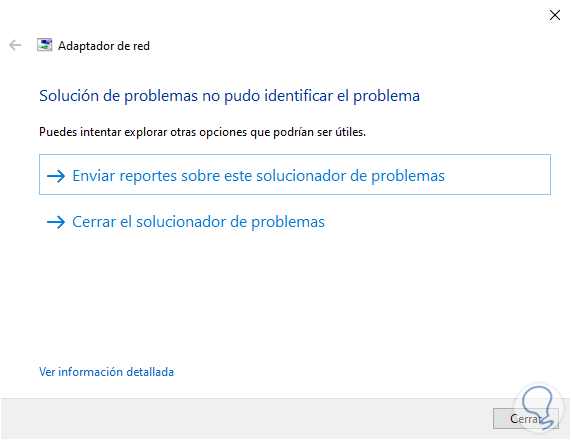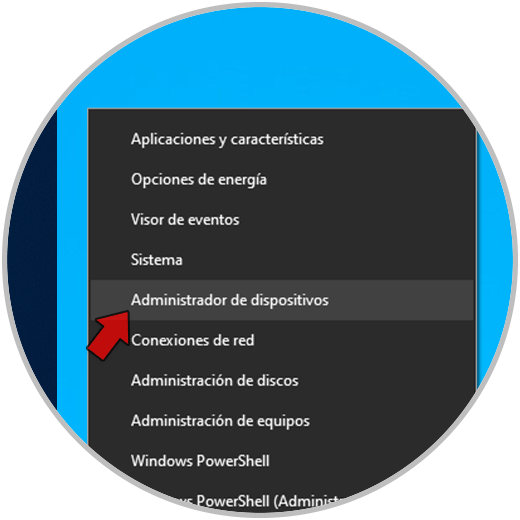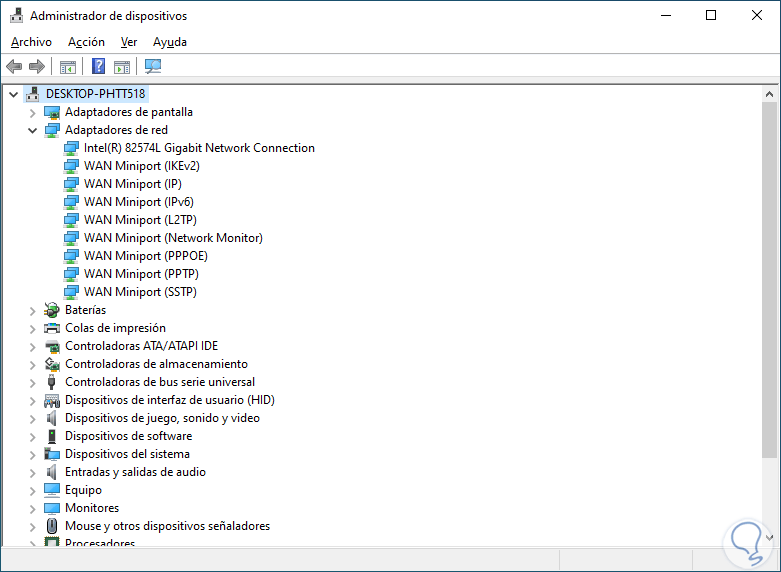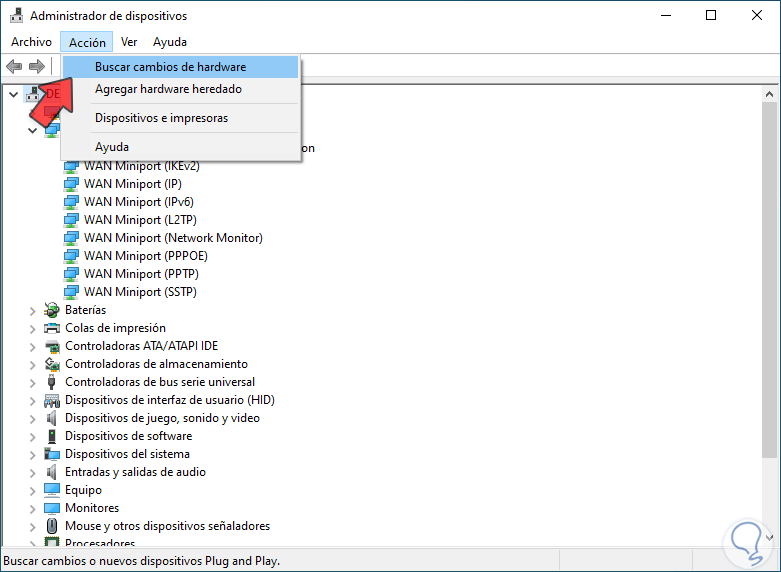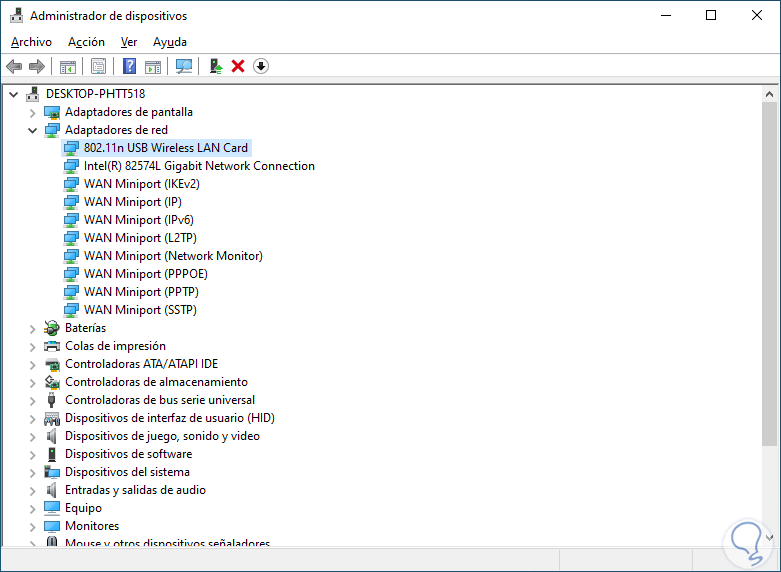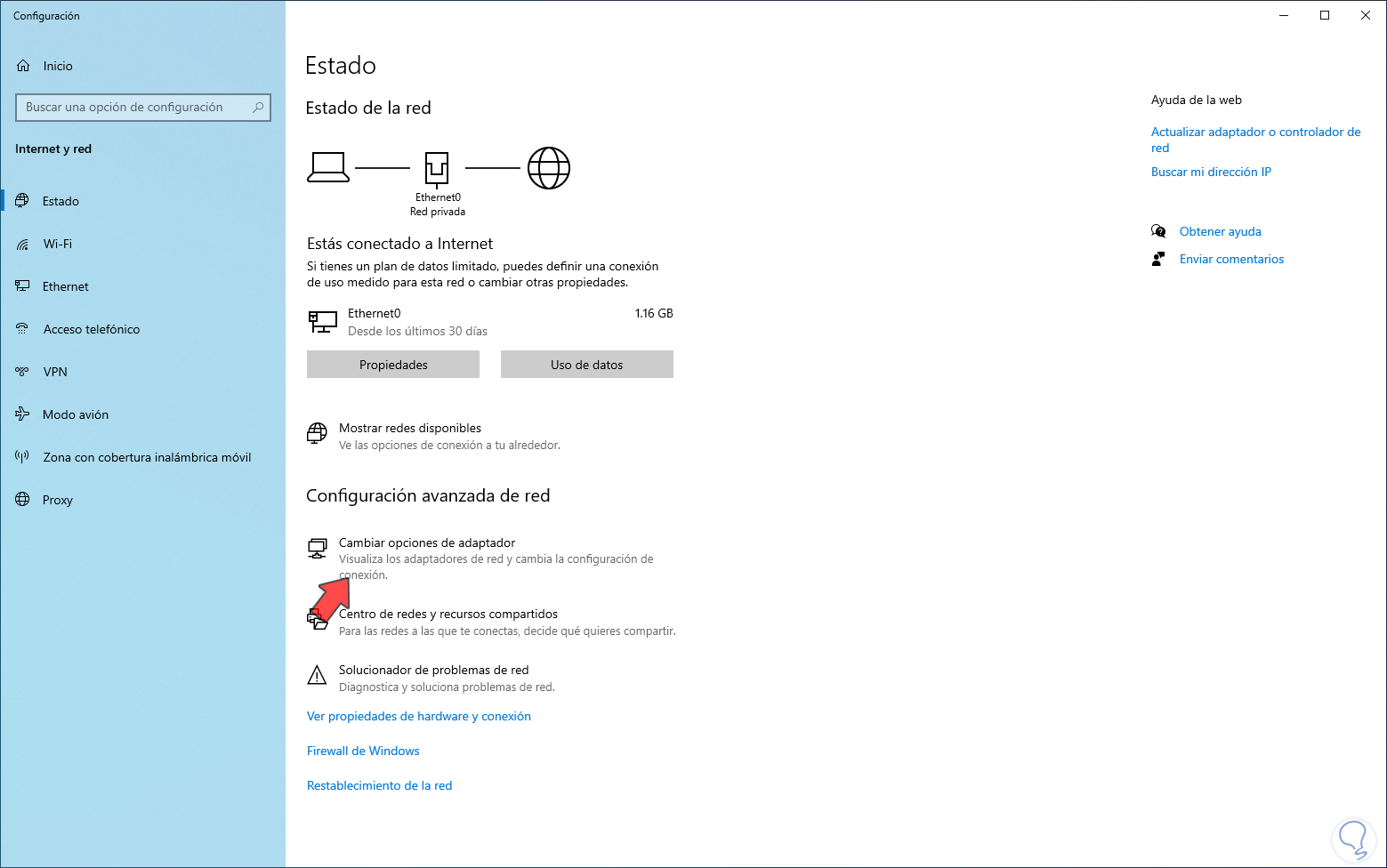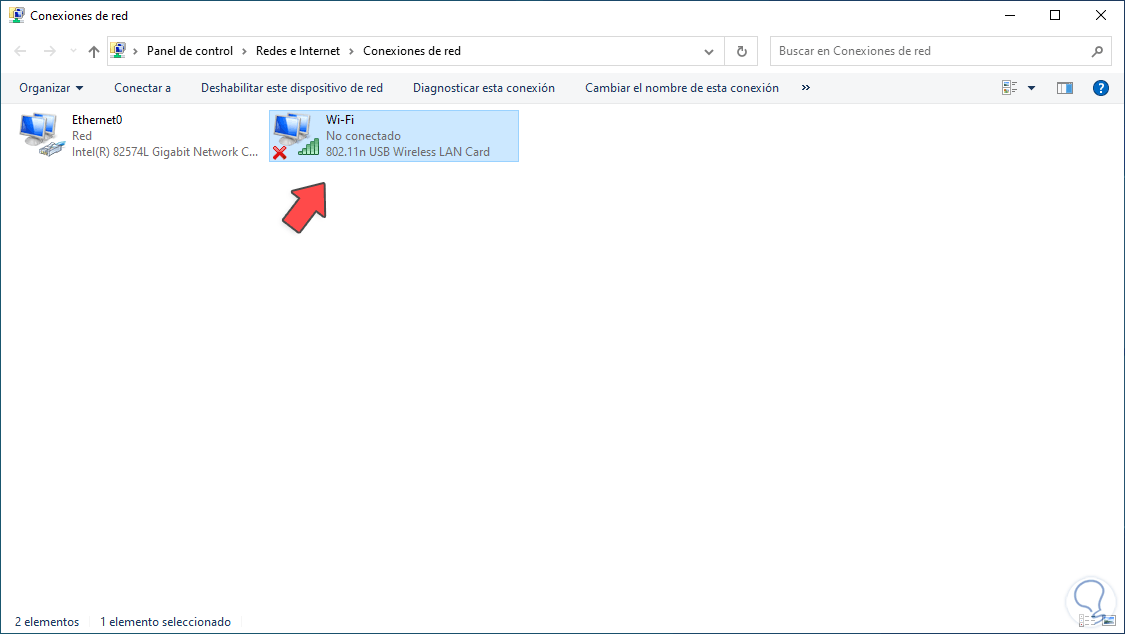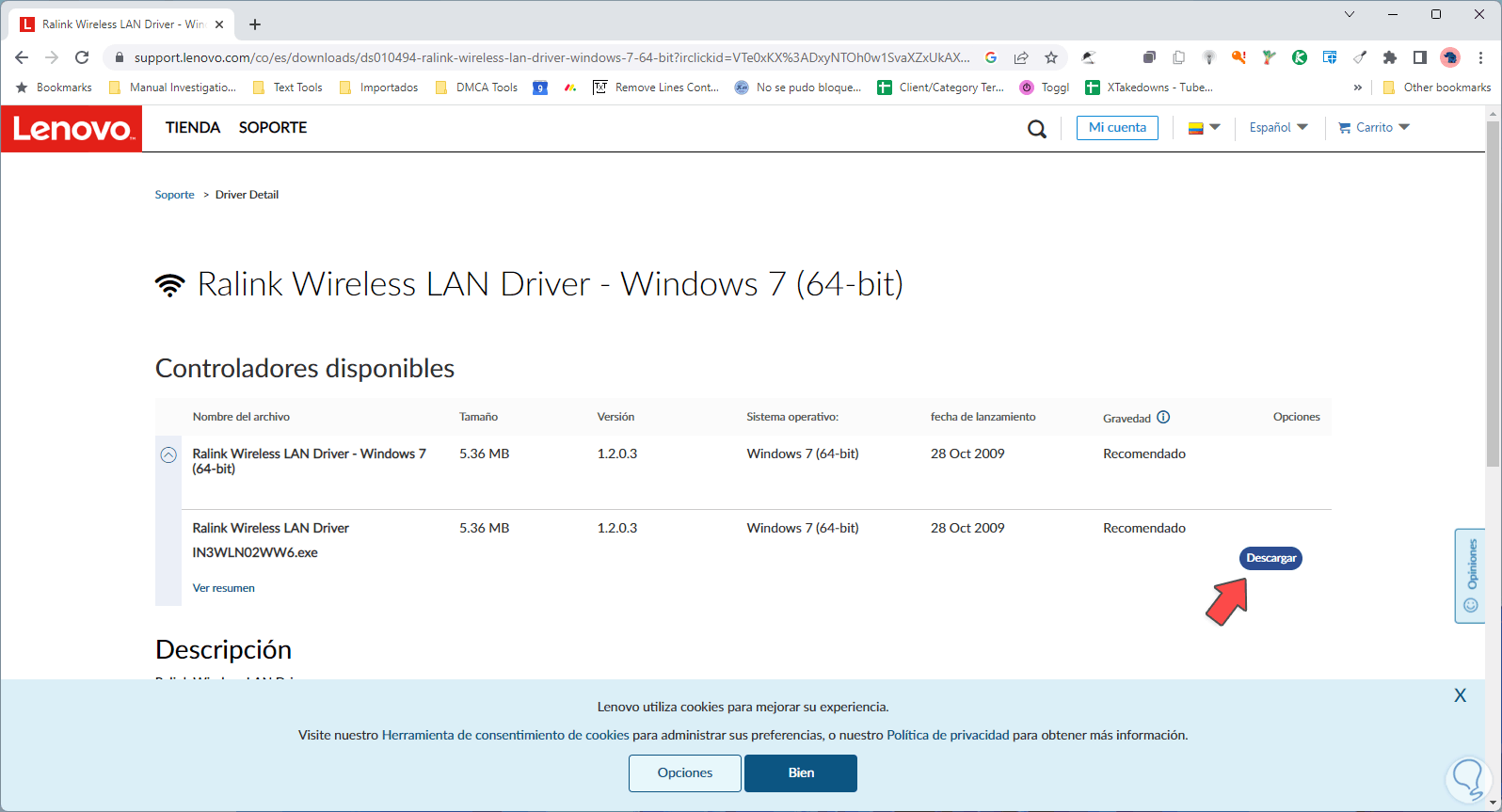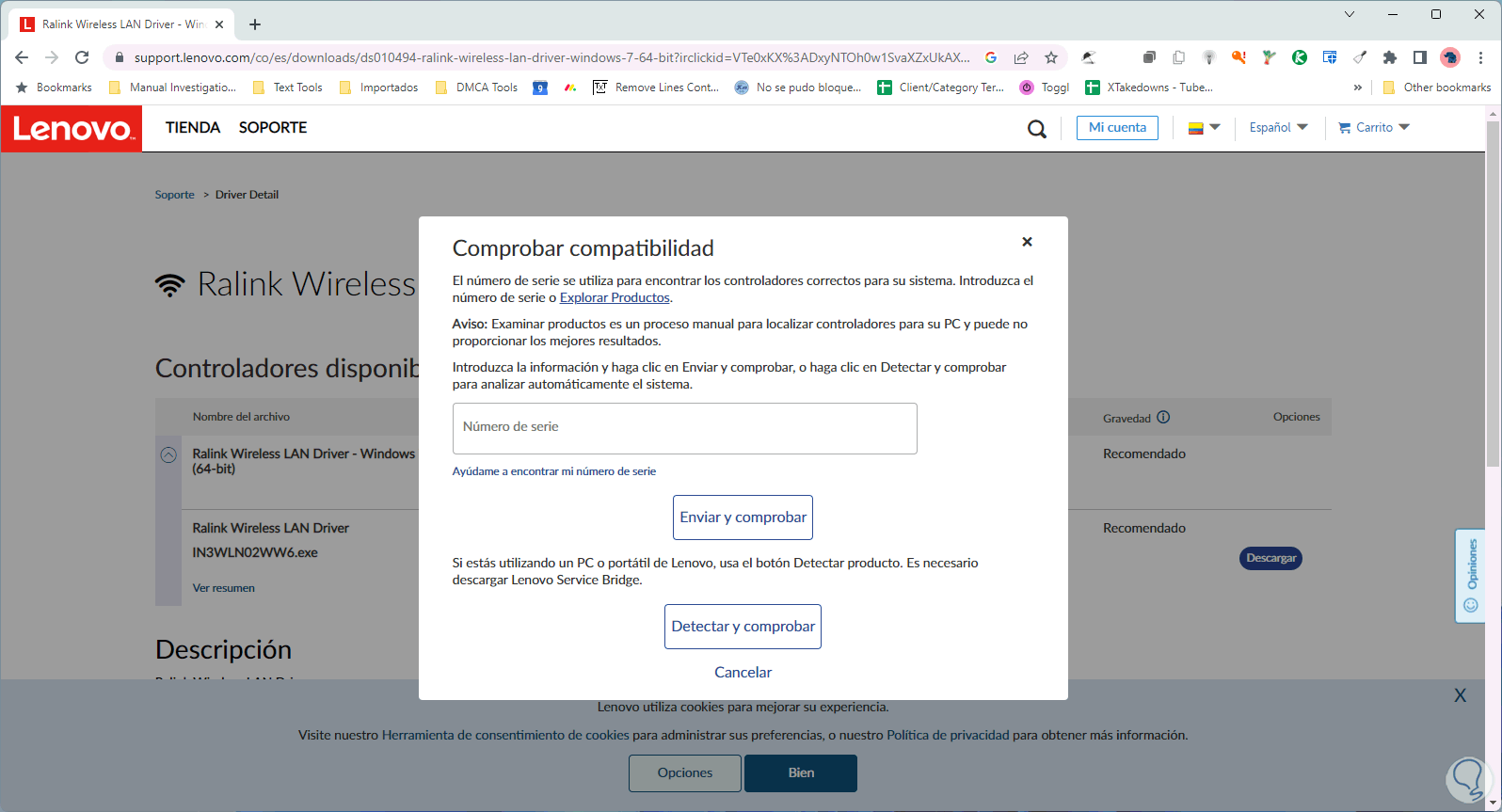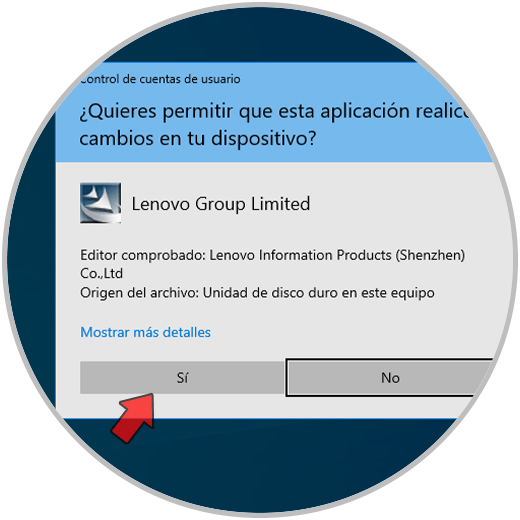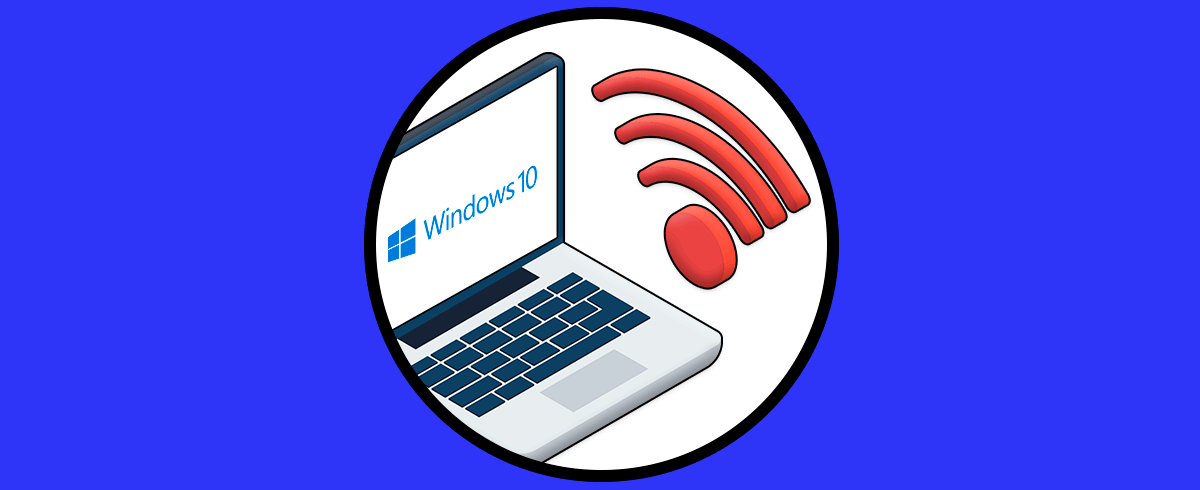Tener conexión WiFi en nuestros equipos y dispositivos es una opción útil si queremos evitar tener que colocar cables en alguna zona. Las opciones para conectarnos por WiFi están bastabte avanzadas y cercanas a la red Ethernet por lo que tendríamos por qué perder demasiada calidad. Las conexiones Wi-Fi son uno de los métodos mas usados en la actualidad para conectarnos a una red local que este disponible dentro del rango de dicha red inalámbrica, estos rangos están divididos en tres que son:
- 2.4 GHz el cual es el rango que lleva mas tiempo pero posee una ventaja la cual es que cuenta con un alcance mucho más amplio y puede penetra de una mejor manera las paredes
- 5 GHz el cual cuenta con mayor velocidad y menor interferencia pero posee un alcance mas limitado para las conexiones
- 6 GHz y es el Wi-Fi más nuevo brindando una mayor velocidad de transmisión y menos interferencia
Para que la red Wi-Fi funcione correctamente en Windows 10 se requieren de los controladores los cuales por defecto instala el propio sistema y éstos permiten que cada proceso de interacción entre el sistema operativo y, en este caso, la tarjeta de red sea completo tanto en compatibilidad como en entrega y envío de los paquetes y señales, de modo que si el controlador de la tarjeta de red Wi-Fi esta desactualizado o no presente tendremos muchos problemas a la hora de conectarnos a alguna red disponible en el rango. Si tienes este error Solvetic te explicara la manera para instalar estos controladores o drivers en Windows 10 ya que es recomendable actualizar drivers Windows 10.
Cómo instalar drivers de WiFi en Windows 10
Damos clic en el icono de red en la barra de tareas y será posible solo ver la conexión por cable (si aplica) o no tener red:
Vemos que la red Wi-Fi no esta presente, ahora damos clic en el icono de red en la barra de tareas y seleccionamos la opción "Abrir configuración de red e Internet":
Se abrirá lo siguiente. Damos clic en "Solucionador de problemas de red":
Con ello vamos a intentar corregir el problema de nuestra red Wi-Fi, se iniciará el análisis:
Activa la casilla Wi-Fi:
Damos clic en Siguiente para continuar con el análisis:
Esperamos que este llegue a su fin:
Después de esto abrimos el Administrador de dispositivos:
En "Adaptadores de red" comprueba que no está disponible el adaptador Wi-Fi:
Vamos al menú "Acción - Buscar cambios de hardware":
Después del análisis el adaptador Wi-Fi será visible:
Abrimos de nuevo Configuración en Red e Internet y allí damos clic en "Cambiar opciones de adaptador":
Veremos el adaptador Wi-Fi activo pero sin acceso a la red:
En este caso debemos hacer uso de los controladores para actualizar nuestro adaptador Wi-Fi y así disfrutar de una conexión integral, en caso de no contar con acceso a la red, debemos a otro equipo con red, allí descargar el controlador según la marca instalada y luego copiarlo al equipo con falla en su red Wi-Fi, las diversas URL de donde podemos descargar los controladores de red Wi-Fi son (en el video dejaremos los enlaces oficiales igualmente):
Asus
TP-Link
Netgear
D-Link
Linksys
Intel
Broadcom
Belkin
Qualcomm
Realtek
HP
Ralink
En nuestro caso será Ralink:
Descargamos nuestro controlador:
Guardamos localmente el driver:
Copiamos y pegamos en el PC con falla de Wi-Fi este ejecutable:
Lo ejecutamos y debemos aceptar los permisos de UAC:
Será instalado el controlador:
Ahora se tendrá acceso a Wi-Fi en Windows 10:
Esta es la manera para poder instalar el controlador de Wi-Fi en Windows 10 y así recuperar todas las ventajas de la conexión Wi-Fi.