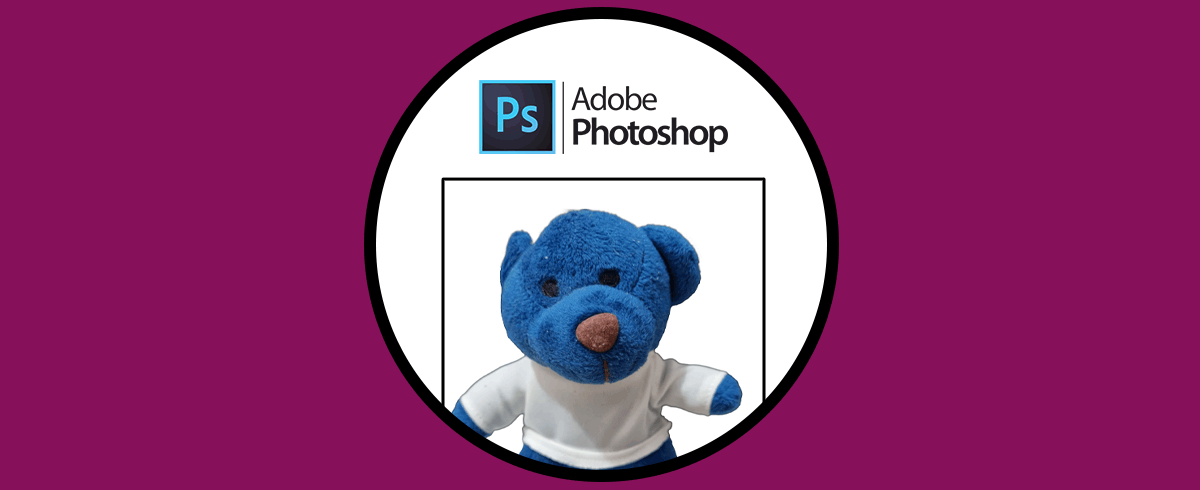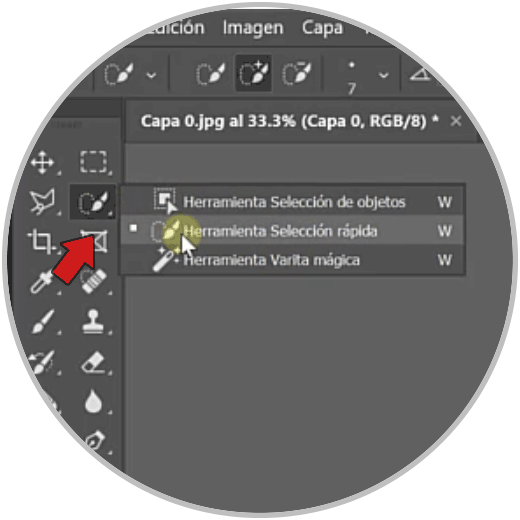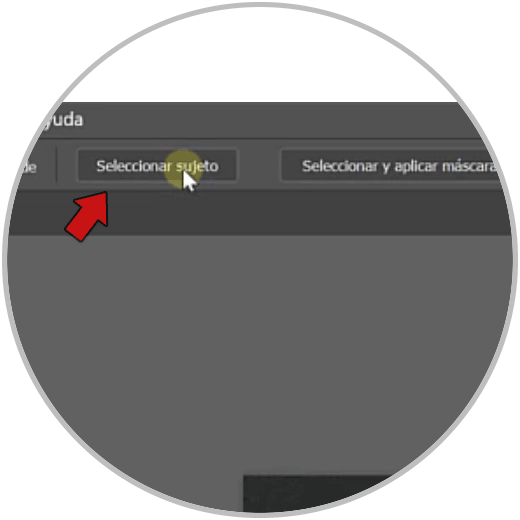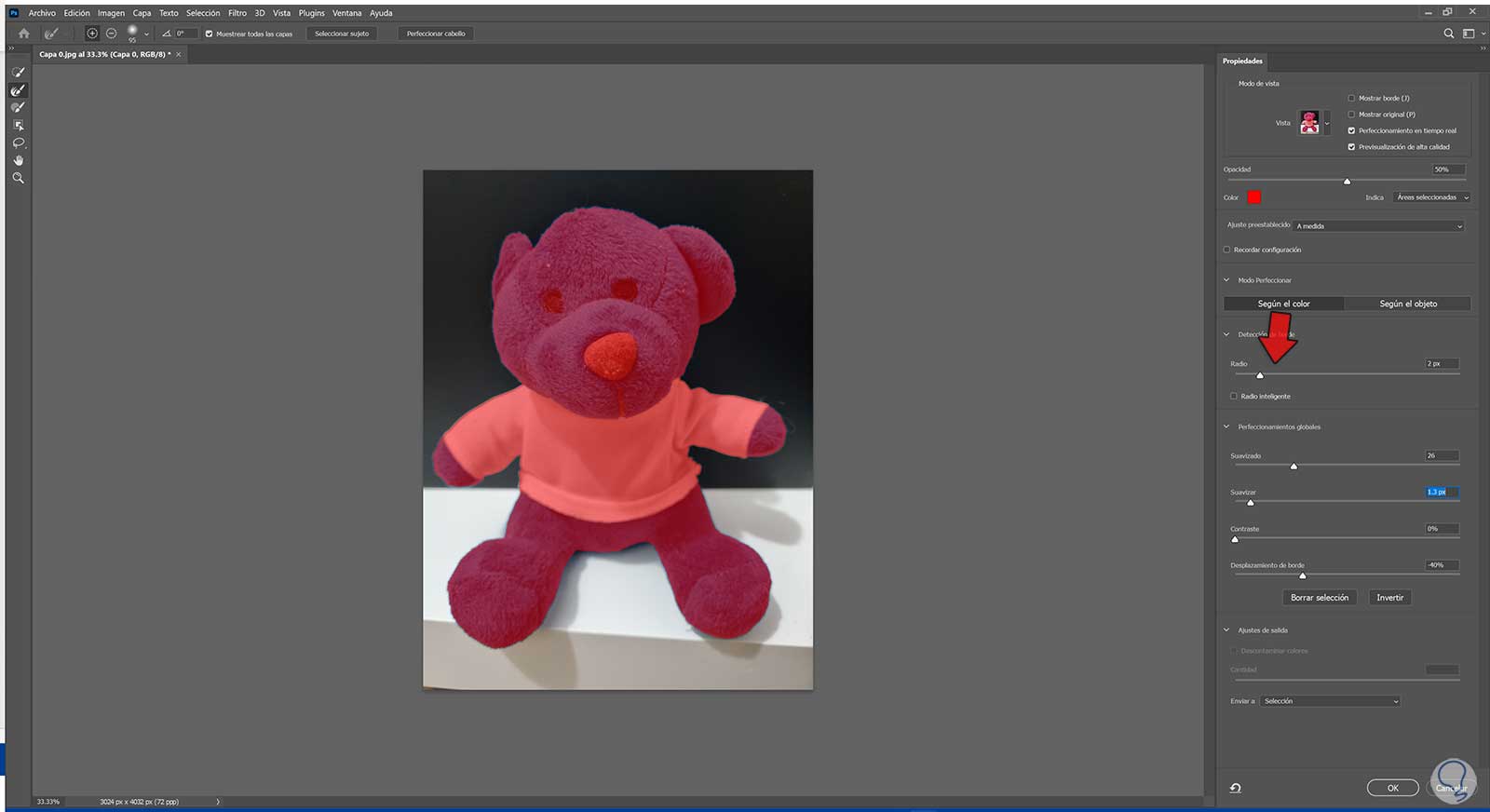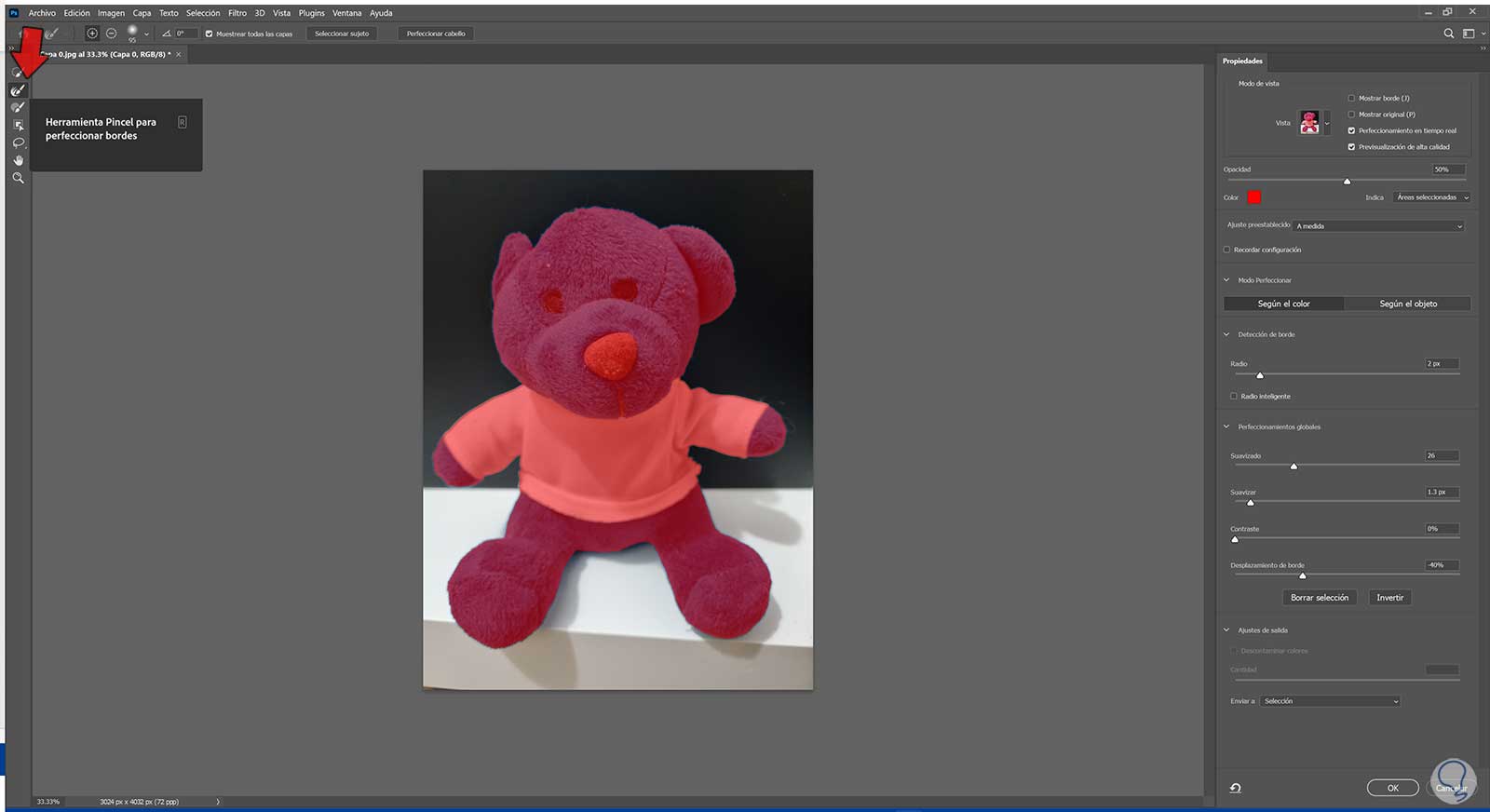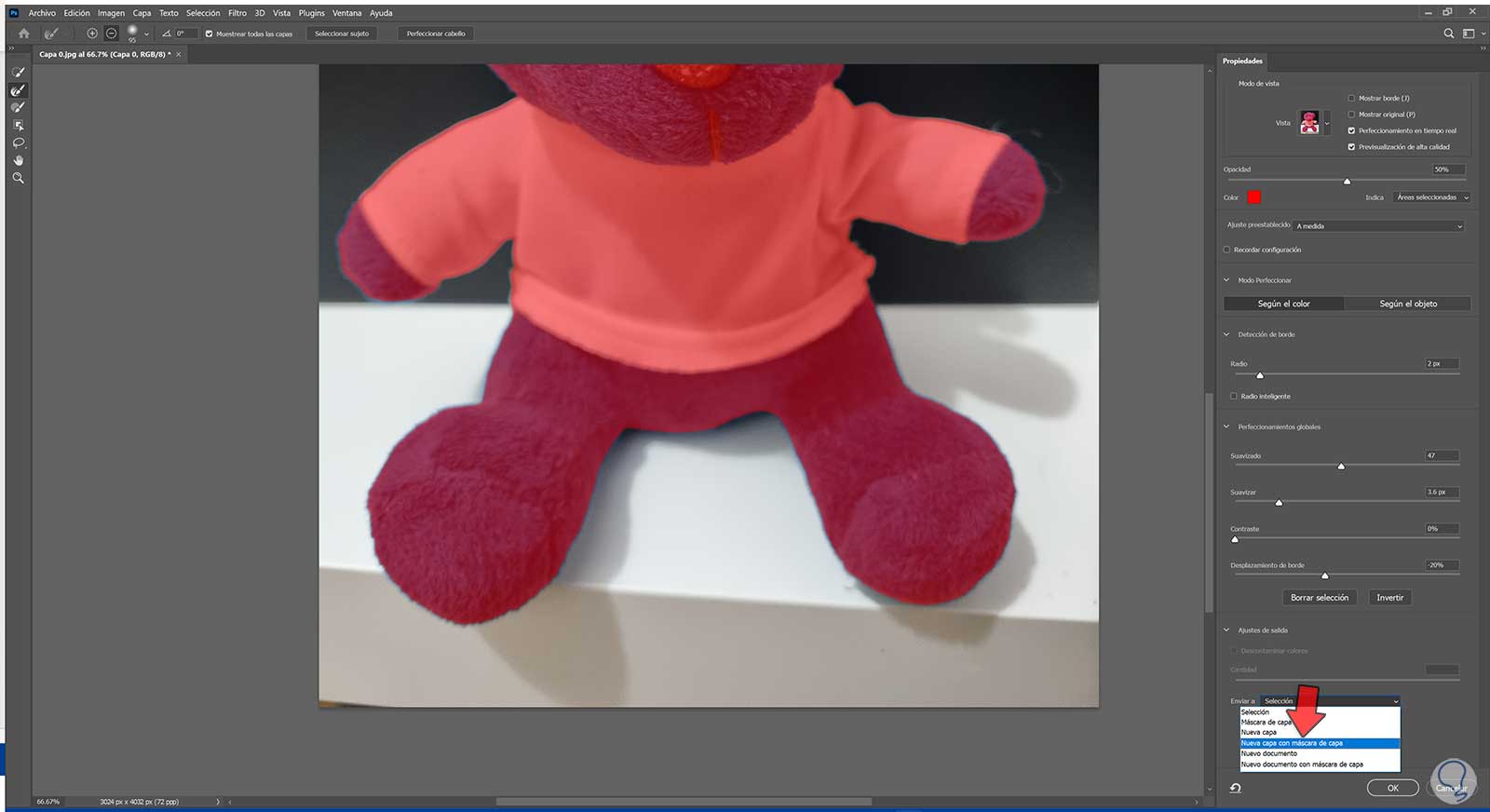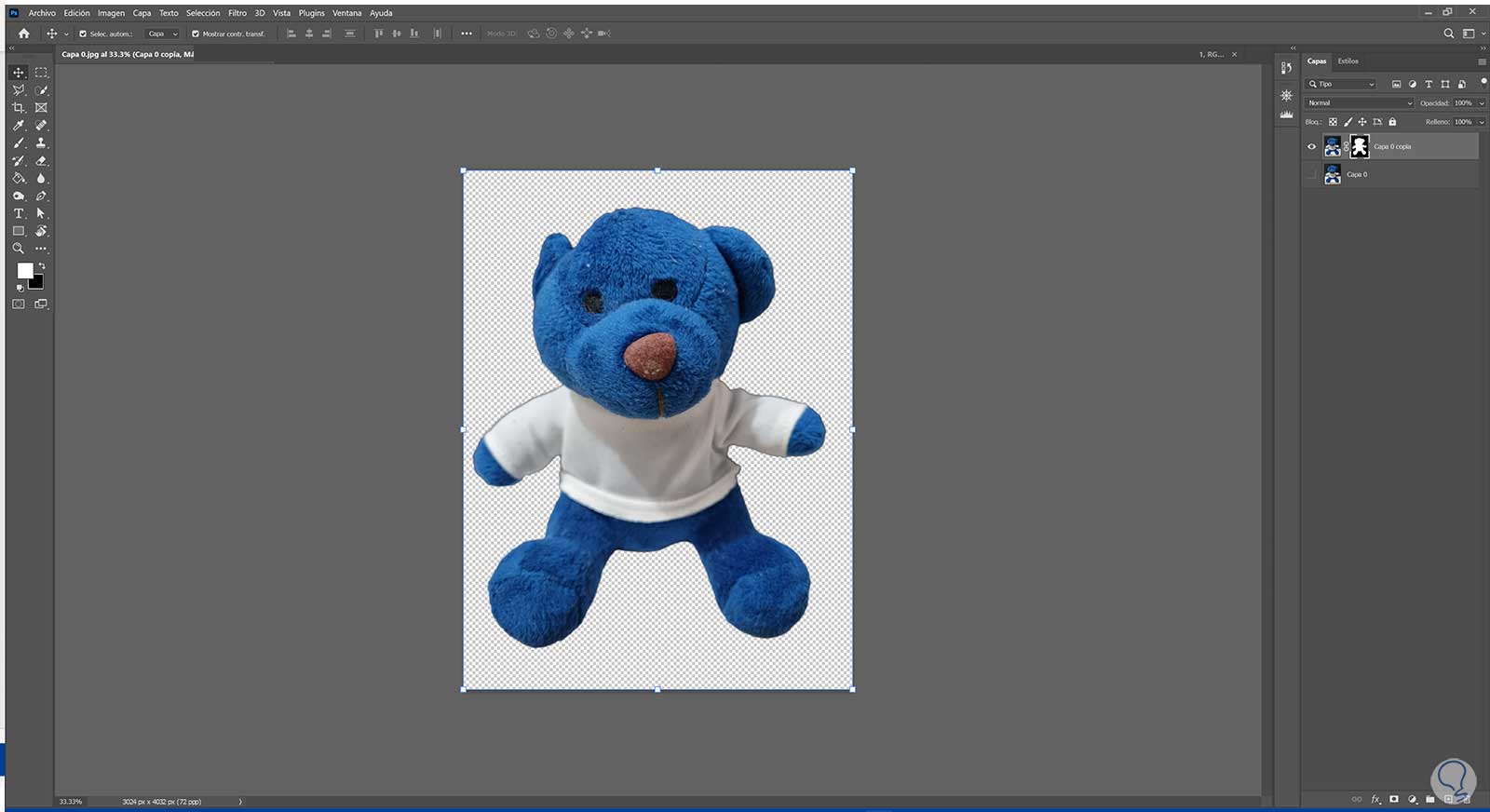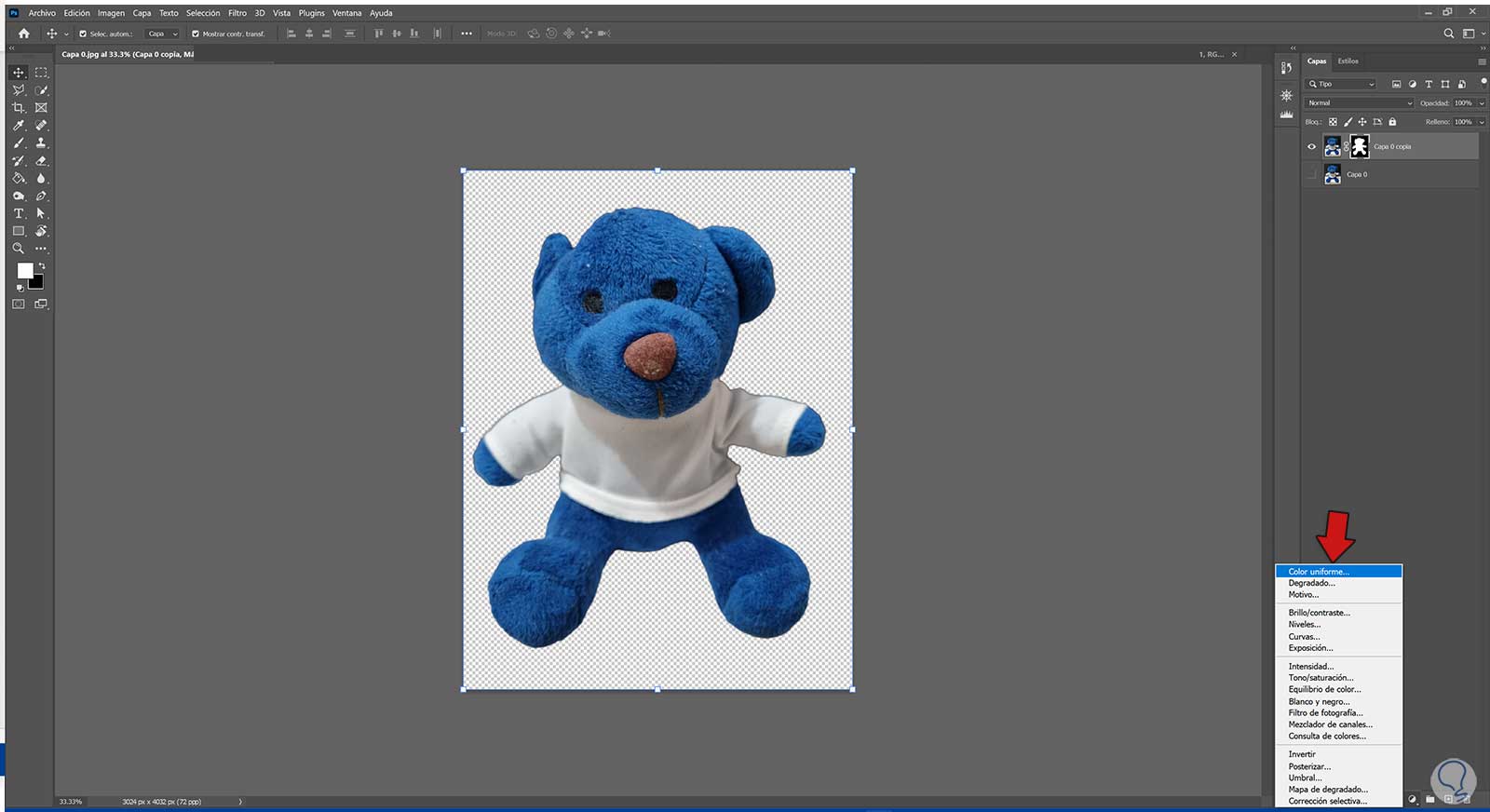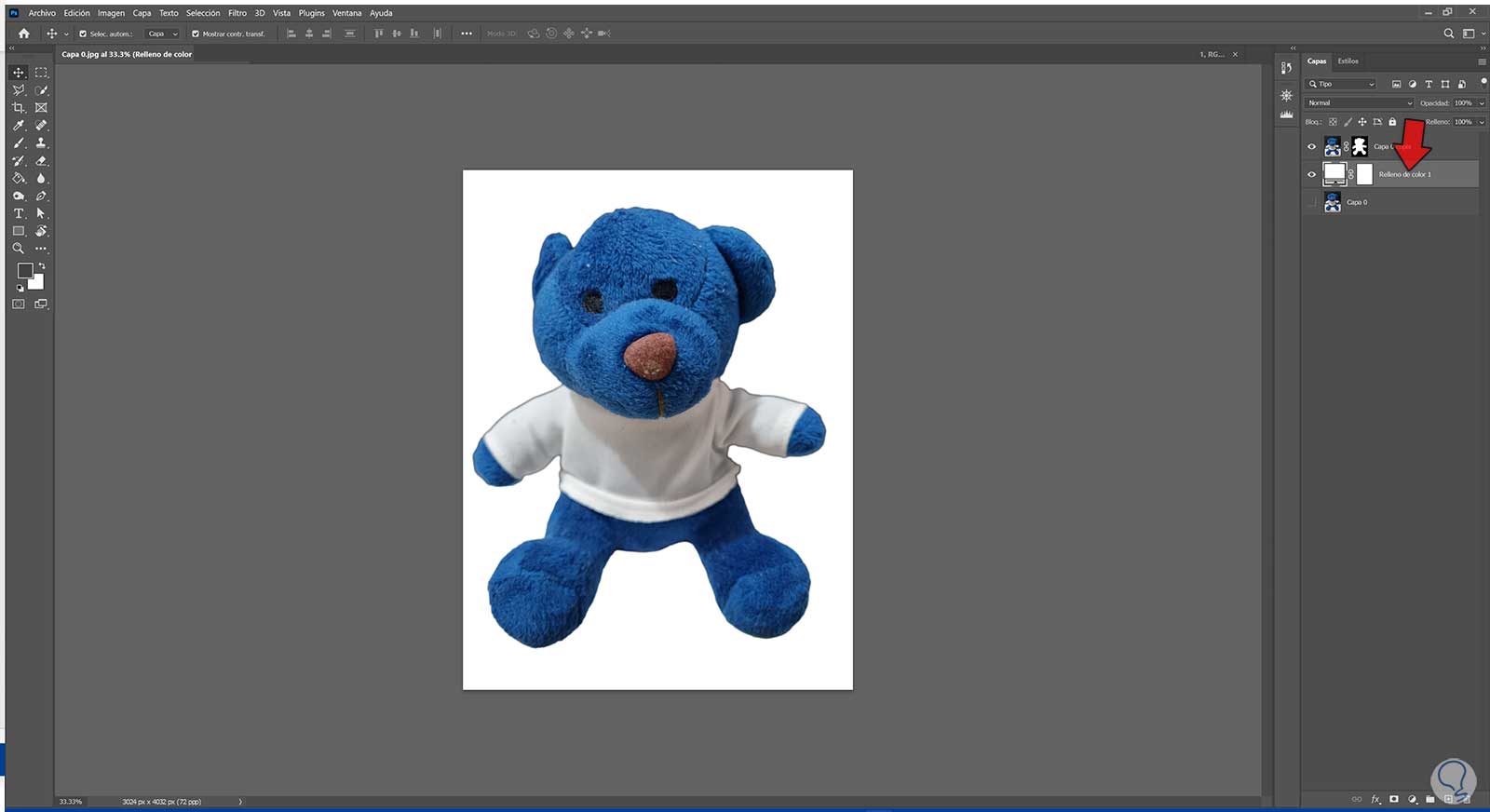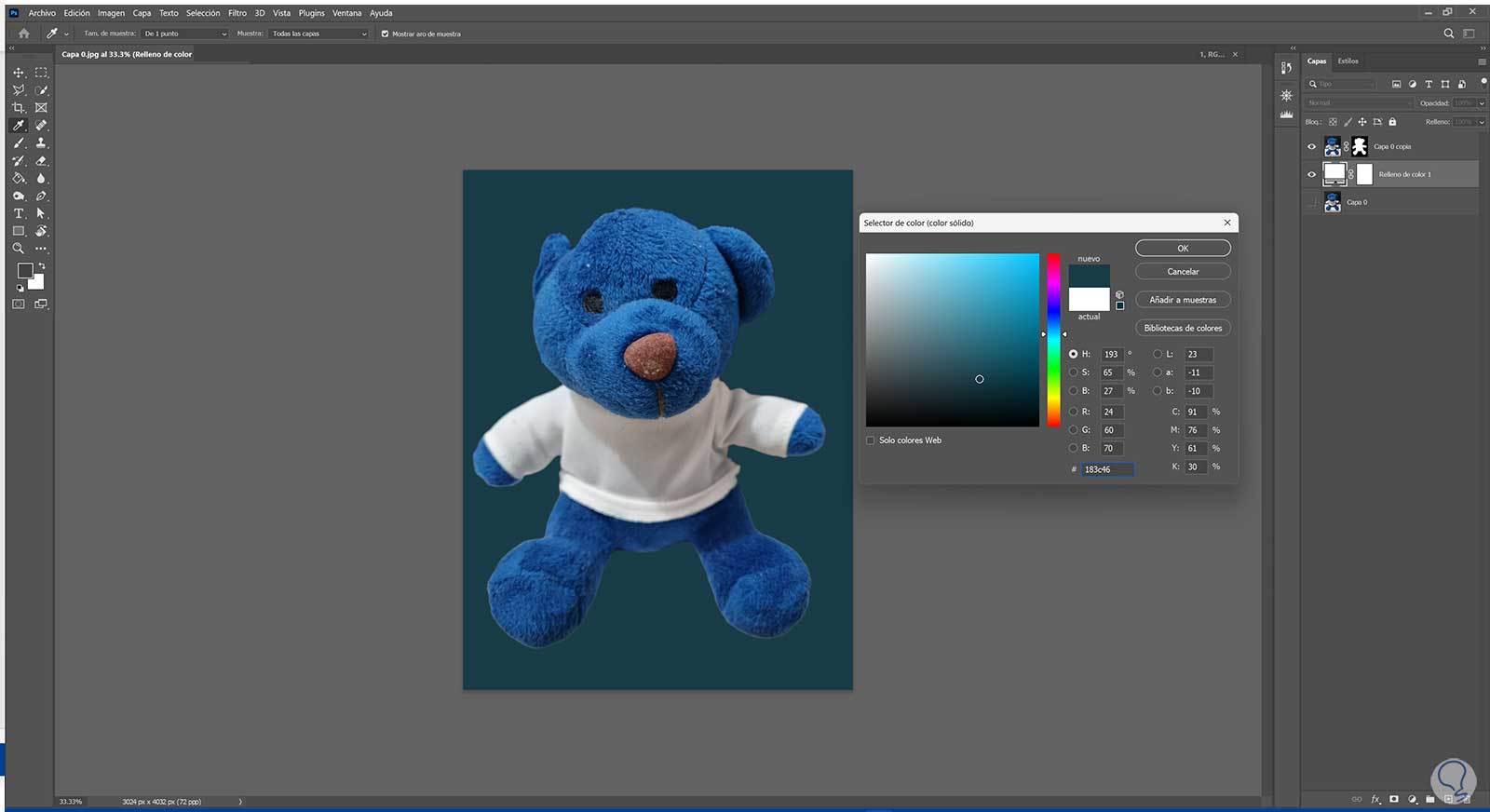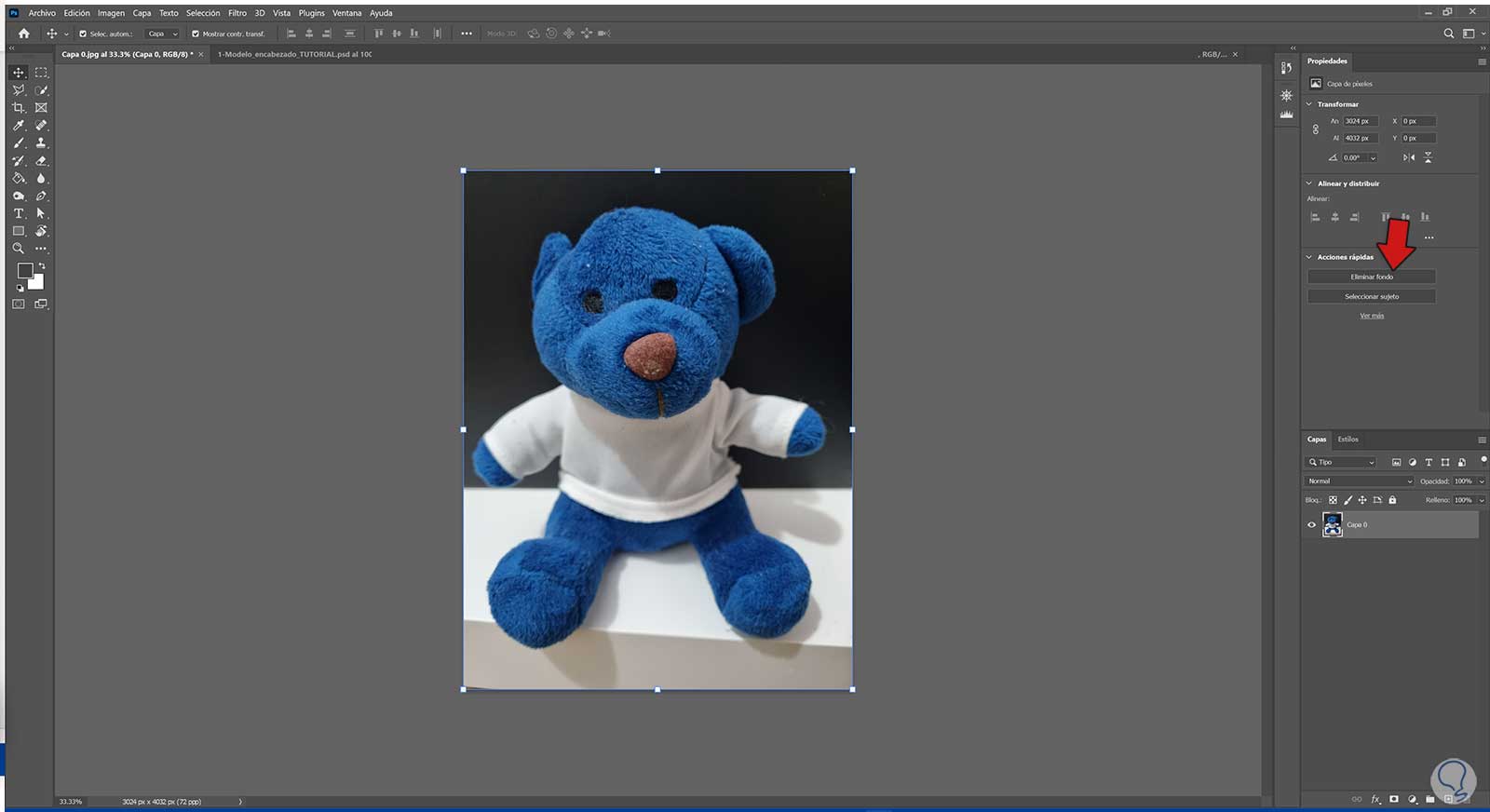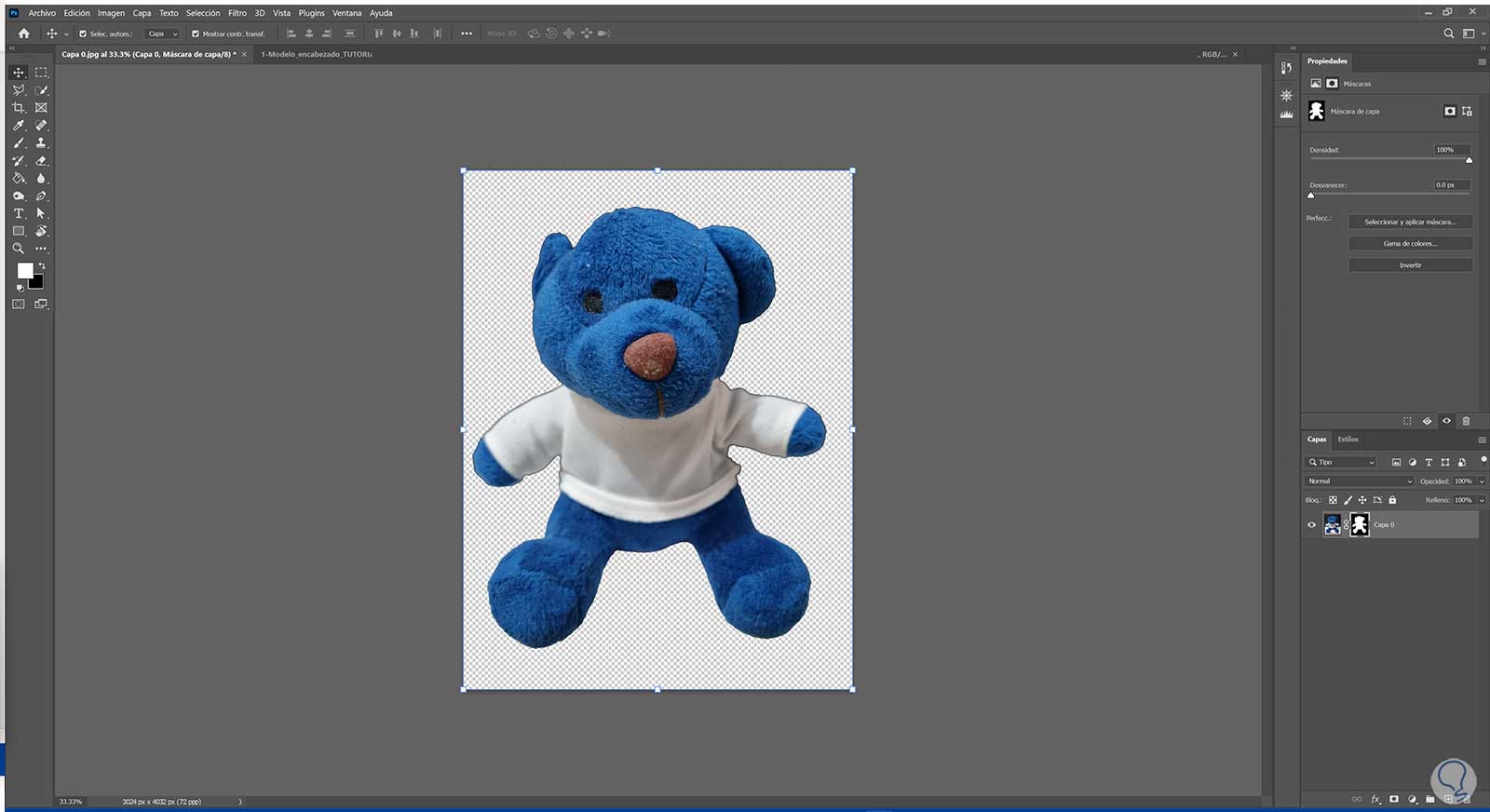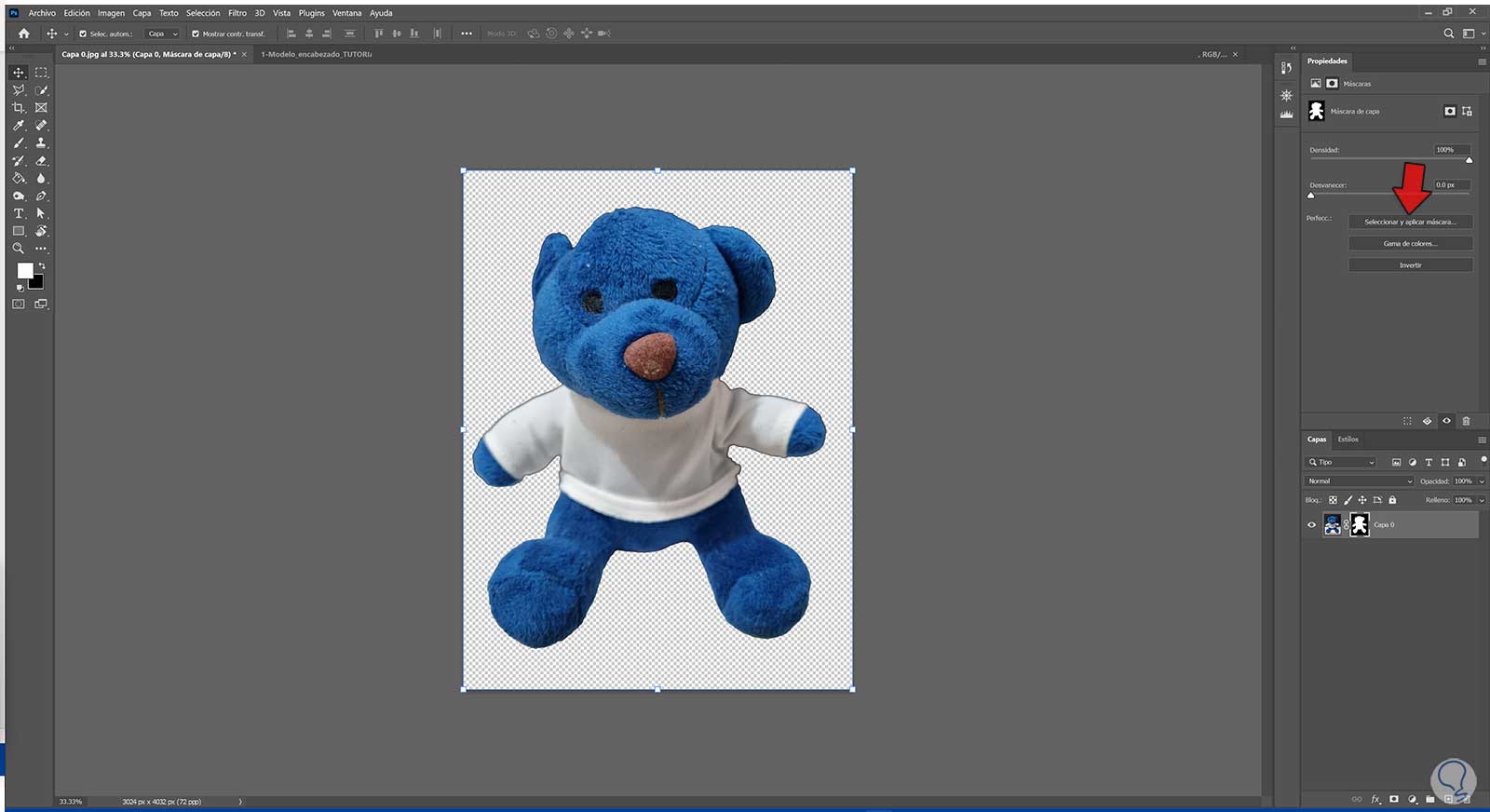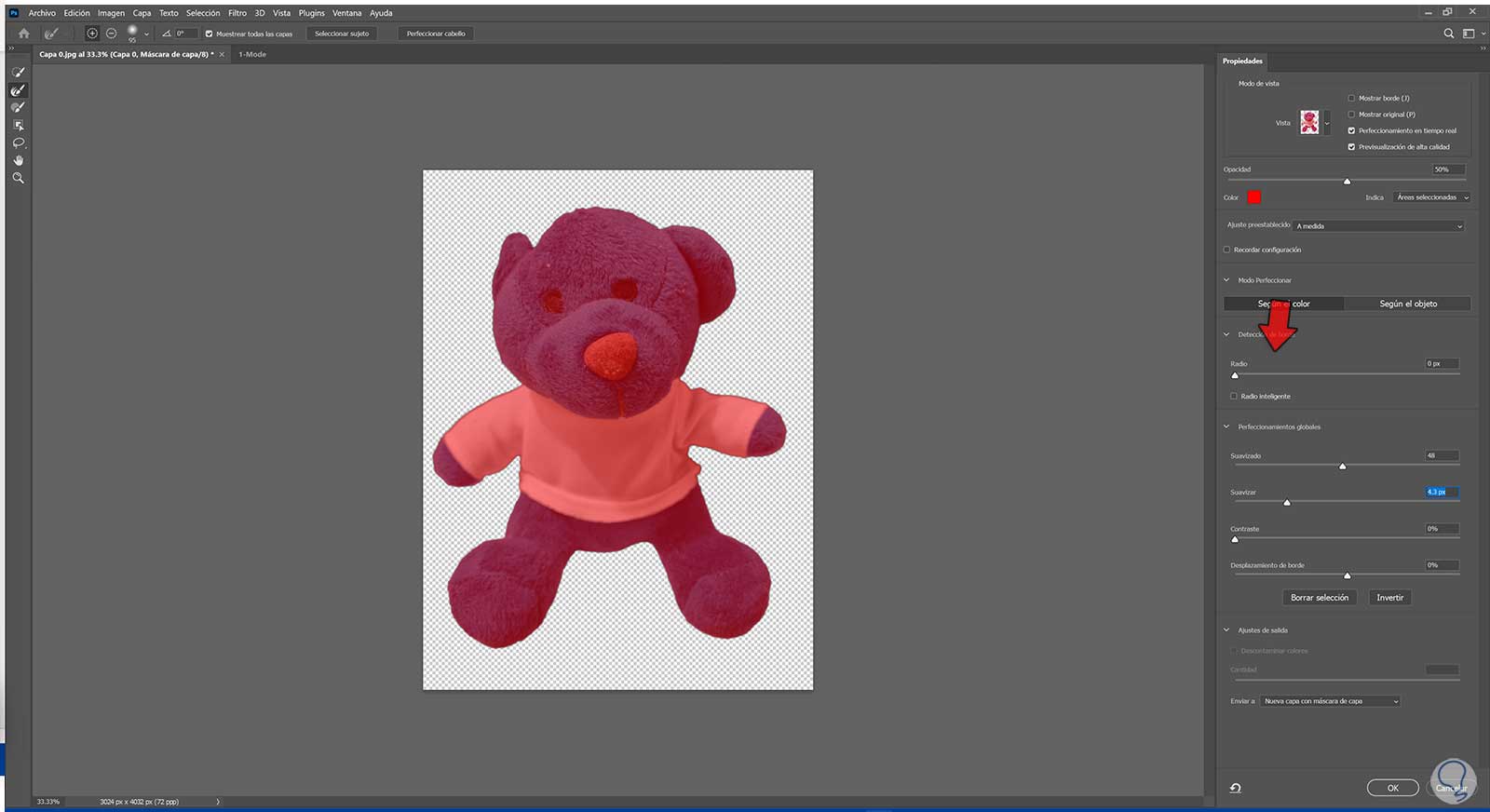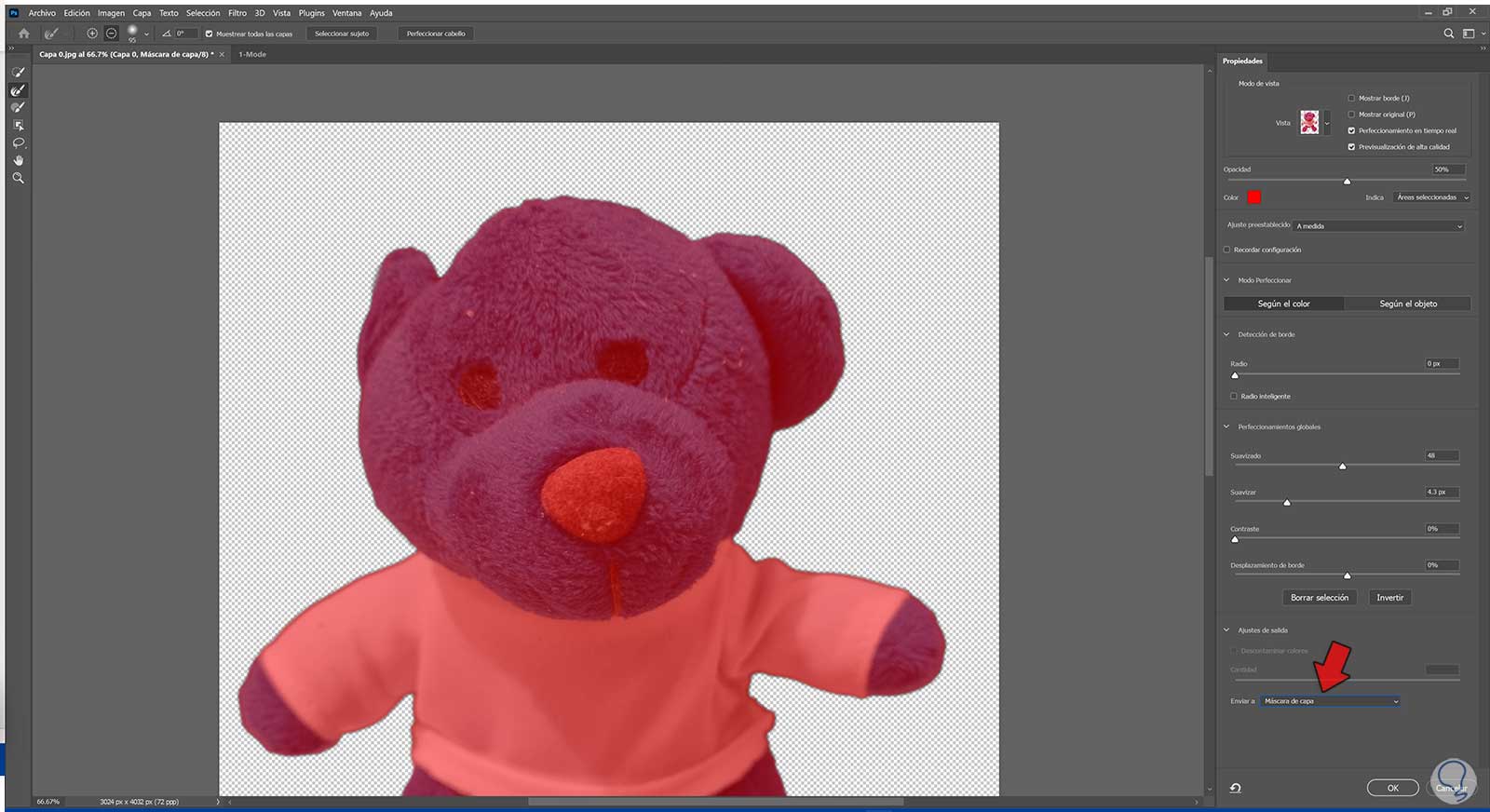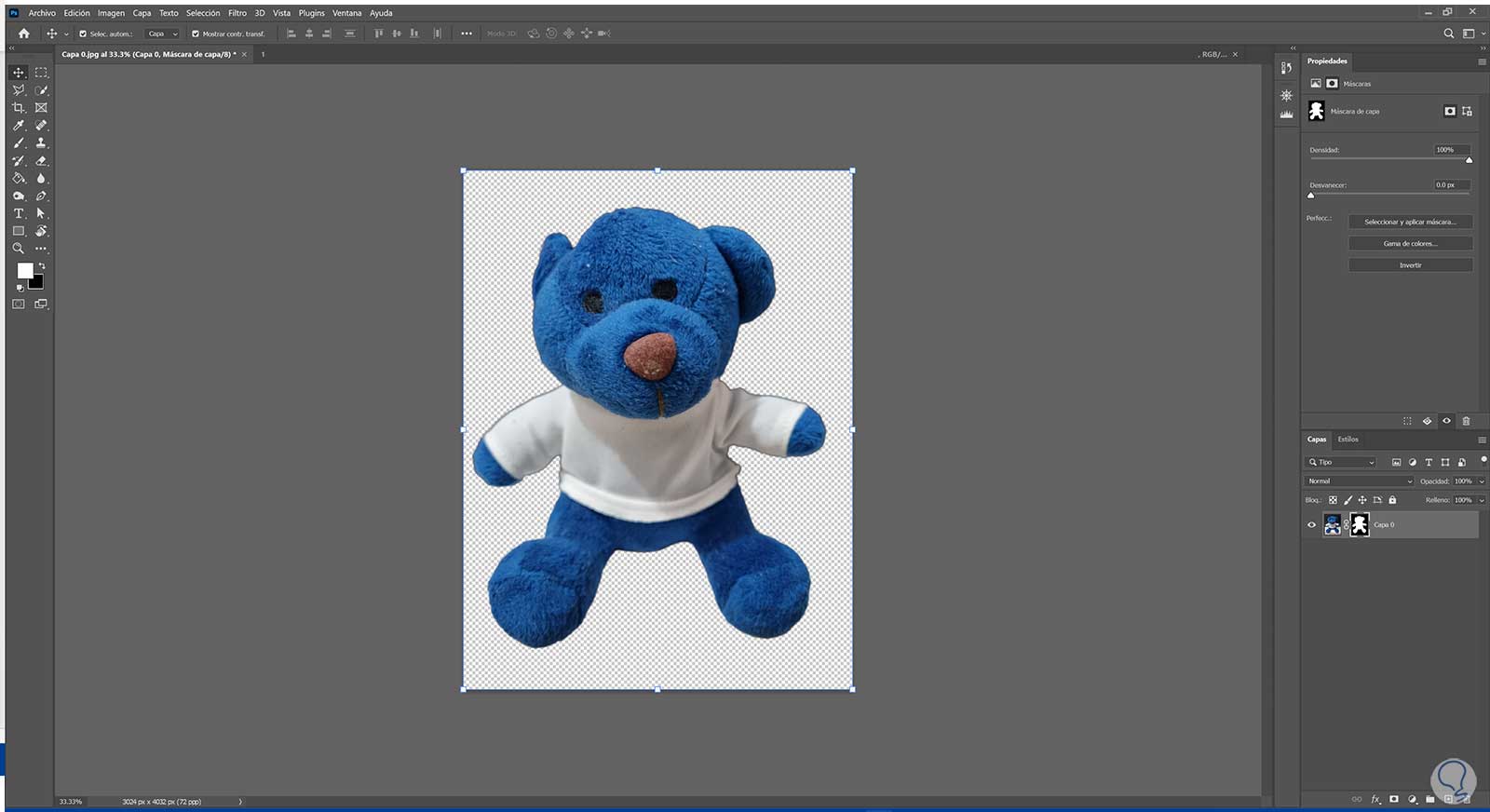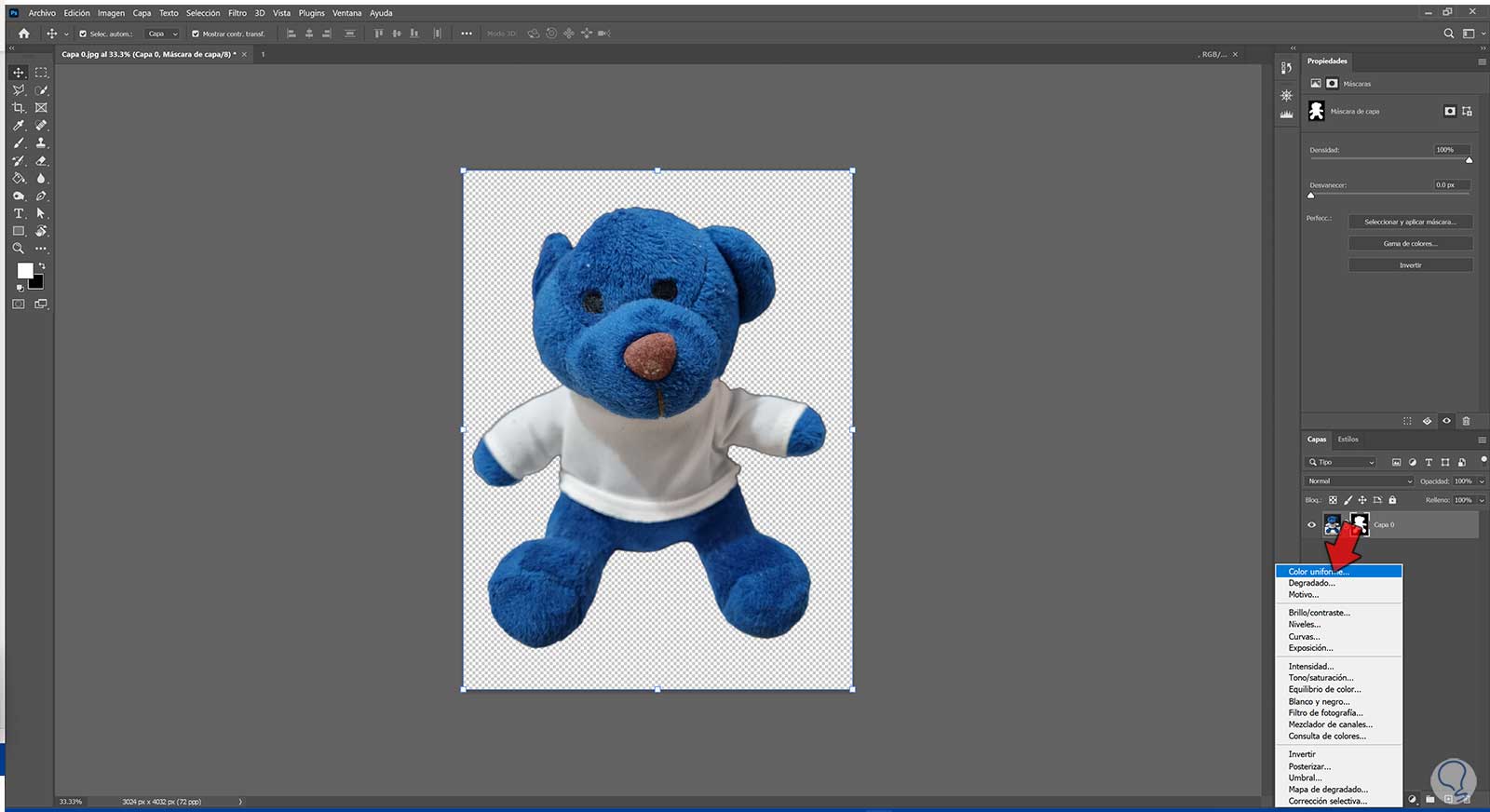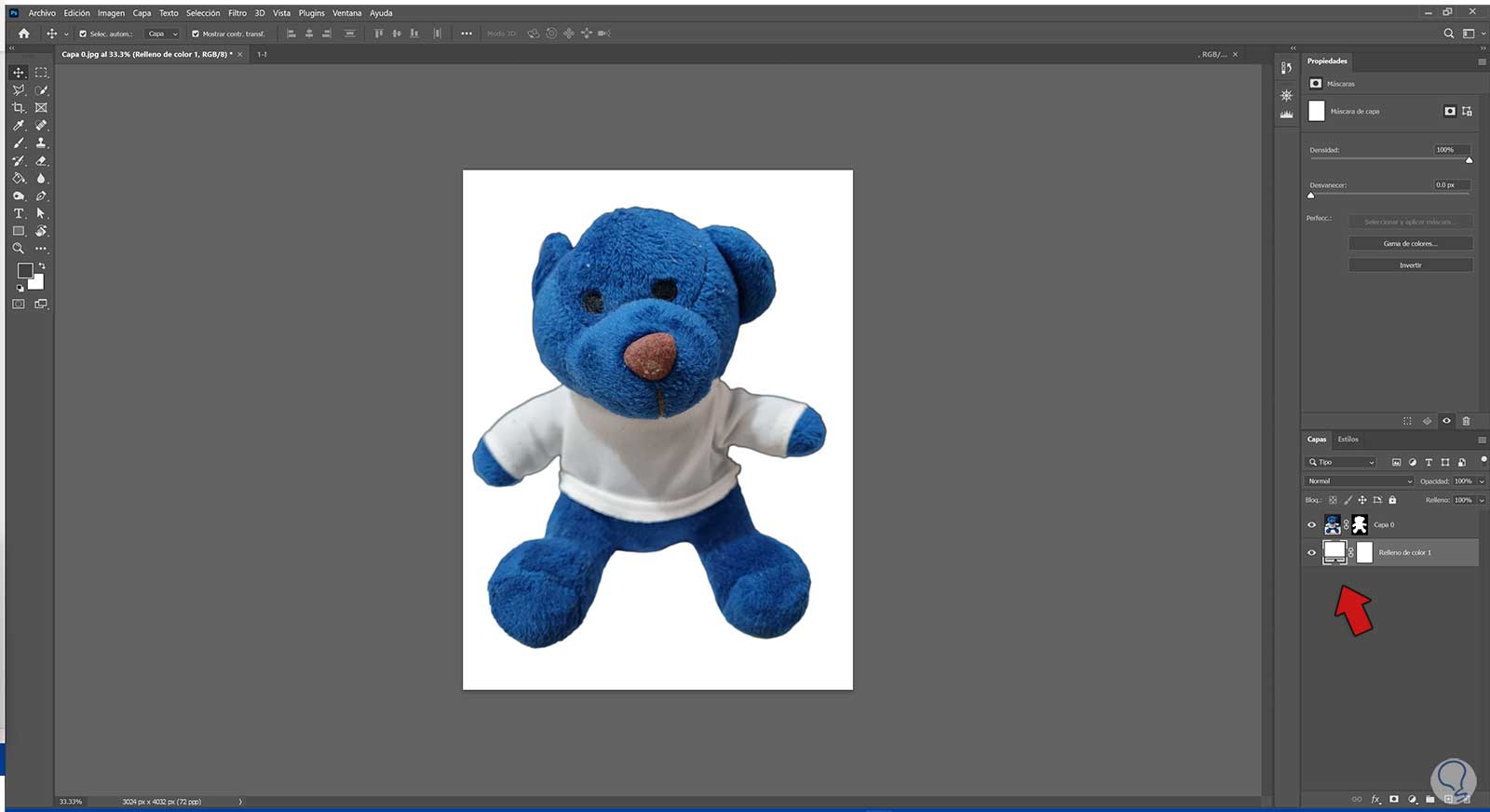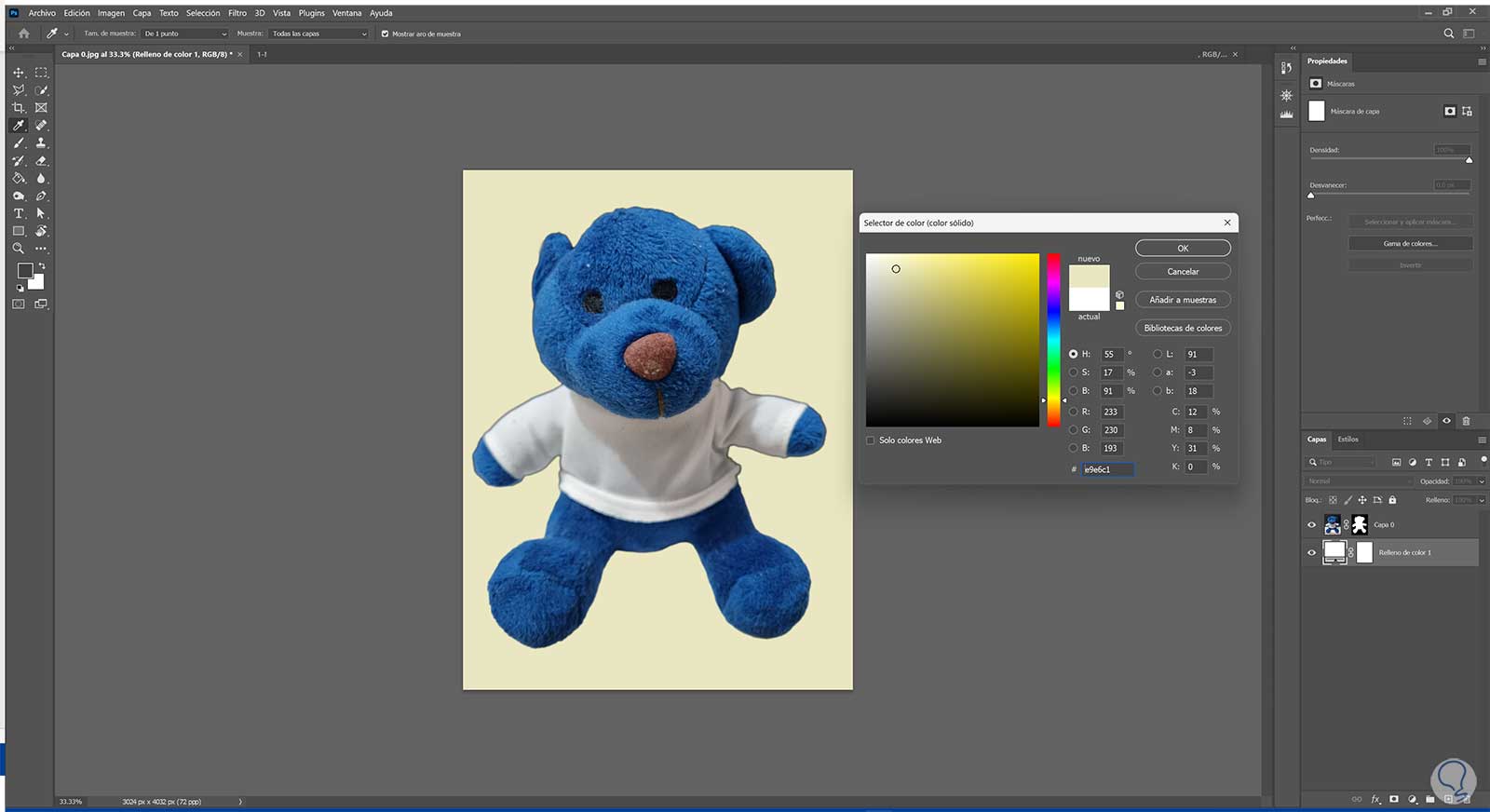El fondo es una de las partes que podemos encontrar dentro de nuestras fotografías y que además debemos tener en cuenta a la hora de componer nuestras imágenes. Muchas veces realizamos fotografías sin tener en cuenta qué es lo que hay detrás de nuestro sujeto encontrándonos a veces con fondos que debemos ocultar para no arruinar la imagen incluso fondos con mucha potencia visual. Si lo que quieres es que tu sujeto tenga total protagonismo en la imagen intentaremos jugar con la profundidad de campo para que el fondo salgan más difuminado y tenga menos presencia.
Pero en muchas ocasiones el fondo que tiene nuestra fotografía directamente no nos gusta y queremos cambiarlo directamente por otro. En esta ocasión contaremos con la herramienta de Photoshop para conseguir jugar con nuestros fondos en las fotografías y llegar incluso a eliminarlos si no nos queremos. Una vez hemos quitado el fondo actual de nuestra fotografía vamos a poder modificarlo por otro haciendo incluso un fondo transparente que pueda usarse en otras plataformas y aplicaciones. Si buscas una edición personalizada con tareas como cambiar fondo de fotografía, te enseñamos hoy el ejemplo de poner el fondo blanco en Photoshop o de otro color que prefieras.
1 Poner Fondo blanco a una Foto Photoshop con Selección
Abrimos nuestra imagen en Photoshop. Vamos a la herramienta de "Selección rápida".
Pulsamos en la opción superior de "Seleccionar sujeto" que aparece en la barra de menú.
Vemos que nuestra imagen se selecciona pero el sujeto.
Si queremos perfeccionar la selección pulsaremos sobre "Seleccionar y aplicar máscara"
Aquí podemos ir ajustando cada uno de los reguladores que vemos en el panel de la derecha para ajustar la selección
También podemos mejorar la selección con la herramienta de "Perfeccionar borde"
Después ajustaremos el tamaño del pincel e iremos repasando la zona que queremos mejorar como son los bordes de la imagen.
Una vez que tengamos la selección creada vamos a mandarla a una nueva capa
Para ello indicaremos que se cree una capa con máscara de capa desde "Enviar a" y pulsamos en “OK”.
Ya tenemos nuestra imagen sin fondo. Al tenerla con máscara de capa estaremos en modo no destructivo pues únicamente estará oculto el fondo no eliminado.
Ahora iremos a "Nueva capa de relleno" y creamos una de "Color uniforme" con el color que queramos.
Elegimos un color que en este caso es el blanco y la colocamos debajo de nuestra imagen.
Aquí podremos dejar que el fondo sea blanco o hacer doble clic sobre la capa de ajuste y seleccionar otro color.
2 Poner Fondo blanco a una Foto Photoshop con Eliminar fondo
Lo primero que haremos será abrir la ventana de "Propiedades" desde “Ventana”.
Dentro la ventana que aparece de Propiedades pulsaremos en la opción de "Eliminar fondo".
Vemos que en nuestra imagen se elimina el fondo.
Si queremos perfeccionar la selección pulsaremos con doble clic sobre la máscara de capa y elegimos "Seleccionar y aplicar máscara" en la ventana que aparece.
Aquí podemos ir ajustando cada uno de los reguladores que vemos en el panel de la derecha para ajustar la selección.
También podemos mejorar la selección con la herramienta de "Perfeccionar borde".
Después ajustaremos el tamaño del pincel e iremos repasando la zona que queremos mejorar.
Una vez que tengamos la selección creada vamos a mandarla con los cambios a la máscara de capa
Para ello indicaremos que se mande la edición a la máscara de capa con "Enviar a - Máscara de capa".
Ya tenemos nuestra imagen sin fondo. Al tenerla con máscara de capa estaremos en modo no destructivo pues únicamente estará oculto el fondo no eliminado
Ahora iremos a "Nueva capa de relleno" y creamos una de "Color uniforme" con el color que queramos.
La colocamos debajo de nuestra imagen.
Aquí podremos dejar que el fondo sea blanco o hacer doble clic sobre la capa de ajuste y seleccionar otro color.
De esta forma conseguiremos que podamos poner un fondo blanco a nuestra fotografía usando Photoshop y con posibilidad de poder poner otro color si queremos.