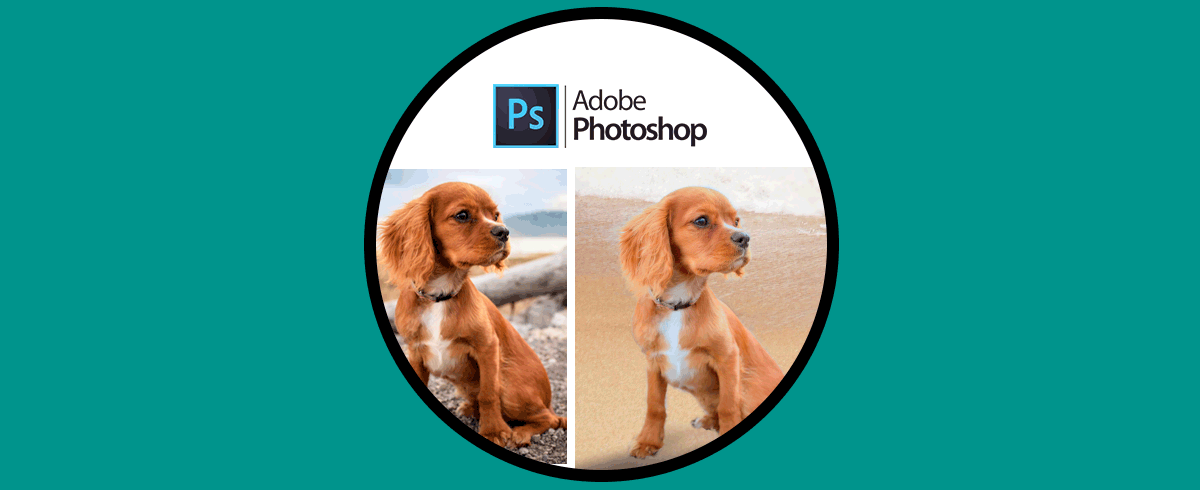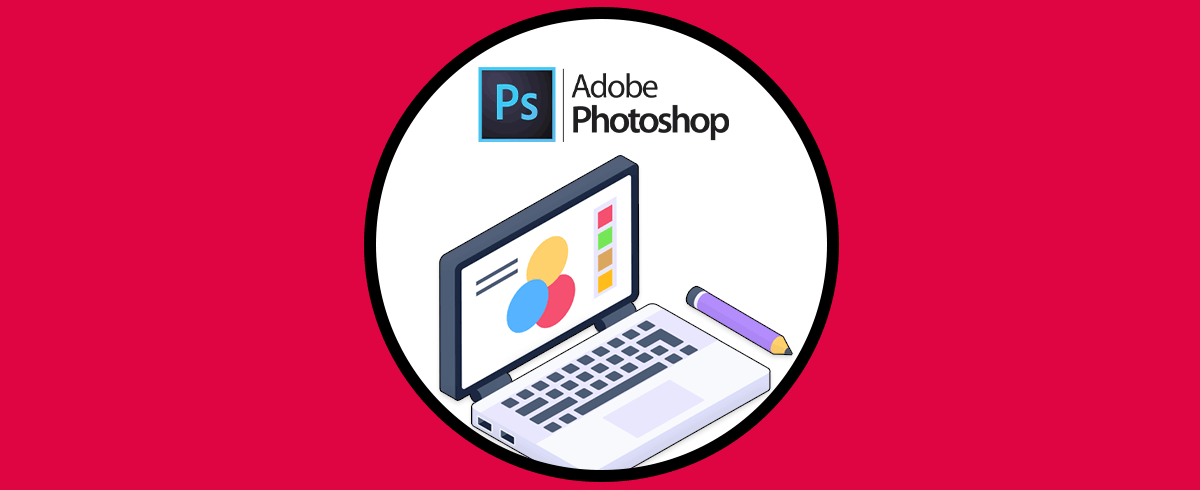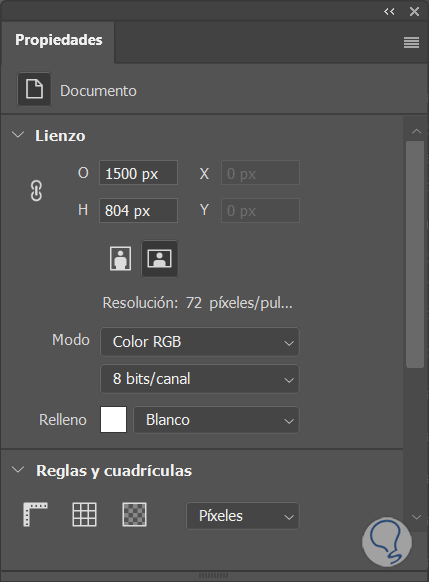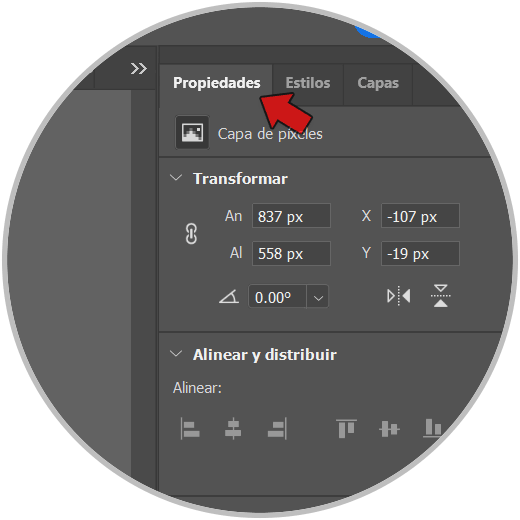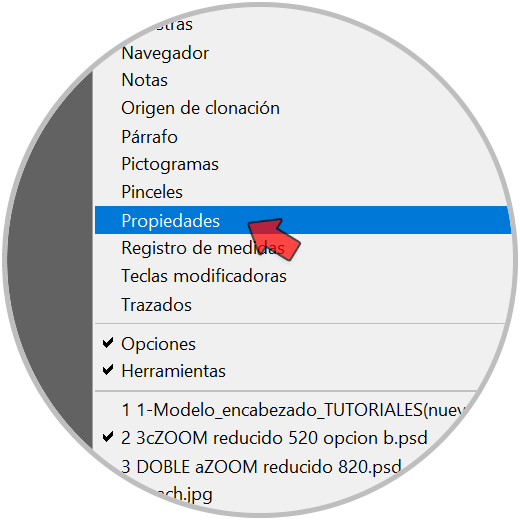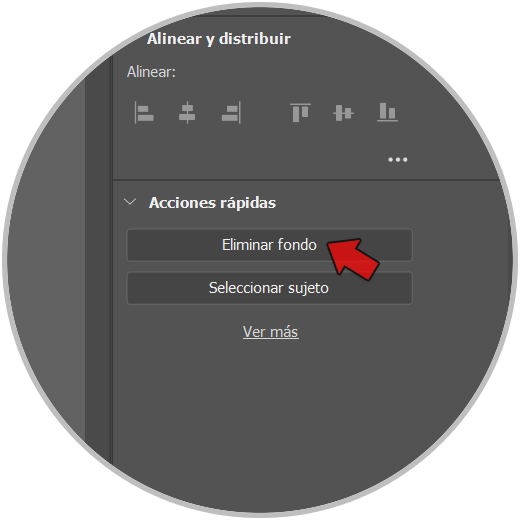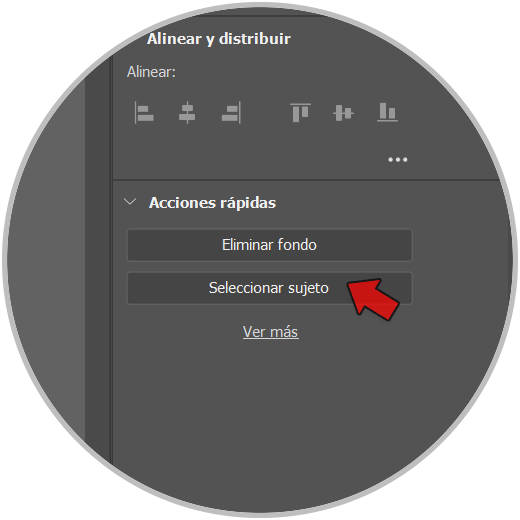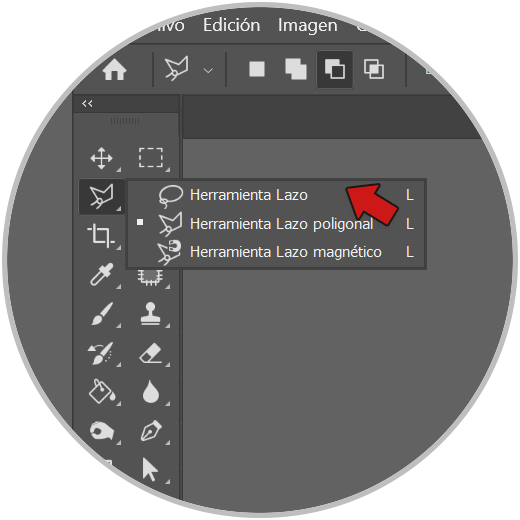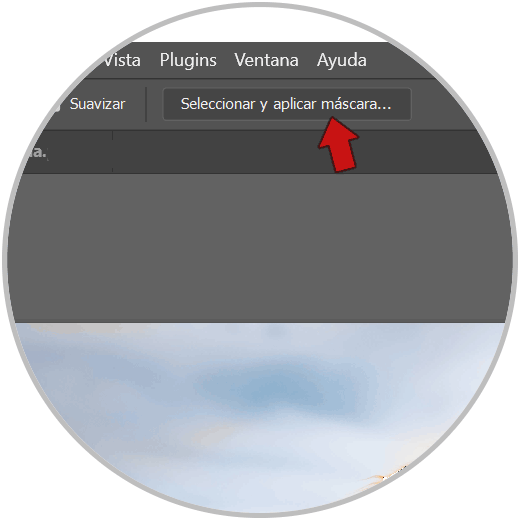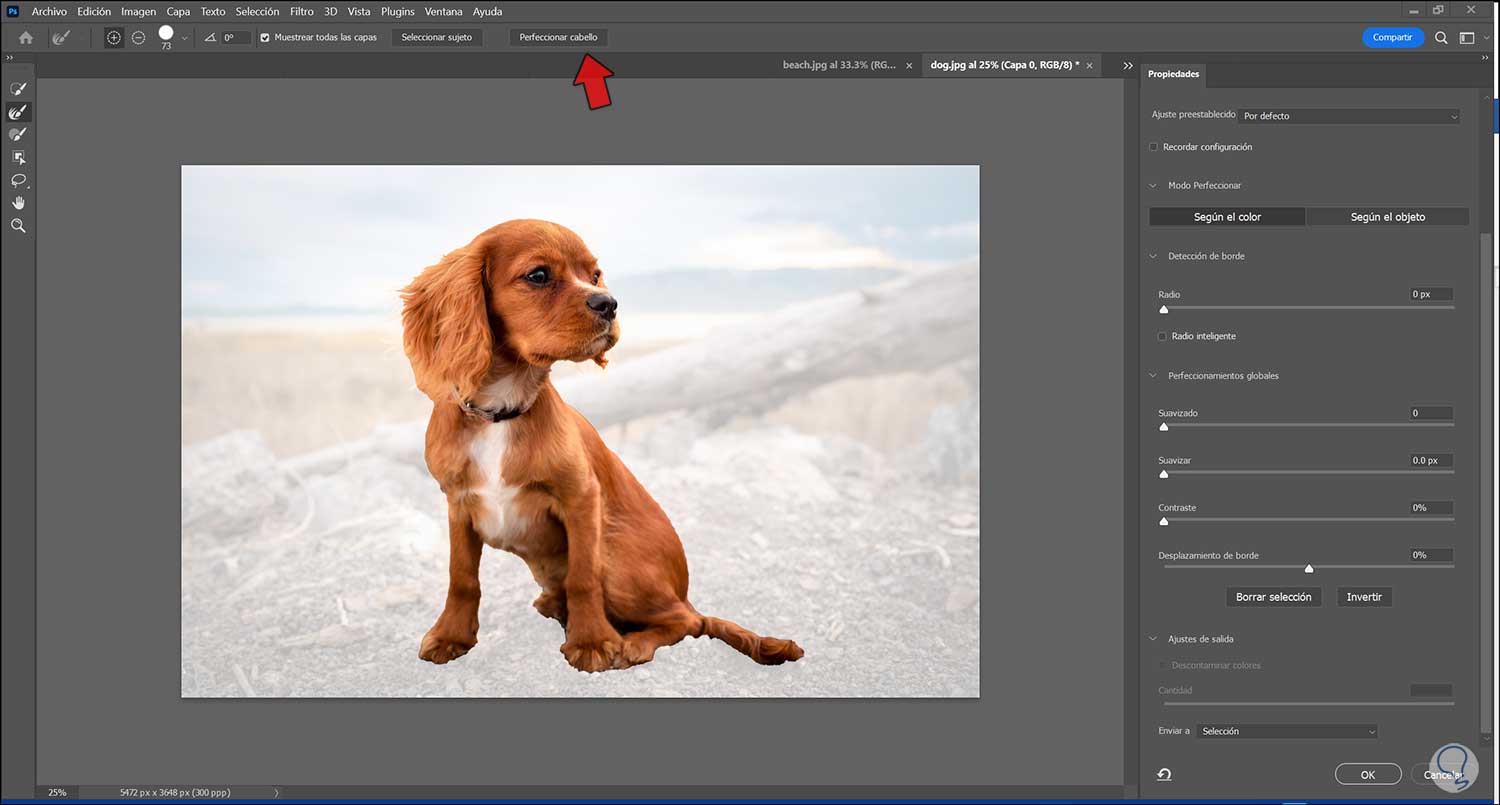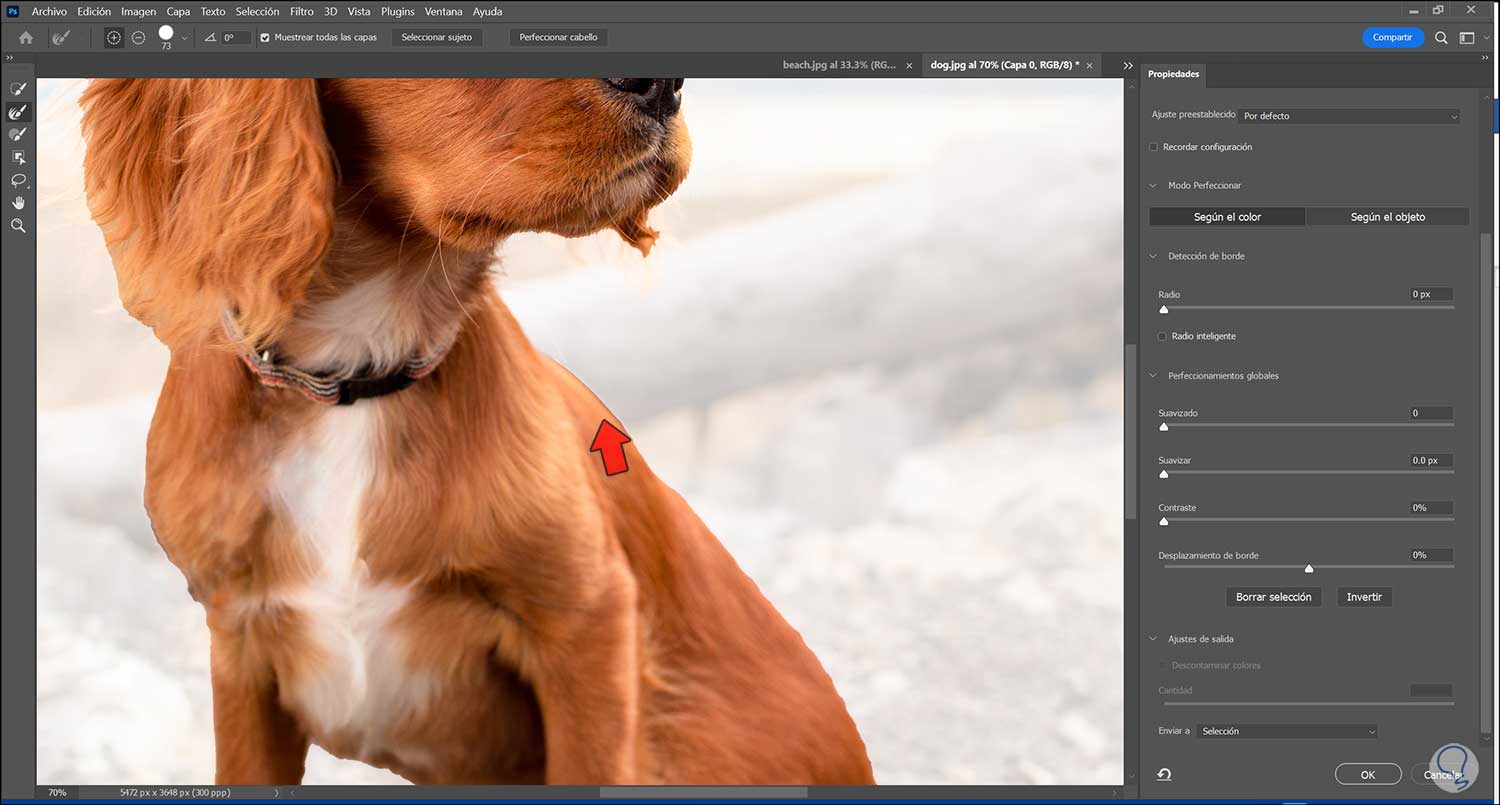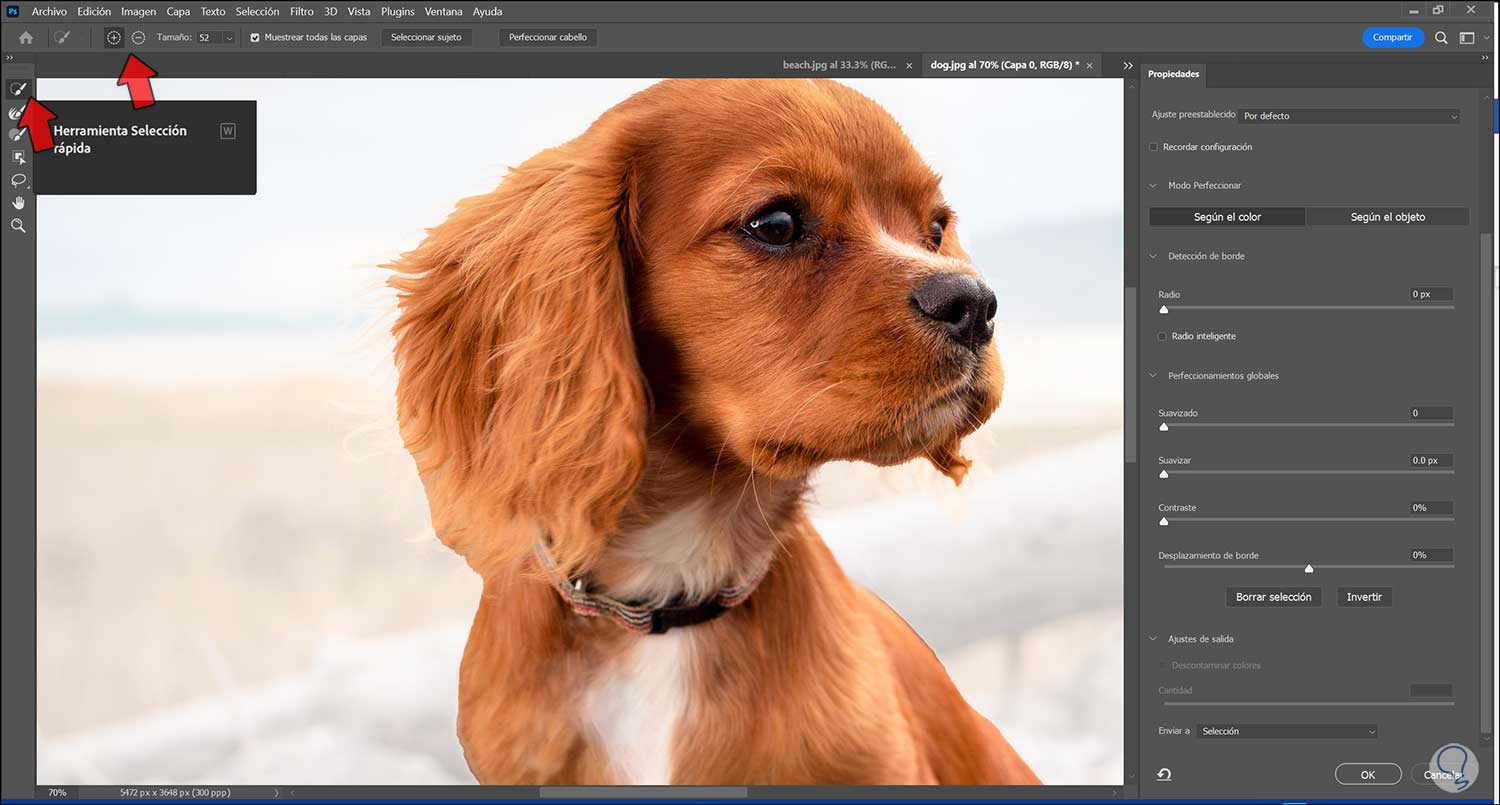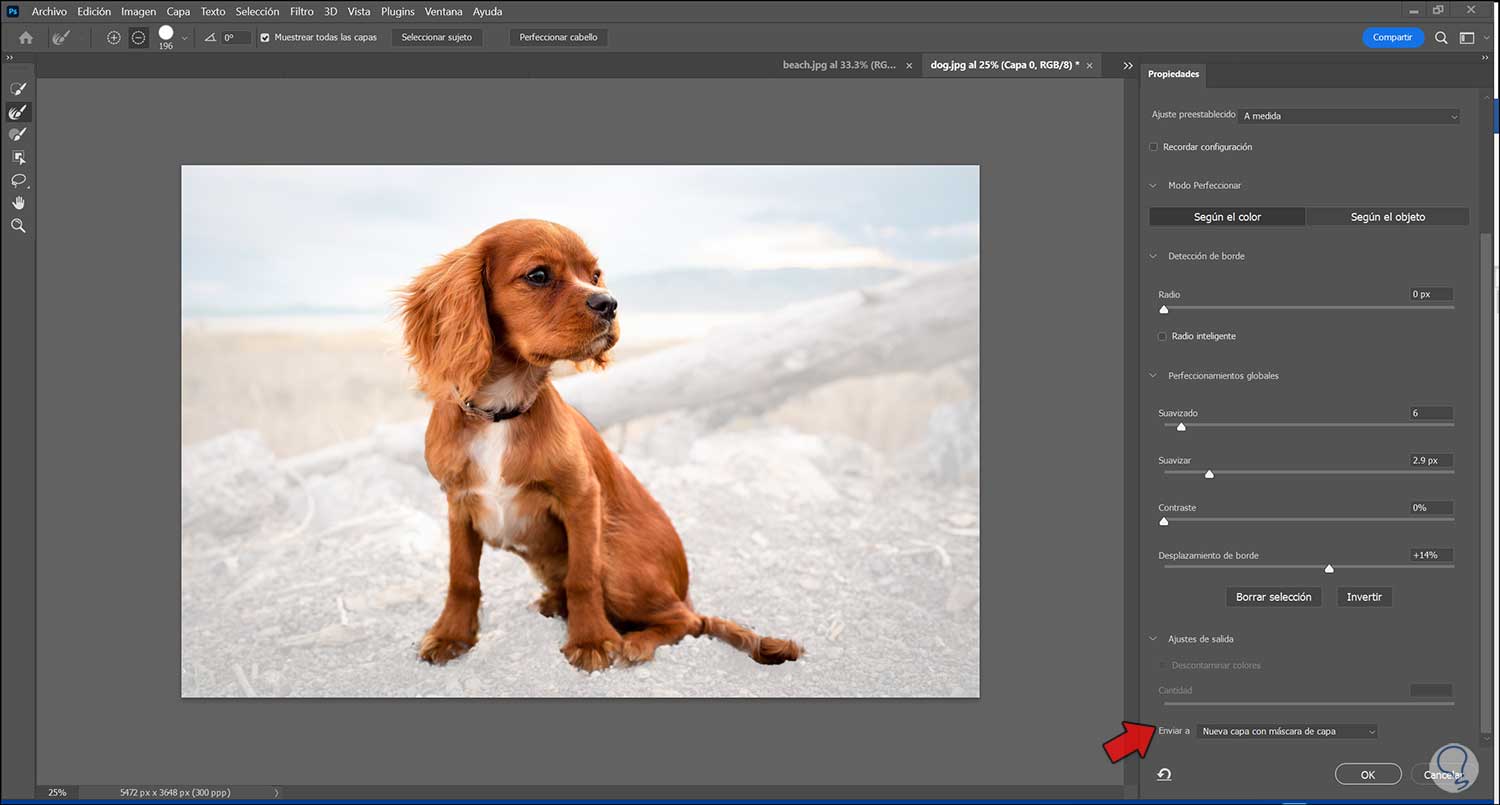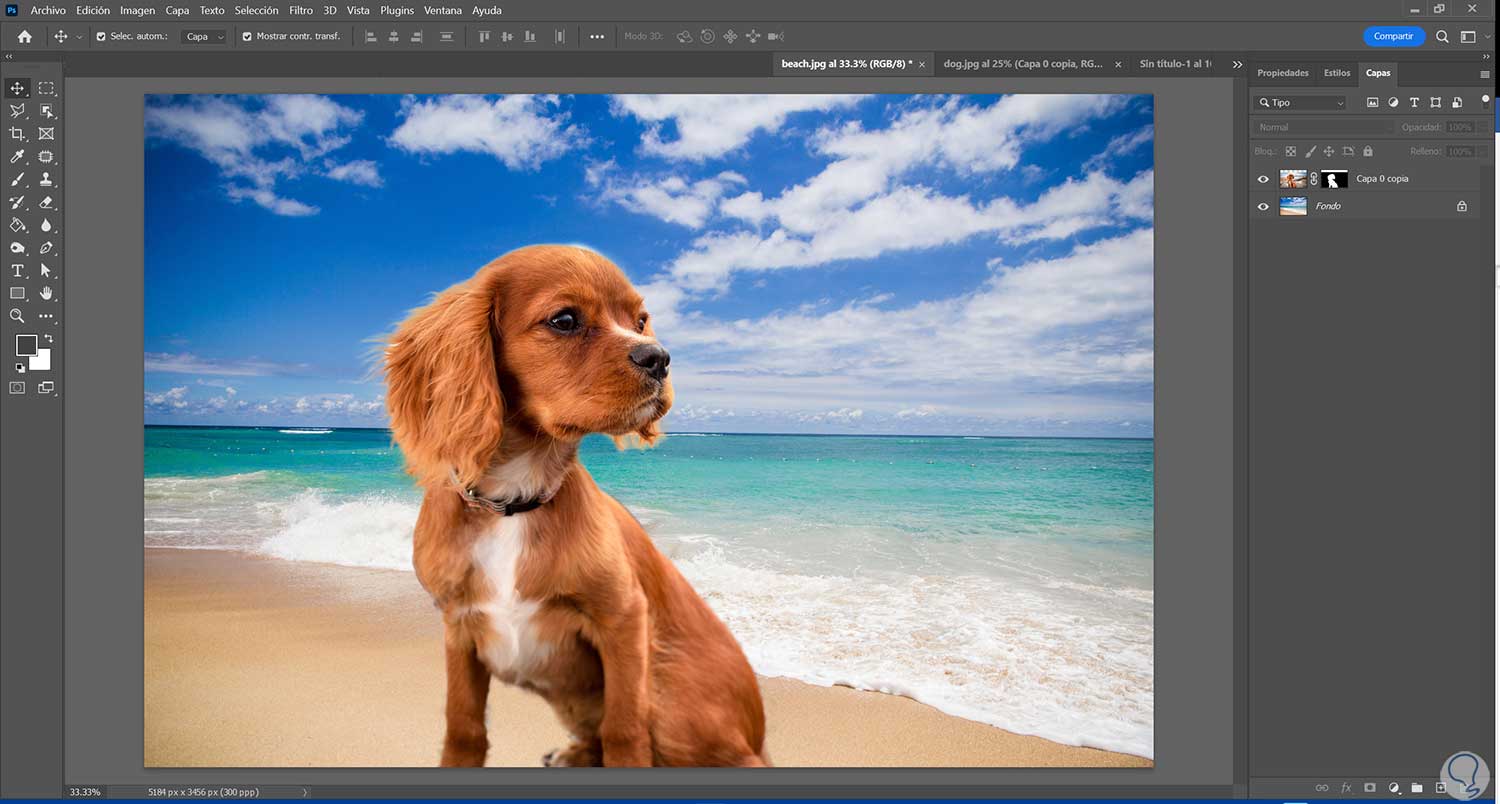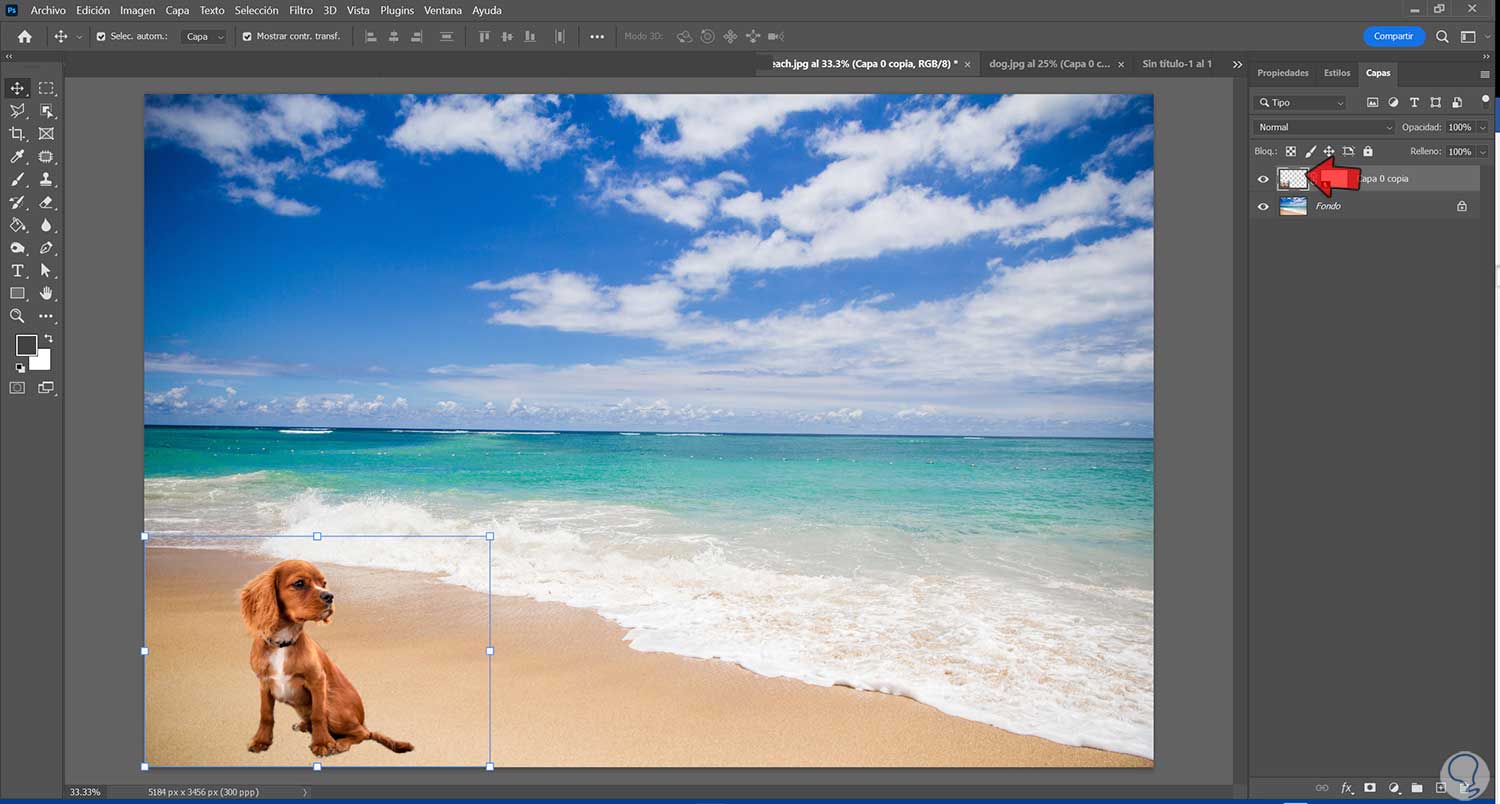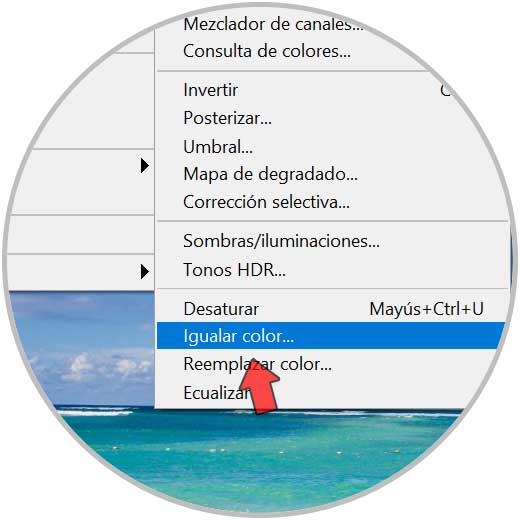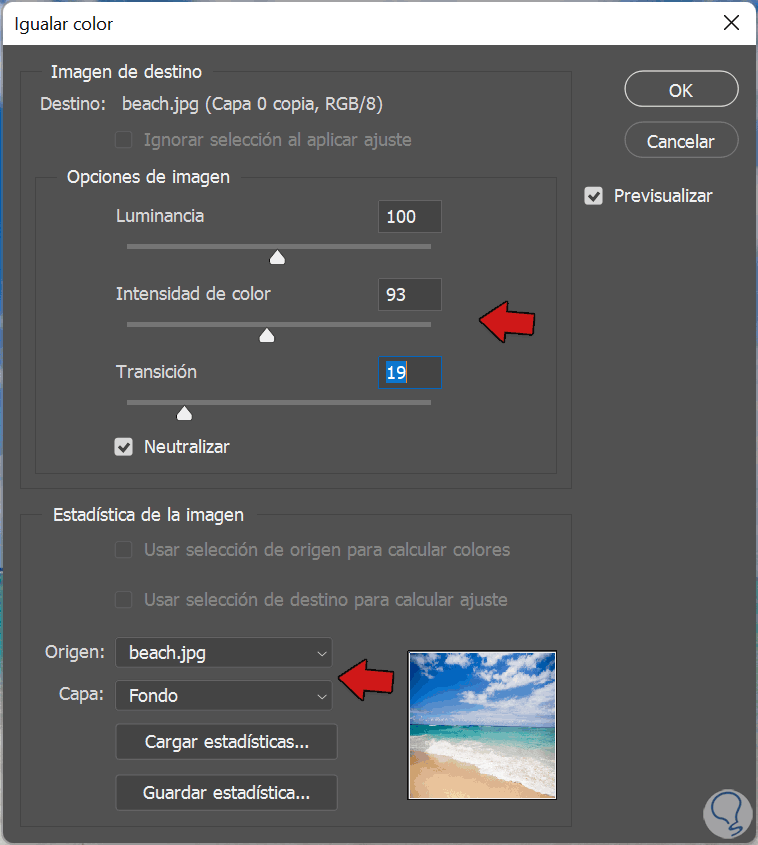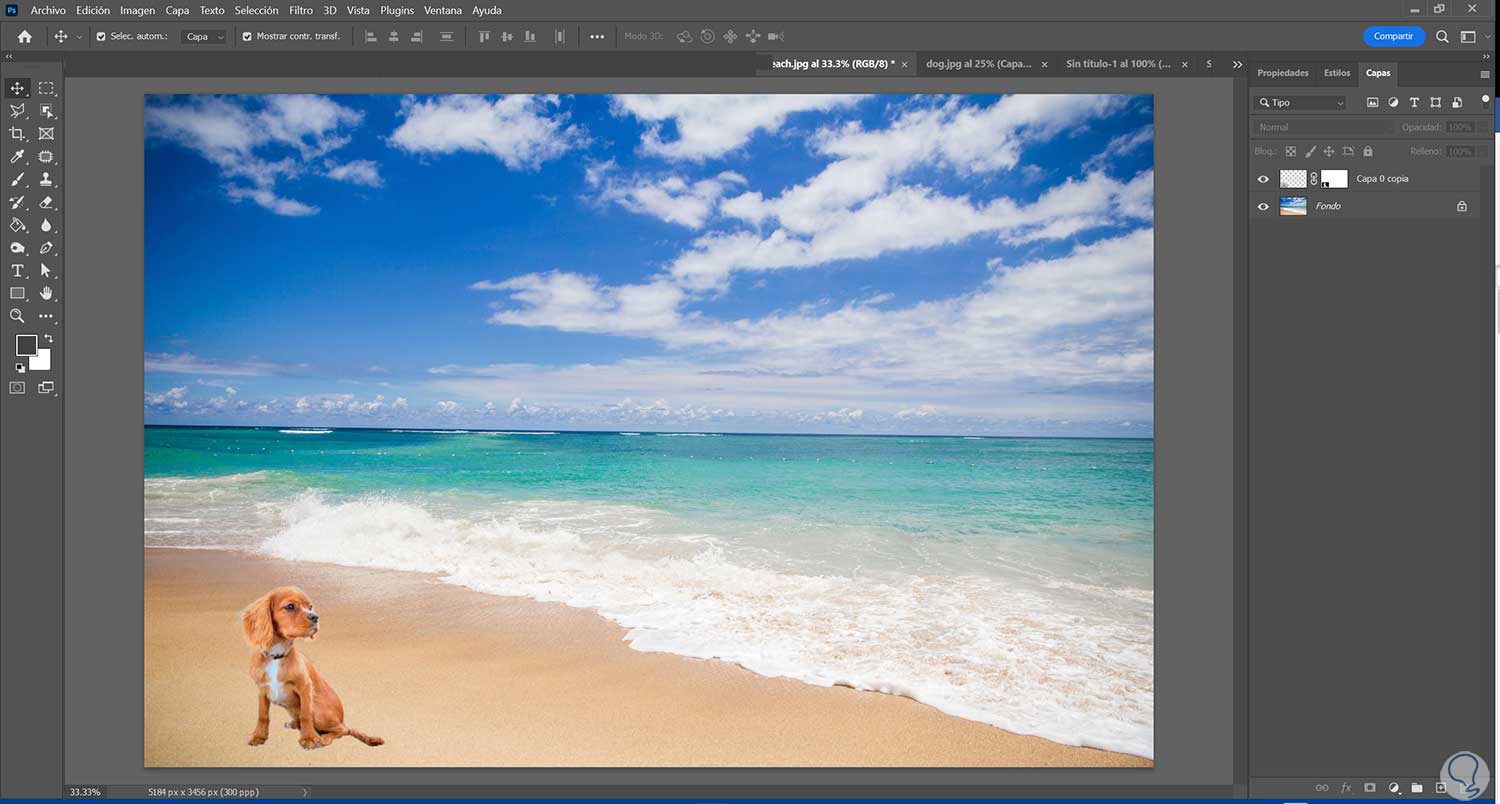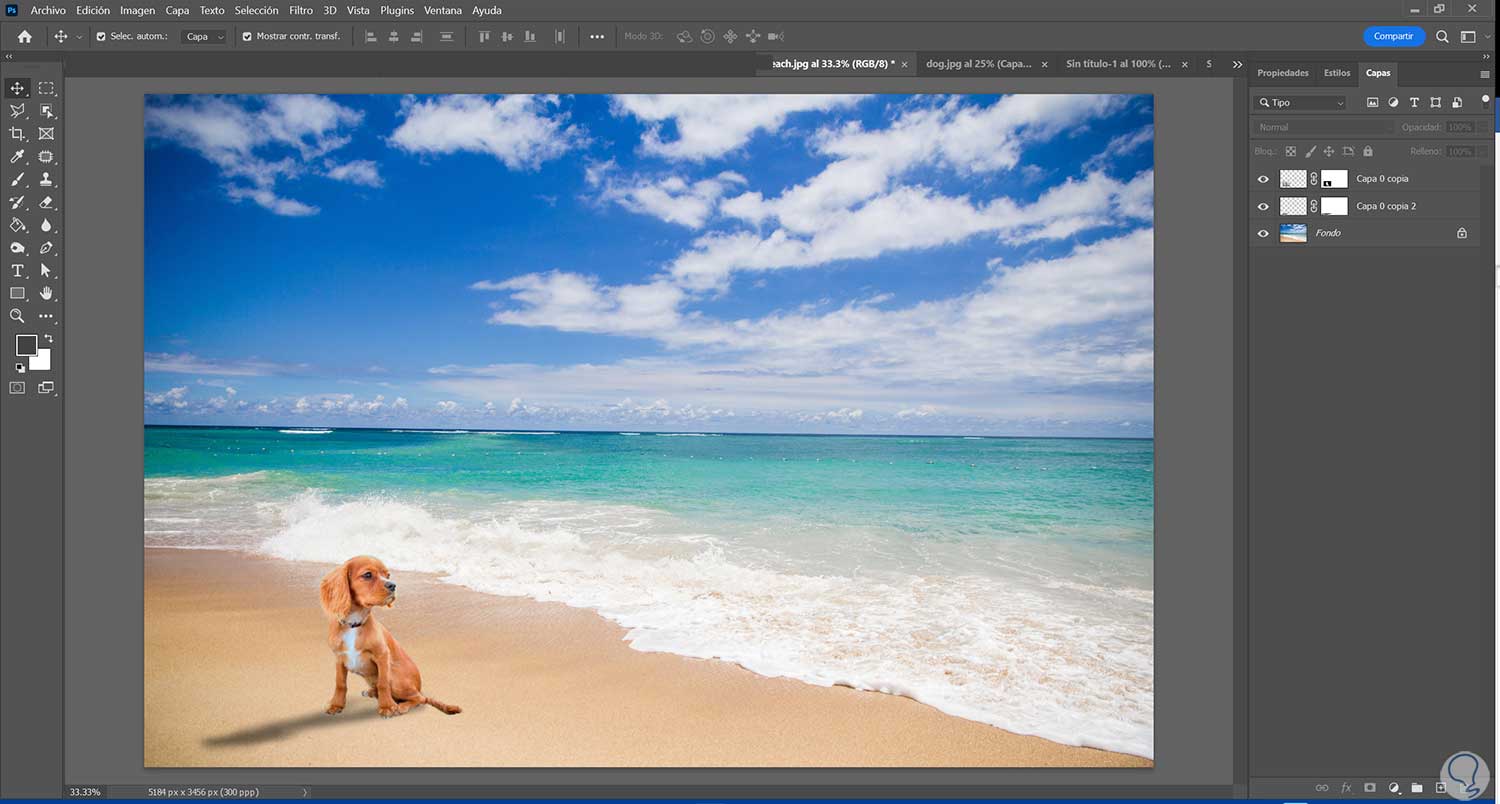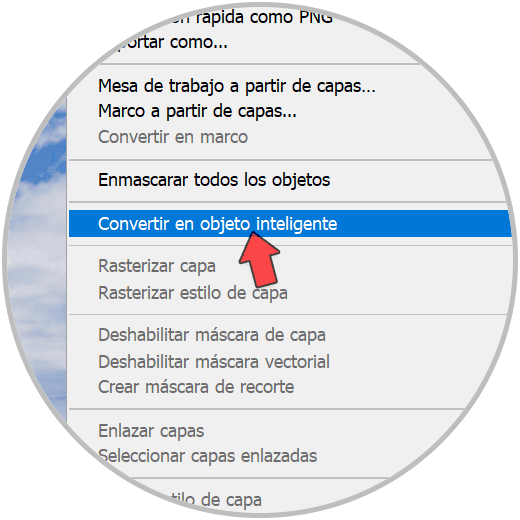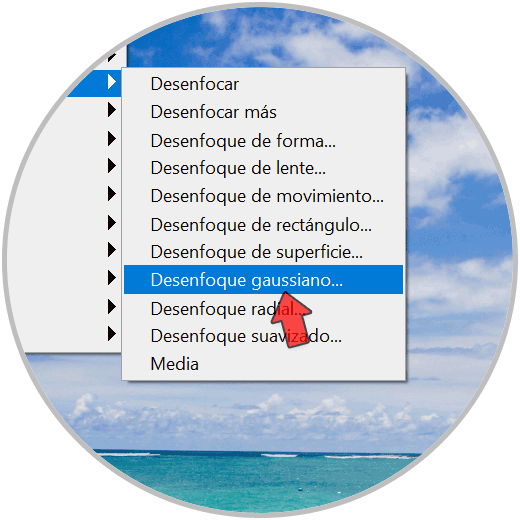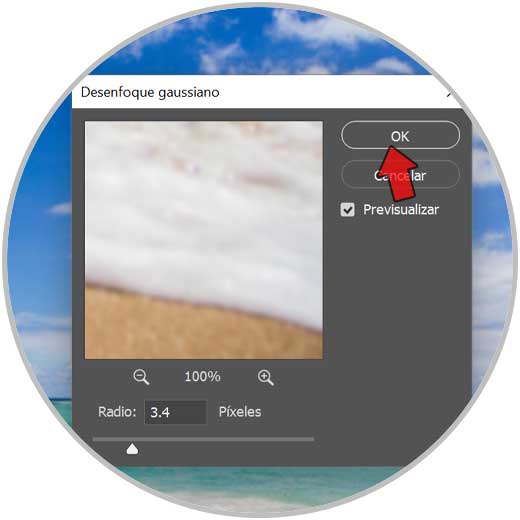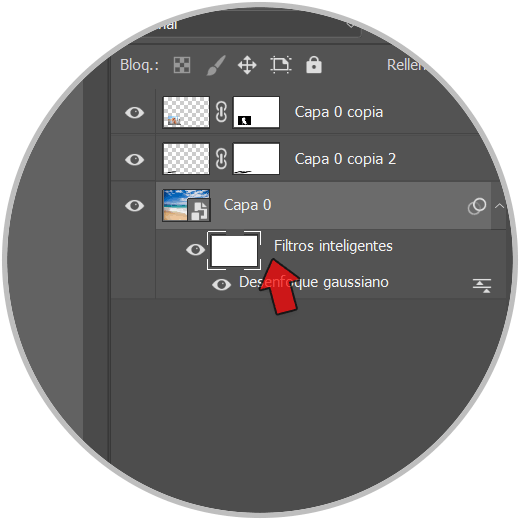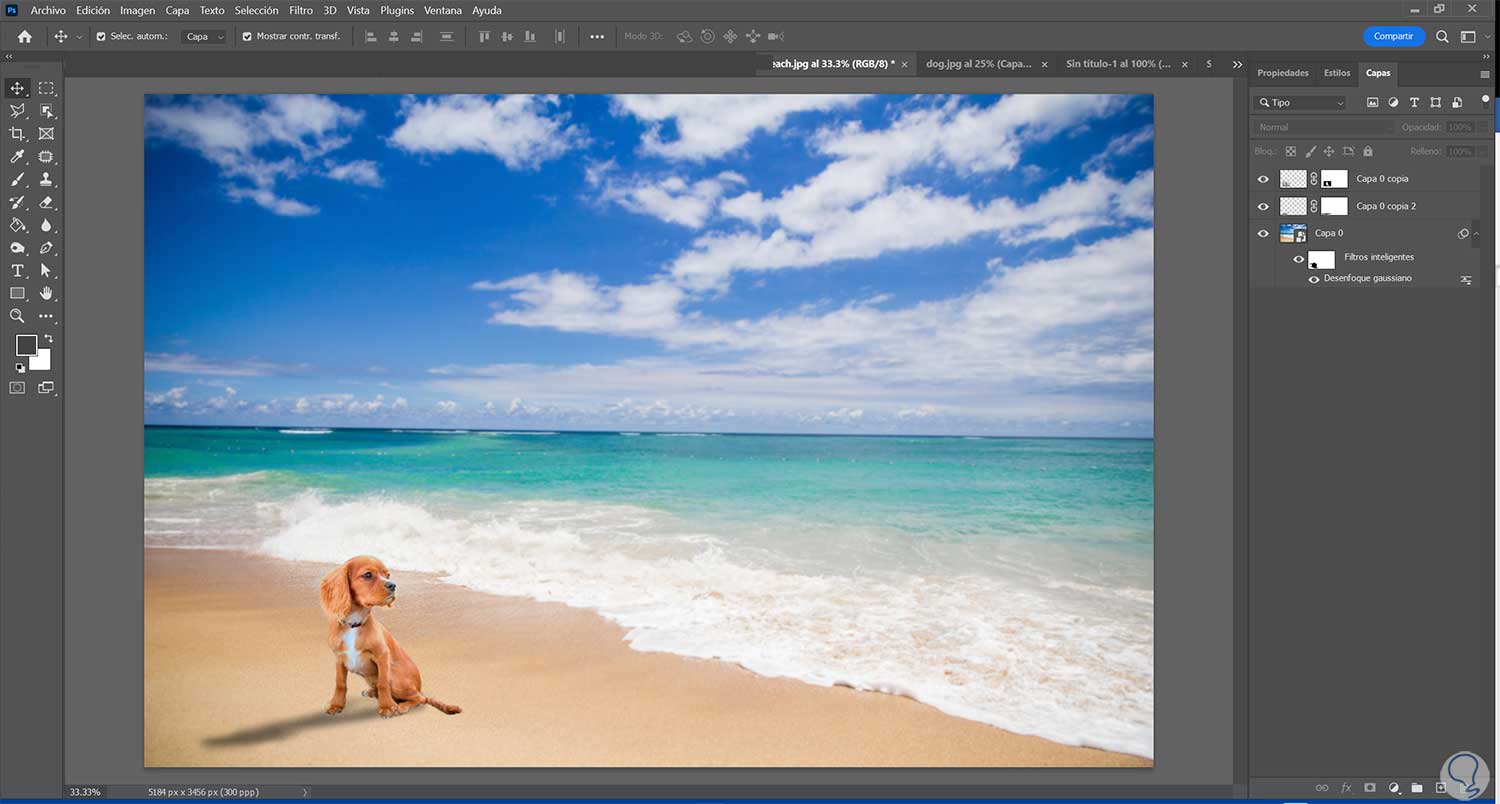Cuando queremos realizar algún tipo de composición es normal que en algún momento necesitemos descontaminar del fondo una imagen y así poderla usar con otras fotografías y modificar así su composición inicial. En ámbitos como la publicidad es muy habitual que nos encontremos con fotomontajes donde necesitamos eliminar el fondo de una imagen con Photoshop para poder después usarla libremente en cualquier otro fondo diferente. Esto nos amplia mucho las posibilidades ya que no estaremos limitados por el fondo original de la imagen sino que podremos eliminarlo y darle otro de forma personalizada.
Por eso hoy veremos cómo podemos eliminar el fondo de una imagen con Photoshop para después poder usarlo en otro background y así podremos cambiar el fondo de una imagen en Photoshop fácilmente ayudando a las posibilidades de nuestras imágenes.
Una de las opciones que hemos querido incluir es la de cómo quitar el fondo en nuestras imágenes ya que es un método muy útil y sencillo que podremos encontrar dentro del panel de propiedades de nuestras capas. Si no conoces qué este panel de te lo mostramos a continuación:
Veamos cómo podemos cambiar el fondo de nuestras imágenes usando Adobe Photoshop.
1. Eliminar fondo Photoshop
Lo primero que necesitaremos es quitar el fondo actual que tenemos en nuestra imagen a la que queremos modificarle el fondo. Si eliminamos el fondo de nuestra imagen conseguiremos que tengamos una foto limpia y fácil de acoplar en cualquier otro fondo ya que el suyo será totalmente transparente. Después ya veremos cómo usaremos alguna técnica para evitar que se note demasiado la nueva composición pero de momento vamos a ver cómo eliminar el fondo de una foto en Photoshop. Para ello te vamos a proponer un método muy útil y sencillo mediante el uso de las “Acciones rápidas”. Verás qué fácil es quitar nuestro fondo para llegar de una imagen inicial a una sin fondo como esta:
Tenemos nuestra imagen inicial a la que queremos quitarle el fondo para hacerlo más sencillo posteriormente en edición:
Para ello usaremos las siguientes opciones. Vamos a pulsar sobre la capa de la imagen que tenemos con el fondo. Después abre su panel de "Propiedades".
Aquí veremos dos opciones disponibles. Vamos a separarlas según el tipo de fondo que tengamos. Si ves que es un fondo bastante homogéneo y fácil de seleccionar, seleccionaremos “Eliminar fondo”. Si vemos que es un fondo más complejo con muchos colores y formas complicadas, usaremos “Seleccionar sujeto”
Vamos a probar ambas opciones para quitar el fondo:
Tras unos segundos veremos que nuestro fondo es eliminado automáticamente de forma rápida. En la mayoría de los casos esta opción funciona bastante bien y nos quitará el fondo rápidamente dejando nuestra imagen lista para ser usada en otro fondo.
Ahora pulsa sobre cualquier herramienta de selección del panel de herramientas, por ejemplo, el Lazo.
Esto nos permite que aparezca en la parte superior la opción de “Seleccionar y aplicar máscara”. Pulsamos sobre ello.
Se nos abrirá la ventana de configuración de nuestra selección con múltiples herramientas para poder rectificar la selección y pulirla. Una opción bastante interesante si tenemos un elemento a seleccionar con pelo es usar la opción de “Perfeccionar cabello”
También tenemos otra herramienta que nos perfeccionará la selección: Herramienta Pincel para perfeccionar bordes”.
Elegimos esta herramienta y vamos a ir haciendo pasadas por bordes y límites de la imagen que veamos que tengan formas complicadas y que no se hayan seleccionado bien, así perfeccionaremos el contorno de la imagen.
Para añadir partes a la selección o eliminar alguna, usa el pincel de selección y usa los símbolos de + y – para poner o quitar partes.
En la parte derecha podremos también hacer “Perfeccionamientos globales” y modificar el contorno pudiendo suavizarlo, darle contraste o desplazarlo según queramos. Irás viendo los cambios en la previsualización.
Una vez tengamos nuestra imagen con la selección como queremos iremos a “Ajustes de salida” y elegiremos “Enviar a: “Nueva capa con máscara de capa”.
Esto nos creará una nueva capa con nuestra imagen sin fondo y una máscara de capa asociada que nos permitirá con un pincel en negro o blanco modificar la selección final.
2. Cambiar fondo Photoshop
Ya tenemos nuestra imagen lista para ser cambiada de fondo o bien usada en alguna otra composición de forma libre. Para poder cambiar nuestro fondo es interesante buscar uno que tenga una perfectiva parecida a la de nuestra imagen a insertar o que el contraste entre ambas no sea demasiado exagerado aunque podamos después editarlo. Si nuestro sujeto está de frente pero queremos ponerlo en un fondo desde una vista cenital pues el resultado no será muy natural. Por eso cuanto más nos esforcemos en buscar una relación visual atractiva entre nuevo fondo e imagen editada mejor será el resultado final. Por ejemplo en la siguiente imagen, imagina el resultado tan extraño que sería juntar estas dos imágenes si queremos una apariencia real:
Pues ya te adelantamos que el resultado sería extraño y complejo de editar ya que venimos de imagen de un perro rodeado de césped y un nuevo fondo de una playa con perspectiva cenital. Aunque podríamos conseguir algún tipo de resultado intencionado, si lo que queremos es un cambio de fondo con finalidad realista, esta elección de fondo no habría sido muy adecuada:
Vamos a ver cómo poner nuestro nuevo fondo e igualar ambas imágenes en la composición.
Para poner nuestro nuevo fondo tenemos dos opciones, podemos mover nuestra imagen recortada a la pestaña del fondo nuevo o podemos insertar el fondo en la pestaña de la imagen recortada y colocarlo. En este caso vamos directamente a arrastrar nuestra imagen sin fondo a la pestaña del nuevo fondo:
Colocamos la imagen donde queramos. Como vemos se nota bastante la diferencia del color y la luz en ambas imágenes así que vamos a intentar mejorarlo.
En este caso queremos que el tono y ambiente de color de la escena final venga del fondo nuevo aunque podría ser al revés si queremos. Para ello solo tenemos que pulsar sobre la imagen a la que queremos cambiarle el color y luminosidad, en este caso a la imagen sin fondo.
Solo tienes que tener en cuenta que habrá que pulsar para seleccionar la capa de la imagen a modificar.
Ahora iremos al menú de “Imagen – Ajustes – Igualar color”:
En la ventana que aparece vamos a seleccionar en “Origen” la imagen desde donde queremos escoger el color, en este caso la de la playa del nuevo fondo. Si como en este caso además está dentro de una capa concreta, pues la elegiremos en el listado de “Capa”.
Podemos usar la opción de “Neutralizar” los tonos de color si quieres además de ajustar la “Luminancia”, “Intensidad de color” y la “Transición”.
Podemos ir viendo los cambios de forma previsualizada en nuestra composición. Aplicamos los cambios:
Vemos que ahora ambas imágenes ya parecer estar más acorde en color y luminosidad.
Podemos hacer retoques para dar más realismo como crearle una sombra y que no parezca una imagen pegada. Eso sí, ten en cuenta siempre la dirección de la luz. Si no sabes cómo hacer una sombra en Photoshop así que te lo mostramos:
Ya tendríamos nuestra imagen con el color igualado y un efecto de sombra para integrarla mucho más.
Por último es posible que en algunos casos queramos que el nuevo fondo tenga algún efecto de desenfoque. Para darle ese desenfoque de forma inteligente, vamos a hacer clic derecho sobre la capa del nuevo fondo y elegiremos “Convertir en objeto inteligente”.
Ahora iremos a “Filtros – Desenfocar – Desenfoque Gaussiano”
Elegimos una cantidad que nos agrade y aplicamos los cambios.
Vemos que se aplica nuestro desenfoque. Si además queremos que haya partes con desenfoques y otras no, iremos al Filtro inteligente y pulsaremos sobre la máscara de capa creada.
Ahora solo tendrás que usar un pincel con color frontal blanco o negro para poner o quitar partes con desenfoque.
Ctrl + I
Veremos nuestra imagen final con nuevo fondo configurado con Photoshop:
De esta forma habremos podido eliminar el fondo de nuestra imagen y cambiar fondo en Photoshop fácilmente.