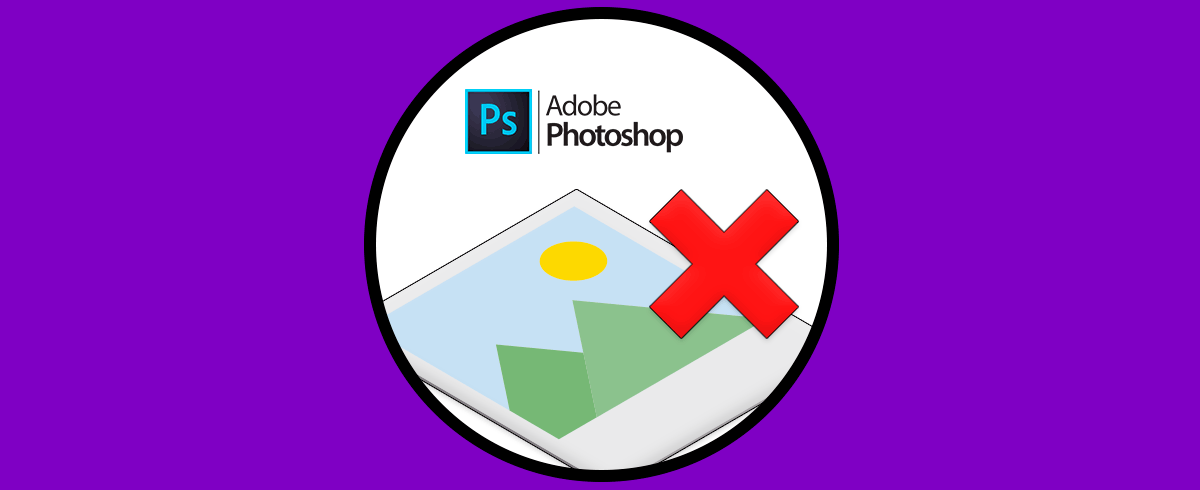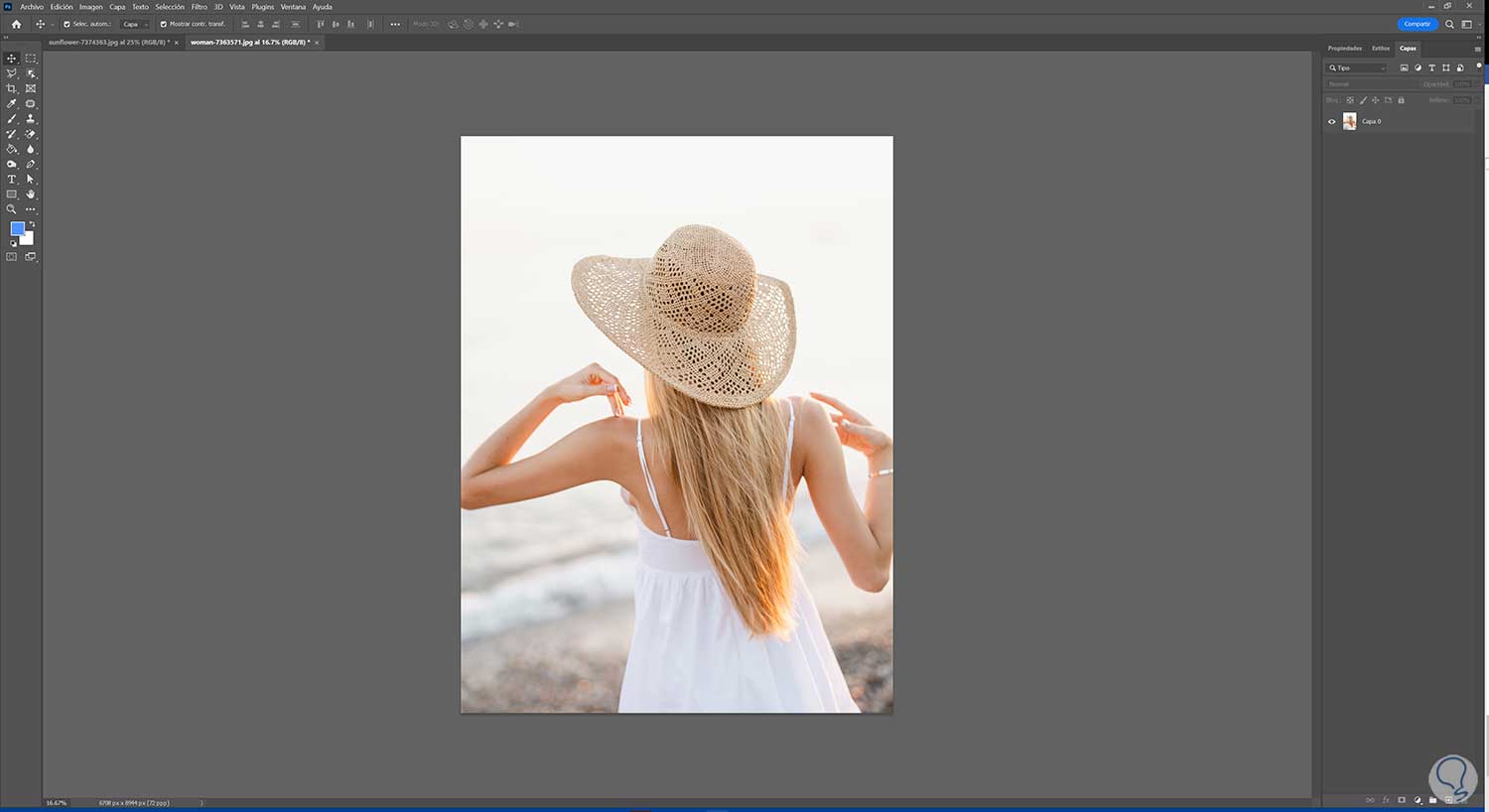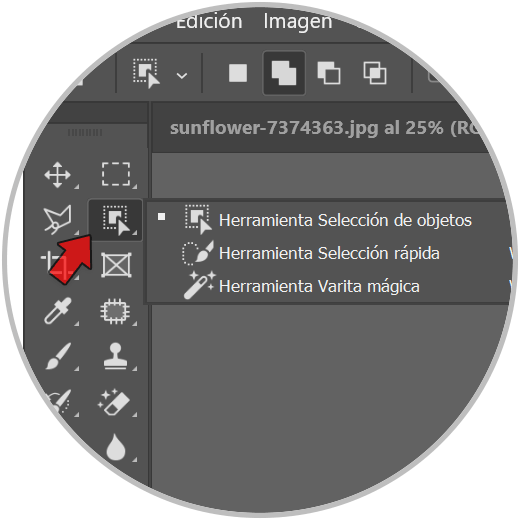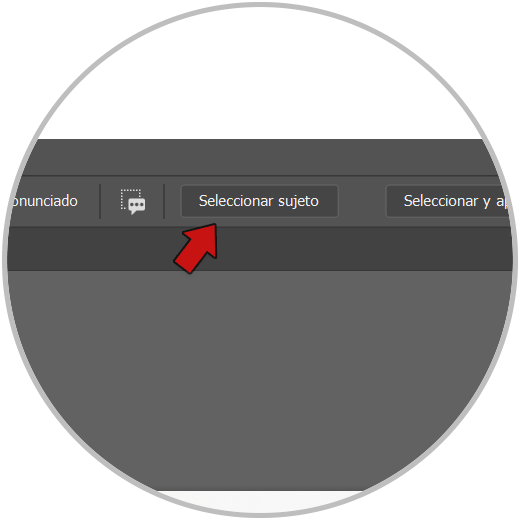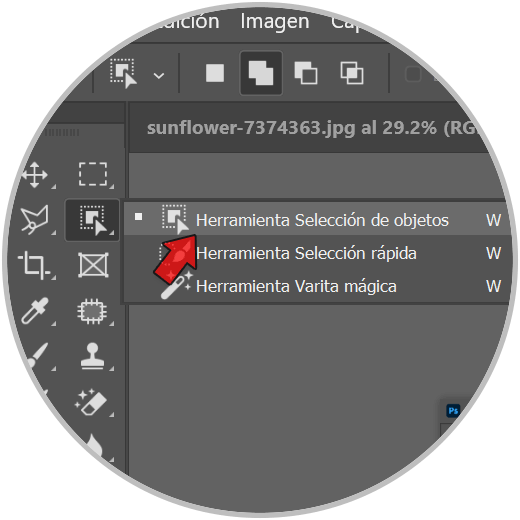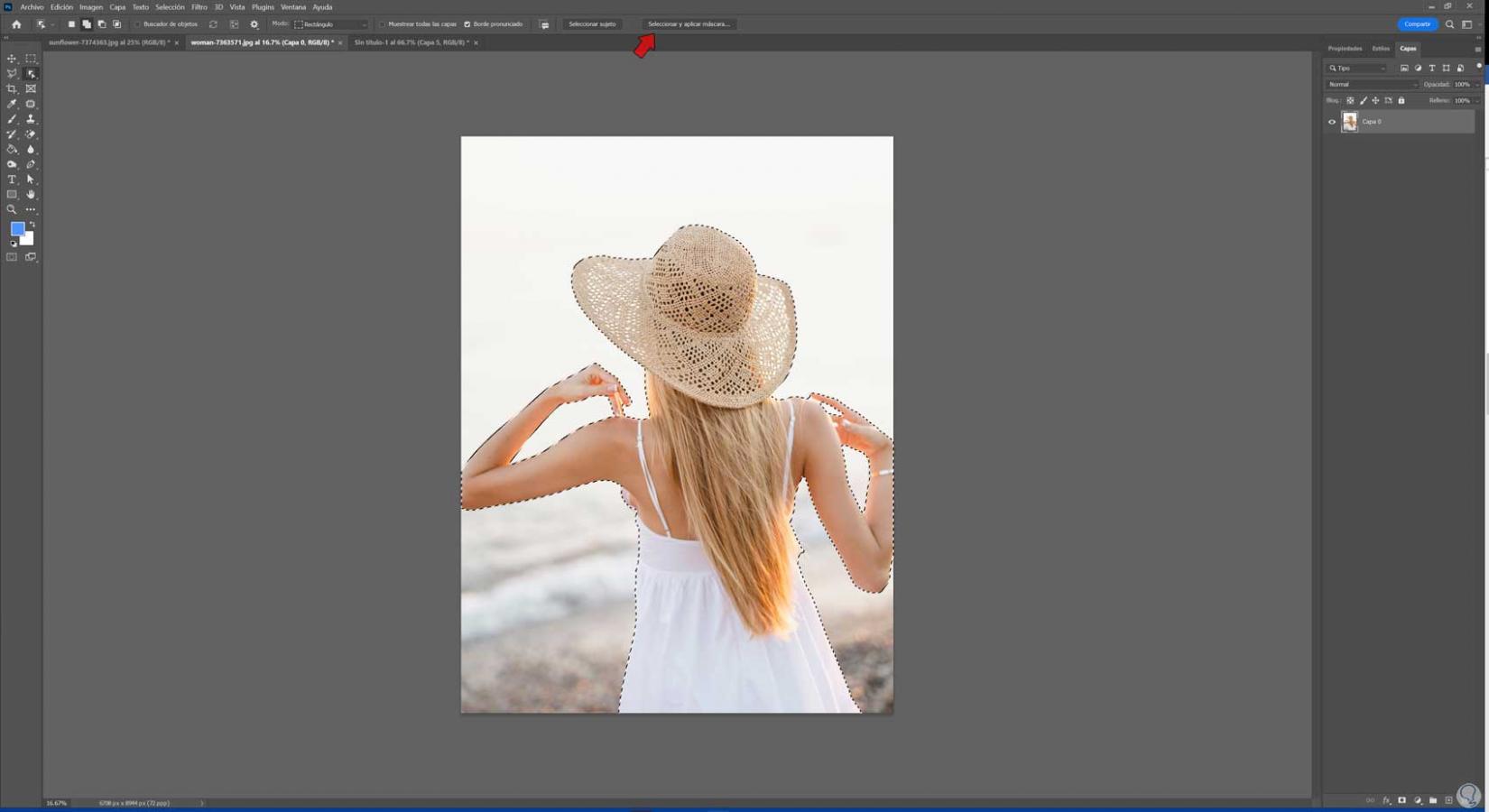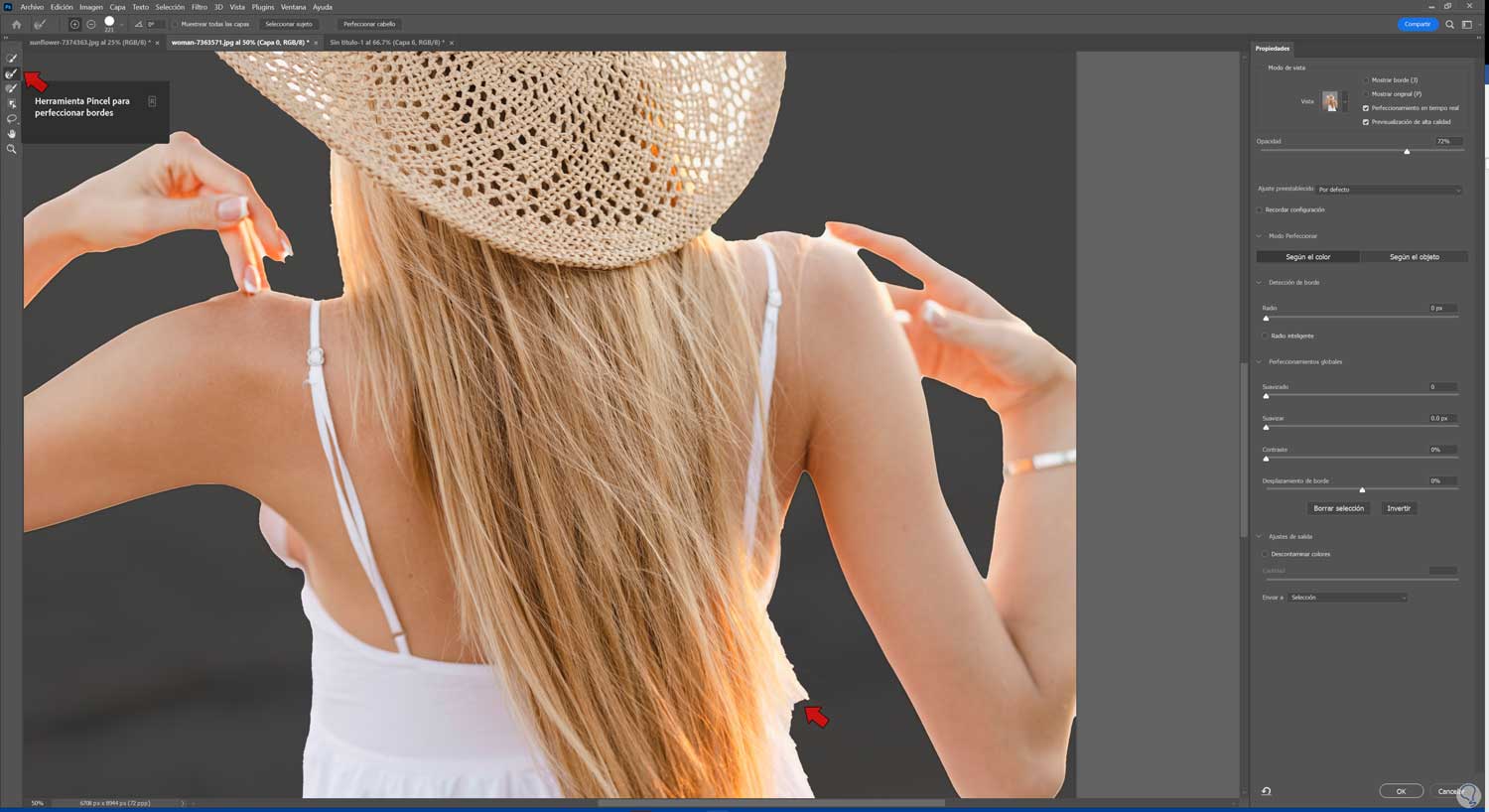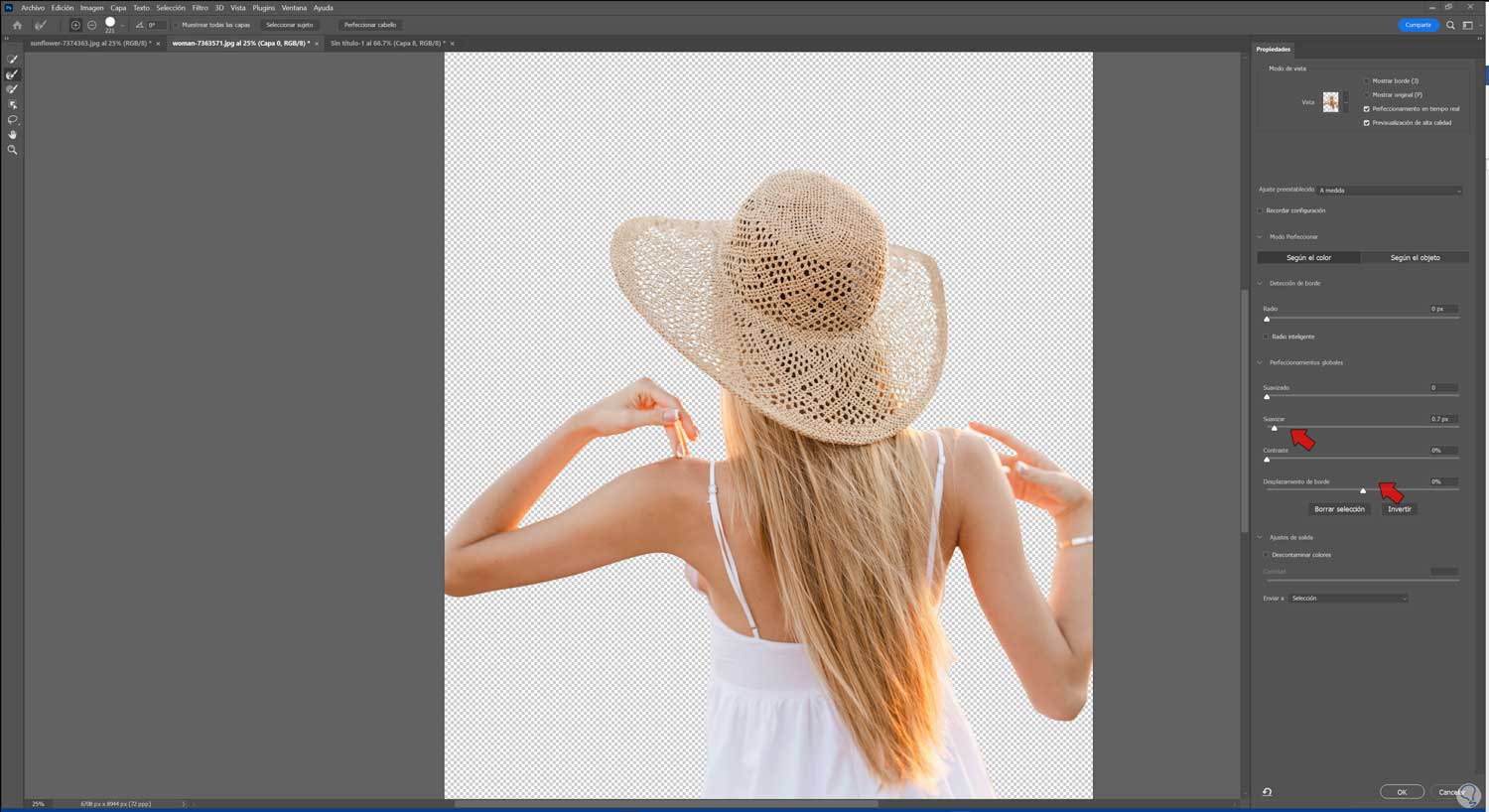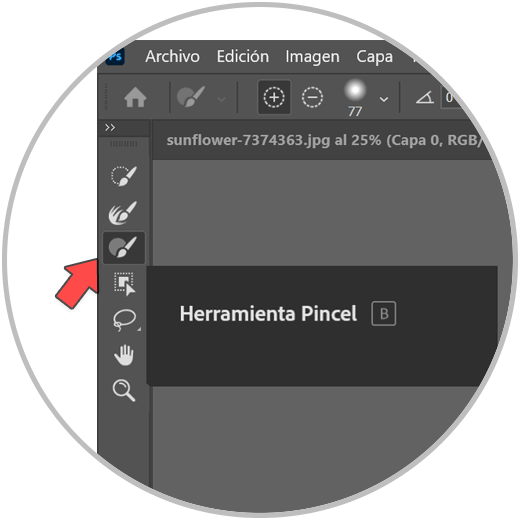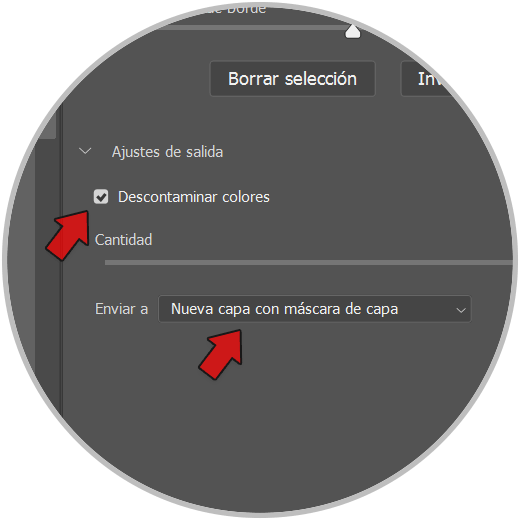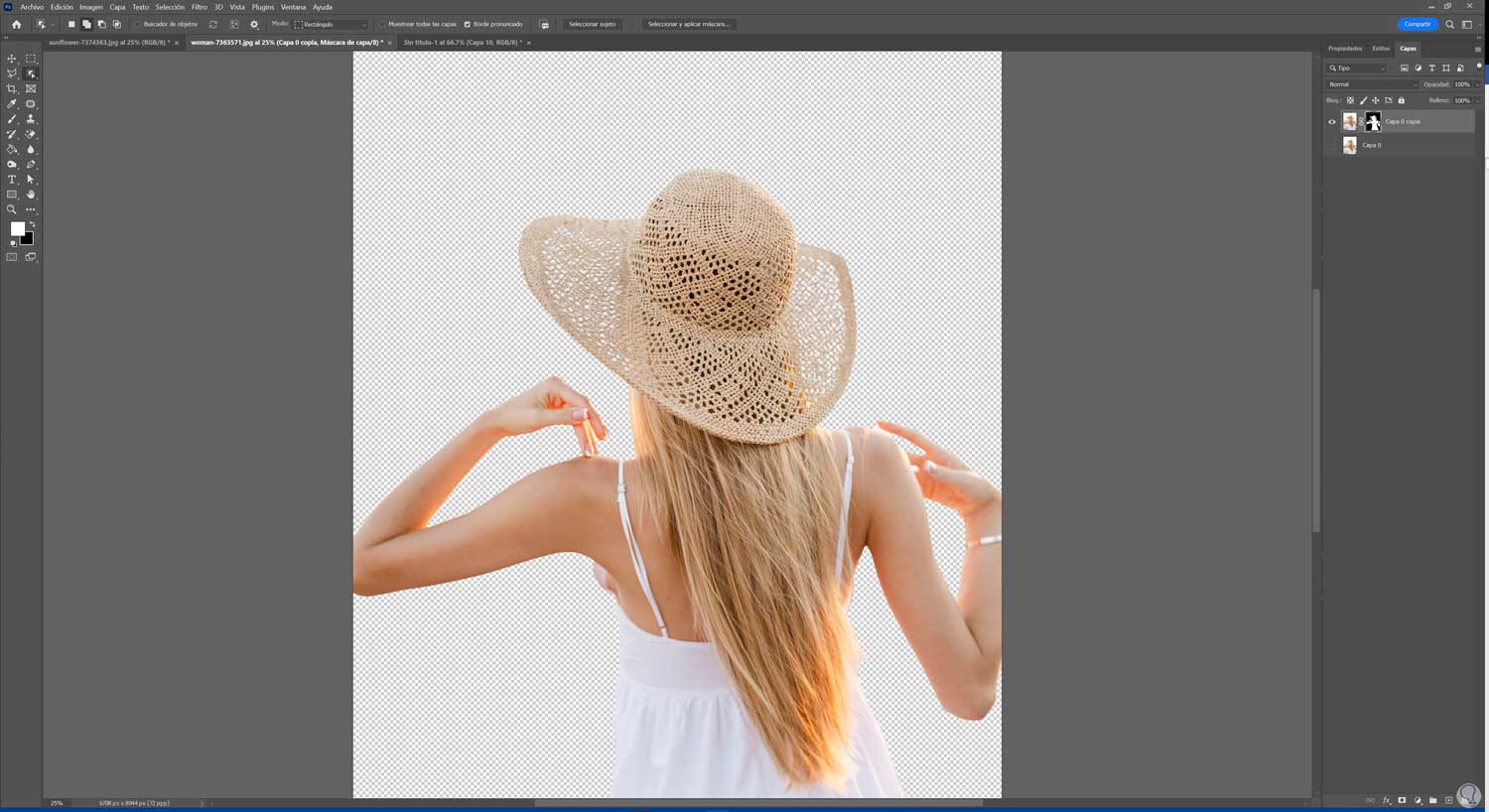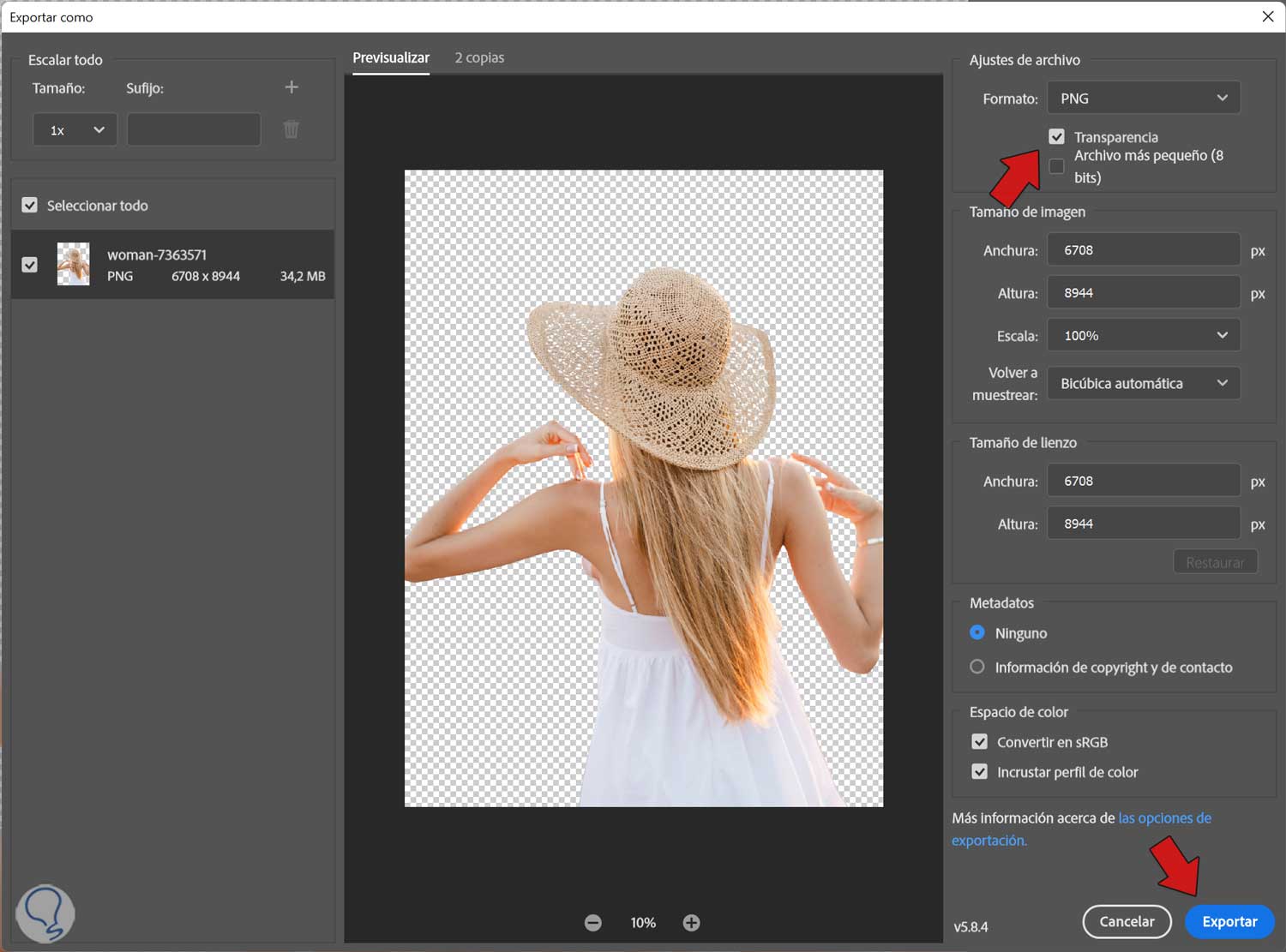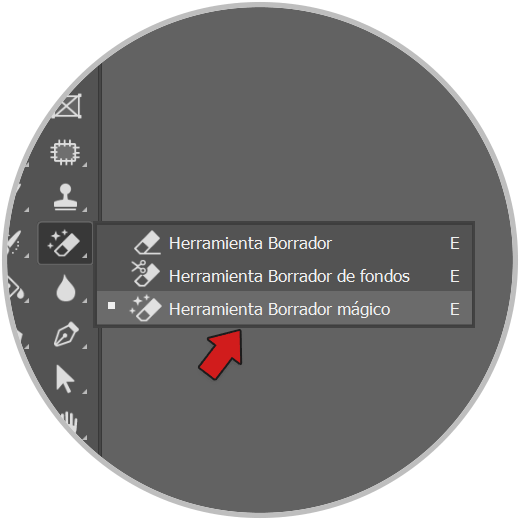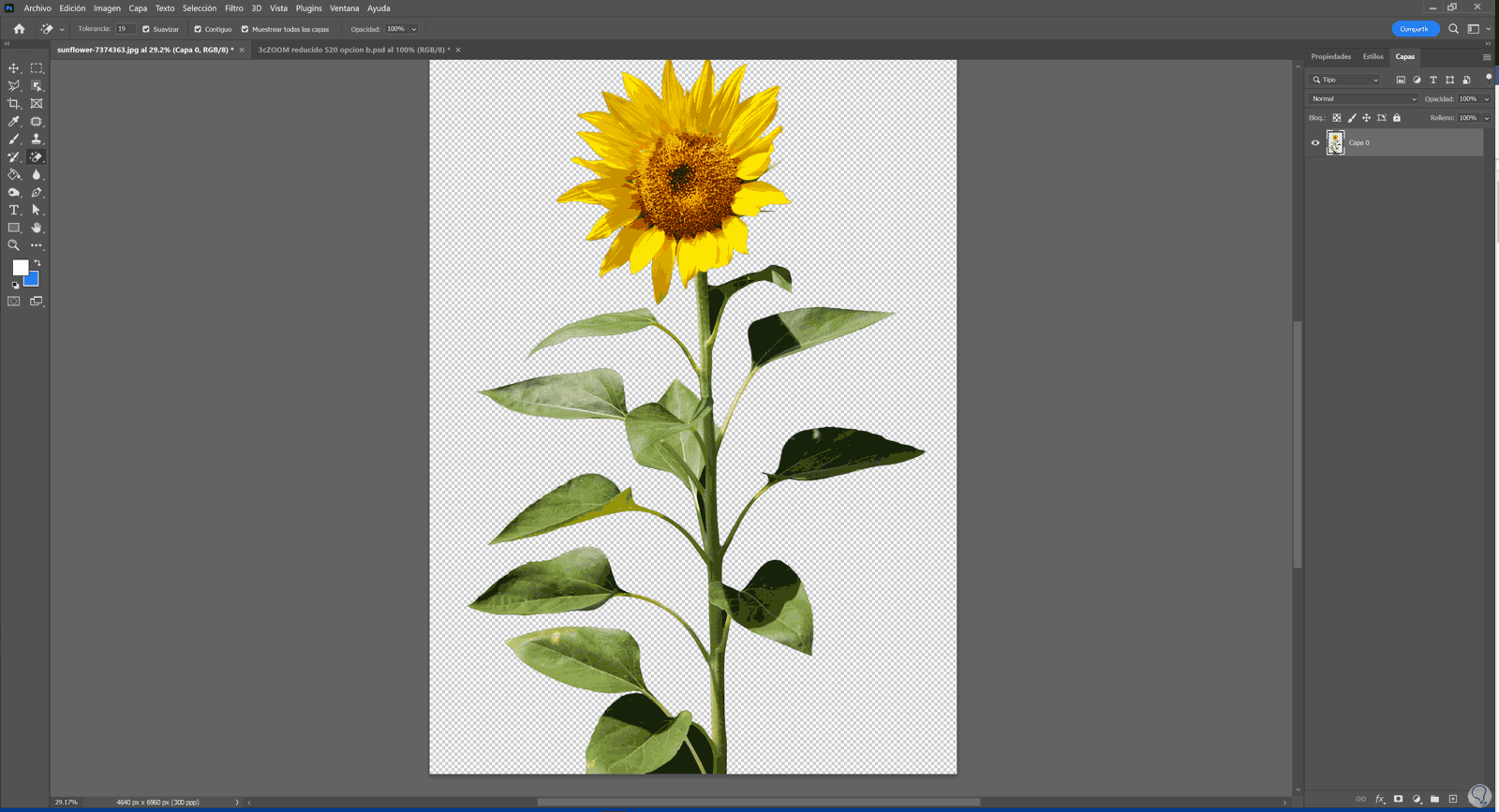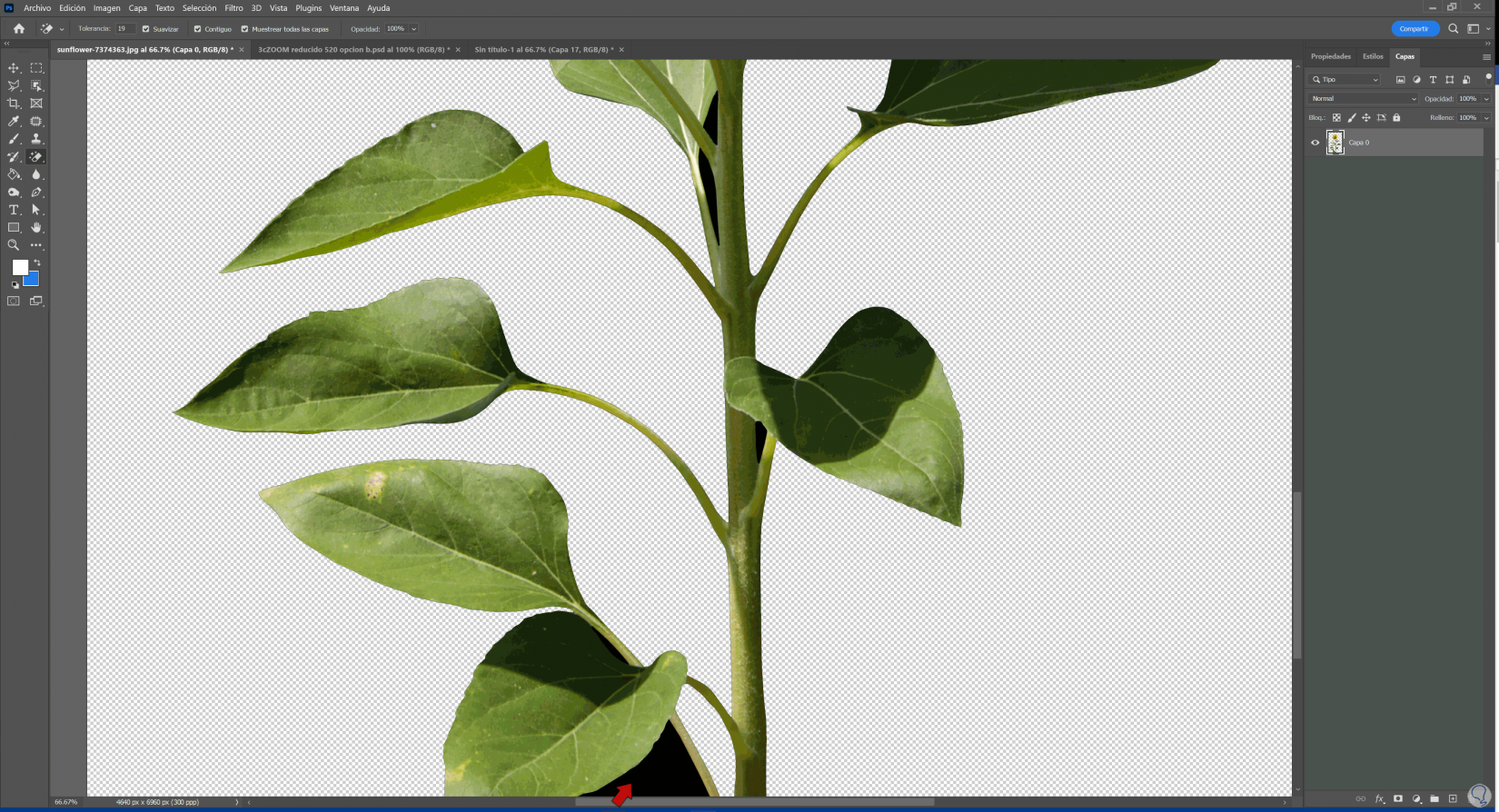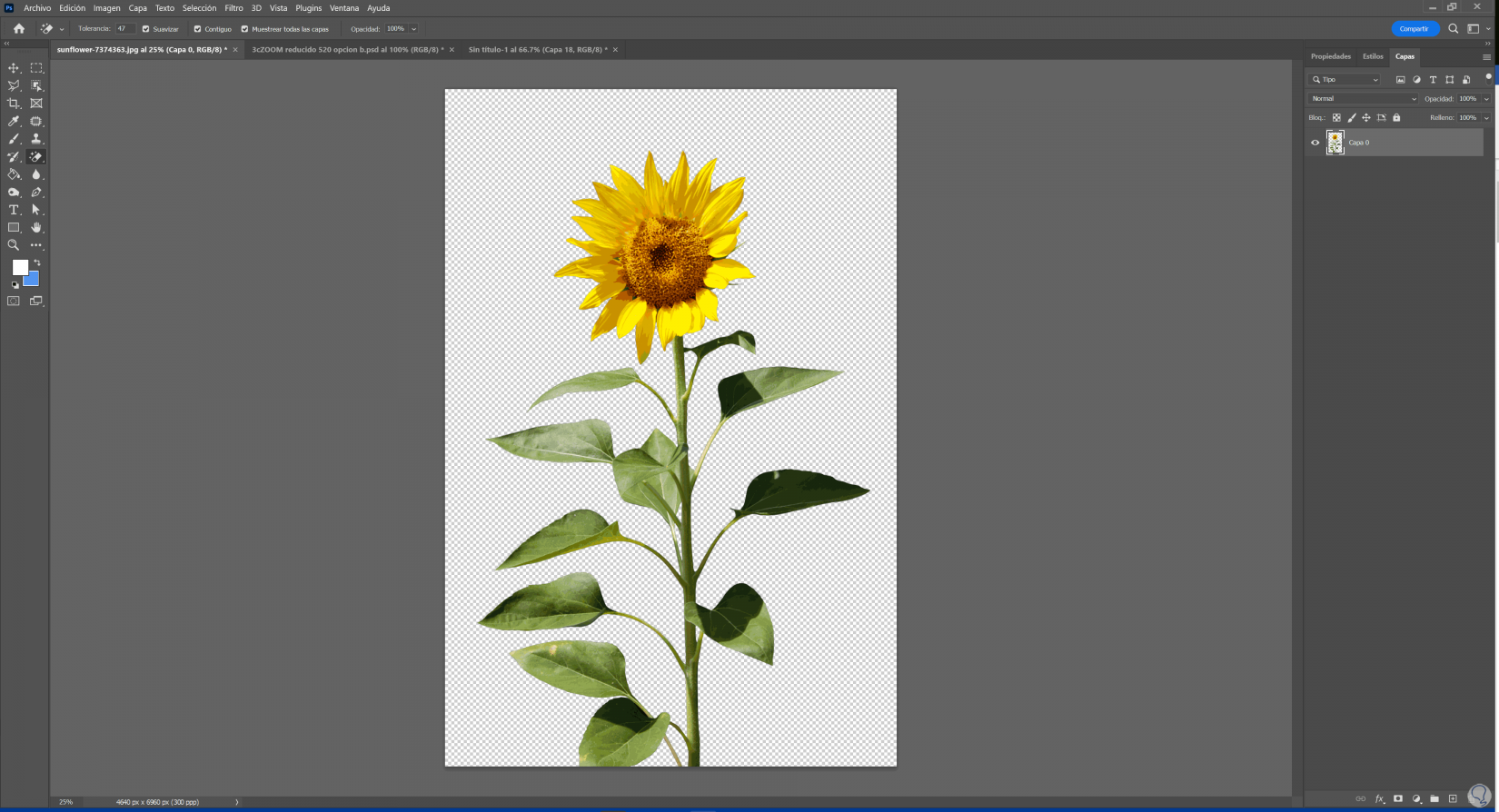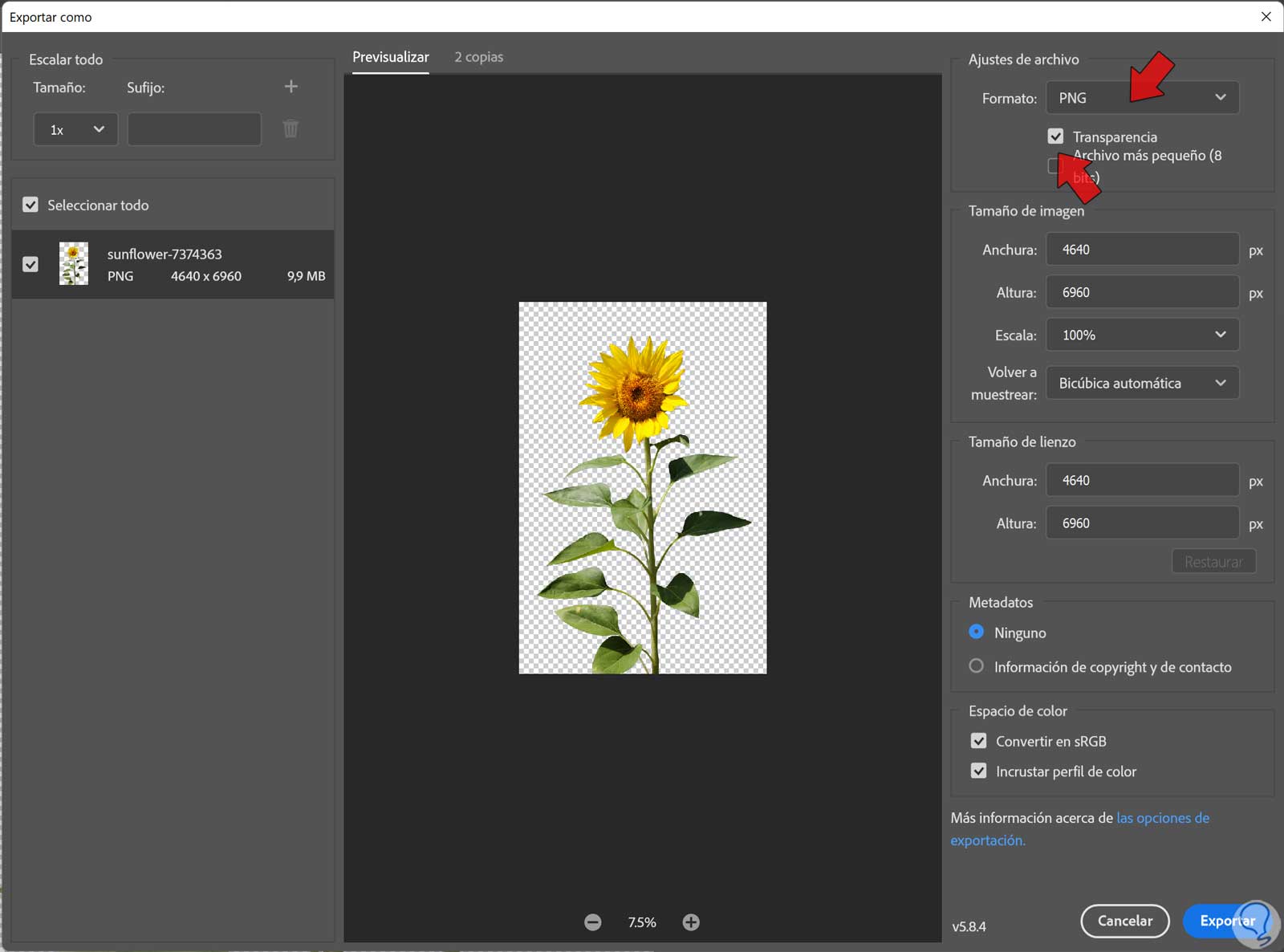Muchas veces nuestras fotografías no tienen un objetivo concreto si no que nos gusta una imagen y es posible que sea únicamente un recurso de paso para otro montaje final. En publicidad esto es habitual, se hace una sesión a un modelo para después en la edición ponerle el fondo y los efectos que queramos. Imagina si tenemos que recrear un destino de vacaciones y hubiese que hacer para la publicidad las fotos en la ubicación real, esto encarecería mucho la campaña. Pues este concepto aplica con todo y por eso es útil contar directamente con imágenes transparentes que nos permitan insertarlas en otras imágenes de forma sencilla.
Darle transparencia a una imagen nos permite que podamos crear imágenes no rectangulares para la web o para nuestros diseños. Esta propiedad permite que los píxeles del fondo sean transparentes dejando así ver todo lo que haya por debajo de ella, ya sea nuestra web u otras imágenes que hayamos colocado. De esta forma una imagen con un fondo predeterminado se acaba convirtiendo en una imagen que podemos usar en cualquier otro montaje.
- Formato PNG. Es el formato por excelencia para mantener la transparencia. Mientras PNG-8 solo admite un nivel de transparencia (o todo o nada transparente) , en PNG-24 tenemos la posibilidad de configurar diferentes niveles de transparencia hasta los 256 grados.
- Formato TIFF. Este formato se ha convertido en un formato estándar orientado a fotografías ya rasterizadas además de para la transmisión de impresión. Cuando guardamos en formato TIFF toda la información se guarda como trama. Es un formato que no tiene pérdidas de forma general a la hora de comprimir y descomprimir ayudando a reducir tamaño de archivo pero sin perder demasiada calidad aunque por lo general suele dar tamaños de archivos grandes. Es ideal para imprimir en alta calidad y conserva las transparencias gracias al canal alfa.
- Formato GIF. Este formato consiste en el intercambio de imágenes basadas en el movimiento varios fotogramas cada cierto tiempo y de forma indefinida. Su utilidad además de para redes sociales o páginas web, es en publicidad ya que es habitual necesitar banners con estas características. Tiene compatibilidad con transparencia.
Si tienes alguna imagen y quieres rehusarla en otras composiciones te aconsejamos que no pierdes detalle de cómo tener nuestra imagen con fondo transparente en Photoshop.
1 Poner fondo transparente Photoshop con Selección
Las herramientas de Selección dentro de Photoshop son realmente útiles para poder trabajar sobre zonas concretas de nuestras fotografías. Son diversas las opciones que tenemos para poder seleccionar alguna zona de nuestra imagen con las opciones de Herramientas de selección Photoshop.
- Herramienta Marco rectangular
- Herramienta Marco elíptico
- Herramienta Marco fila única
- Herramienta Marco columna única
- Herramienta Selección de objetos
- Herramienta Selección rápida Photoshop
- Herramienta Varita mágica Photoshop
- Herramienta Lazo
- Herramienta Lazo poligonal
- Herramienta Lazo magnético
Como ves son diversas las opciones que tendríamos para poder hacer selecciones concretas dentro de nuestra imagen. En esta ocasión vamos a centrarnos en tres de ellas para encontrar la opción que usaremos( “Seleccionar sujeto”): Varita mágica, Selección rápida y Selección de objetos. Veremos qué fácil y de forma completa podremos quitar el fondo a una imagen y volverla transparente.
Tenemos nuestra imagen a la que le queremos dejar un fondo transparente para trabajarlo después con otros fondos u composiciones.
Vamos a proceder a seleccionar nuestro elemento a extraer. Para ello vamos a pulsar en alguna de las opciones de selección que vemos, da igual cuál sea.
Ahora veremos la opción de “Seleccionar sujeto” en la parte superior, pulsaremos sobre ello.
Una vez tengas seleccionada esta herramienta haremos una selección alrededor de nuestro objeto y se seleccionará.
Veremos que se hace una selección de nuestro sujeto. Para tener una selección más definida, vamos a entrar en la opción de “Seleccionar y aplicar máscara”.
Aquí haremos zoom e intentaremos afinar lo máximo posible nuestra selección. Por ejemplo podemos empezar usando “Perfeccionar borde” para repasar cualquier borde que veamos que lo necesita como puede ser el cabello.
También puede ser útil por ejemplo en zonas como en este caso del sombrero que vemos que tiene partes blancas. Pasaremos por aquí esta herramienta.
Si ves que alguna parte se ha quedado sin seleccionar puedes usar la “Herramienta pincel” y pintar partes para añadir o para eliminar.
Después en la parte derecha tenemos otras opciones para afinar el borde de nuestra selección. Puedes jugar con “Desplazamiento de borde” para ajustar más el borde o bien “Suavizar” si queremos un poco de difuminado. Ve probando combinaciones hasta que te convenza.
Una vez tengamos nuestra silueta bien lista, vamos a crear una nueva capa con máscara de capa por si queremos retocar algo después también.
Además pulsaremos en “Descontaminar colores” para que se separe mejor en la selección.
Pulsamos en OK y ya tendremos nuestra imagen con fondo transparente.
Ahora solo nos queda guardar nuestra imagen con el fondo transparente usando la siguiente combinación:
Alt + Mayus Ctrl + W
Elegiremos el formato PNG, Marcamos la casilla de “Transparencia” y definimos sus ajustes. Exportamos nuestra imagen con “Exportar”.
Ya tendremos nuestra imagen lista para poder usar con otros fondos u otros montajes.
2 Poner fondo transparente Photoshop con Borrador
Otra opción que podemos utilizar para eliminar nuestro fondo y dejarlo transparente es el uso de los borradores que nos proporciona Photoshop. Estas herramientas se dedicarán a eliminar las zonas que nosotros les indiquemos, sobre todo, el Borrador mágico. Mediante su modo de trabajo buscando límites contiguos podremos eliminar zonas delimitadas en nuestra imagen rápidamente. Es una buena opción sobre todo si trabajamos con fondos bien delimitados y sin demasiados colores, de ser así el borrado del fondo será mucho más rápido.
Vamos a ver cómo usar el Borrador mágico en Photoshop para quitar el fondo y así hacer imágenes transparentes de forma profesional y rápida.
Es aconsejable que el fondo que vayamos a eliminar con esta herramienta sea lo más homogéneo posible aunque suele trabajar por general bastante bien. Iremos a nuestro panel de herramientas y elegiremos la “Herramienta Borrador mágico”
Ahora en la parte superior vamos a configurar sus opciones como es la tolerancia de color sobre la que va a aplicar ese borrado mágico. Cuidado con este ajuste cuando tengas fondos con colores cercanos a la imagen a conservar ya que también podría eliminar partes suyas.
Una vez nuestra herramienta está configurada solo tendremos que hacer clic sobre las partes del fondo a eliminar. Veremos que en la mayoría de las zonas el fondo se ha eliminado.
En caso de quedar alguna parte con fondo, volvemos a hacer clic para eliminarlas las veces que necesitemos:
Ya tendremos nuestra imagen con fondo transparente y solo tendremos que usarla con otros fondos o bien guardarla con la siguiente combinación:
Alt + Mayus Ctrl + W
Recuerda elegir un formato compatible con la transparencia como es PNG y activar la casilla de “Transparencia”. Después guarda tu imagen con “Exportar”.
De esta forma podremos poner un fondo transparente a nuestras imágenes y así poderlas usar en otro fondo diferente fácilmente usando Photoshop.