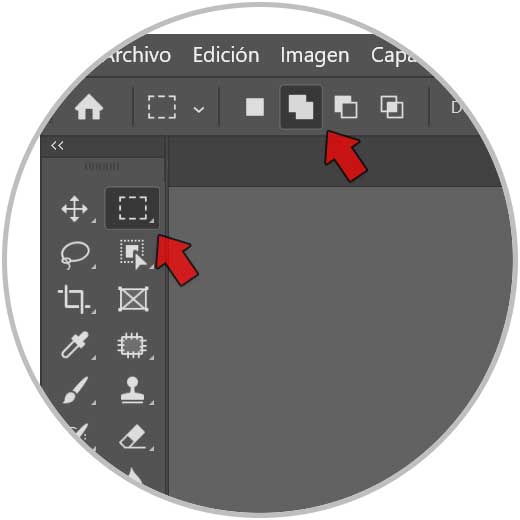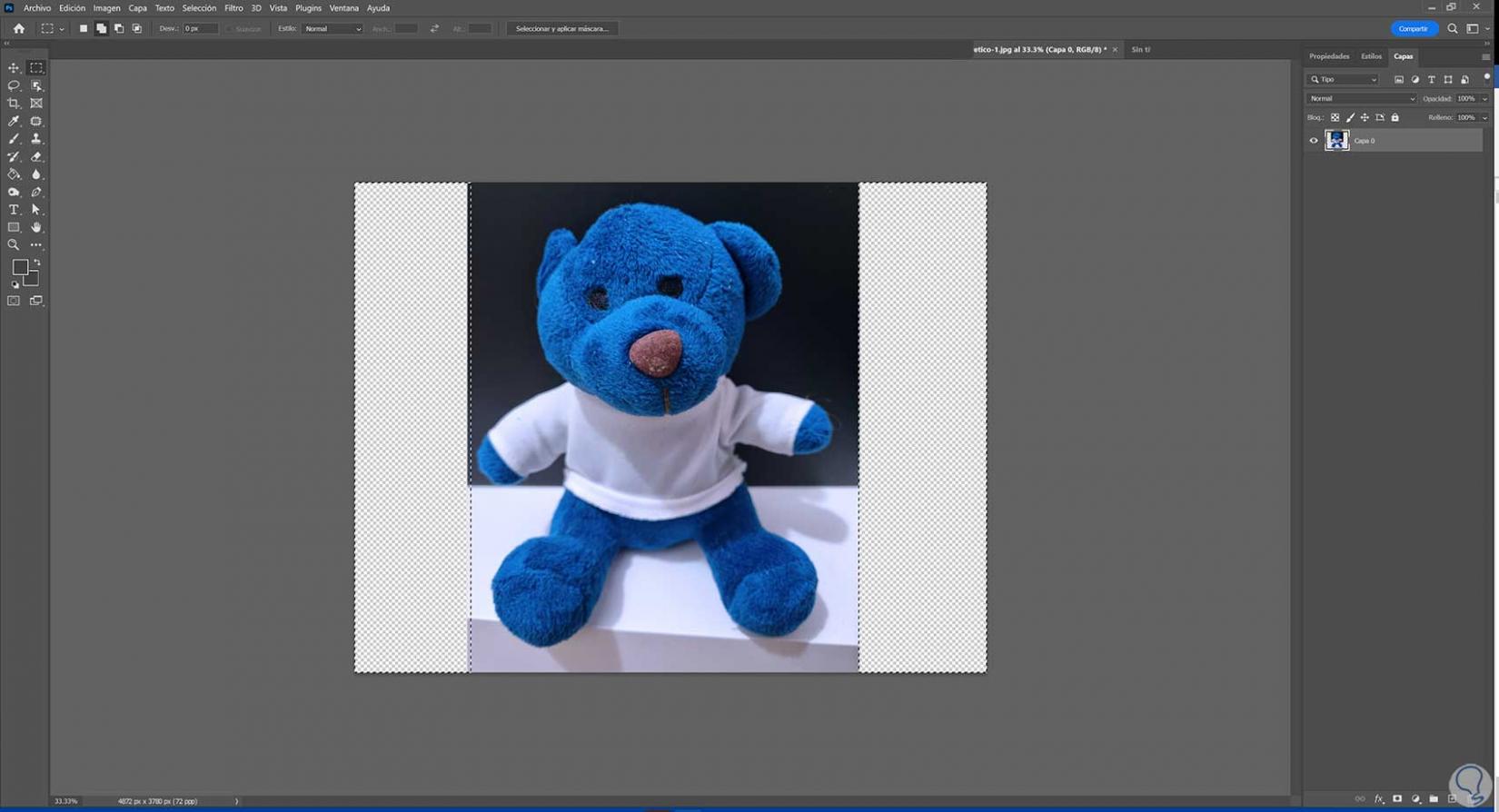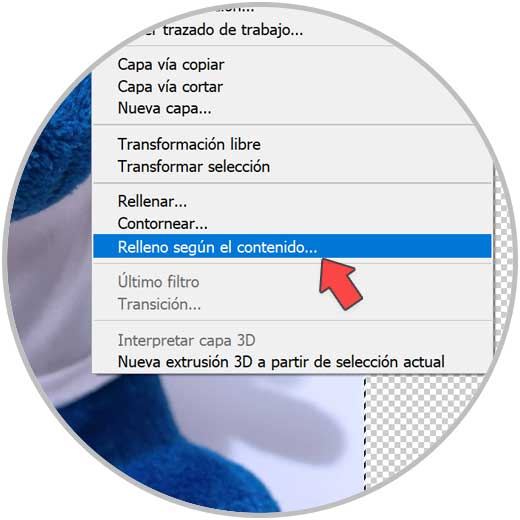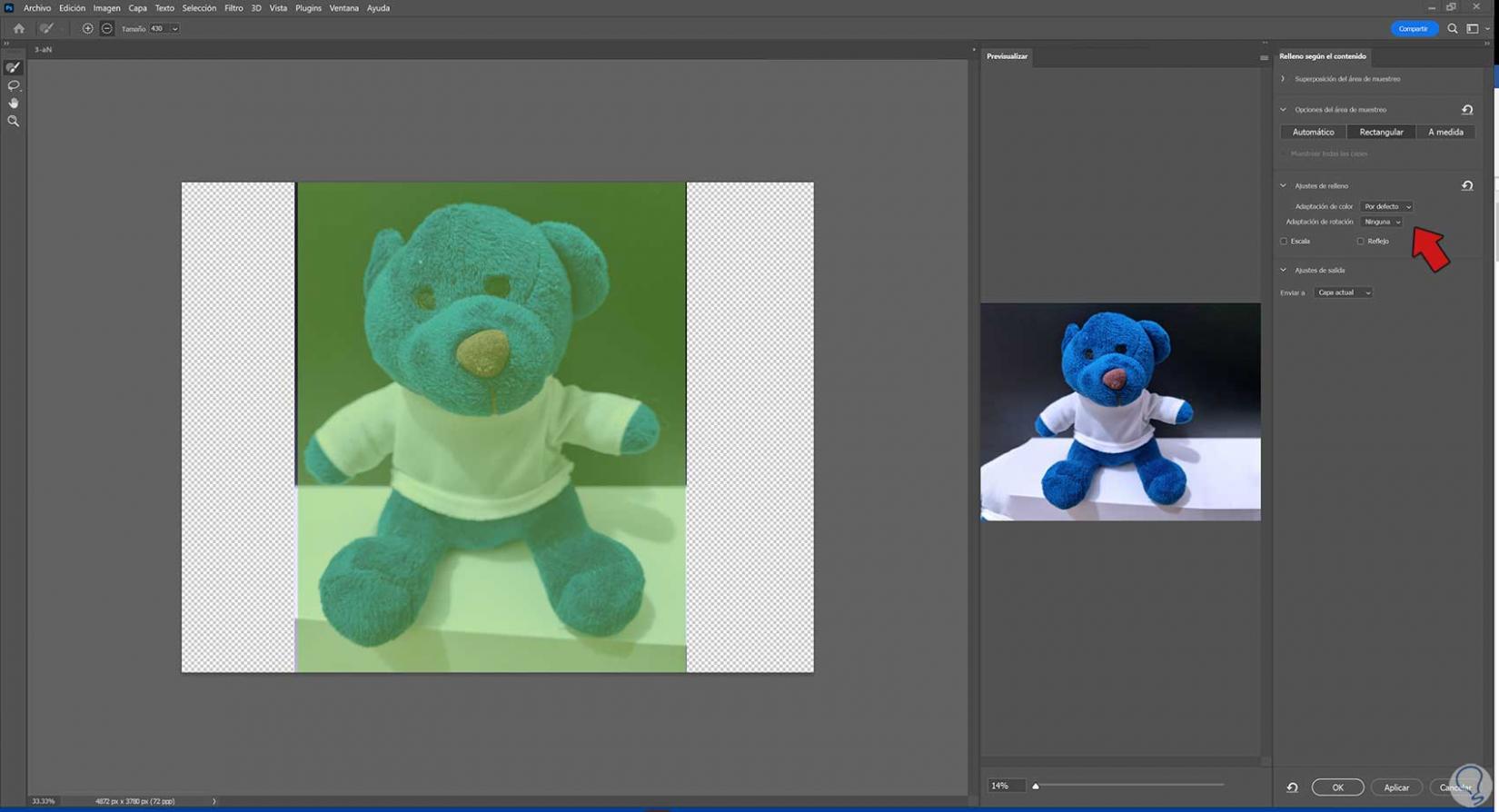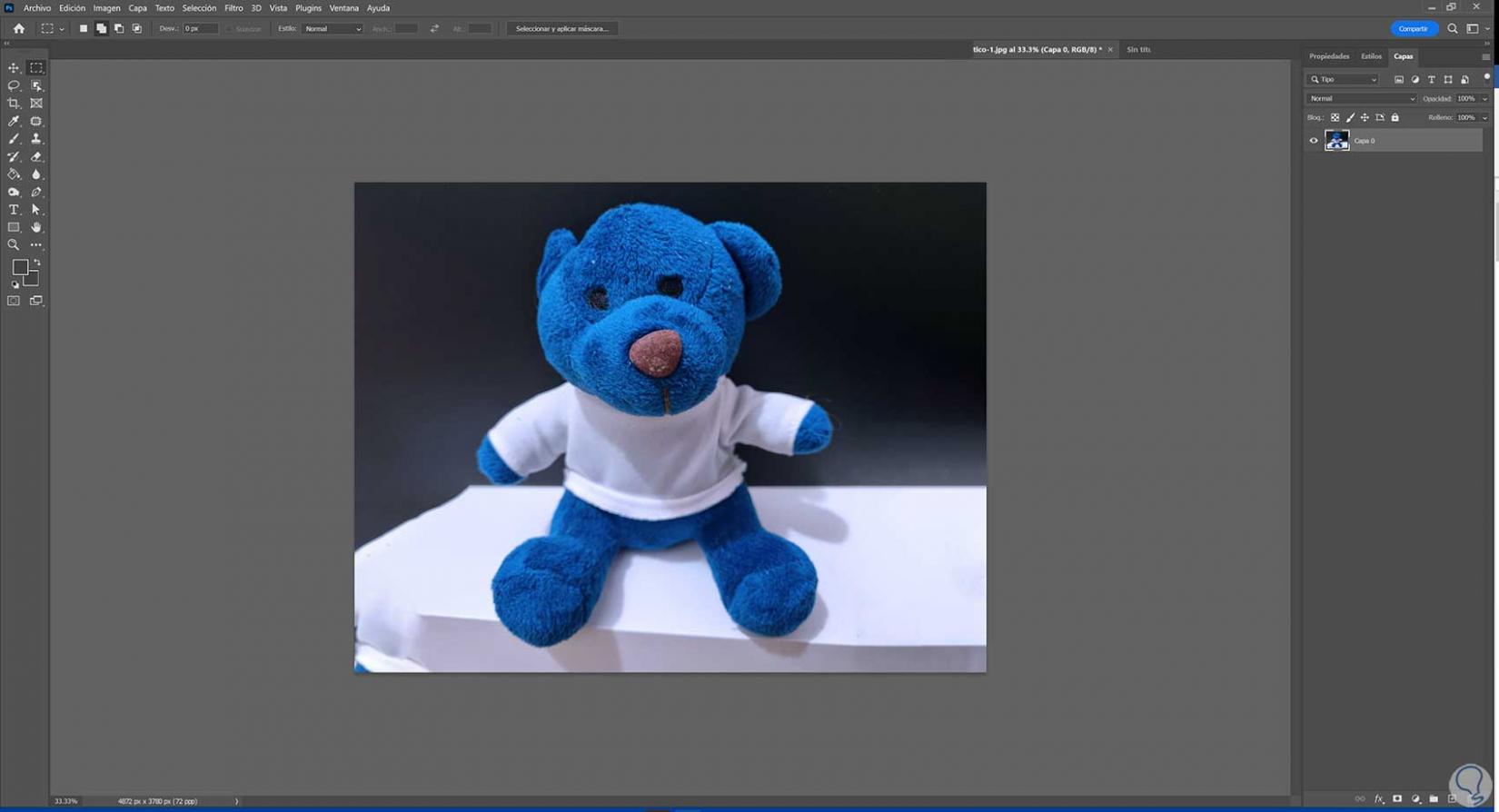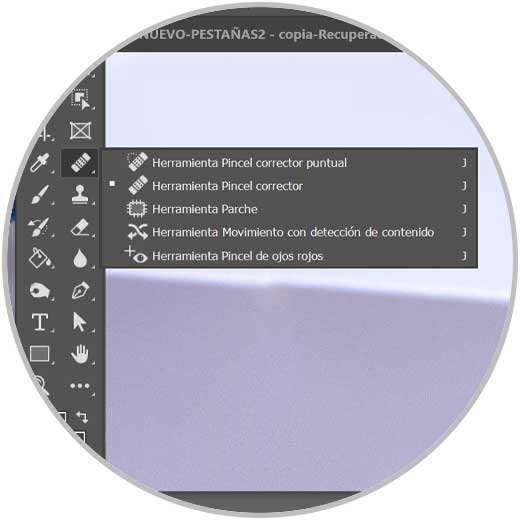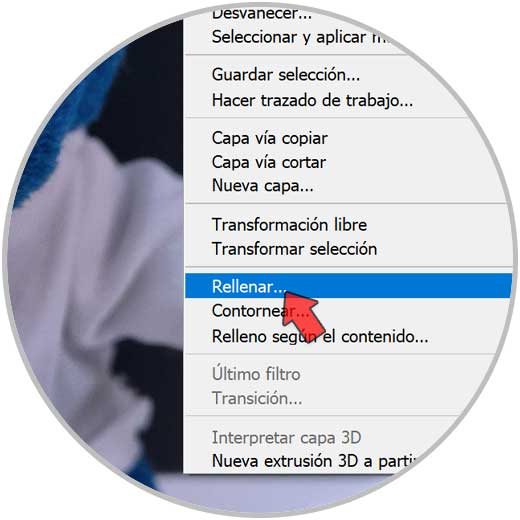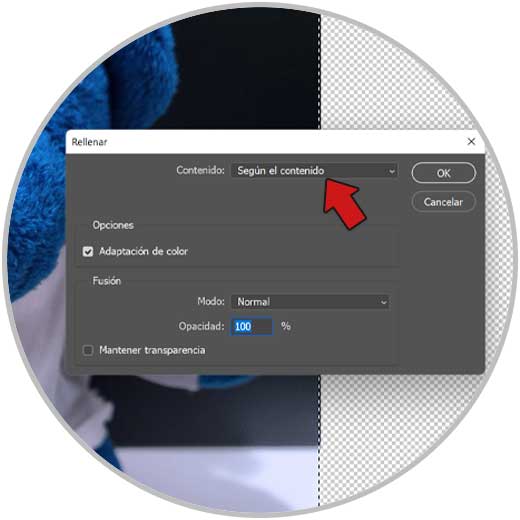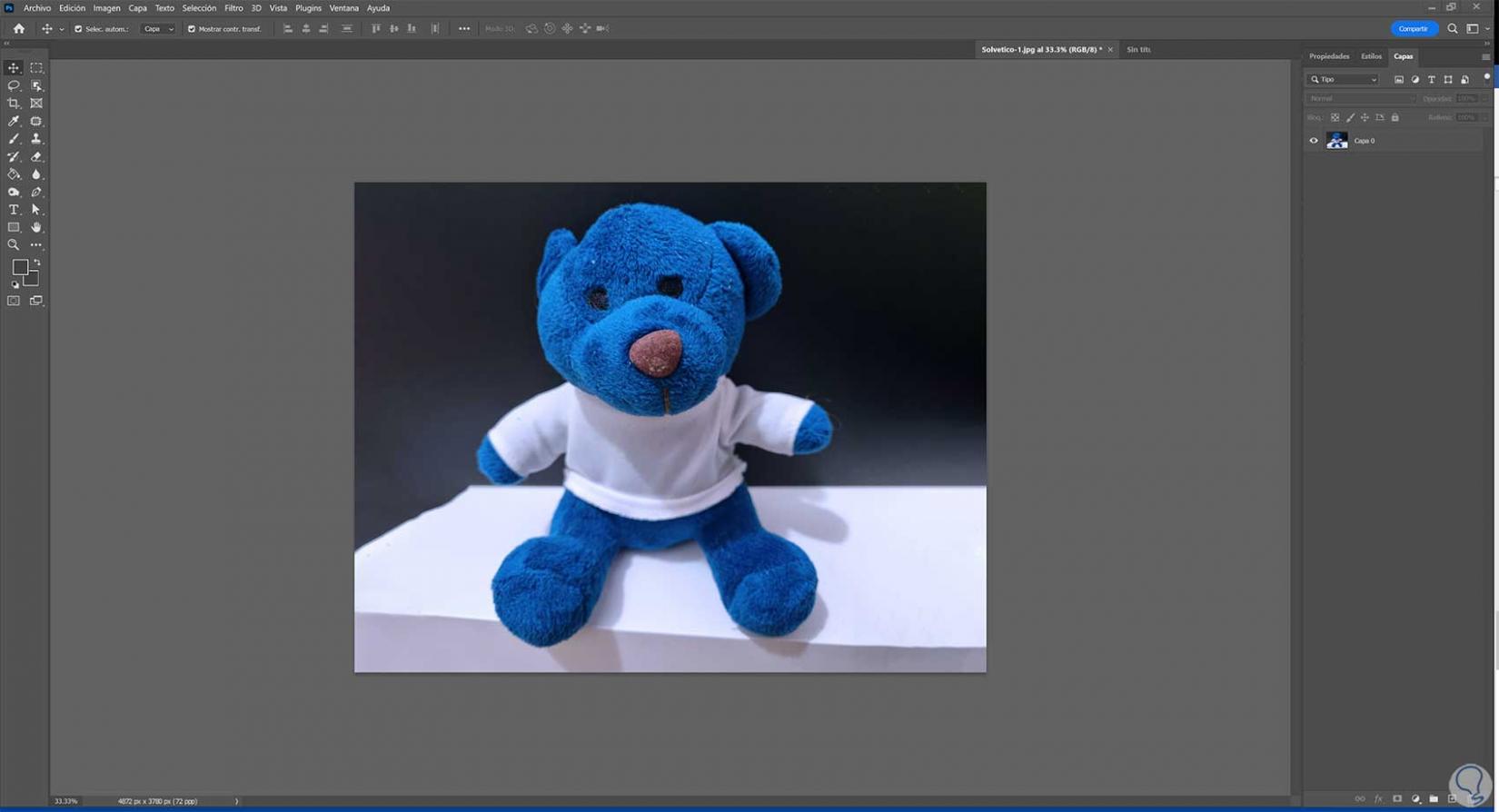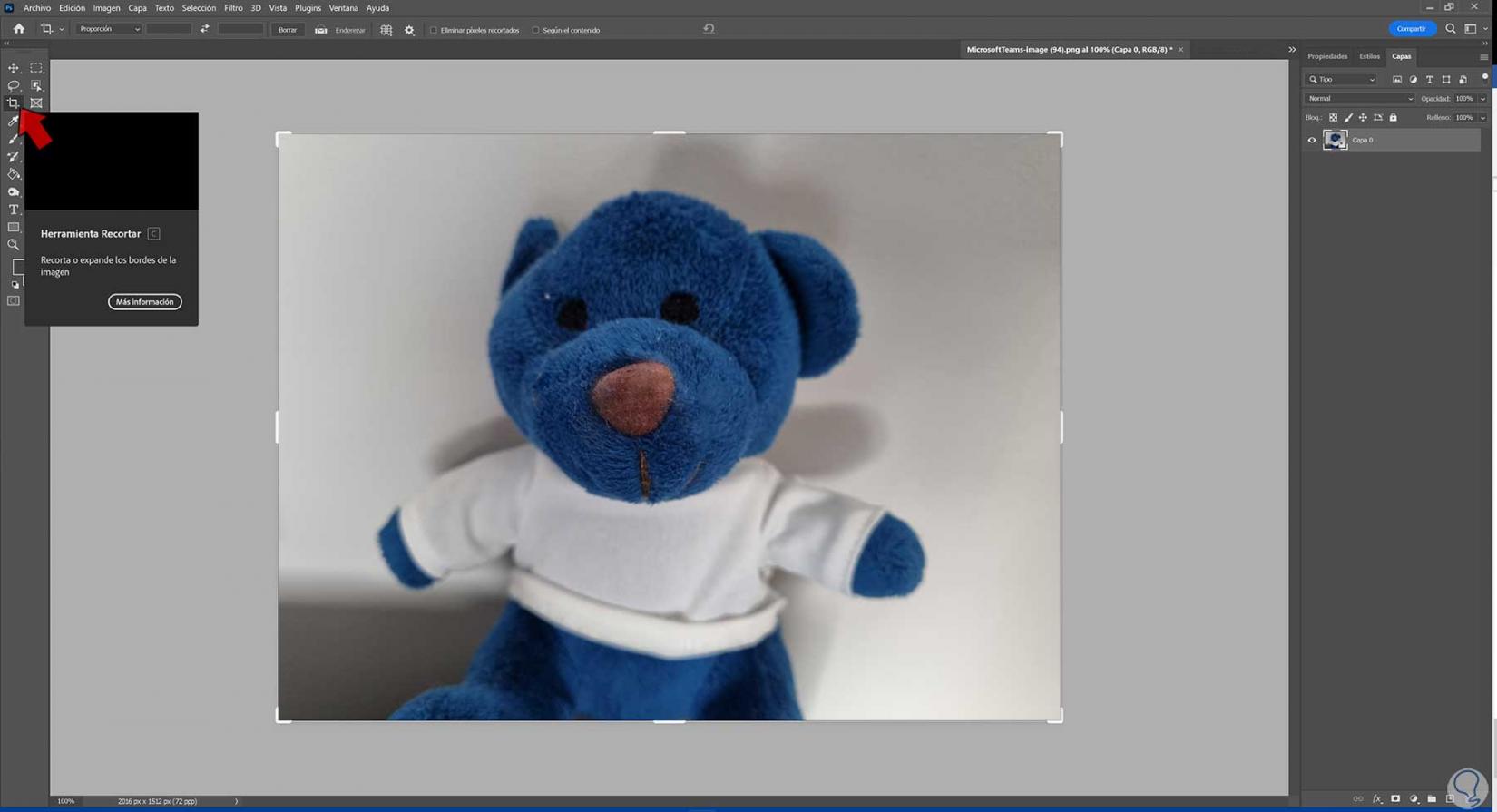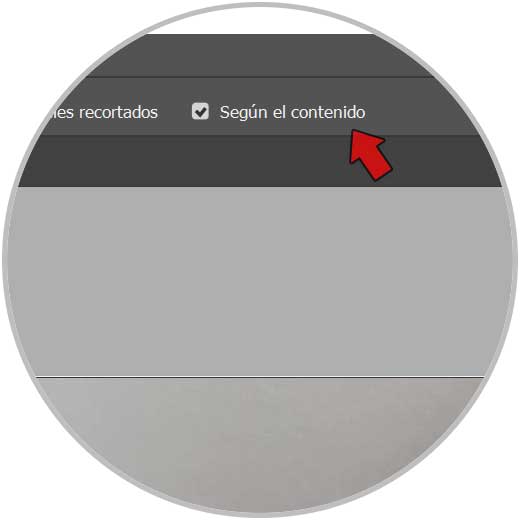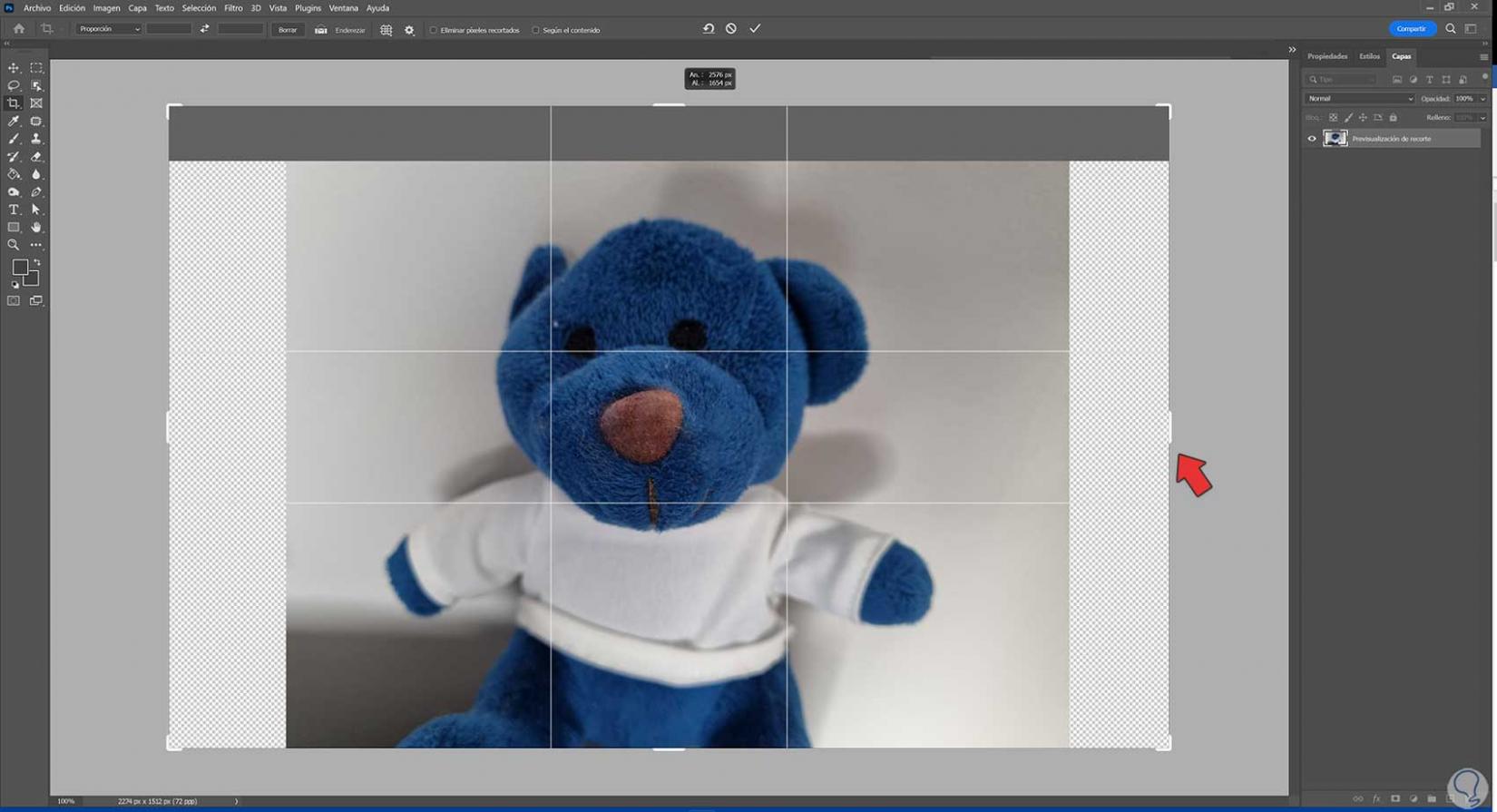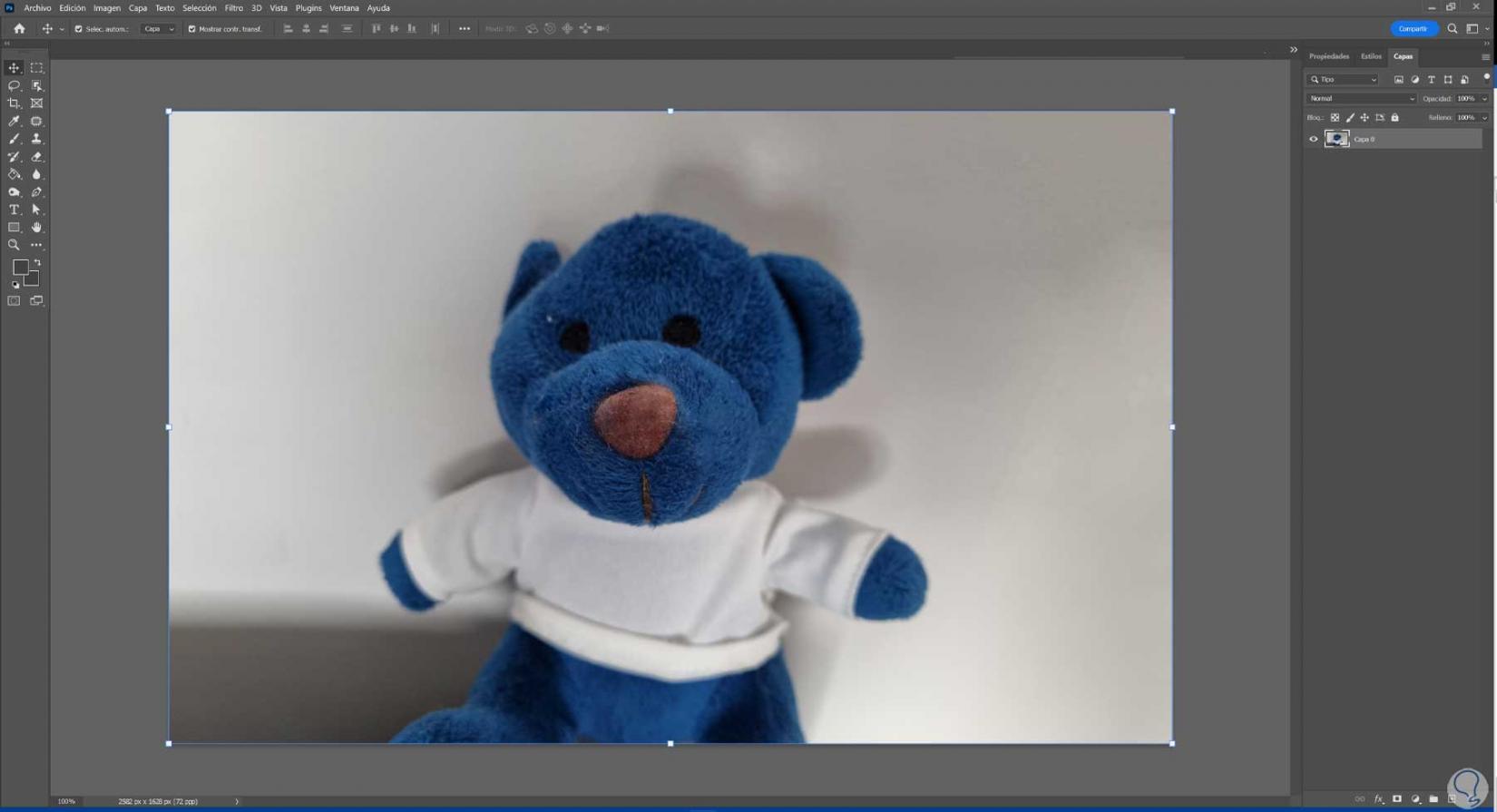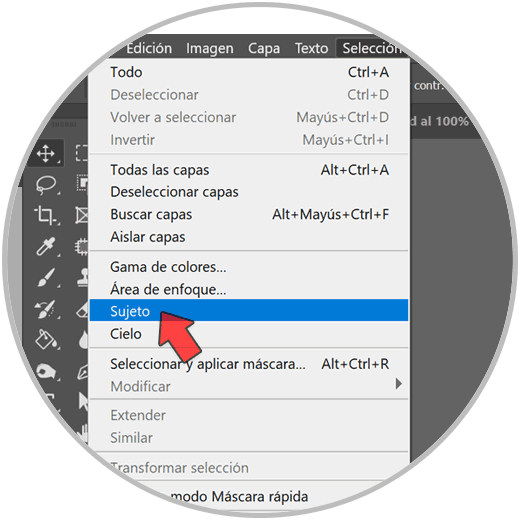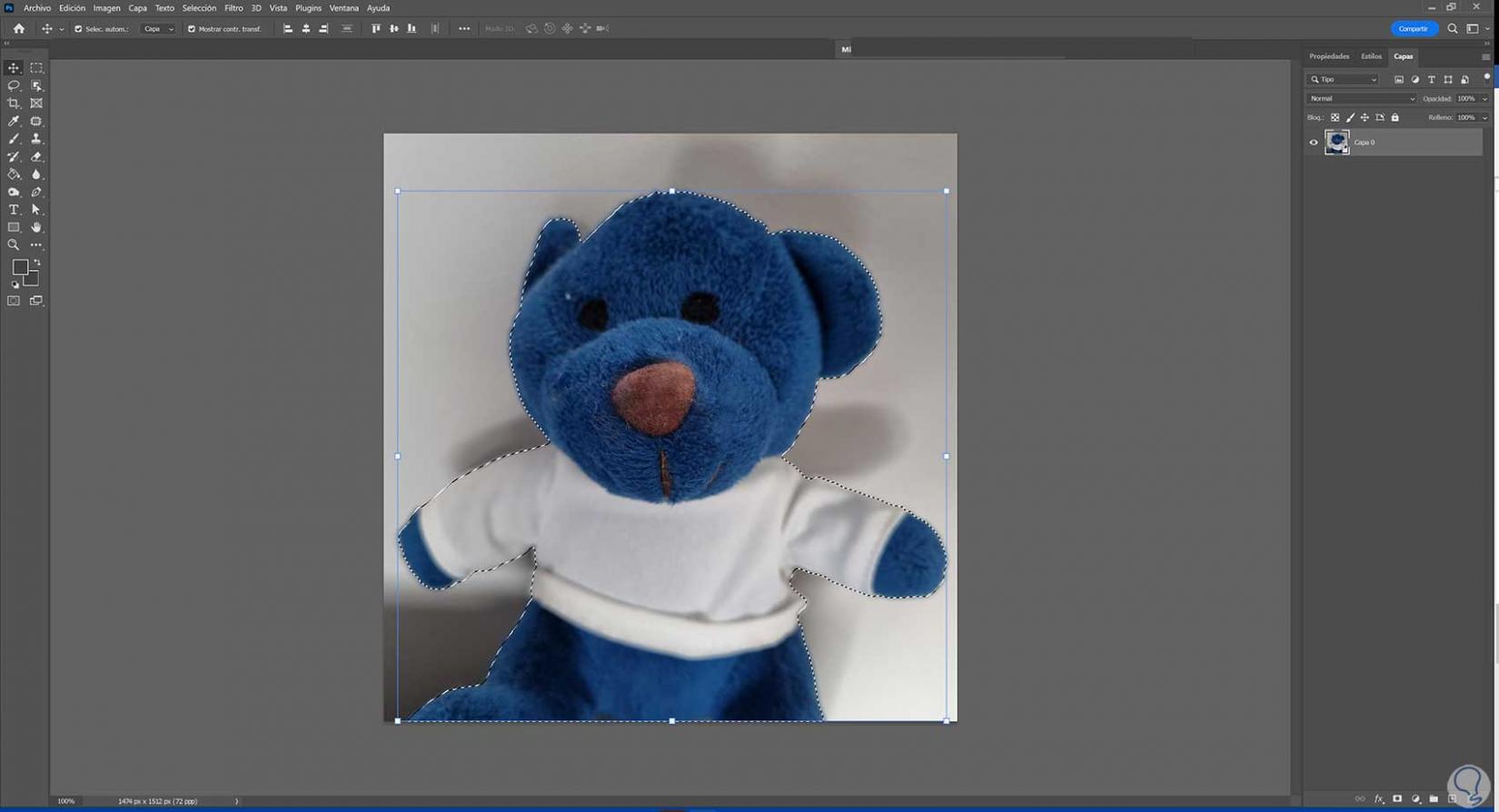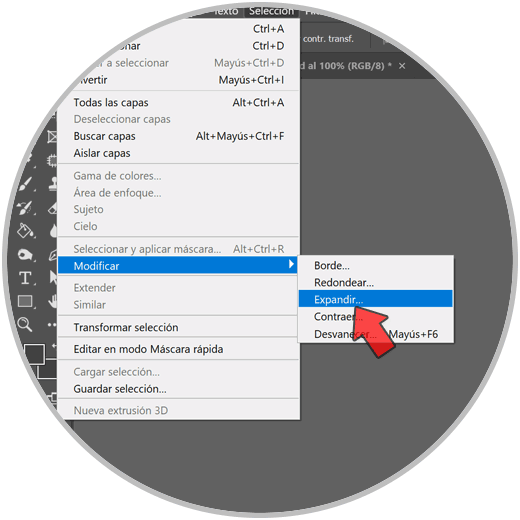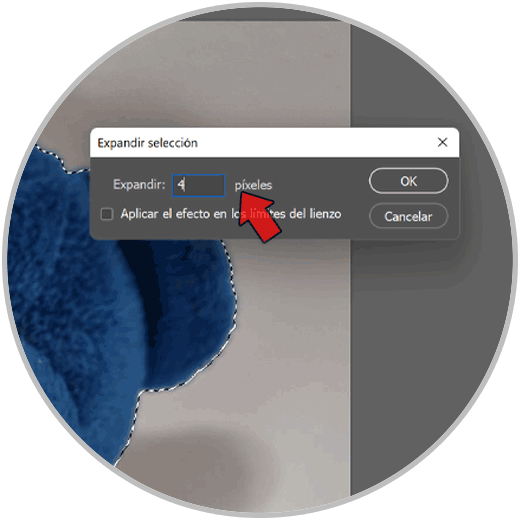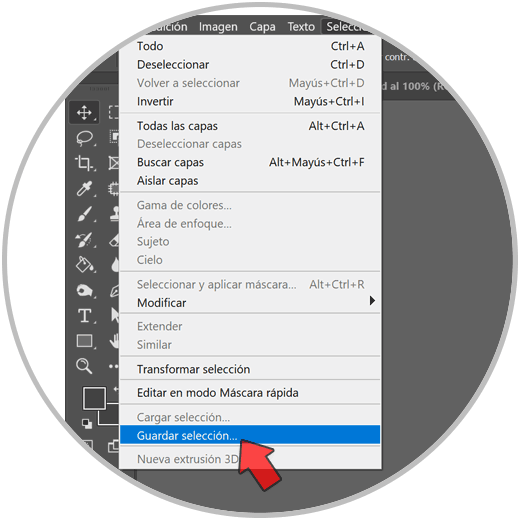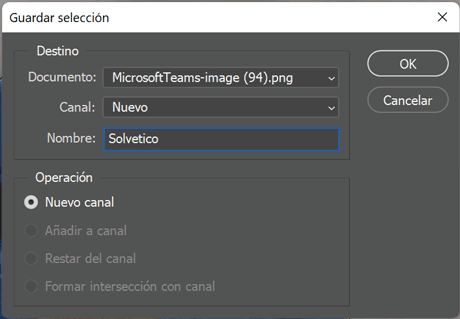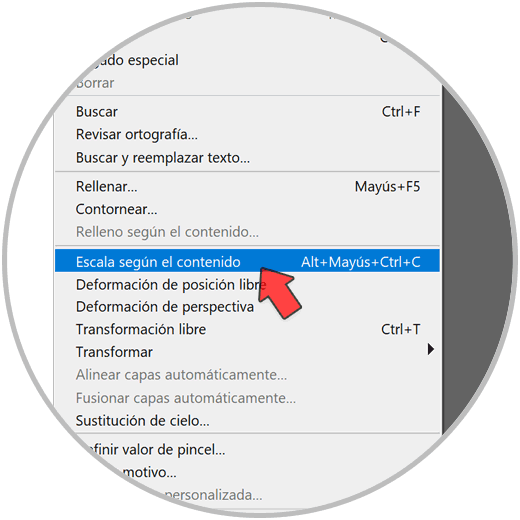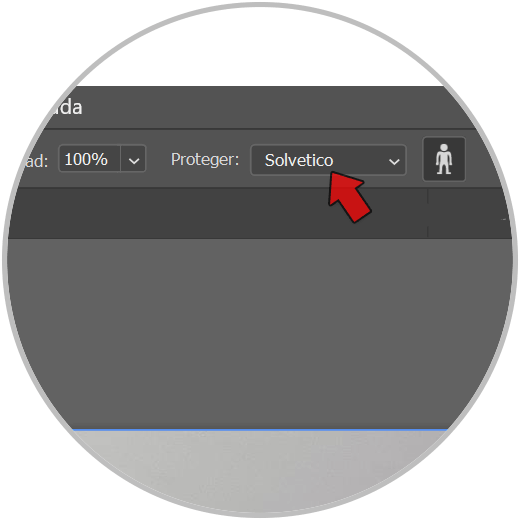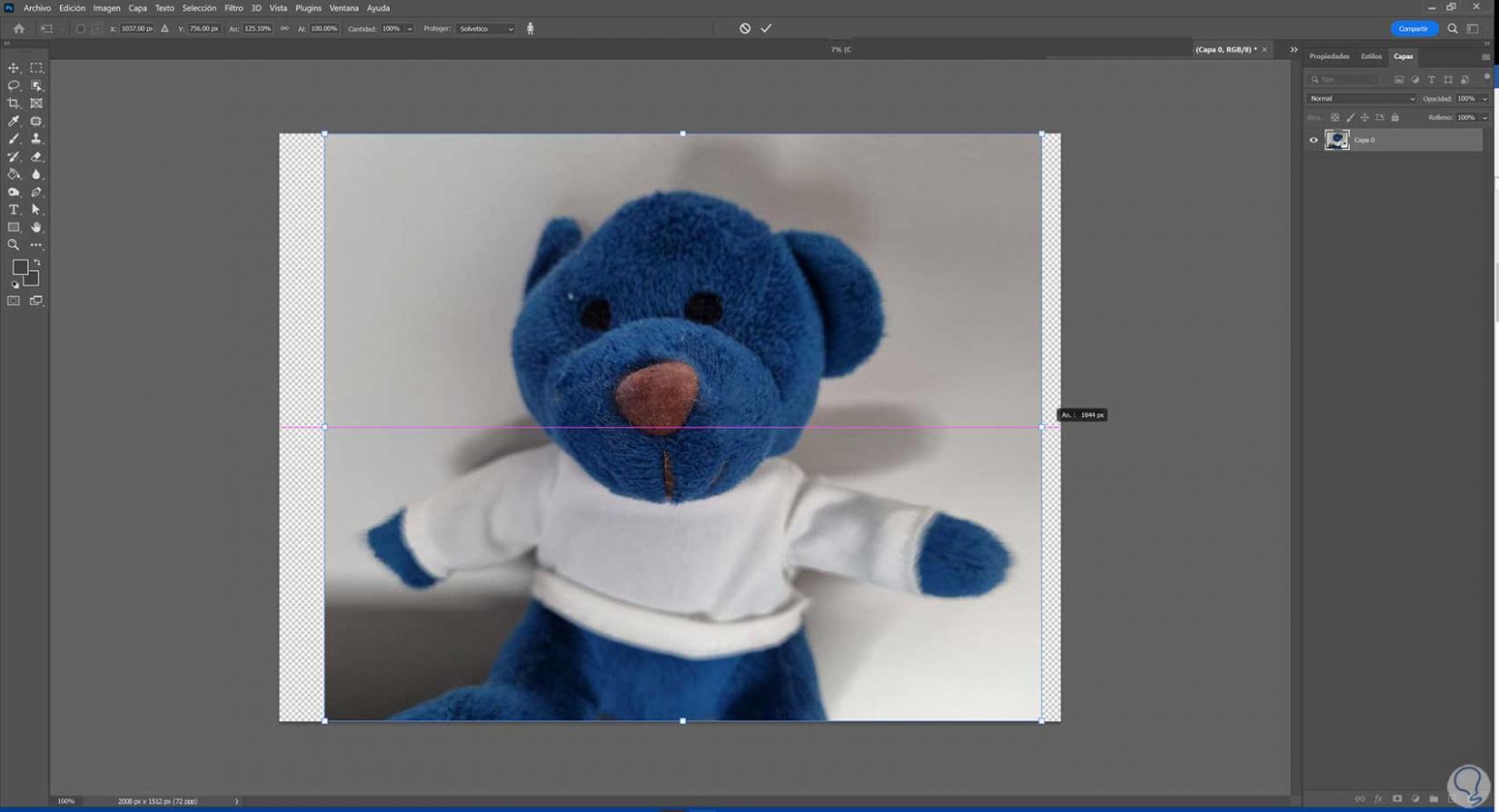El fondo es uno de los elementos que están presentes en nuestras fotografías y que muchas veces no adquiere real importancia en las composiciones. Normalmente tenemos uno o varios elementos protagonistas por delante de ese fondo que incluso muchas veces se encuentra desenfocado. Pero en muchas ocasiones ese fondo que alomejor no ha querido tener tanto protagonismo acaba tomando real valor en nuestras fotografías. Por ello siempre tenemos que tenerlo en cuenta cuando realizamos fotografía y cuando hacemos edición digital.
Aunque el fondo no esté colocado al mismo nivel de importancia de los elementos protagonistas, lo cierto es que se encuentra dentro del encuadre elegido y por ello tiene su peso de relevancia en la imagen. Por eso nunca hay que olvidarlo en nuestras composiciones y tener en cuenta que puede llegar a ser la parte más importante de la imagen final.
Como una imagen tiene multitud de posibles usos y más con el mundo digital, es normal que las dimensiones iniciales no nos acaben sirviendo y tengamos que modificarlas para que podamos utilizarla. Esto supone que tengamos que ampliar el tamaño de la imagen o bien tengamos que reducirlas. Si pasamos de unas medidas grandes a unas pequeñas no habrá mucho problema porque tenemos zonas de la imagen de sobra, pero el problema es si queremos transformar una imagen con dimensiones reducidas a unas más grandes pues nos faltarán partes de imagen. Por eso vamos a ver cómo podríamos rellenar el fondo cuando recortamos una imagen o bien cómo extender fondo para crear más zona de fondo cuando necesitemos redimensionar en Photoshop.
1. Rellenar fondo Photoshop con Rellenar
Una de las opciones de la herramienta de Rellenar es la de “Relleno según el contenido” algo que será reamente útil a lo largo de todo el capítulo. Esta opción permite rellenar totalmente una zona que hemos seleccionado usando contenido de imagen parecido de zonas de alrededor. Es aconsejable que esta selección sea algo más grande que el área que vamos a generar.
Con ello vamos a poder reemplazar partes de nuestra imagen rápidamente evitando tener que usar herramientas más precisas como Parche o Pincel corrector de primeras, aunque podrían ayudarnos para pulir resultados.
Veremos que también podremos Rellenar una zona usando un color de fondo o frontal que elijamos o incluso un motivo determinado. Todo ello nos permitirá reemplazar fácilmente una zona por otra que vayamos a extraer. En este caso nos ayudará a poder crear más fondo cuando tenemos una imagen con poco fondo y eso nos descuadra las proporciones que necesitamos. Veremos que podemos rellenar el fondo fácilmente y con resultados geniales.
Veremos nuestra imagen donde vemos espacio sin nada en la parte del fondo:
Para poder rellenar el fondo vamos a hacer una selección en las zonas donde nos falta fondo. Para ello elegimos la herramienta de selección rectangular y lo configuramos en Modo añadir para poder seleccionar varias partes a la vez:
Hacemos la selección de las zonas del fondo que necesitan ser rellenadas:
Ahora haremos clic derecho sobre una de las zonas vacías y elegimos “Relleno según el contenido”.
Se nos abrirá una ventana donde podremos ajustar la zona elegida para rellenar el resto del fondo. Los resultados dependerán del tipo de imagen desde donde escogemos el muestreo.
En la parte derecha puedes ir ajustando los diferentes parámetros de “Ajuste de relleno” e ir viendo en la previsualización el resultado final:
Una vez tengamos el resultado que queremos pulsaremos en OK y veremos nuestro fondo rellenado.
Deselecciona con la siguiente combinación de teclas:
Ctrl + D
En caso de que sea un fondo complejo y no lo haya rellenado automáticamente demasiado bien o en alguna zona, puedes usar herramientas como “Parche”, “Tampón de clonar” o “Pincel corrector” para corregir partes específicas
Si quieres hacer un relleno de color, de motivo o bien uno “Según el contenido” que sea más rápido, cuando tengas la selección hecha haz clic derecho como antes en el espacio vacío pero esta vez pulsa en “Rellenar”.
Aquí en “Contenido” elegiremos la opción que más nos guste para hacer el relleno del fondo:
Ya tenemos nuestro fondo rellenado fácilmente:
2. Rellenar fondo Photoshop con Recortar
Vamos a rellenar el fondo de una imagen cuando queremos ampliar el tamaño mediante la la herramienta de Recorte. Esto permite que podamos ampliar nuestro lienzo y que la imagen se adapte al tamaño final rellenándose el fondo según el que tengamos actualmente. Esto es realmente útil, sobre todo, si hablamos de fondos no muy complejos y con colores bien distinguidos.
La opción Recortar es una herramienta que nos permite por lo general eliminar zonas de la imagen que elijamos. Muchas veces tenemos imágenes donde no todo es relevante y preferimos redirigir la atención a una zona concreta quitando todo lo demás. Cuando recortes una imagen la resolución se mantendrá aunque cambien sus proporciones. Cuando trabajemos con la herramienta de “Recortar” también tenemos la posibilidad de ampliar nuestro lienzo de forma que se agranden las áreas de imagen originales.
Photoshop usará una tecnología que valora el contenido de la imagen para rellenar los huecos que dejemos cuando hagamos ampliaciones en el área de imagen rellenando así el fondo y evitando que queden huecos poco estéticos. Por eso vamos a ver lo útil que es la opción de “Según el contenido” dentro de la opción de “Recortar”.
Lo primero que haremos será pulsar sobre nuestra capa de imagen. Después vamos a pulsar sobre la herramienta de “Recortar” del panel principal de herramientas:
Veremos que se crea un marco alrededor de nuestra imagen. Antes de mover estos desplazadores, vamos a activar la opción superior de “Según el contenido”. Si te sale desactivada comprueba que tienes seleccionada la capa de la imagen.
Ahora ya podemos mover los ajustadores de nuestra imagen para ampliar el fondo según queramos.
Una vez acabemos el recorte pulsaremos la tecla Enter y veremos cómo se rellena las partes nuevas de fondo.
Veremos nuestra imagen con el lienzo ampliado y el fondo relleno.
3. Extender fondo Photoshop
Otra posibilidad que podemos encontrarnos es que necesitemos extender nuestro fondo para redimensionar así la imagen pero que no queramos que partes principales de la imagen sean modificados. Para ello vamos a ver en este apartado la opción de “Escala según el contenido” que nos ayudará a redimensionar una fotografía sin necesidad de alterar el contenido de ella más relevante.
Normalmente si reescalamos una imagen veremos que esa transformación afecta a todos los píxeles de la imagen por igual por lo que se deformará por todas las zonas. Usando la opción Escala según el contenido solo afectara a zonas que estás en partes poco destacadas de la imagen. De esta forma podremos agrandar o reducir una imagen, en este caso el fondo, si que elementos principales se vean afectados.
Por ello para este ejemplo además trabajaremos con una selección que limitará las zonas protegidas de la imagen durante la redimensión evitando así que se deforme en general.
La opción Escala según el contenido trabaja con capas y selecciones bajo los modos de color RGB, CMYK, Escala de grises y Lab pero no podrá ser usado en otros como capas de ajuste, objetos inteligentes, máscara de capa, capas de vídeo, capas 3D entre otros.
Veamos cómo podemos redimensionar nuestra imagen haciendo extender el fondo en Photoshop.
Tenemos nuestra imagen cuyo fondo queremos expandir pero sin que se deforme nuestro sujeto u objeto principal.
Para ello iremos a “Selección – Sujeto” y pulsamos sobre ello:
Veremos que se realiza la selección de nuestro elemento principal:
Ahora para dar más margen a la selección vamos a ir a “Selección – Modificar – Expandir”
Aquí el valor dependerá de la imagen pero vamos a darle un valor de unos 4 píxeles.
Ahora vamos a guardar nuestra selección. Para ello iremos a “Selección – Guardar selección”.
Damos un nombre a nuestra selección para guardarla y aplicamos cambios.
Deseleccionamos con la siguiente combinación de teclas:
Ctrl + D
Pulsamos de nuevo sobre nuestra capa.
Ahora iremos a la ruta de “Edición – Escala según el contenido”.
En las opciones superiores veremos la opción de “Proteger”. Aquí debemos de elegir la selección con el nombre que acabamos de crear.
Una vez hecho esto ya podemos irnos a los limites de la imagen y veremos unos ajustadores que podemos desplazar hacia los lados para ampliar nuestro fondo sin que se deforme nuestro sujeto o elemento:
Ya tendremos nuestro fondo expandido y rellenado sin deforma la imagen principal:
De esta forma habremos conseguido rellenar fondo en Photoshop y ampliar nuestro fondo cuando necesitemos redimensionar nuestras imágenes.