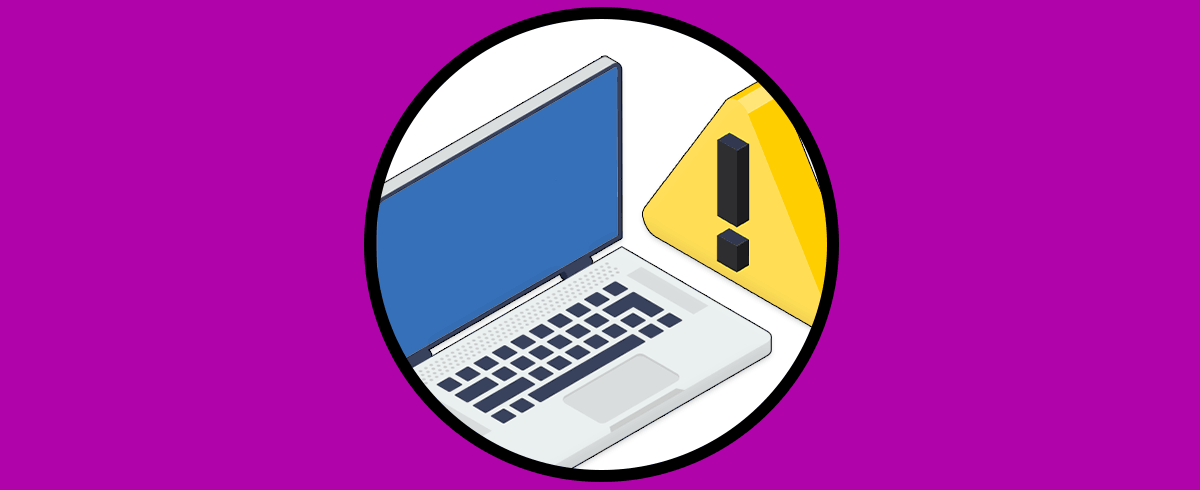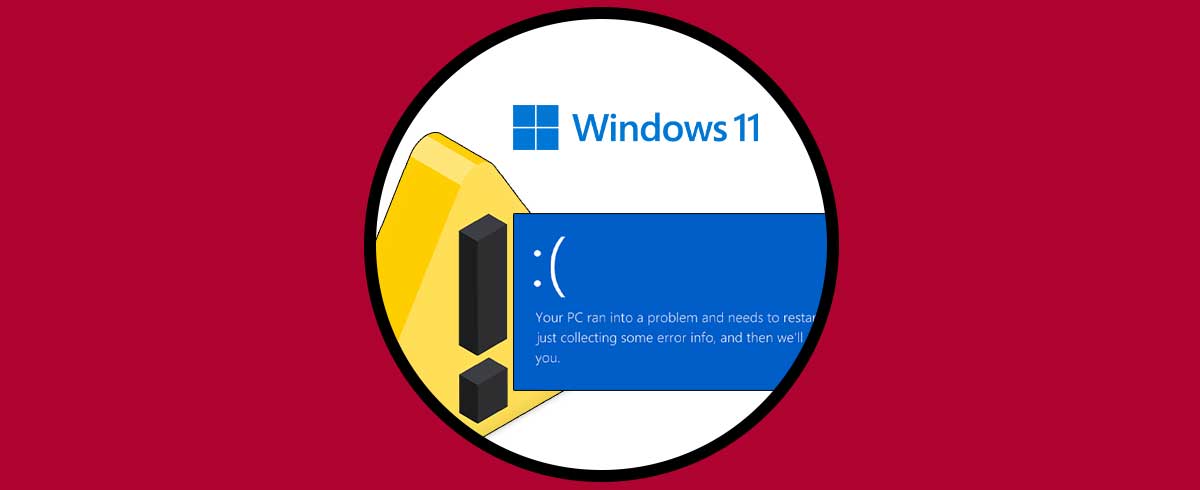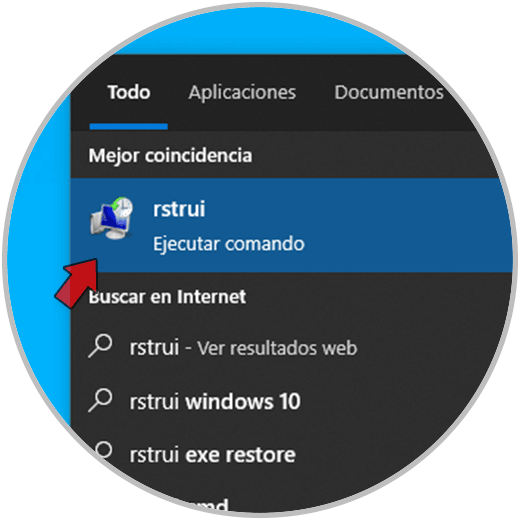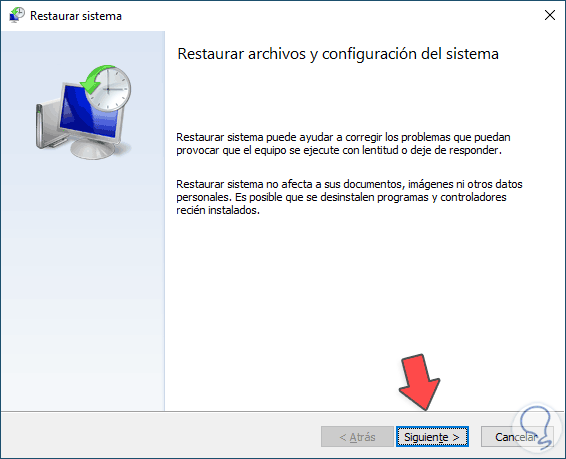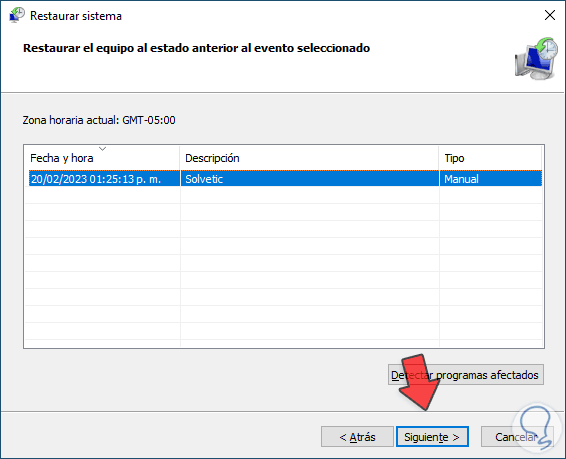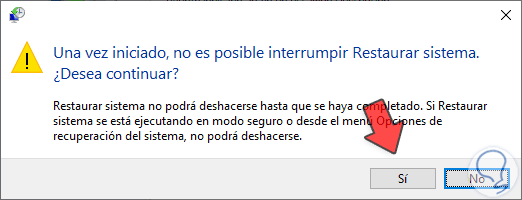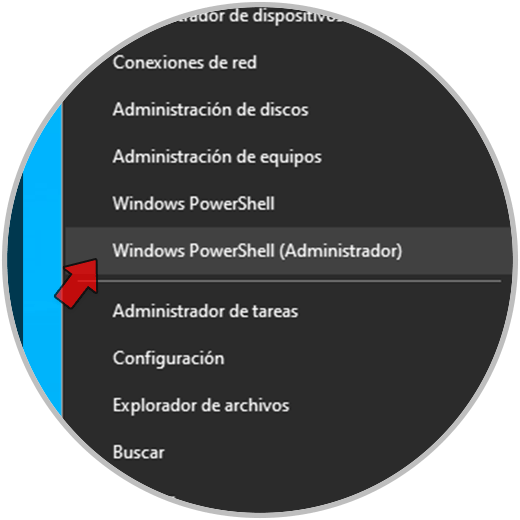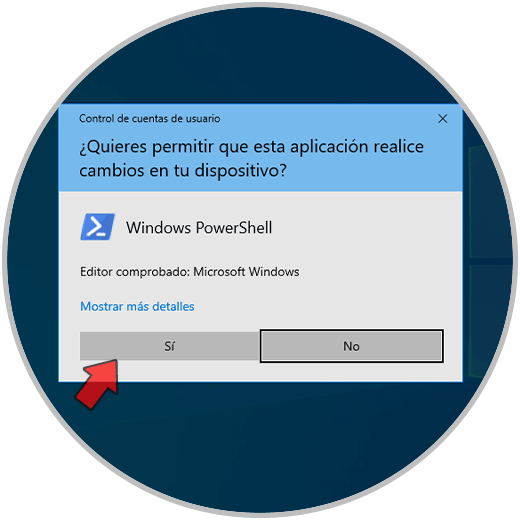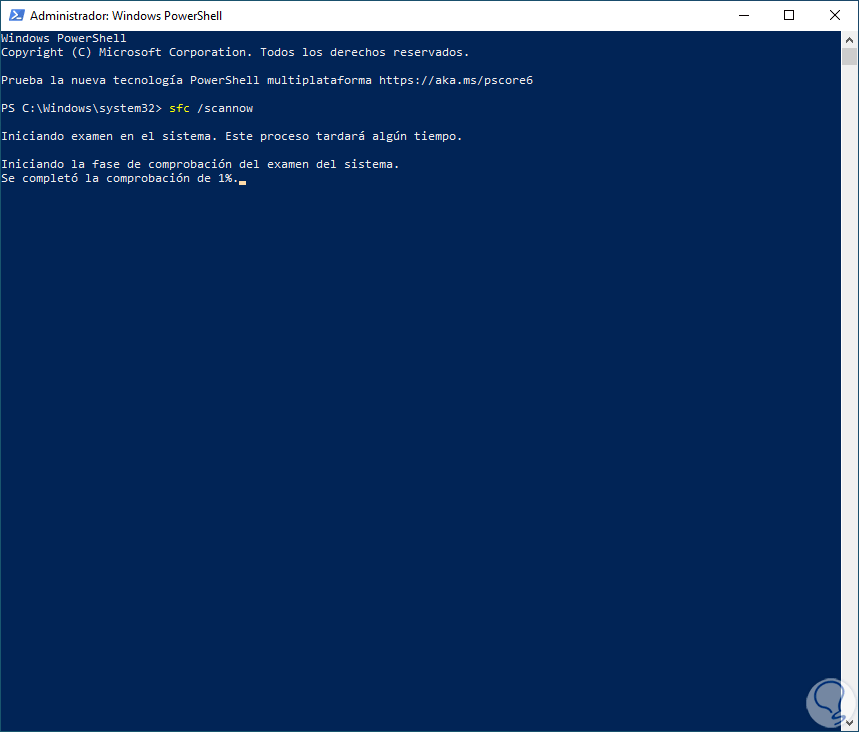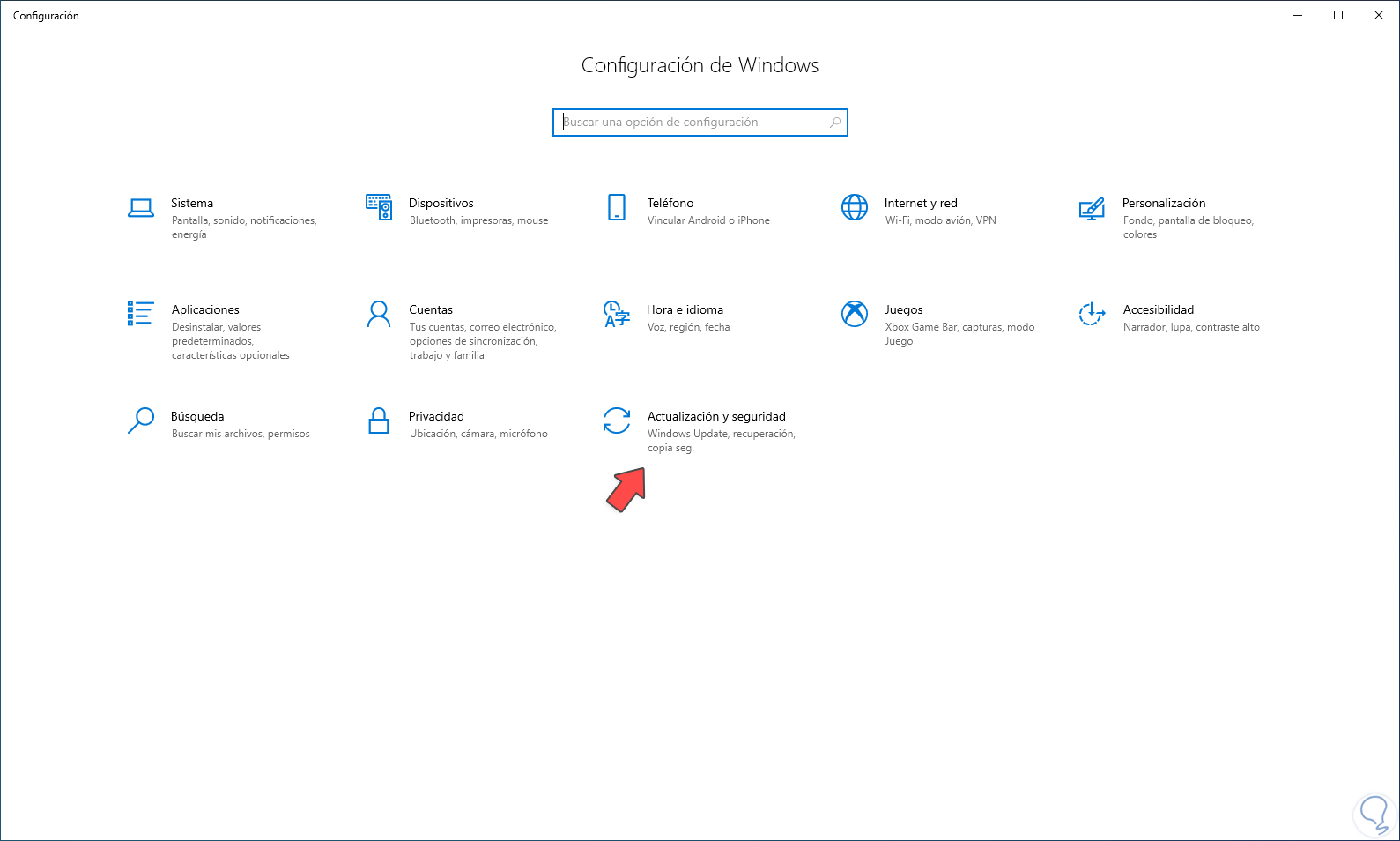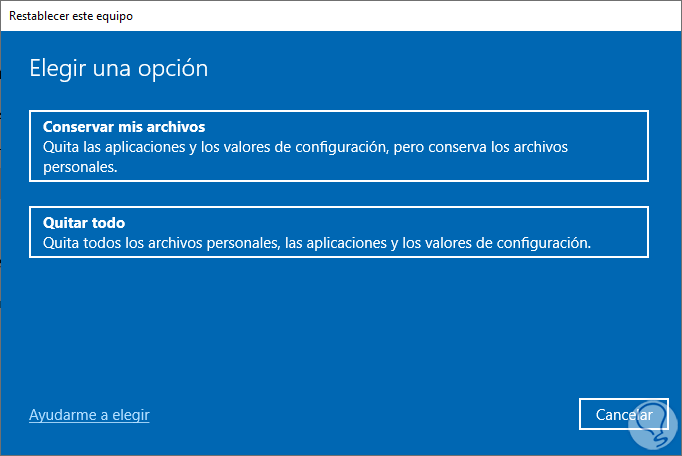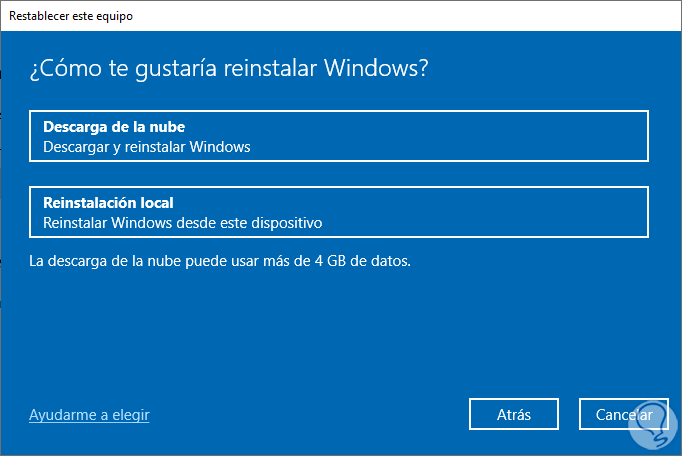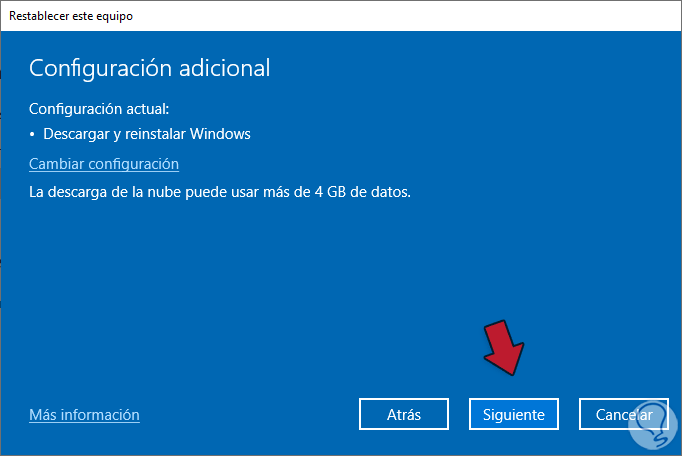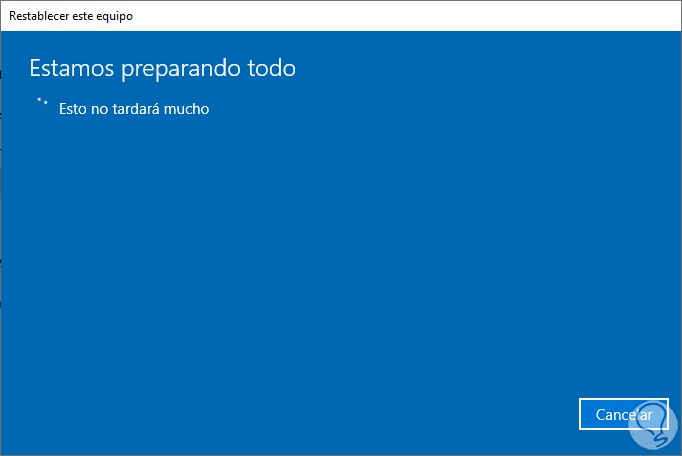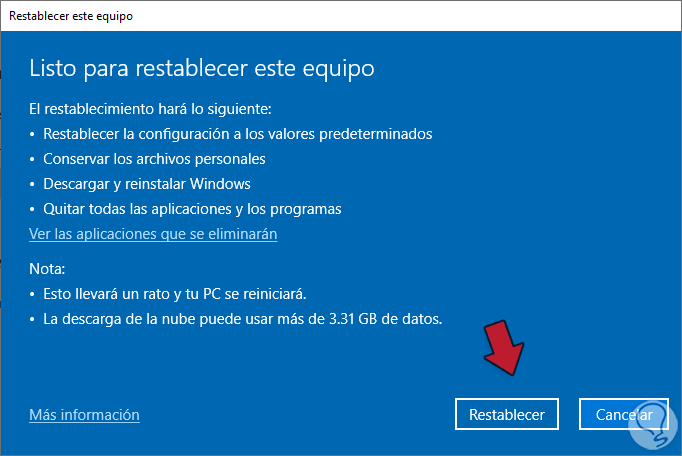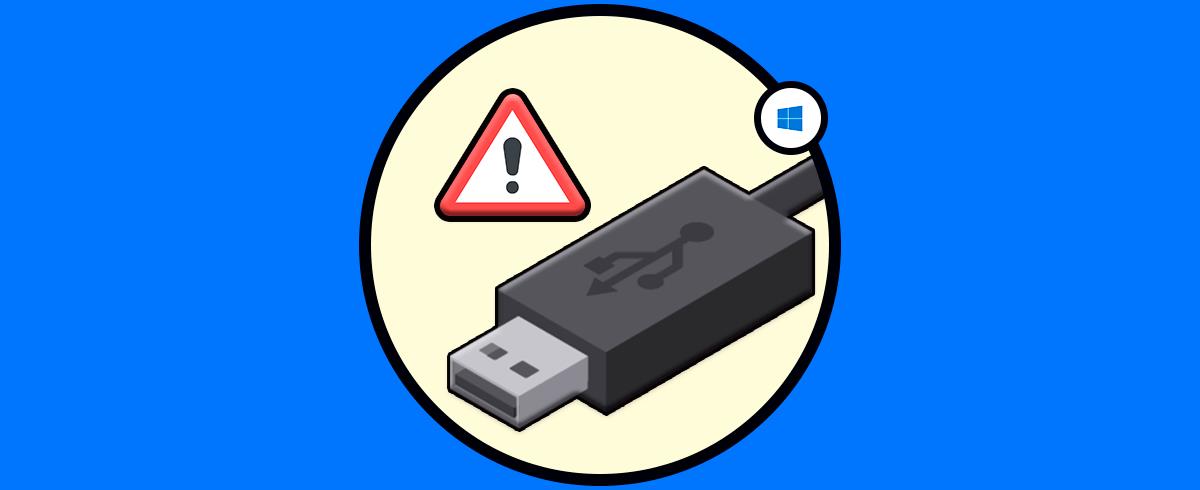Uno de los mas grandes temores al usar Windows 10 es que durante el trabajo cotidiano nos encontremos con la pantalla azul, esta es una pantalla que se origina por diversos errores tanto a nivel de hardware como de software y cuando se origina este error podremos ver un código que indica la causa del mismo y el sistema por si solo se reinicia buscando recuperar la operabilidad, en este tutorial te enseñaremos algunos pasos para corregir este error y permitir que Windows 10 trabaje de manera normal durante su uso.
Cuando recibimos este error pantalla azul Windows 10 lo primero es asustarnos ya que parece que nuestro equipo ha entrado en shock. Lo primero que tienes que saber que este error muchas veces ocurre por diversas razones por lo que habrá que probar diferentes soluciones si vemos que esto nos pasa ya que seguramente no podamos ni acceder correctamente al equipo.
1 Solucionar pantalla azul Windows 10 restaurando el sistema
Este es uno de los métodos funcionales para corregir este error y básicamente consiste en volver el sistema a una fecha (punto de restauración) donde sabíamos que todo trabajaba de manera correcta, la causa es que algunas actualizaciones y procesos pueden dar lugar a la pantalla azul de modo que este es el modo de corregirlo, para esto se debe tener activa la opción de creación de puntos de restauración en el sistema.
Para hacer uso de este método en el buscador o en Ejecutar ingresamos "rstrui":
Ejecutamos el comando y se abrirá el asistente de restauración del sistema:
Damos clic en Siguiente para seleccionar el punto de restauración deseado (en caso de que existan varios):
Damos clic en Siguiente para ver un resumen del proceso:
Al dar clic en "Finalizar" el sistema debe ser reiniciado para restaurar el sistema y corregir el error:
2 Solucionar pantalla azul Windows 10 desde Terminal
Este método nos da la oportunidad de ejecutar un comando integrado en el propio Windows 10 y con el buscar dar una solución a este error, para su uso abrimos CMD, PowerShell o la terminal como administrador:
Debemos aceptar el permiso de UAC:
Haremos uso del comando SFC (System File Checker) el cual se encarga de analizar cada parte del sistema de archivos NTFS y luego si se llegasen a detectar errores se procede con su corrección automática, en la consola ejecutamos un análisis del sistema de archivos con el comando:
sfc /scannow
Esperamos que el proceso llegue a su final:
3 Solucionar pantalla azul Windows 10 restableciendo el PC
Este método es el caso extremos solo si ninguno de los anteriores dio la solución a la pantalla azul de Windows 10 y es restableciendo el PC a sus valores por defecto.
Vamos a:
- Inicio
- Configuración
- Actualización y seguridad
Luego en "Recuperación" damos clic en "Comenzar" ubicado en "Restablecer este equipo":
En la ventana emergente seleccionamos si se conservan los archivos:
Define el tipo de instalación:
Veremos un resumen:
Completa el proceso:
Finalmente damos clic en "Restablecer" para iniciar la operación:
Así estos métodos nos darán la solución para la pantalla azul de Windows 10 y podremos trabajar de forma integral.