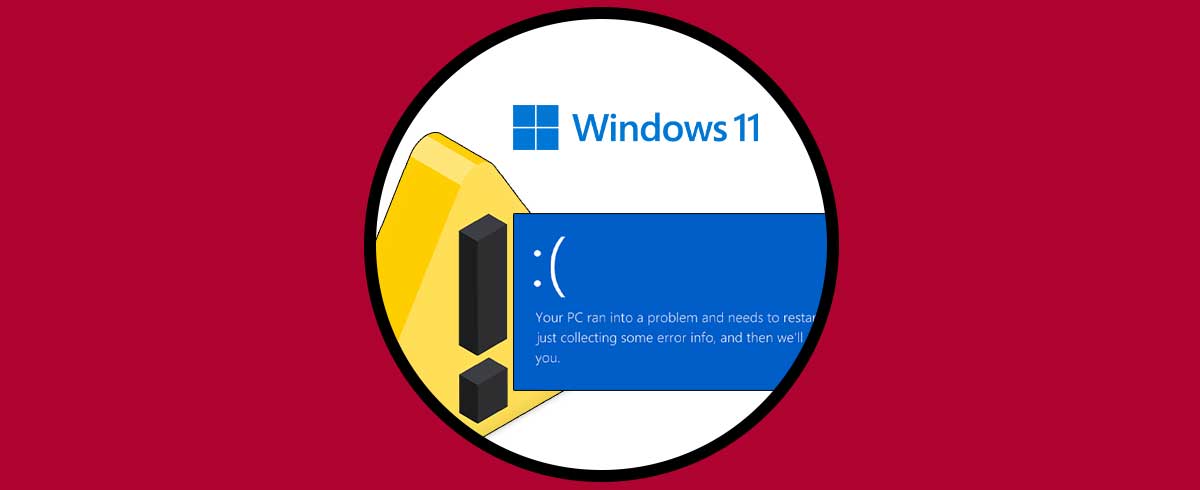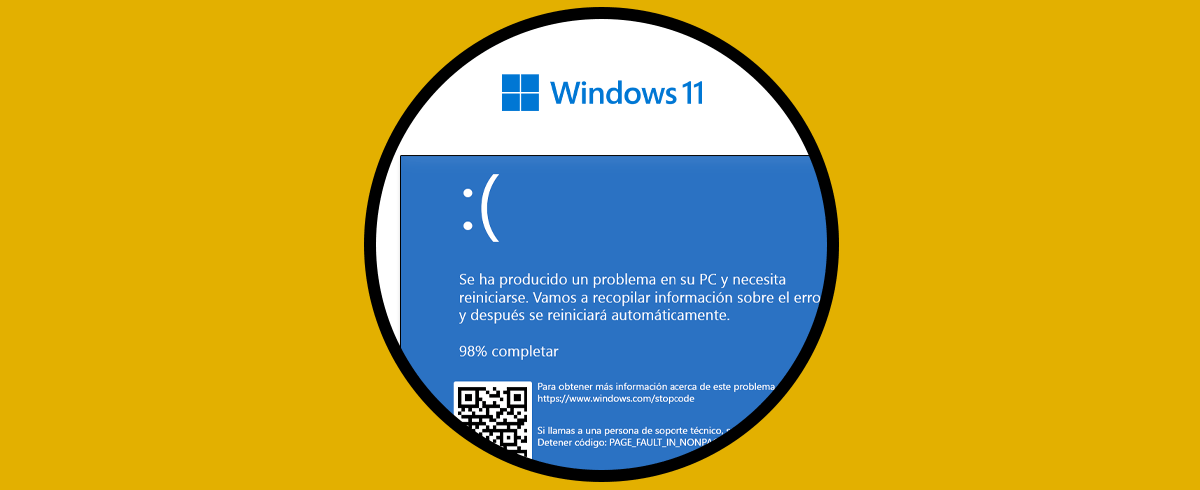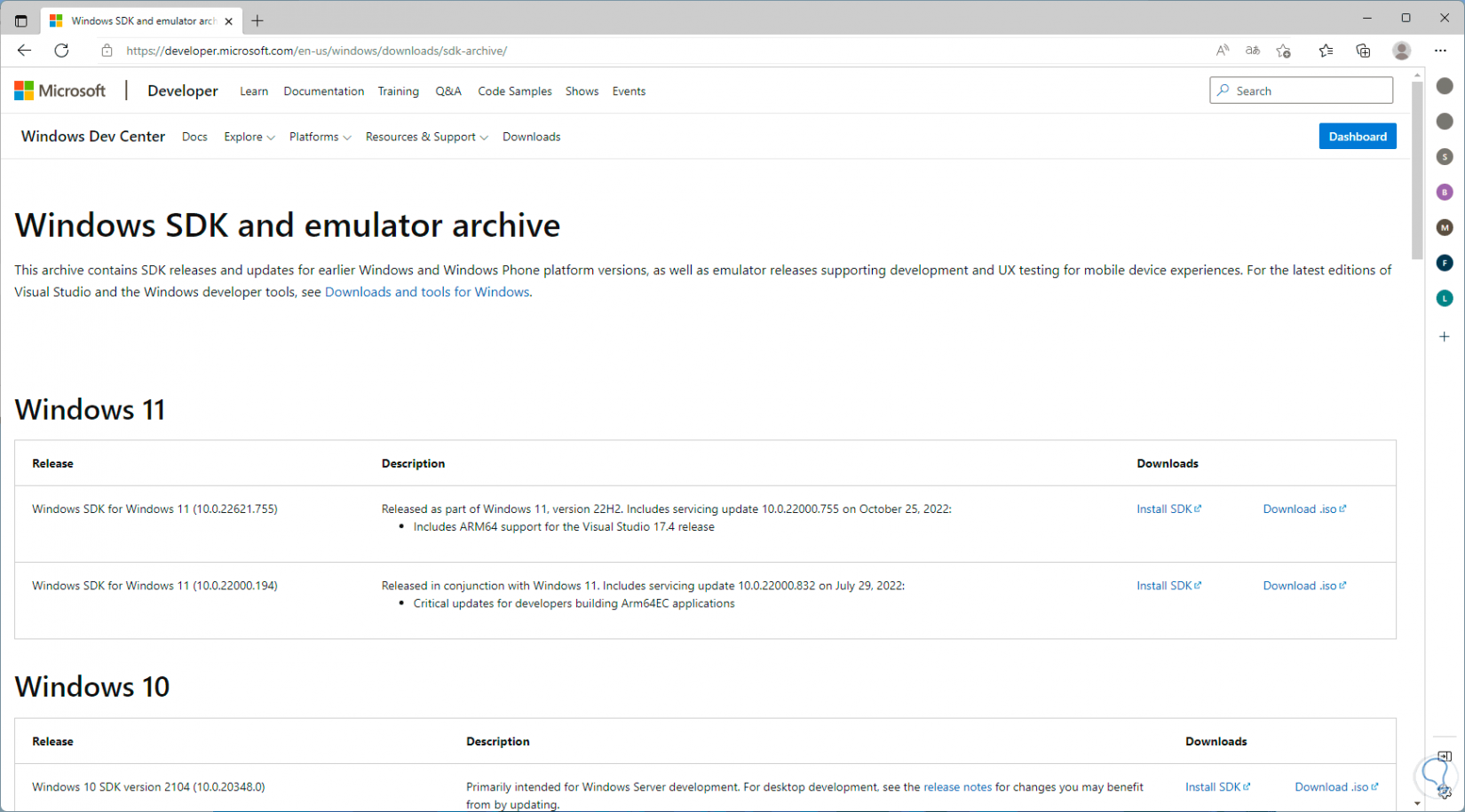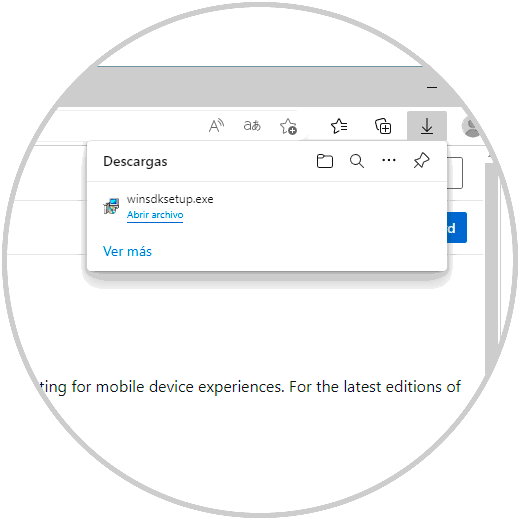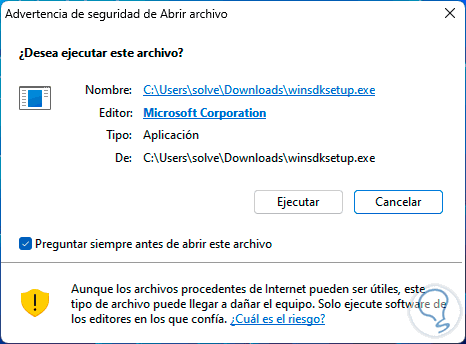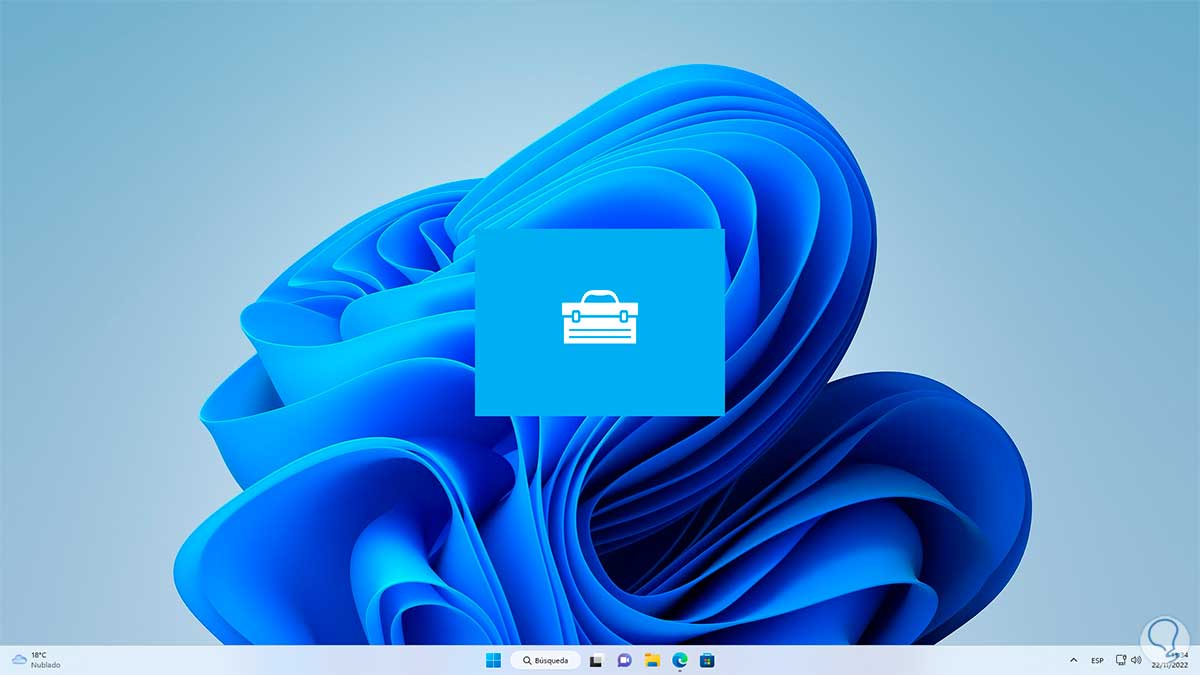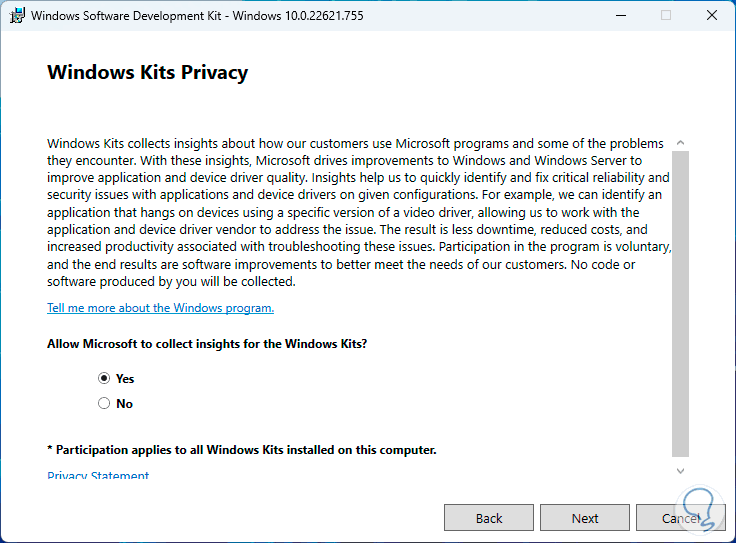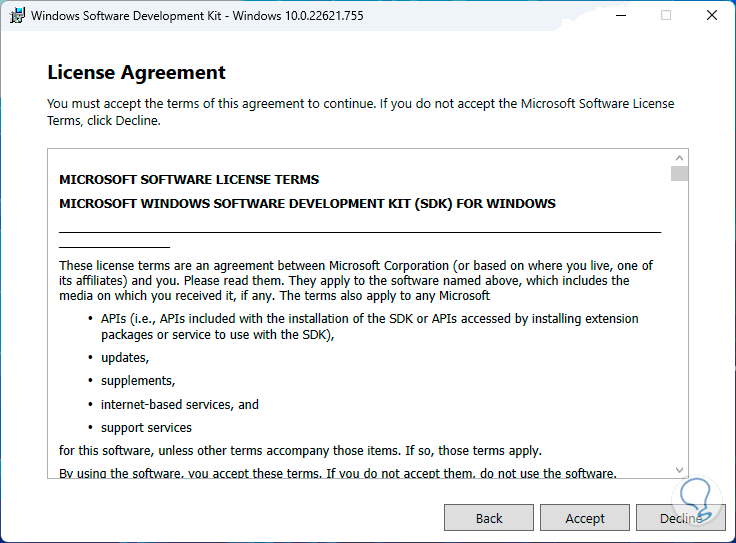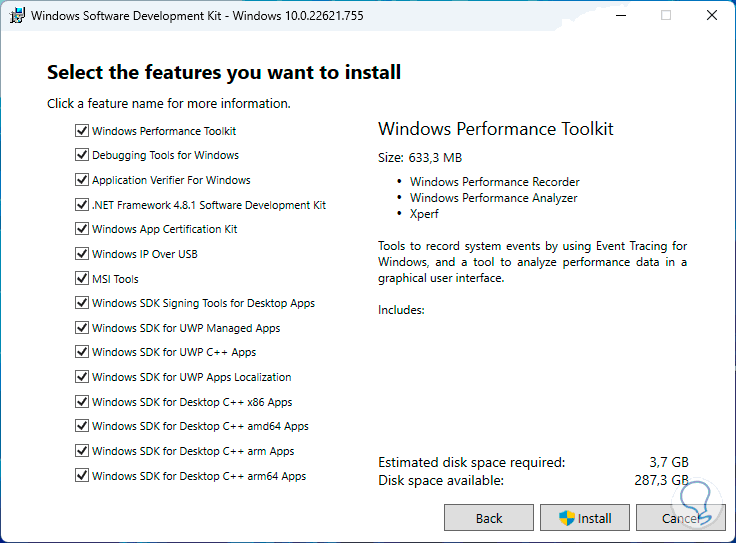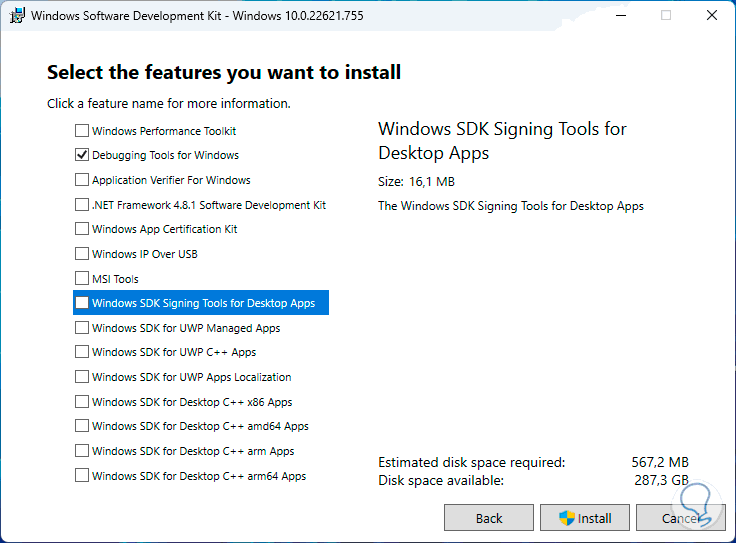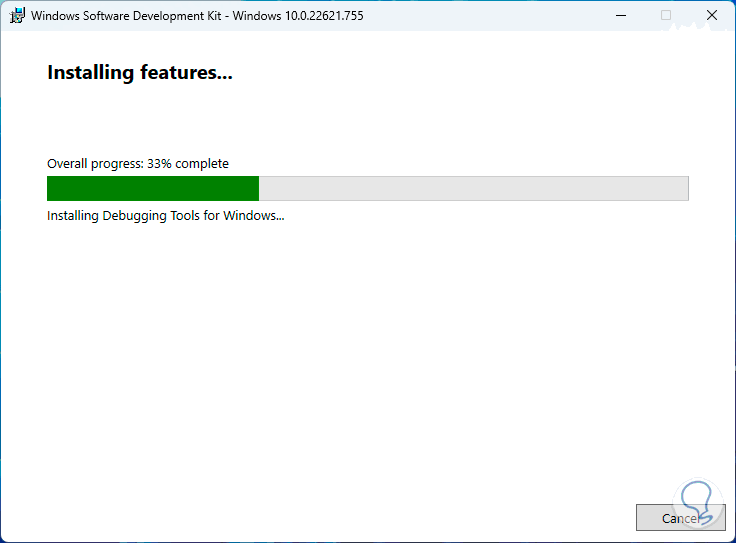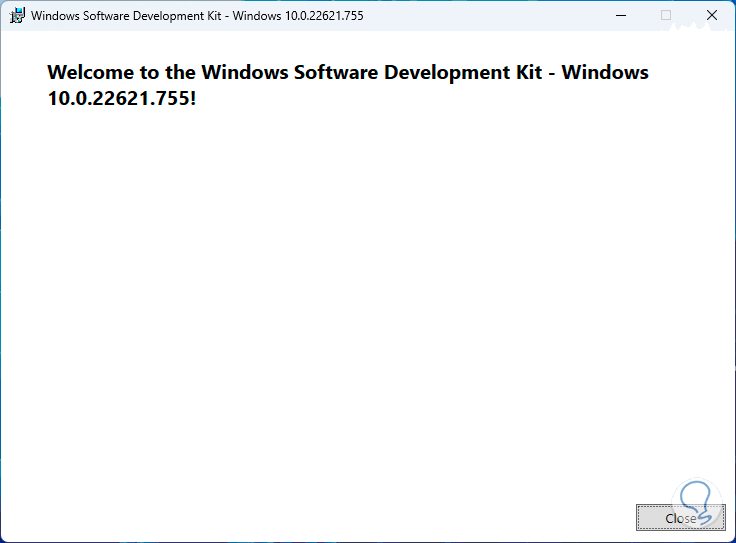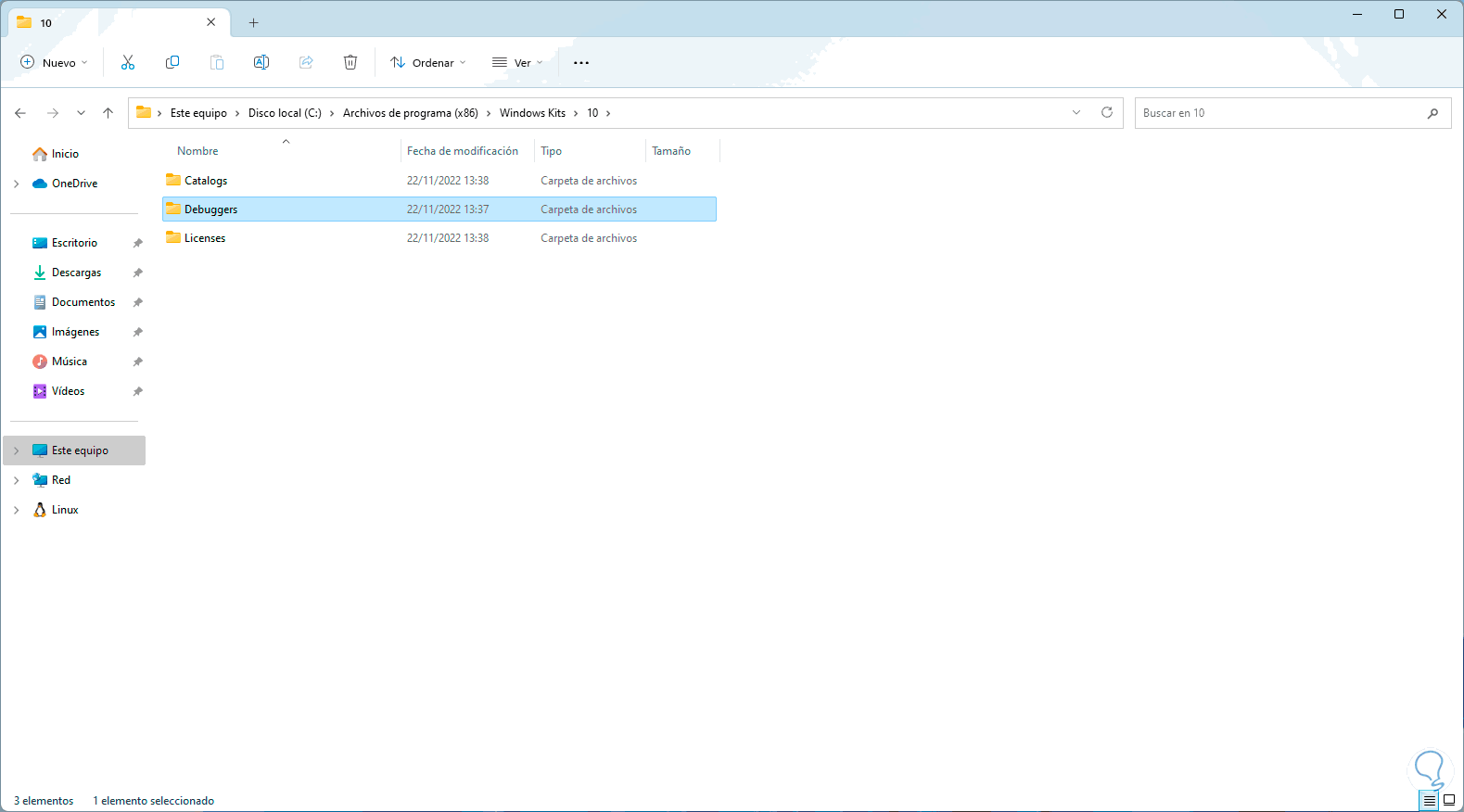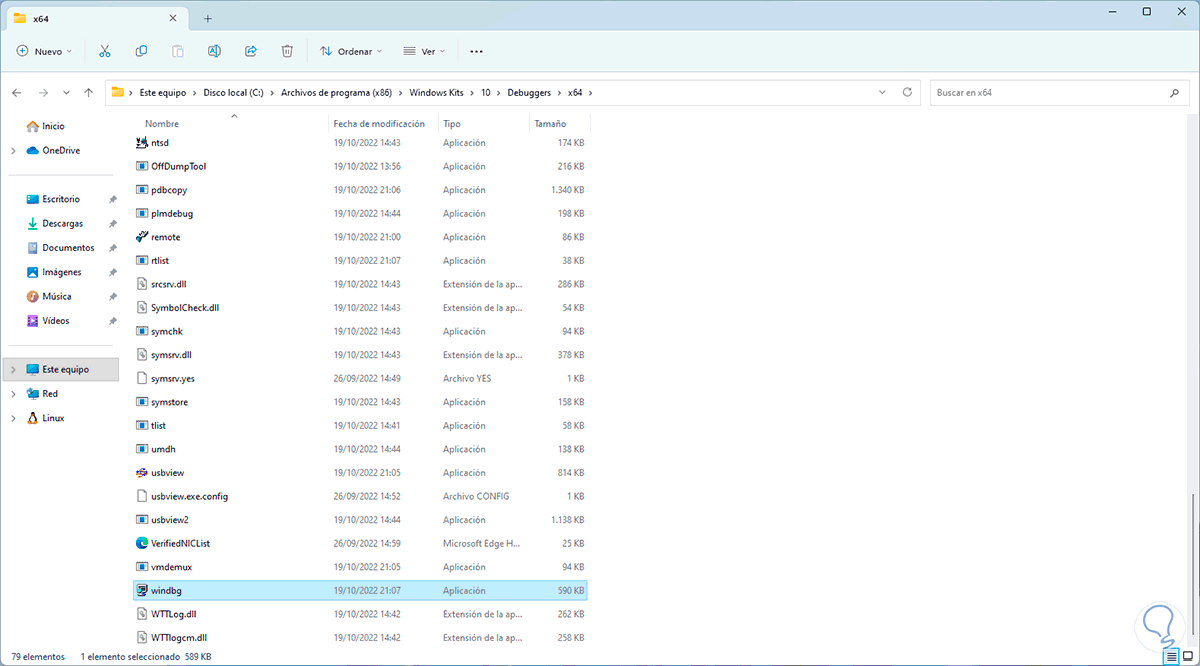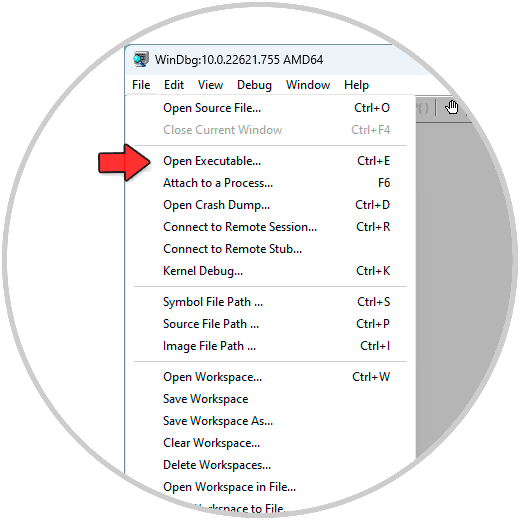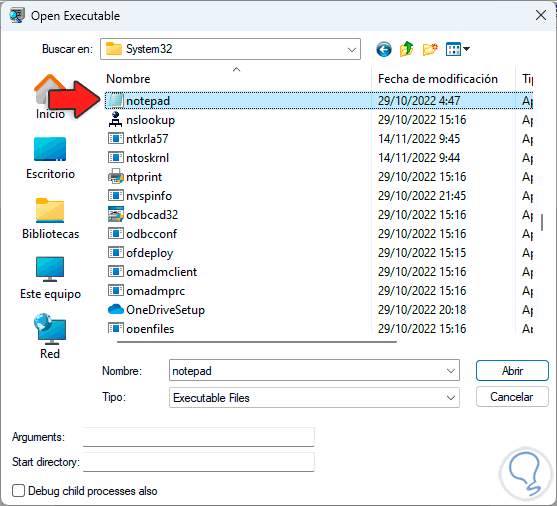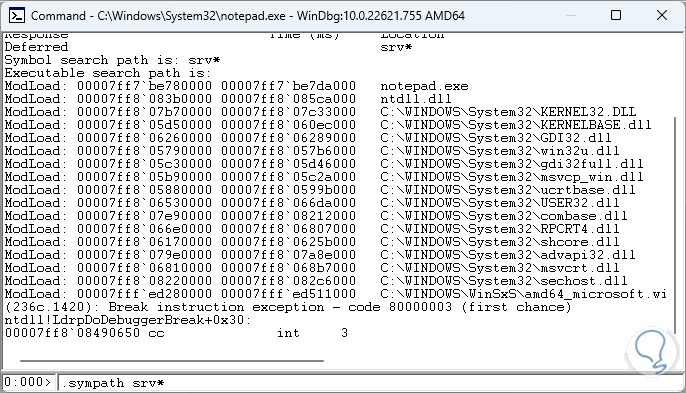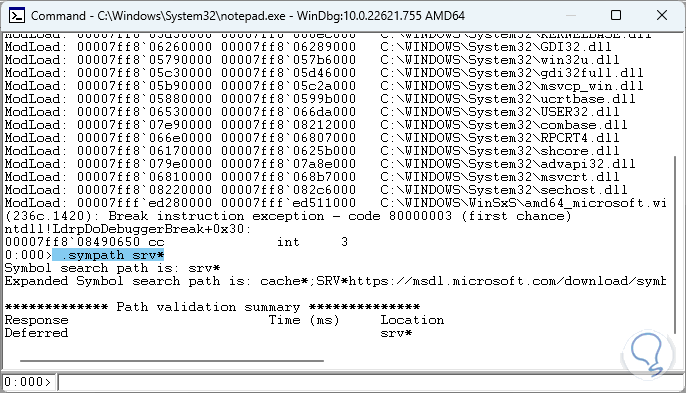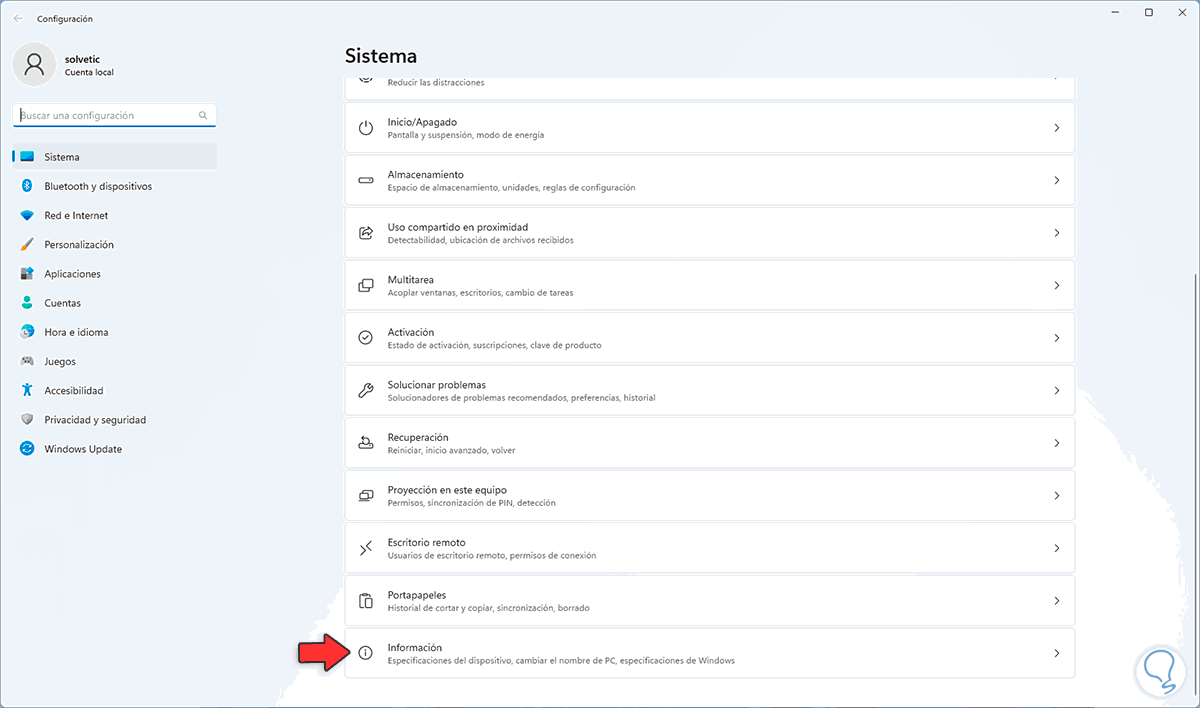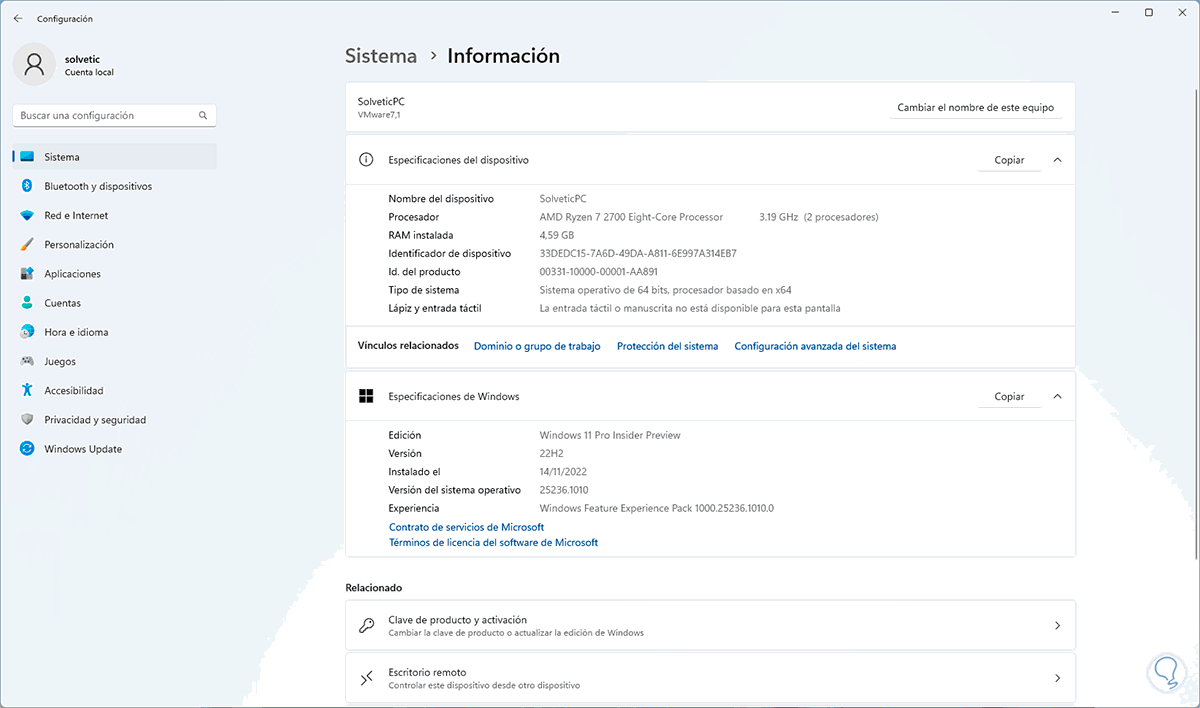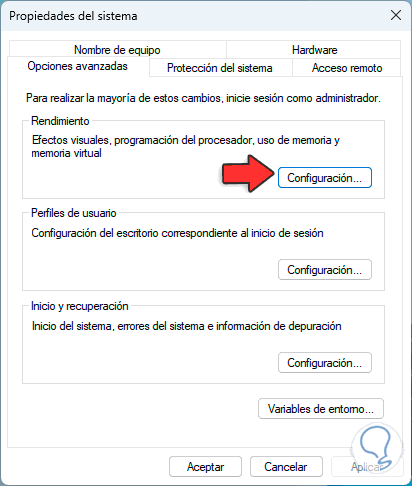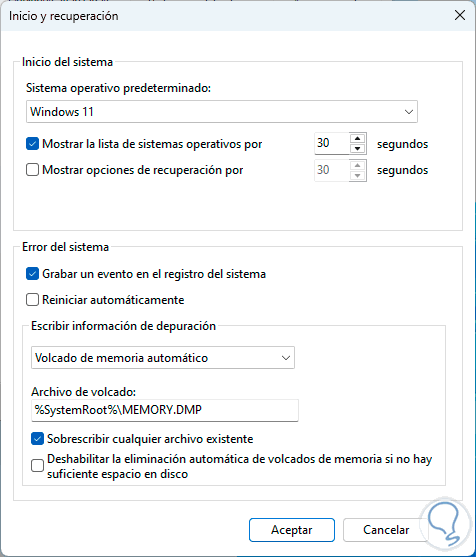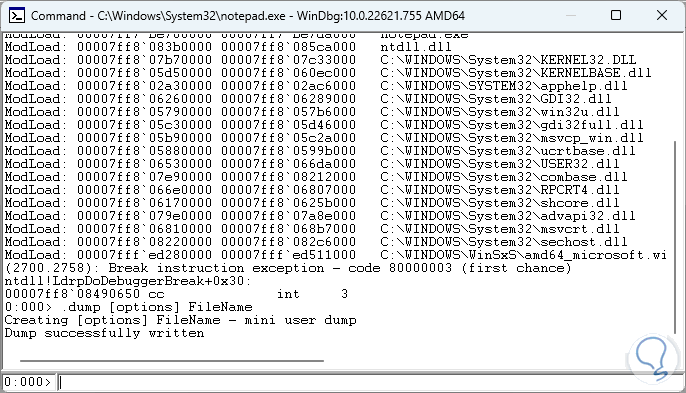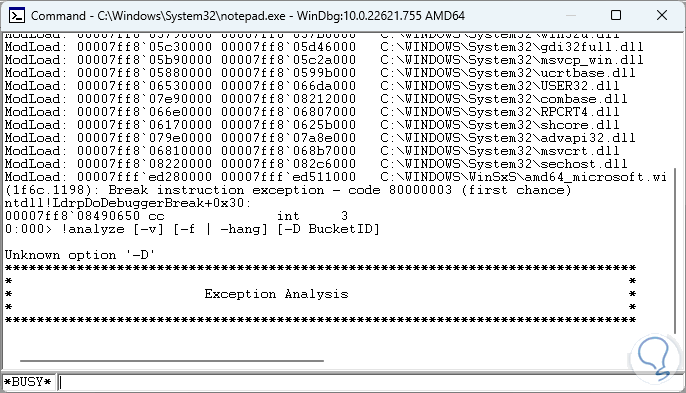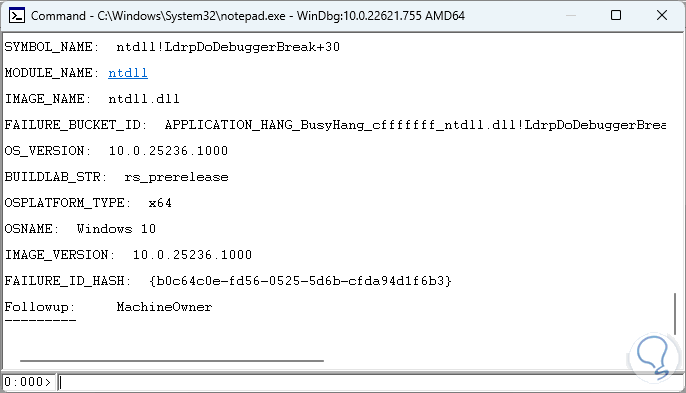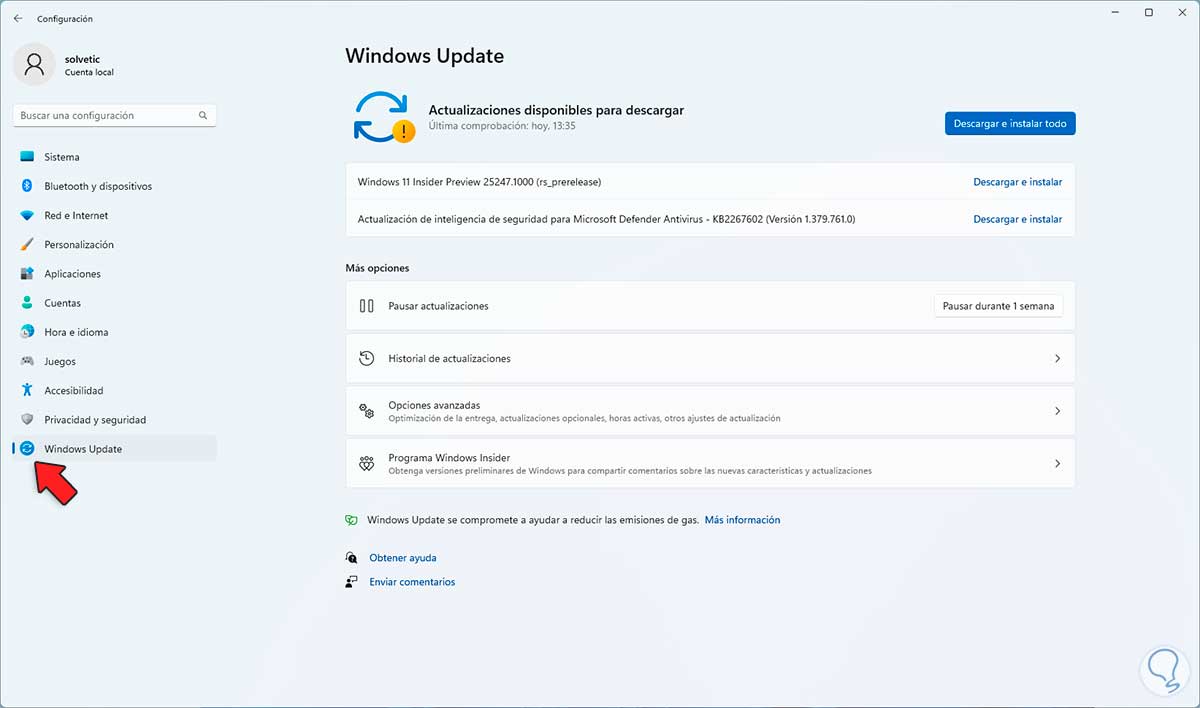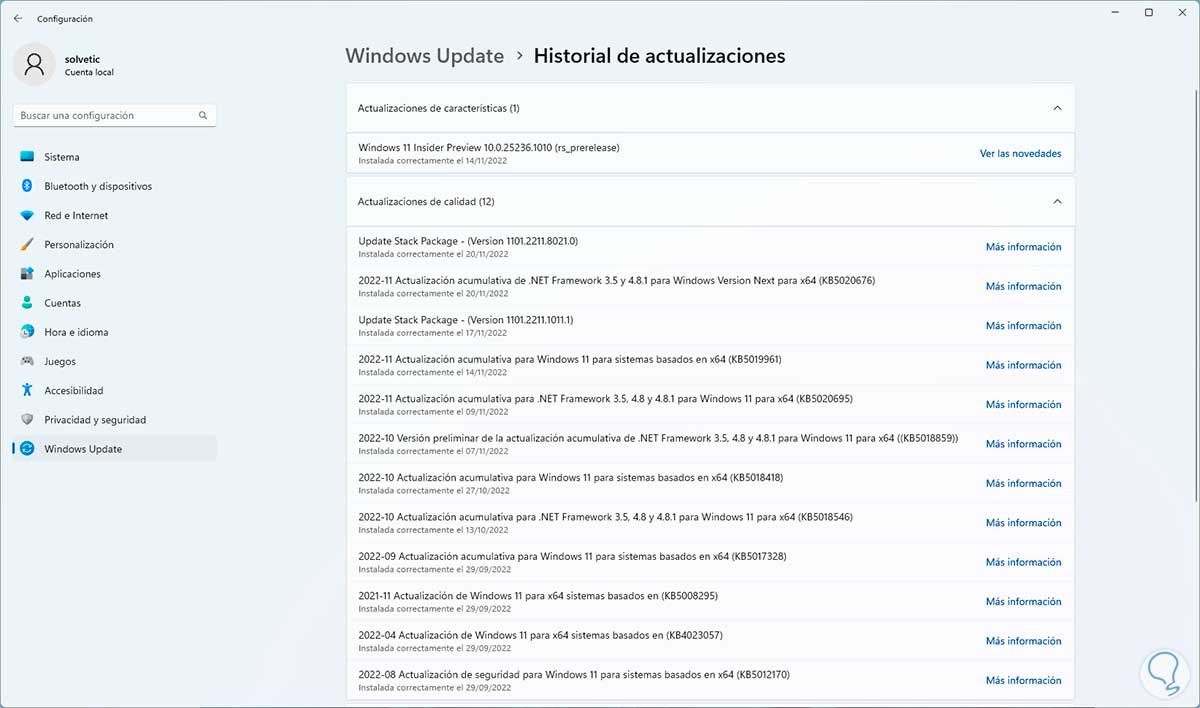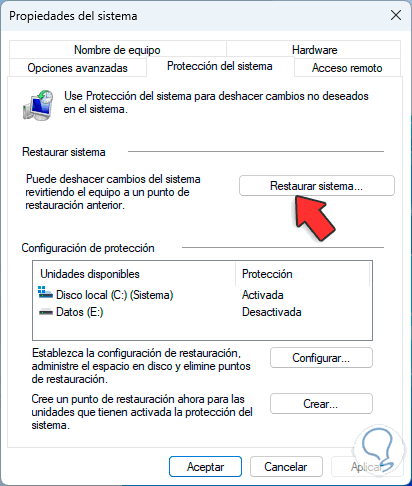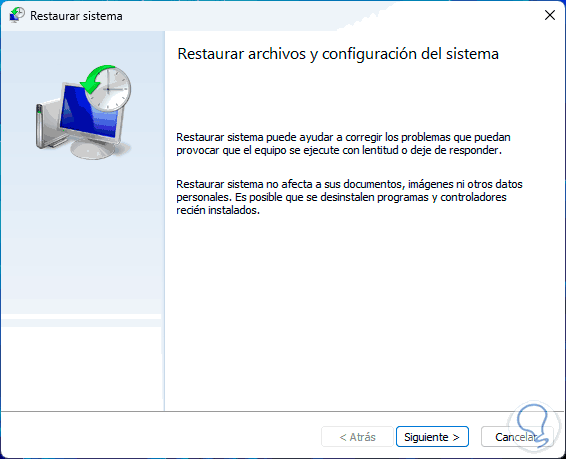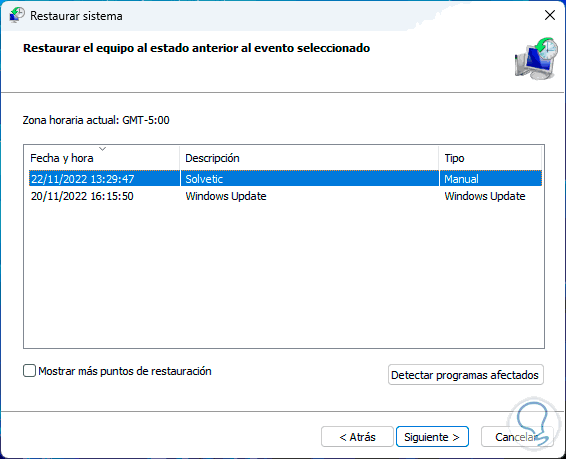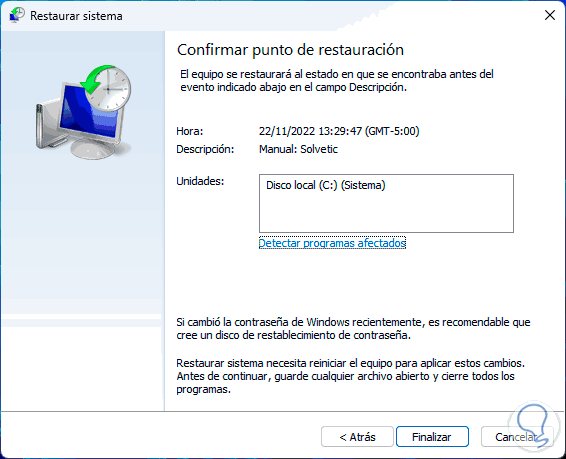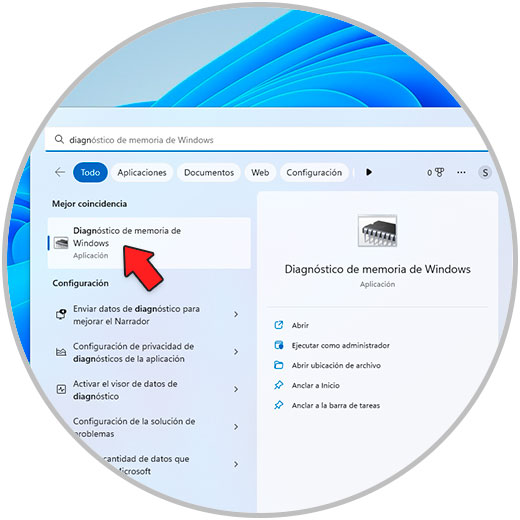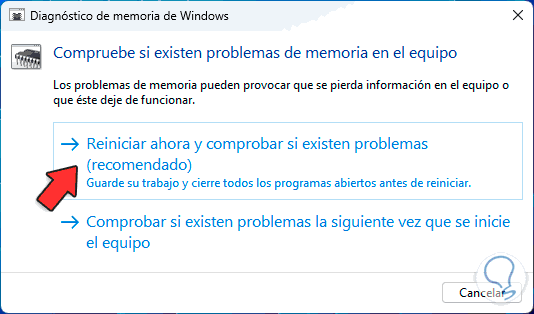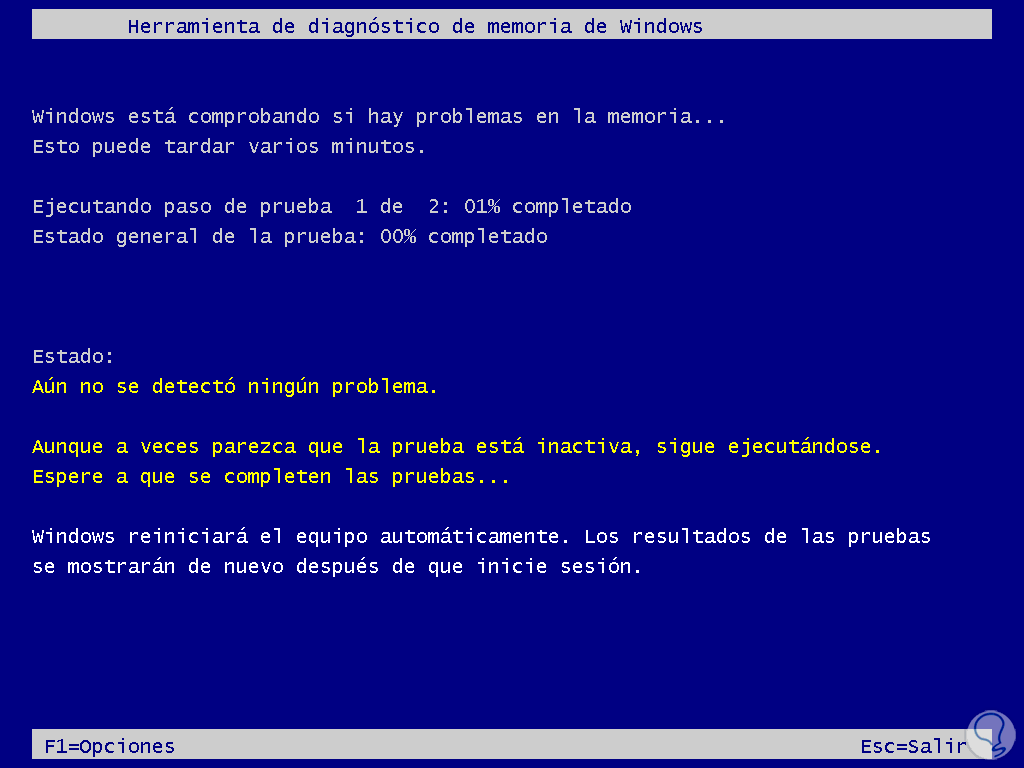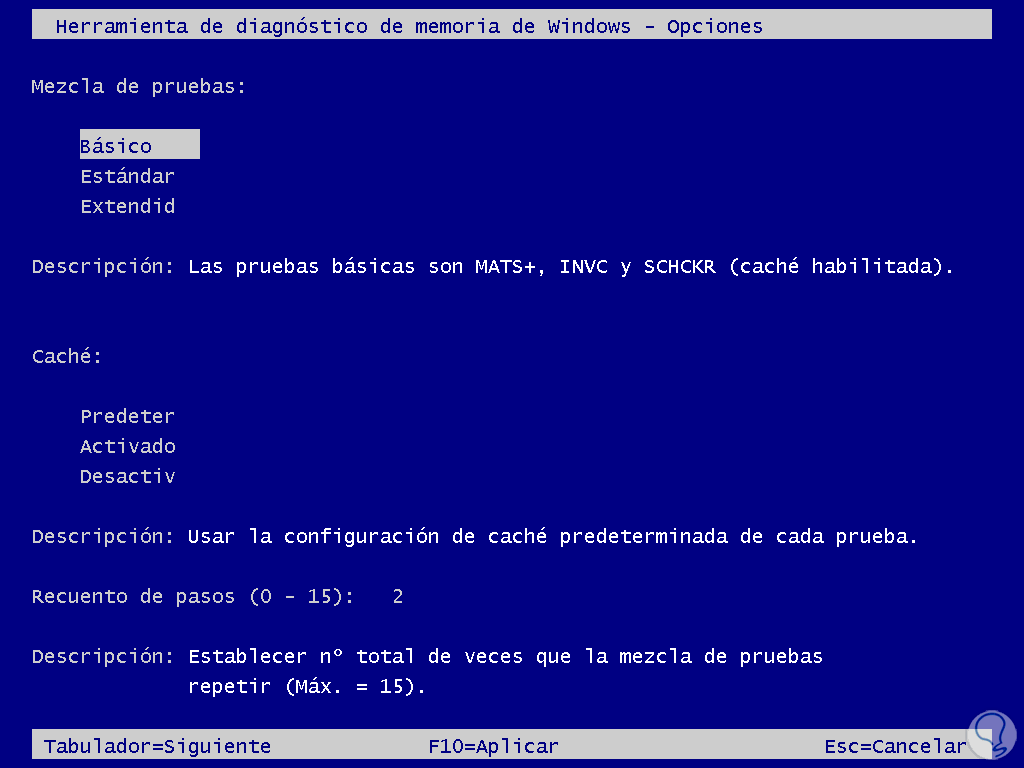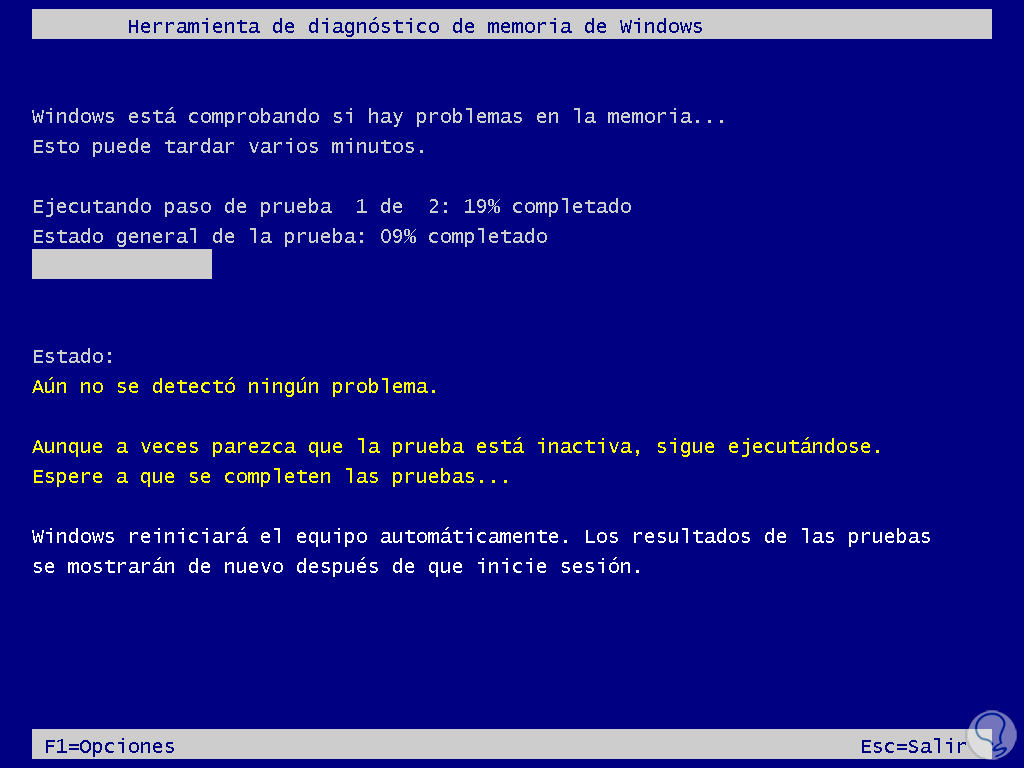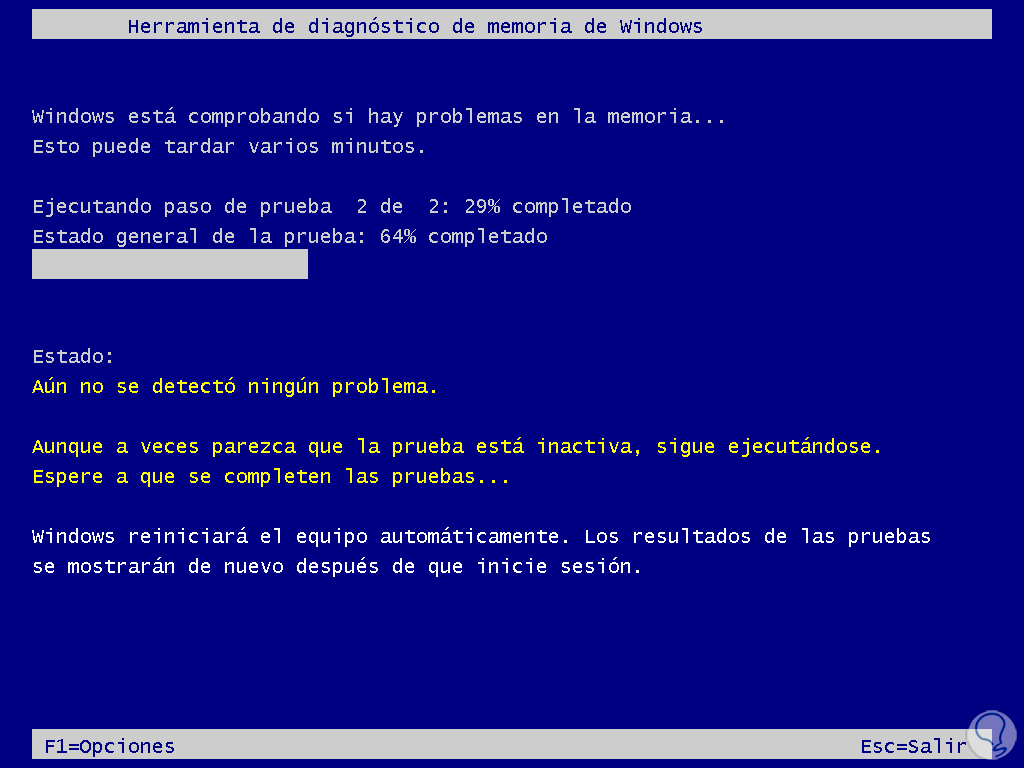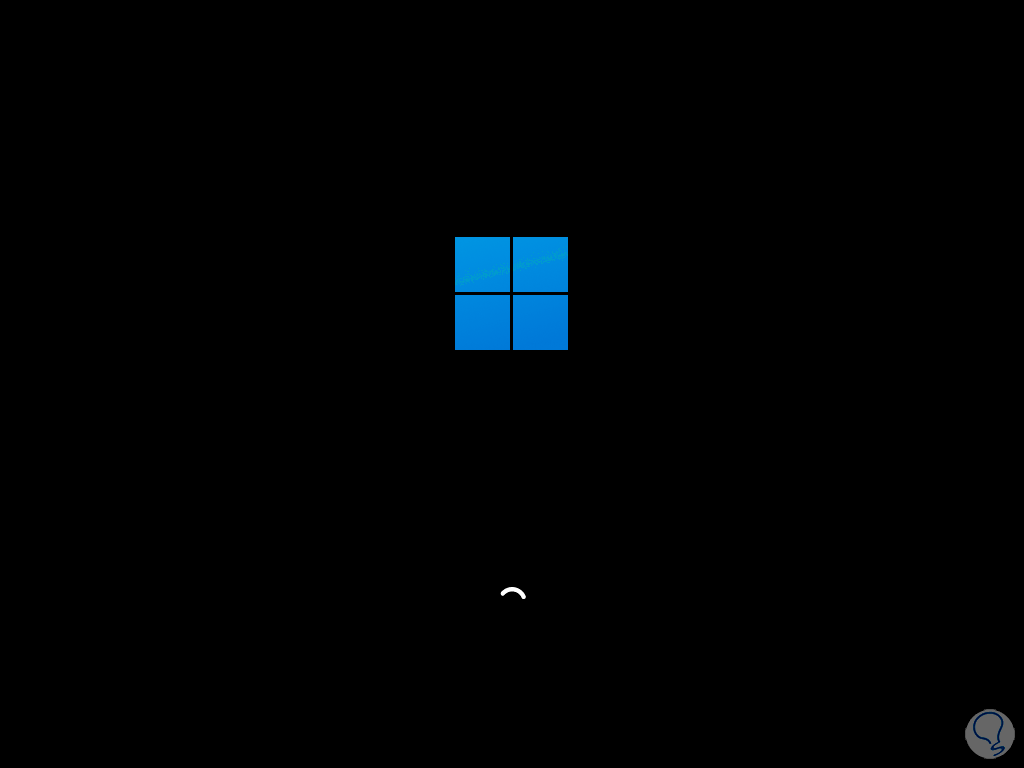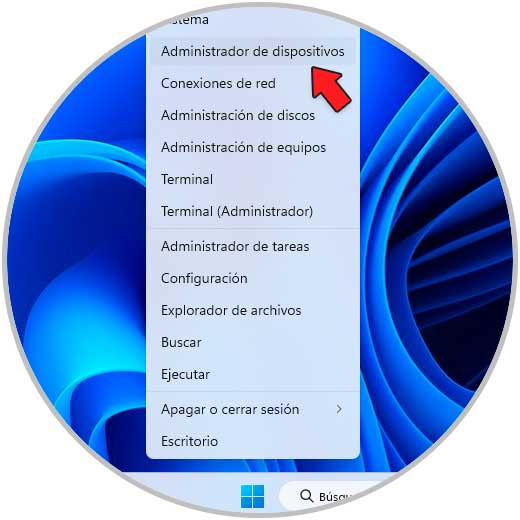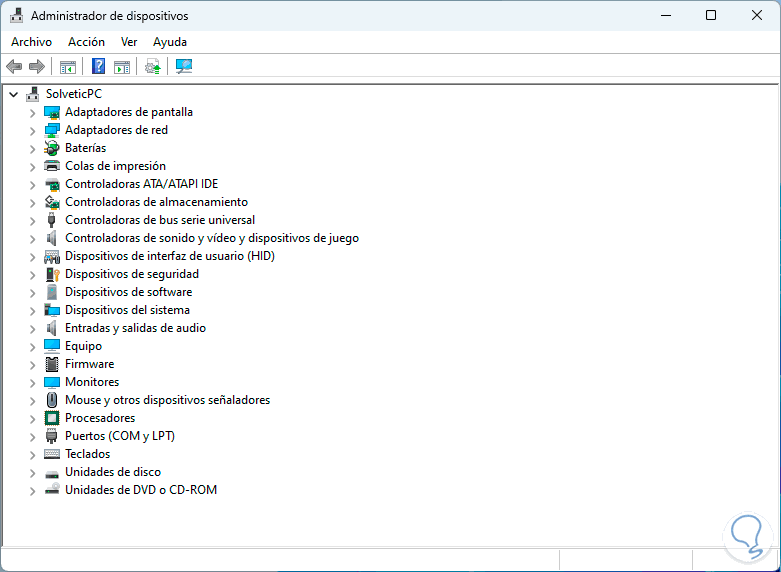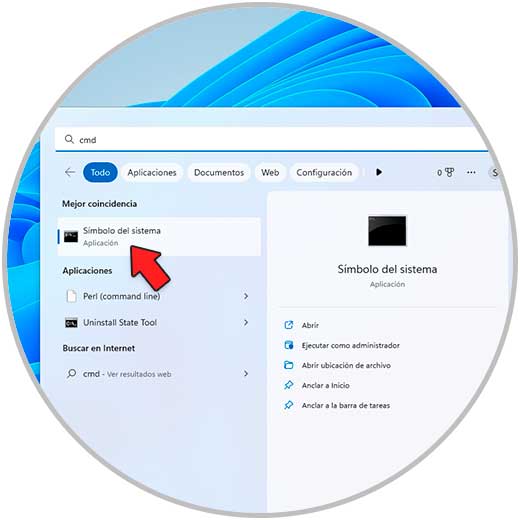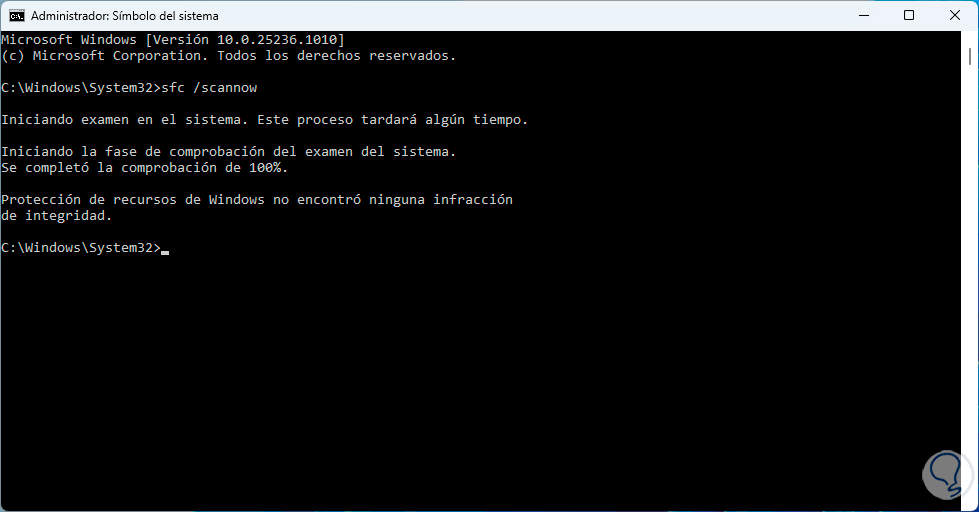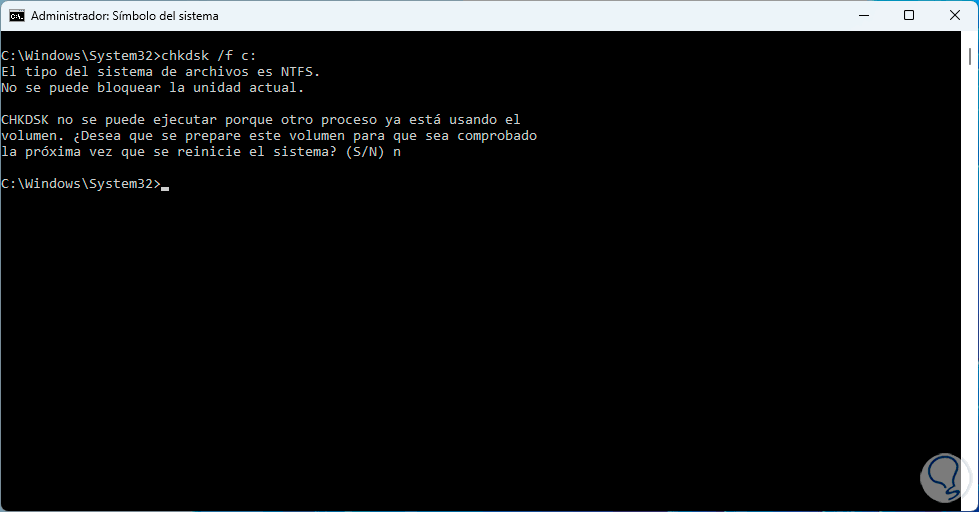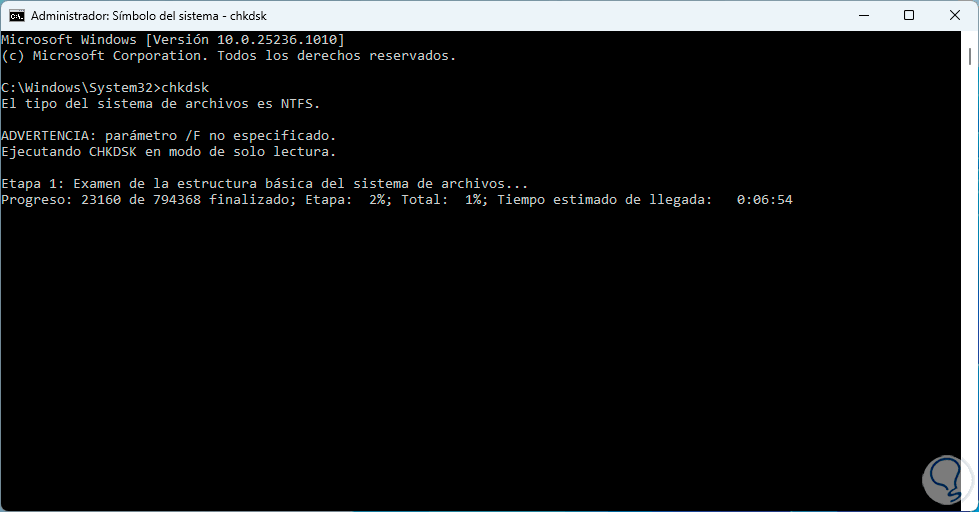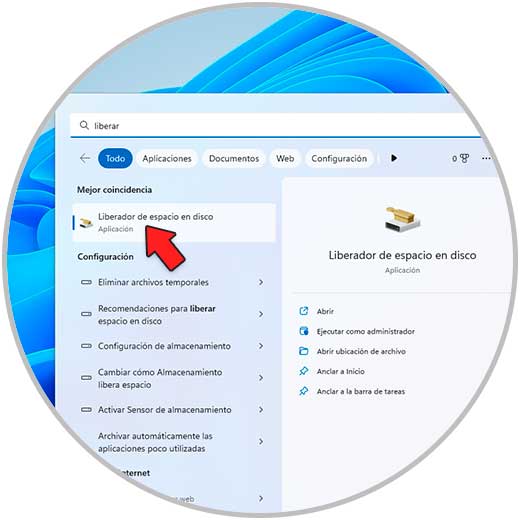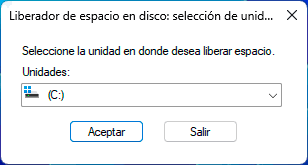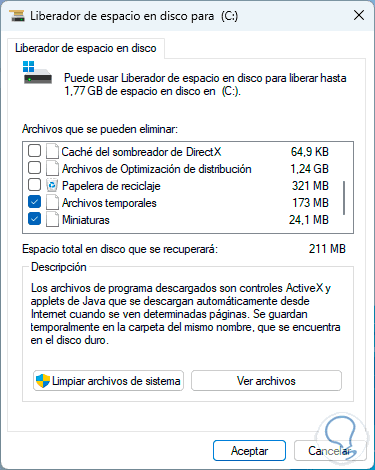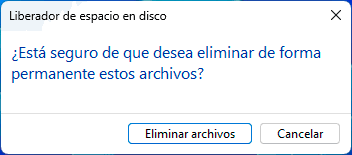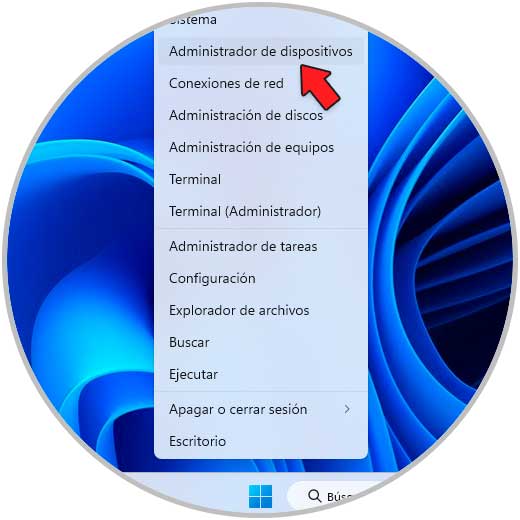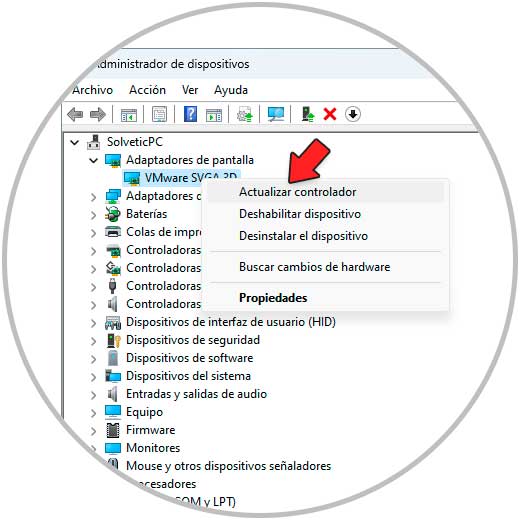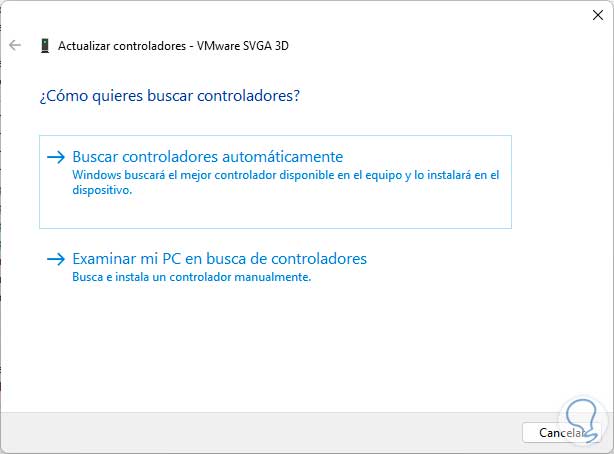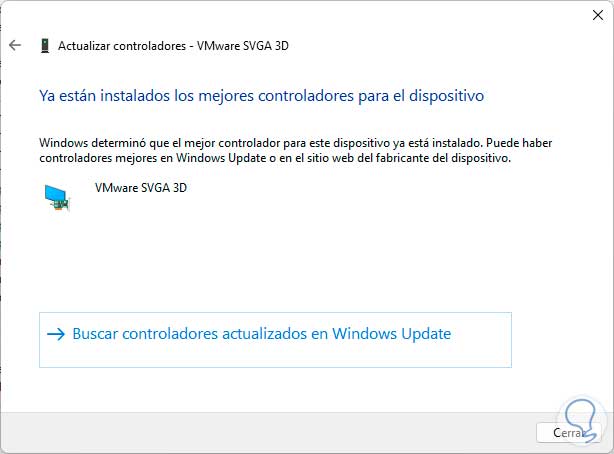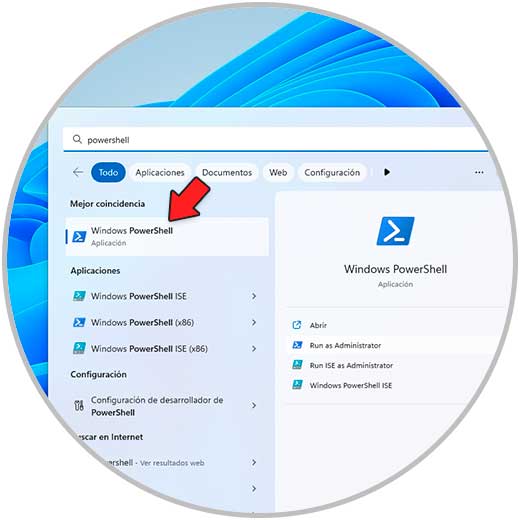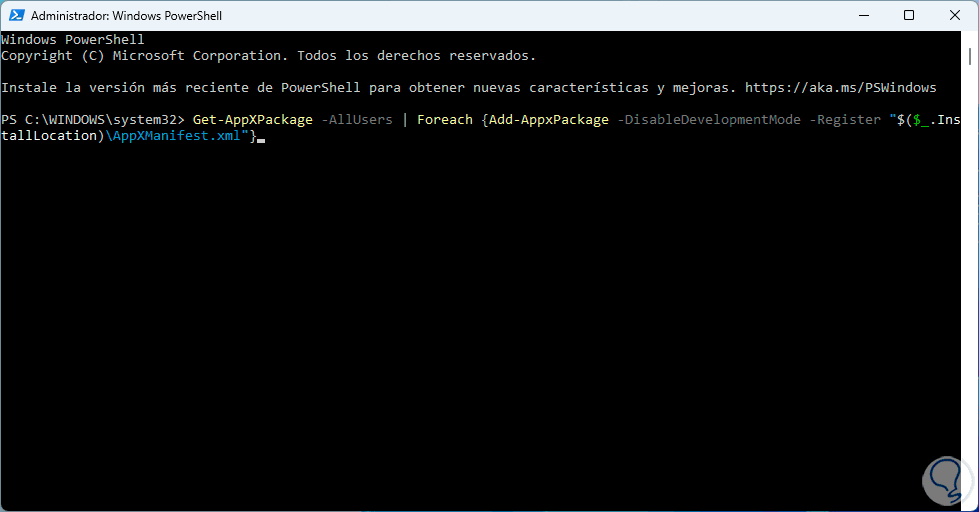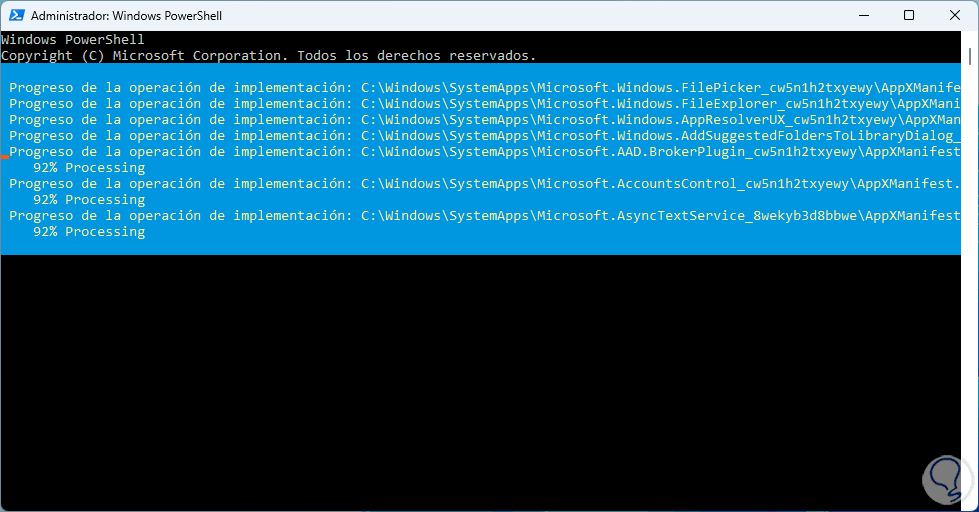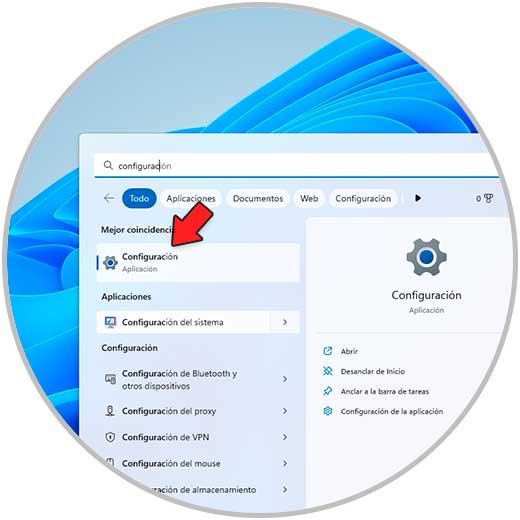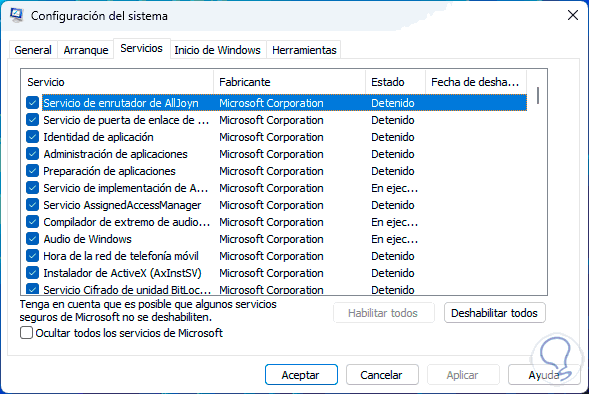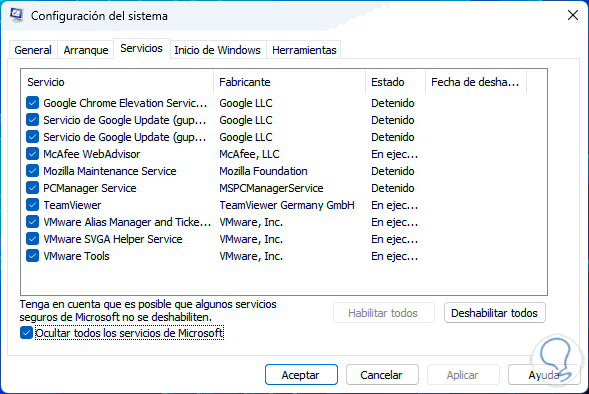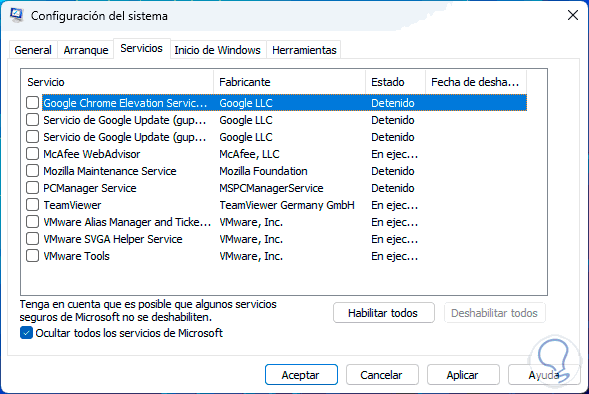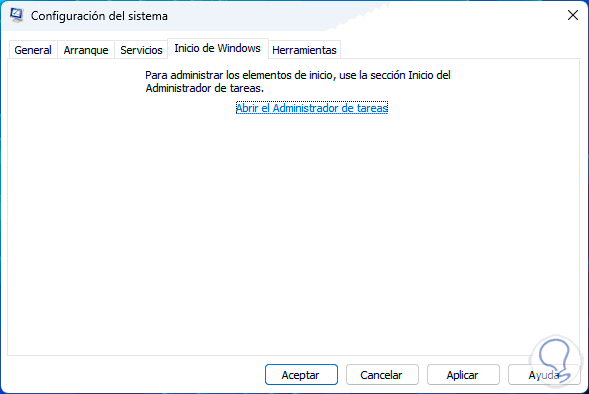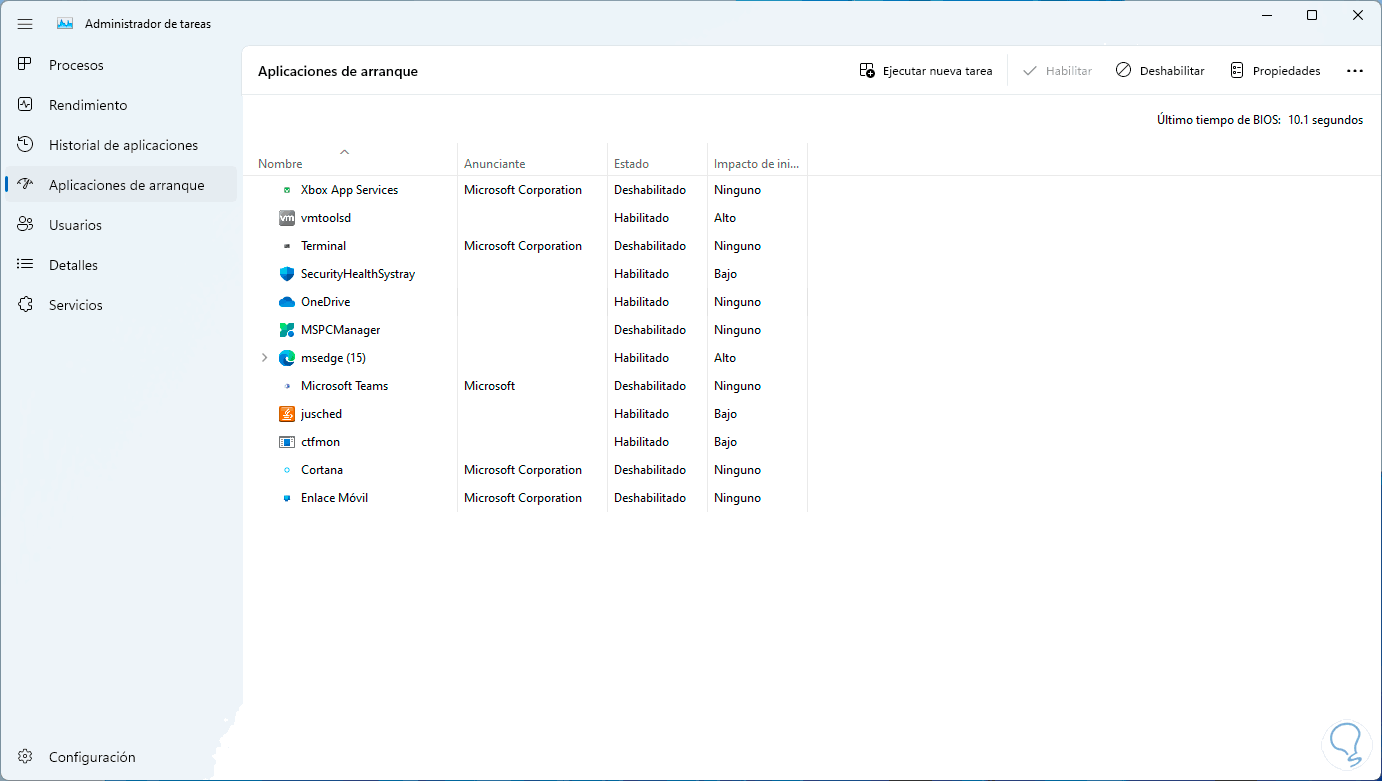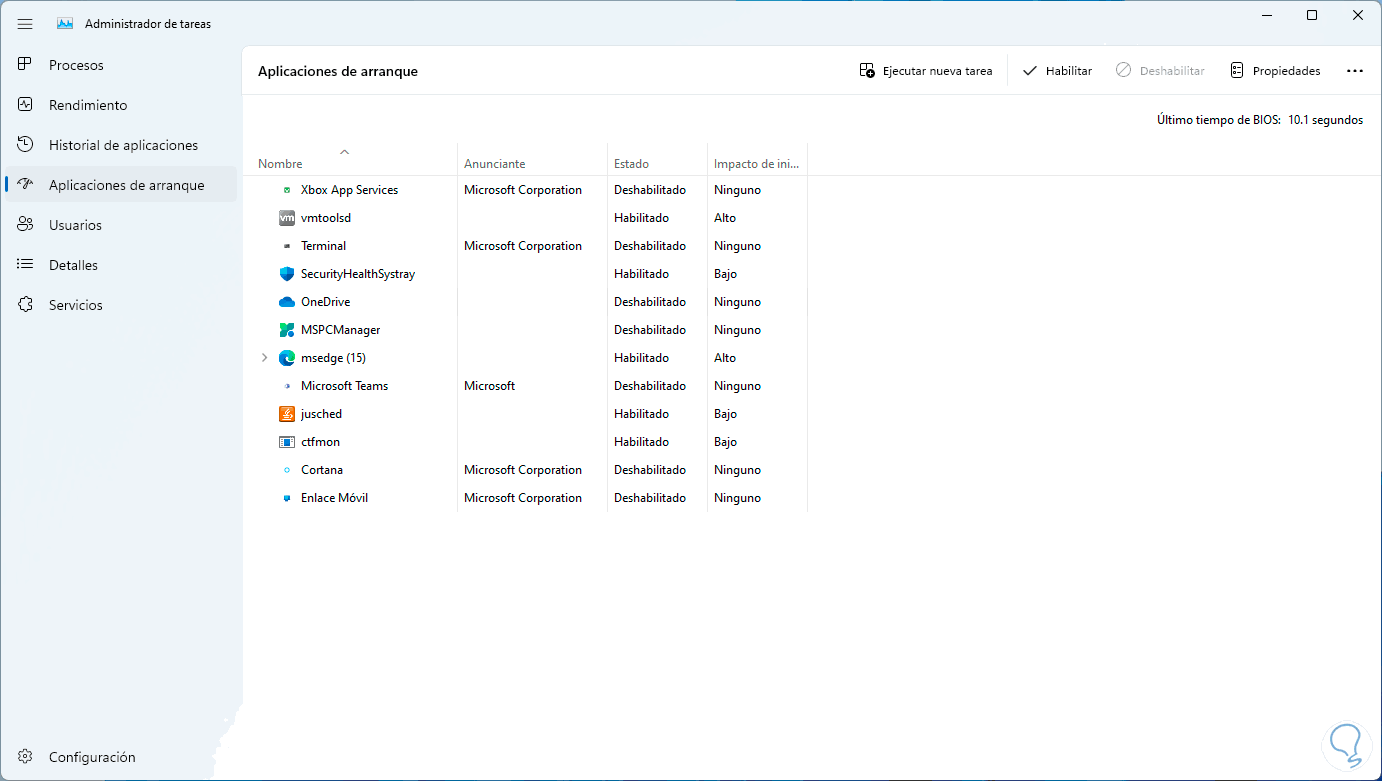Windows 11 es un sistema operativo que brinda al usuario y administrador una gestión directa sobre los errores que se presentan en el y una de sus ventajas es que el error posee nombre y código para una solución directa, uno de estos es el error “Unexpected Store Exception” el cual hace referencia a que el componente de almacenamiento de memoria del kernel encontró una excepción inesperada, este error posee un valor de 0x00000154, los parámetros usado son:
- 1: indica el contexto de la tienda o administrador de datos
- 2: es la información de excepción
- 3: reservado
- 4: reservado
Es un error que como todas las pantallas azules, verdes o negras afecta la productividad del usuario y puede ser perjudicial para tareas extras, Solvetic tiene una serie de soluciones para erradicar este error de nuestro sistema o por lo menos para tener acceso al sistema operativo.
1 Pantalla Azul Unexpected Store Exception | Solución con WinDbg
Este será el método mas delicado para corregir este error pero es ideal para saber con certeza la causa del fallo, WinDbg es un depurador en modo kernel y en modo usuario el cual está integrado en las Herramientas de depuración para Windows, estas herramientas de depuración están en los directorios:
C:\Program Files (x86)\Windows Kits\10\Debuggers\x64 C:\Program Files (x86)\Windows Kits\10\Debuggers\x86WinDbg posee ventanas rápidas, experiencia de secuencias de comandos completa, y ofrece un modelo de datos de depuración extensible para una depuración completa, para su uso iremos al siguiente enlace:
SDK integra los encabezados, bibliotecas, metadatos y herramientas que nos permiten crear aplicaciones de Windows. Y con él es posible desarrollar aplicaciones de la plataforma universal de Windows (UWP) y Win32 para Windows 11, versión 22H2 así como para versiones más antiguas de Windows:
Descargamos el SDK en base a la versión de Windows usada:
Una vez descargado ejecutamos el instalador y debemos confirmar el proceso:
Esperamos que cargue el instalador:
Ahora veremos lo siguiente:
Seleccionamos la ruta de instalación y luego definimos la privacidad de uso:
Ahora vamos a aceptar la licencia de uso:
Damos clic en “Accept” y ahora veremos todas las características disponibles:
En las características solo dejamos activa la casilla "Debugging Tools for Windows":
Damos clic en "Install" para iniciar el proceso:
Esperamos que finalice el proceso:
Abrimos el Explorador de archivos y vamos a la ruta:
C:\Program Files (x86)\Windows Kits\10\Debuggers\x64"
Allí vamos a ubicar el ejecutable "windbg":
Damos doble clic sobre el para abrirlo, y Solvetic te aconseja ejecutarlo como administrador para que las ordenes no fallen.
En la consola desplegada vamos al menú "File - Open Executable":
En la ventana emergente seleccionamos Notepad:
Al abrirlo, en el campo inferior ingresamos:
.sympath srv*
Pulsa Enter y con ello la ruta de búsqueda de símbolos le indica a WinDbg dónde buscar archivos de símbolos (PDB):
El comando .sympath se encarga de definir o modificar la ruta del símbolo la cual especifica las ubicaciones donde el depurador buscara los archivos de símbolos.
Para que WinDbg lleve a cabo la búsqueda inicial y carga de los archivos de símbolos podemos ejecutar:
.reload
Para crear el archivo DUMP vamos a "Inicio - Configuración - Sistema - Información":
Luego damos clic en "Configuración avanzada del sistema":
Veremos la siguiente ventana:
En "Inicio y recuperación" damos clic en "Configuración" y en la siguiente ventana en la parte inferior veremos la ruta del archivo de volcado DUMP:
Abrimos de nuevo el bloc de notas desde WinDbg y en la parte inferior ingresamos lo siguiente:
.dump [options] FileNamePulsa Enter para que sea cargado:
Vemos que DUM fue escrito correctamente.
Otra forma de encontrar la causa del error es ingresando lo siguiente:
!analyze [-v] [-f | -hang] [-D BucketID]
La extensión !analyze nos despliega información sobre la excepción actual o la comprobación de errores el sistema, pulsamos Enter para que se ejecute el análisis:
A partir de aquí será posible determinar la causa del error y trabajar en él.
2 Pantalla Azul Unexpected Store Exception | Solución Usando un Punto de restauración
El punto de restauración nos permite volver a Windows 11 en un momento dado done todo trabajaba correctamente, en primer lugar vamos a "Inicio - Configuración - Windows Update":
En "Historial de actualizaciones" podemos validar si alguna actualización influye en el error para desinstalarla:
Validamos si alguna actualización esta ligada al Store Exception, si no es así en el buscador ingresamos "restaurar" y seleccionamos "Crear un punto de restauración":
Se abrirá lo siguiente:
Damos clic en "Restaurar sistema" y se abrirá lo siguiente:
Seleccionamos el punto de restauración deseado:
damos clic en Siguiente para ver el resumen:
Damos clic en “Finalizar” y esperamos que el sistema sea reiniciado para volver al punto establecido.
3 Pantalla Azul Unexpected Store Exception | Solución con el Diagnóstico de memoria de Windows
Como mencionamos, el error Unexpected Store Exception esta relacionado con la memoria de modo que podemos recurrir a la utilidad de diagnostico integrada en Windows 11.
En el buscador ingresa "diagnostico" y damos clic en "Diagnóstico de memoria de Windows":
Veremos la siguiente ventana:
Confirma el reinicio del sistema para que se inicie el análisis:
Windows se reiniciará para ejecutar el diagnóstico, pulsamos la tecla F1 para seleccionar el tipo de análisis a usar:
Espera que finalice el análisis:
Esperamos la segunda fase:
Se reiniciará el sistema:
Al iniciar sesión esperamos el resultado del diagnóstico de memoria:
3 Pantalla Azul Unexpected Store Exception | Solución Revisando errores en el Administrador de dispositivos
Un indicador del error es una señal de advertencia en el Administrador de dispositivos, al verla sabremos que existe un problema y podemos trabajar en él, para usar este método abre el Administrador de dispositivos:
Comprueba si en alguna sección existe un signo de exclamación para su corrección:
4 Pantalla Azul Unexpected Store Exception | Solución Desde CMD
A través de la consola el símbolo del sistema es posible ejecutar algunos comandos que nos permiten corregir errores propios del sistema y que pueden llegar a generar el error.
Abrimos CMD como administradores:
Ejecutamos:
sfc /scannowSFC (System File Checker) es un comando que analiza el sistema de archivos para detectar fallas y proceder a corregirlas de manera automatica, esperamos que finalice el proceso:
Ahora ejecutamos:
chkdsk /f c:
El comando chkdsk se encarga e analizar el sistema de archivos y los metadatos del sistema de archivos de un volumen para detectar errores lógicos y físicos, en este caso el valor /f corrige los errores en el disco pero el disco debe estar bloqueado.
En caso tal de que no sea posible bloquear la unidad, veremos el mensaje indicando si se realizara el análisis en el próximo reinicio, confirmamos si se analizará el sistema en el siguiente reinicio o no, podemos ejecutar "chkdsk" para un análisis del disco en vivo:
5 Pantalla Azul Unexpected Store Exception | Solución Borrando archivos temporales
Los archivos temporales, como su nombre indica, son archivos que pueden ser borrados automáticamente y se usan para tener ciertas configuraciones de las aplicaciones guardadas para ahorrar tiempo, pero el uso de estos archivos o el tener una cantidad considerable puede dar como resultado el error Unexpected Store Exception.
Para borrar estos temporales en el buscador ingresamos "liberar" y seleccionamos "Liberador de espacio en disco":
Selecciona la unidad C:
Se abrirá la siguiente ventana emergente:
Activamos la casilla "Archivos temporales de Internet" y "Archivos temporales", luego damos clic en "Aceptar" y confirmamos el proceso:
Se dará paso al borrado de los archivos temporales:
6 Pantalla Azul Unexpected Store Exception | Solución Actualizando controladores de pantalla
Otra de las causas de este error puede ser contar con un controlador de pantalla desactualizado que crea conflictos a nivel interno, para actualizarlo abrimos el Administrador de dispositivos:
En "Adaptadores de pantalla" damos clic derecho sobre el controlador y seleccionamos "Actualizar controlador":
Ahora seleccionamos la opción automática para validar si existen actualizaciones:
Esperamos la disponibilidad o no de actualizaciones:
7 Pantalla Azul Unexpected Store Exception | Solución Desde PowerShell
Con este paso buscamos reinstalar la aplicaciones de Windows 11 con el fin de descartar que alguna ellas sea la causante del error, en este caso abre PowerShell como administrador:
Ejecuta:
Get-AppXPackage -AllUsers | Foreach {Add-AppxPackage -DisableDevelopmentMode -Register "$($_.InstallLocation)\AppXManifest.xml"}
Al pulsar Enter se iniciará el proceso:
Esperamos que las aplicaciones sean reinstaladas.
8 Pantalla Azul Unexpected Store Exception | Solución Desde Configuración del sistema
Es posible que un servicio en especial o una app que inicia junto a Windows 11 sea la causante de este error, podemos descartar ambas abriendo Configuración del sistema desde Inicio:
En la ventana vamos a la pestaña "Servicios":
Activamos la casilla "Ocultar todos los servicios de Microsoft":
Damos clic en "Deshabilitar todos":
En la pestaña "Inicio de Windows" veremos lo siguiente:
Damos clic en "Abrir el Administrador de tareas" y luego seleccionamos la o las apps con conflicto:
Damos clic en "Deshabilitar" para que no se inicie con Windows 11:
Cada una de estas soluciones es integral para corregir el error en Unexpected Store Exception y contar con un sistema estable.