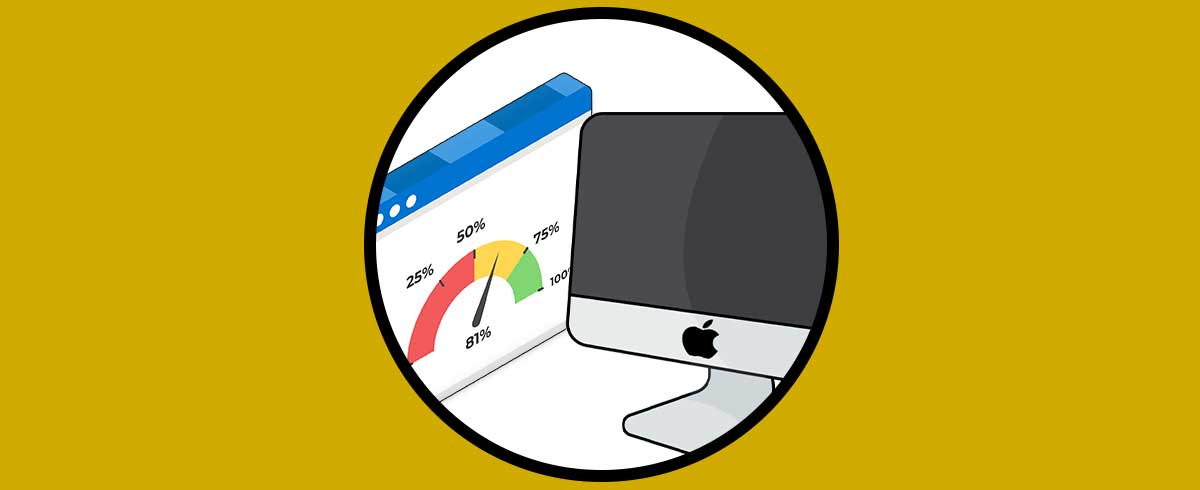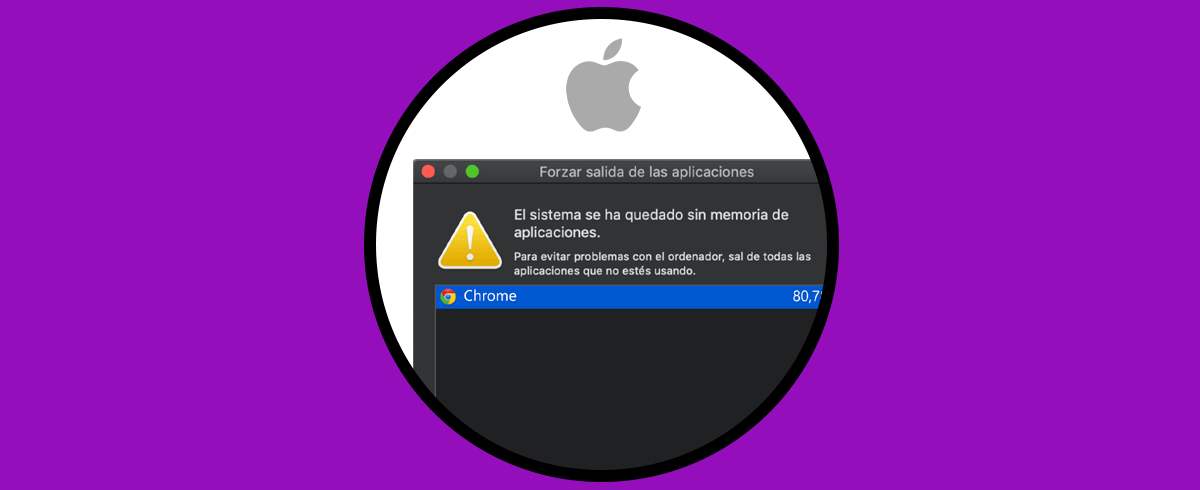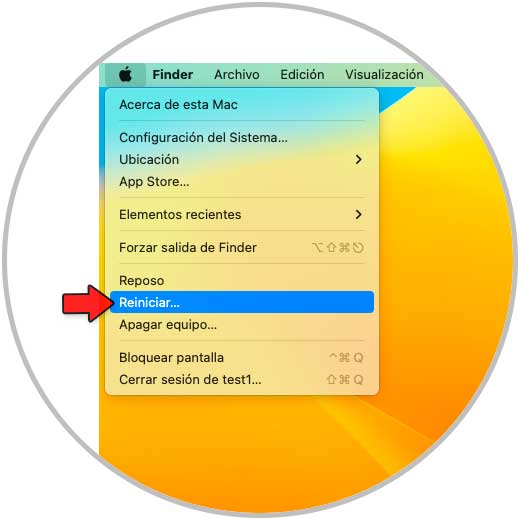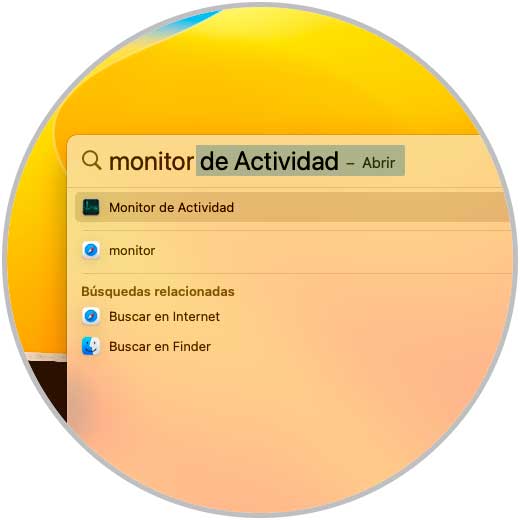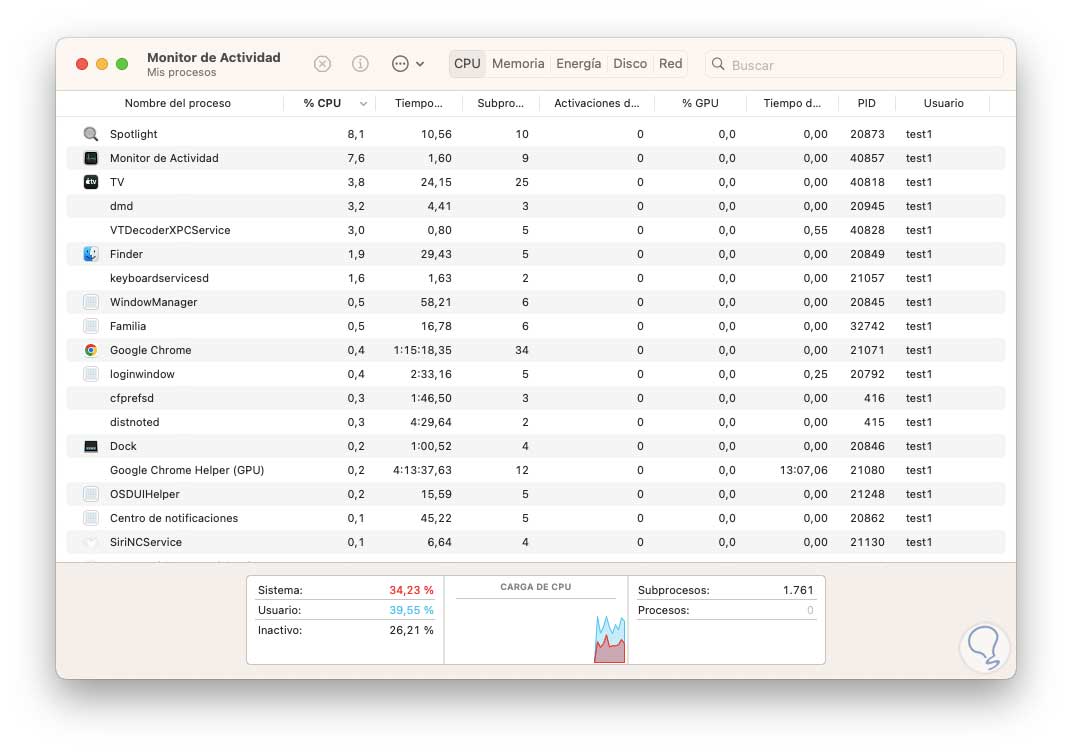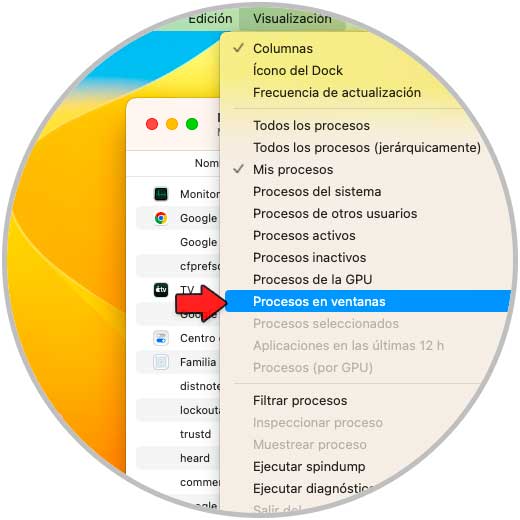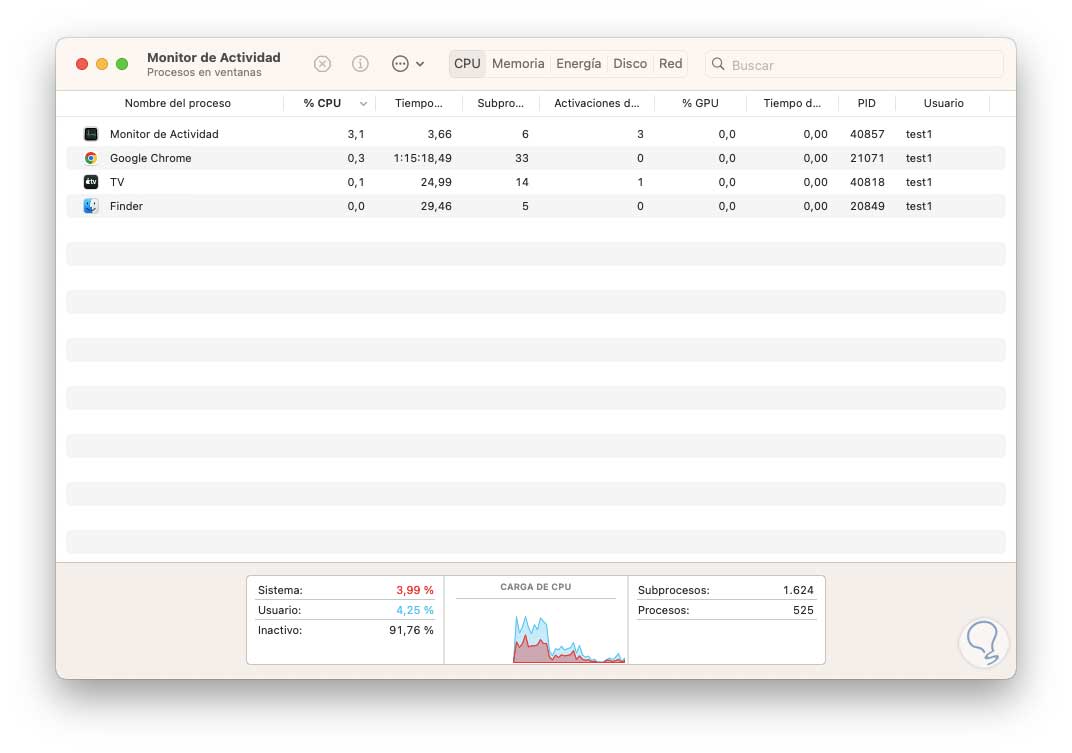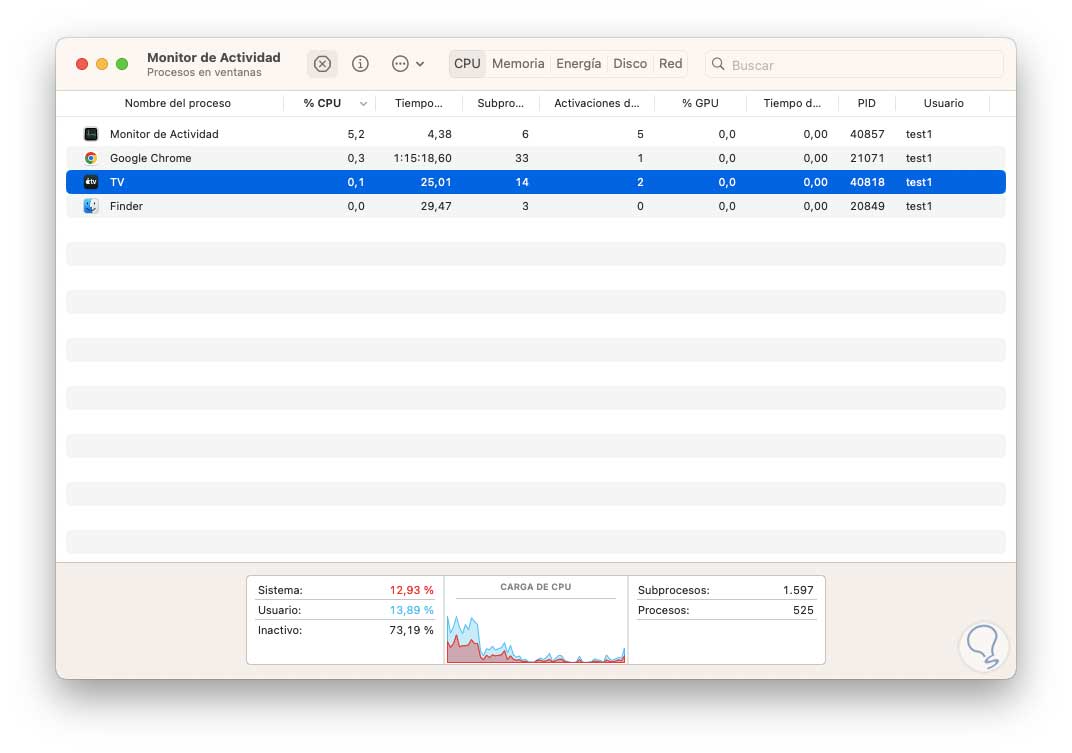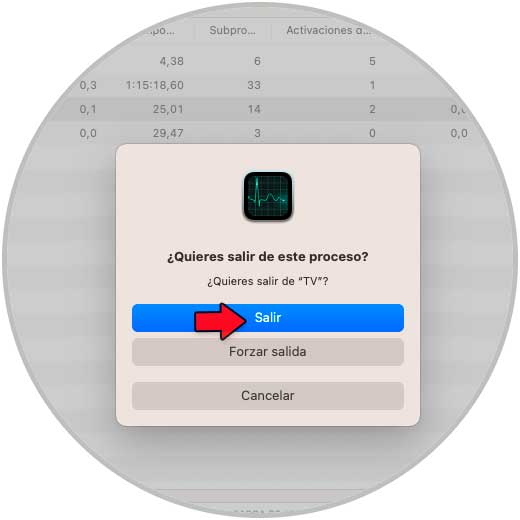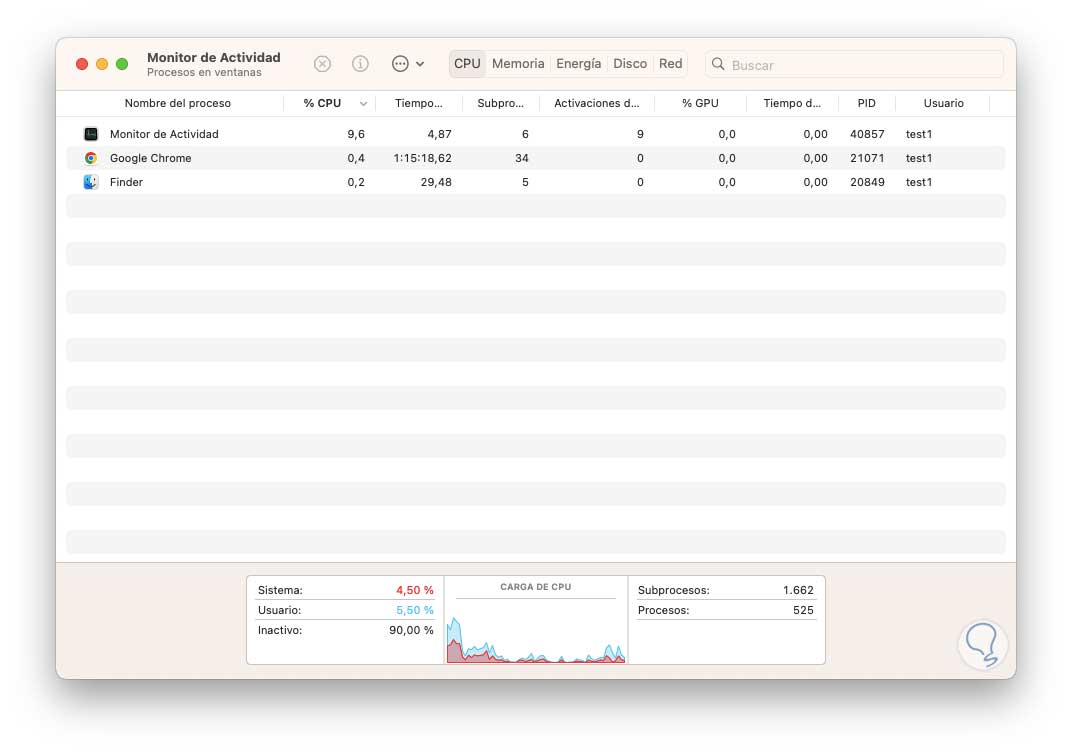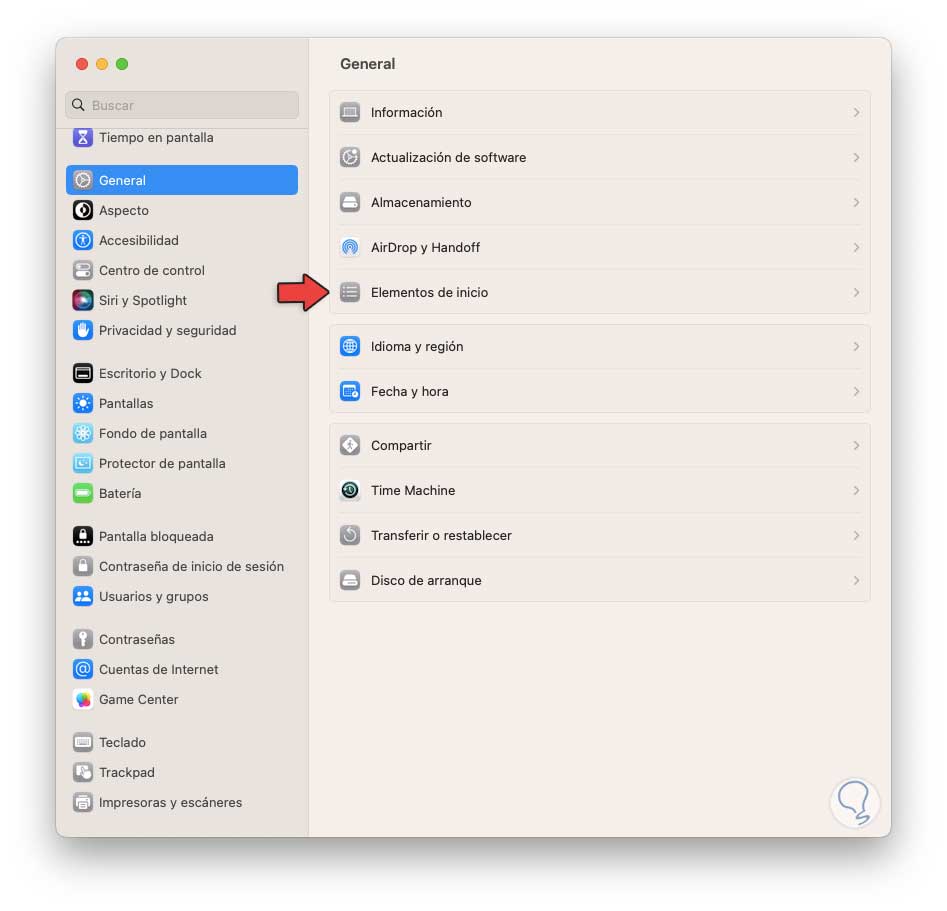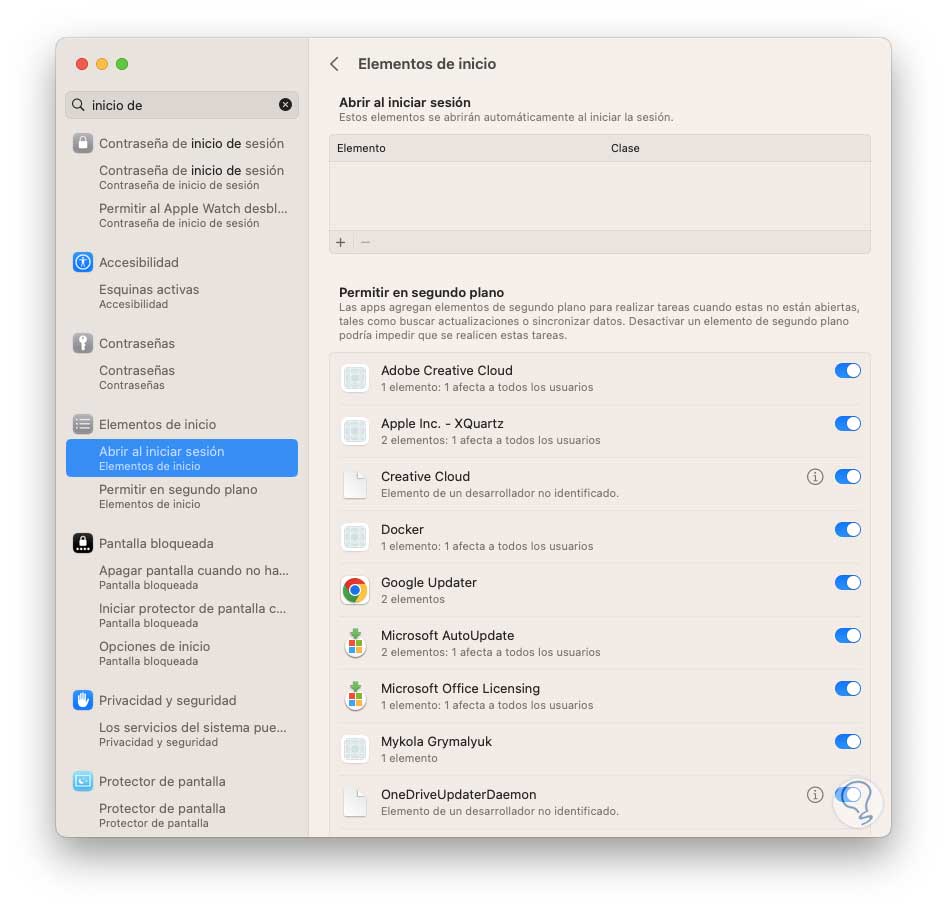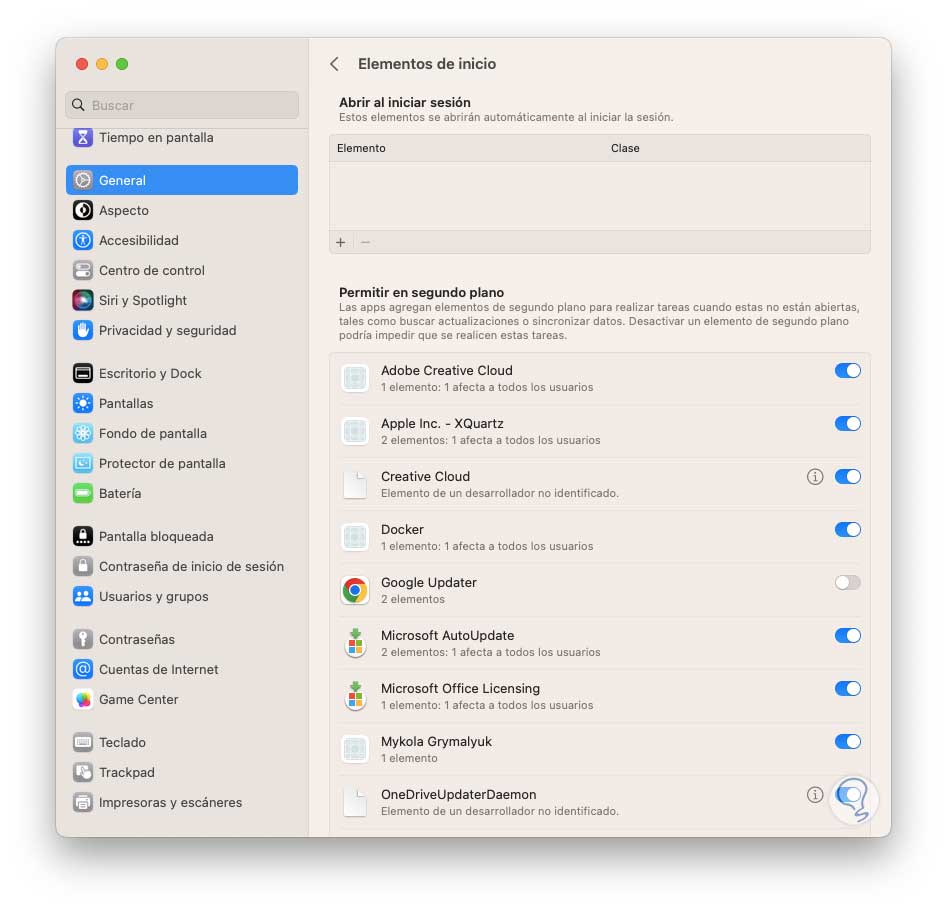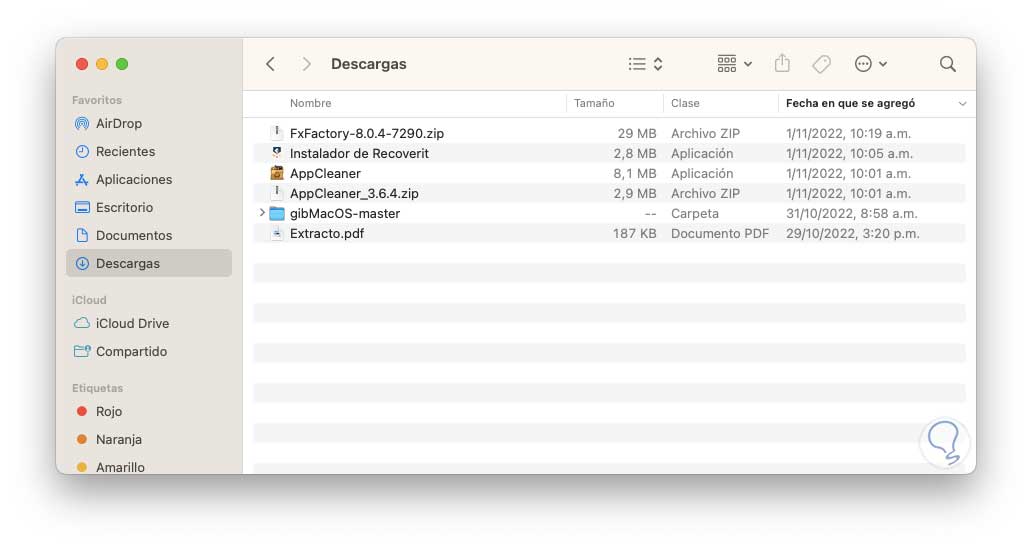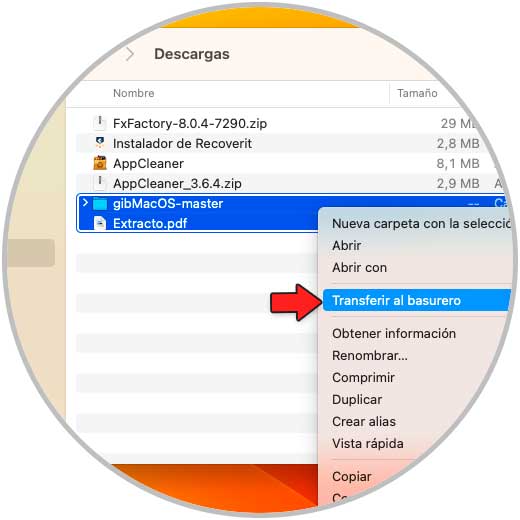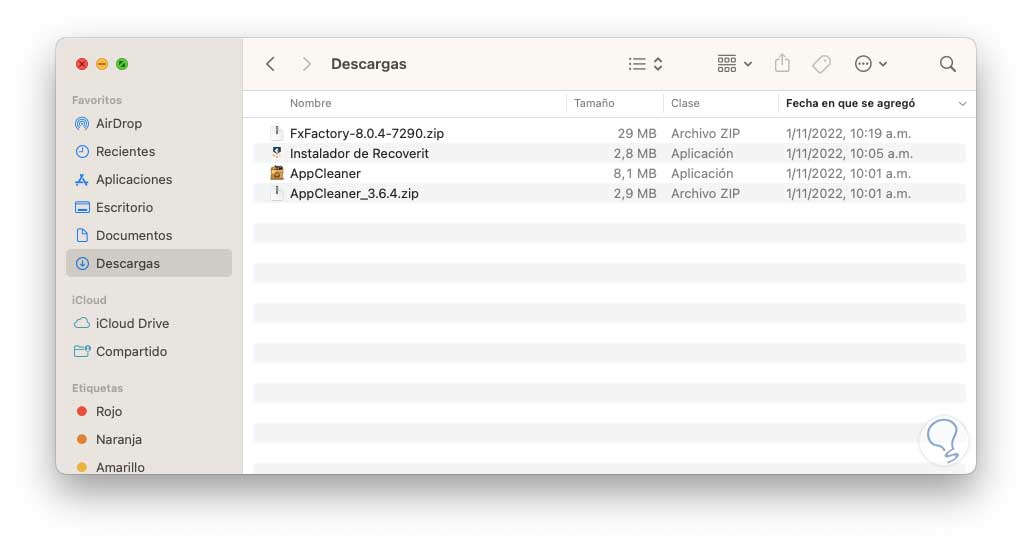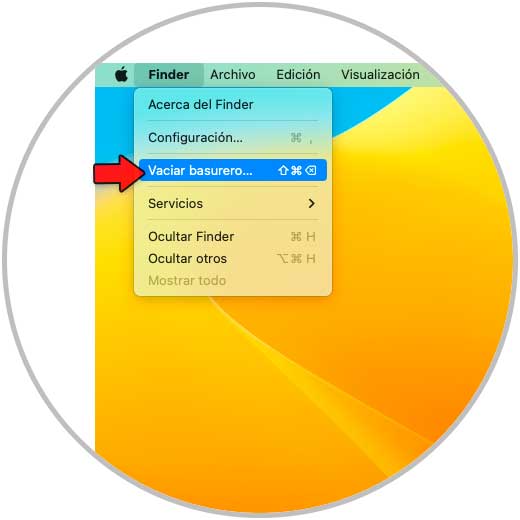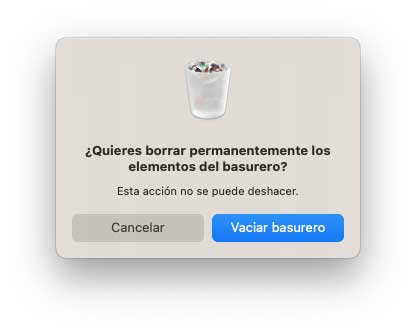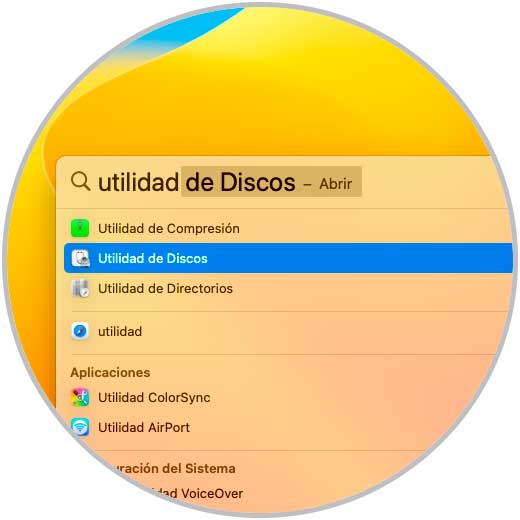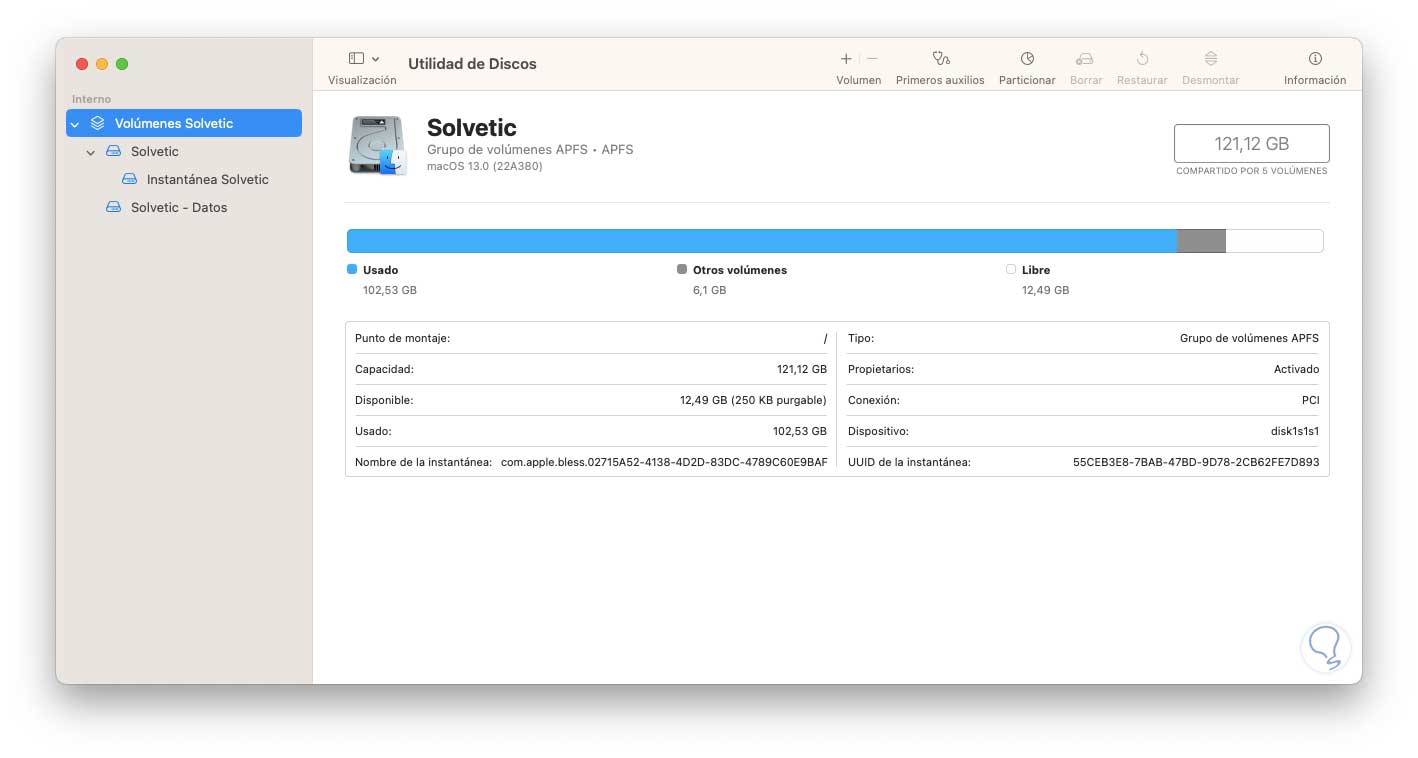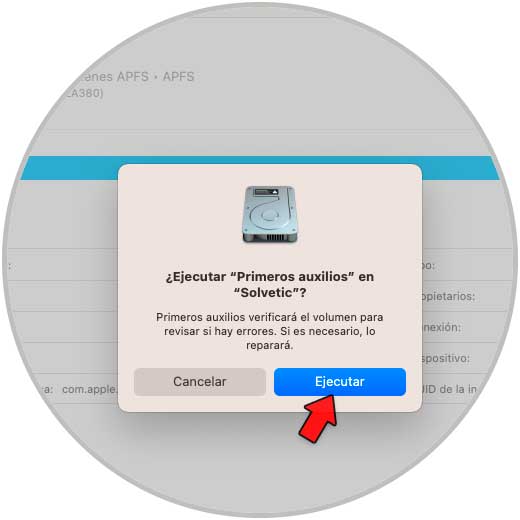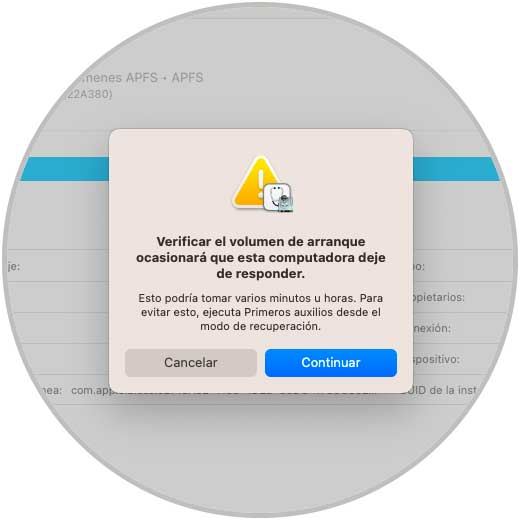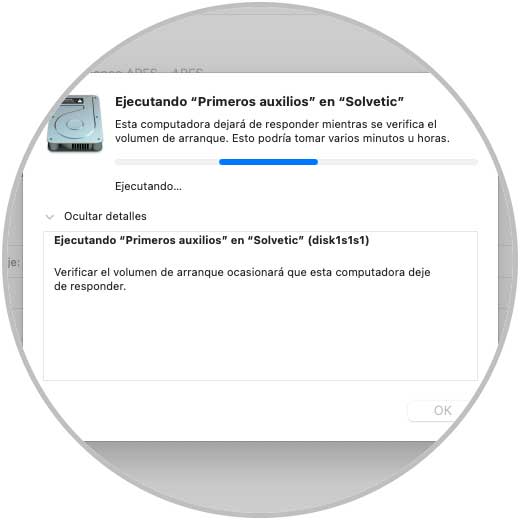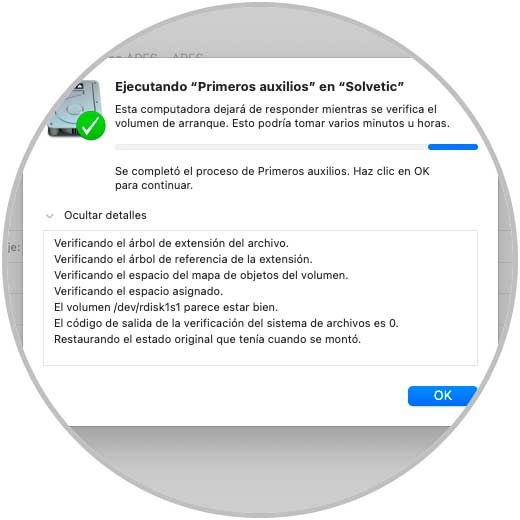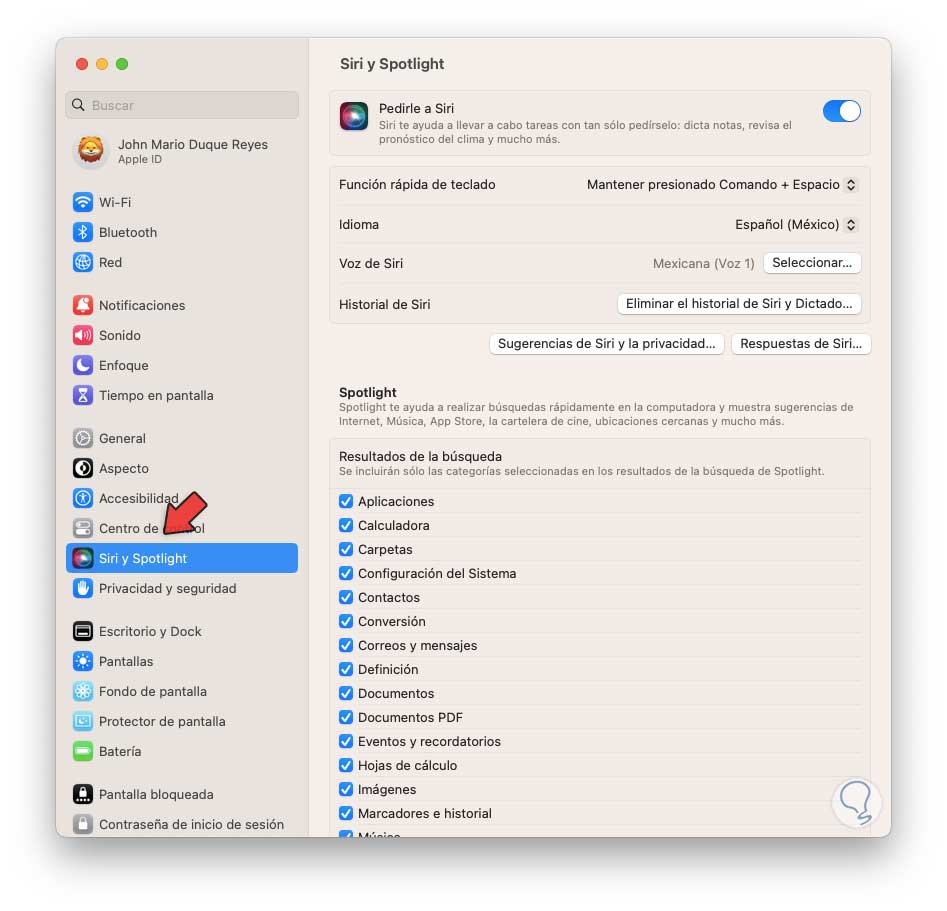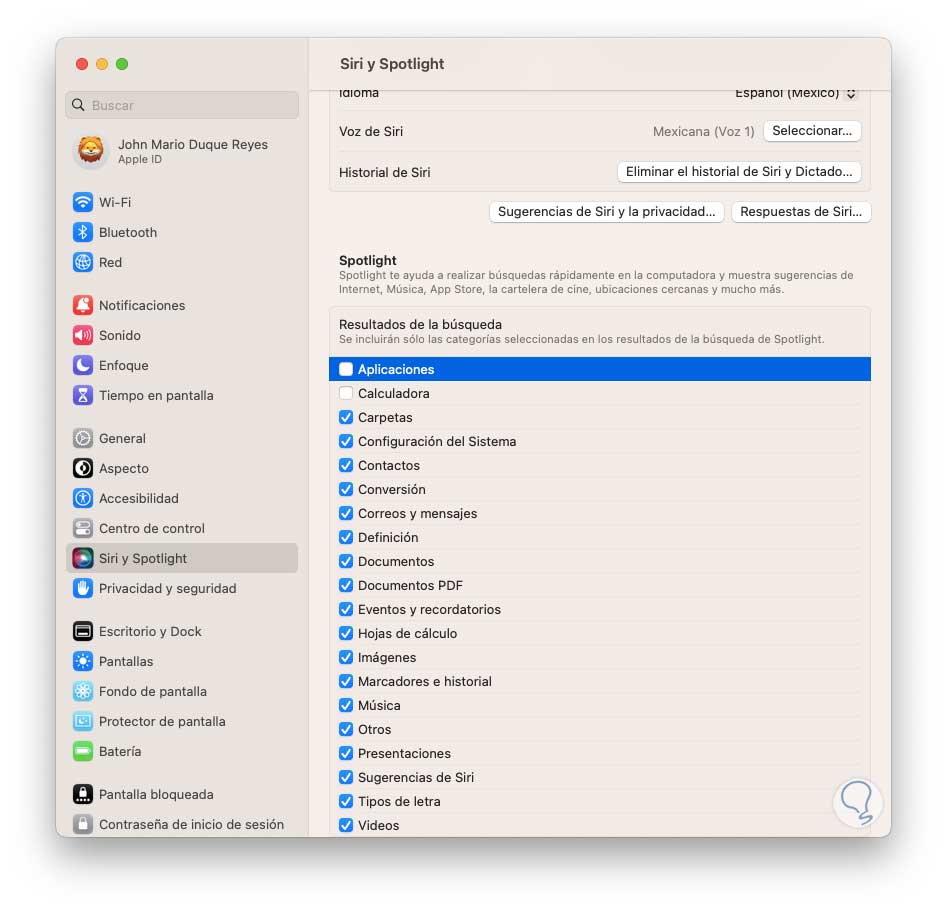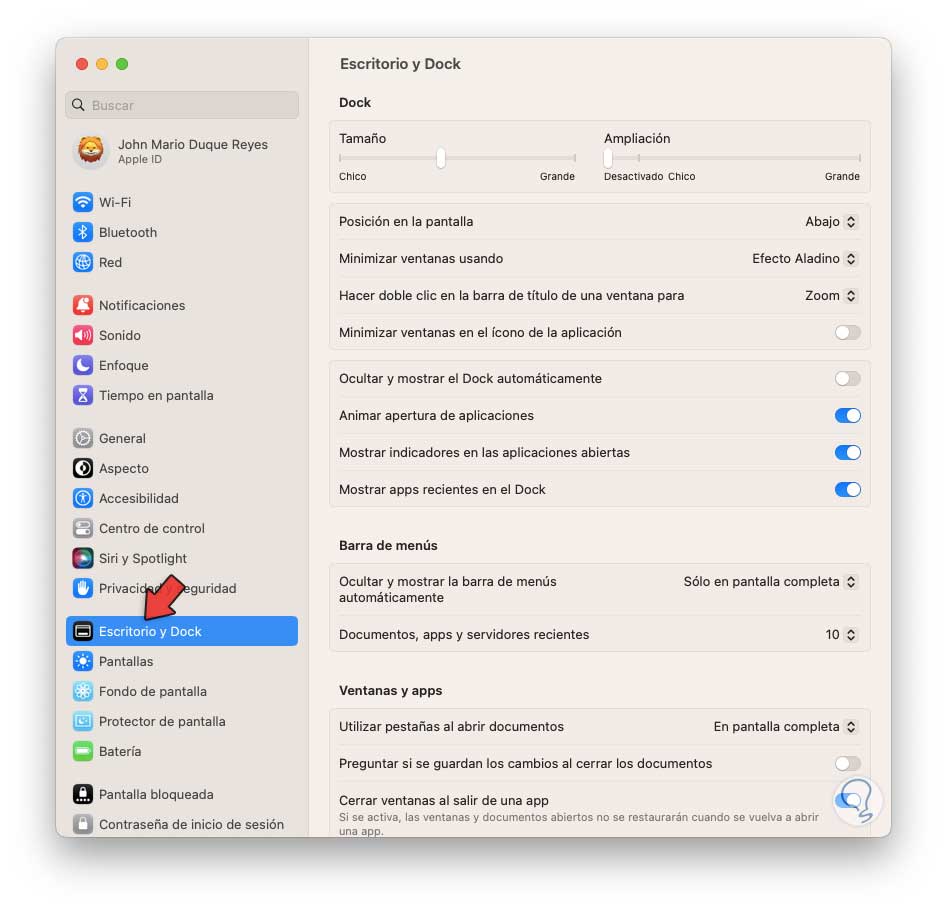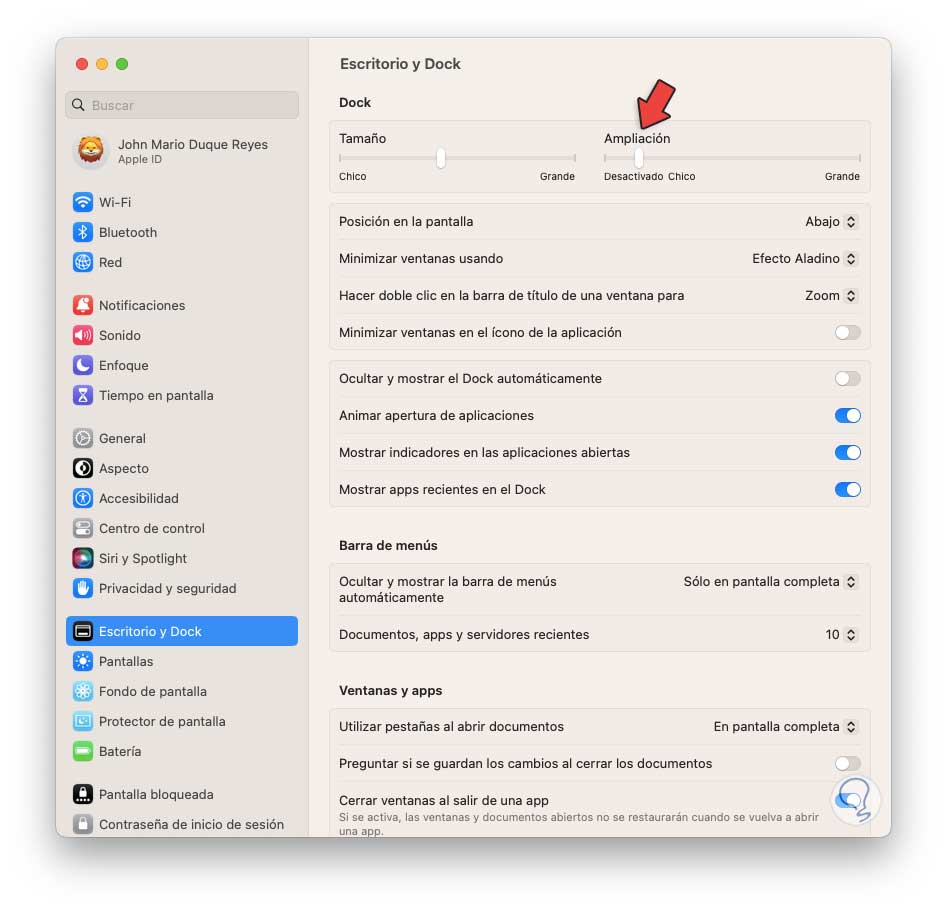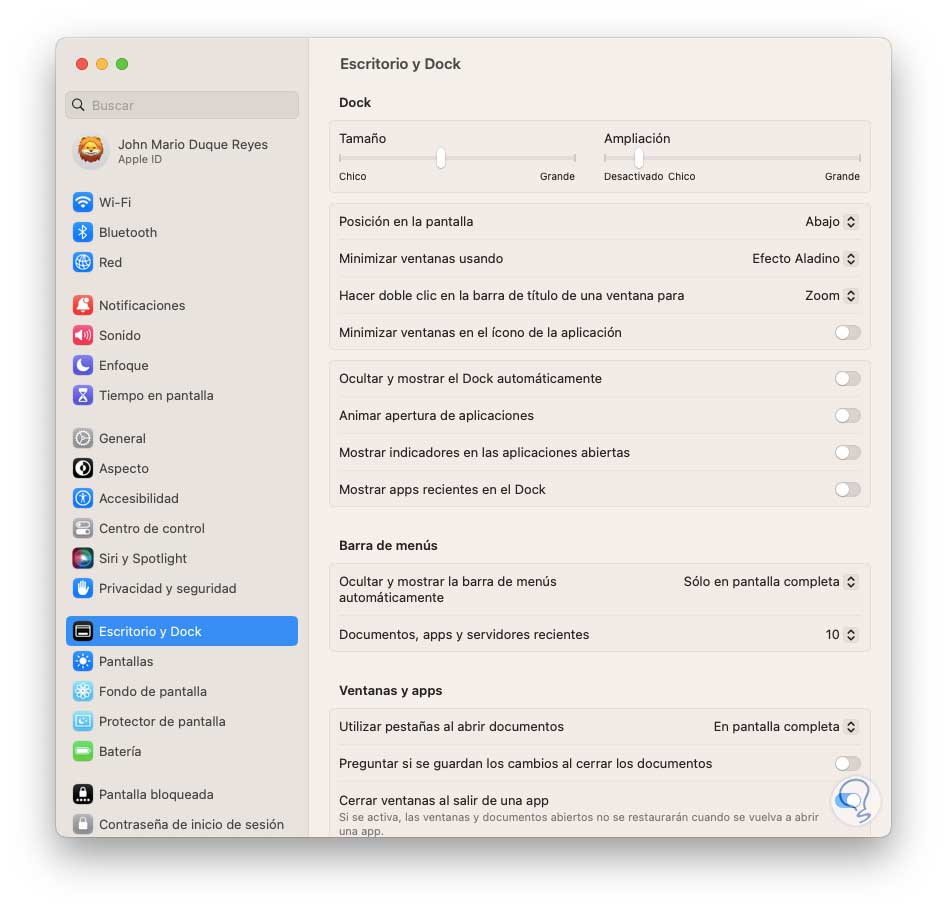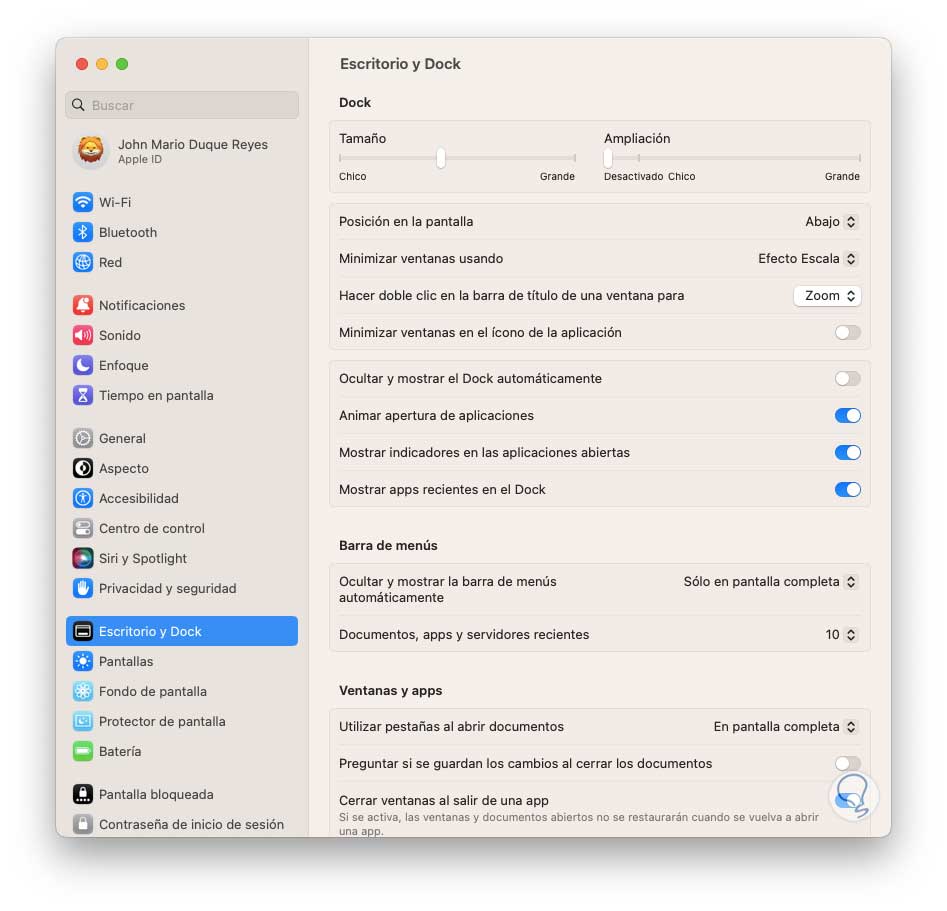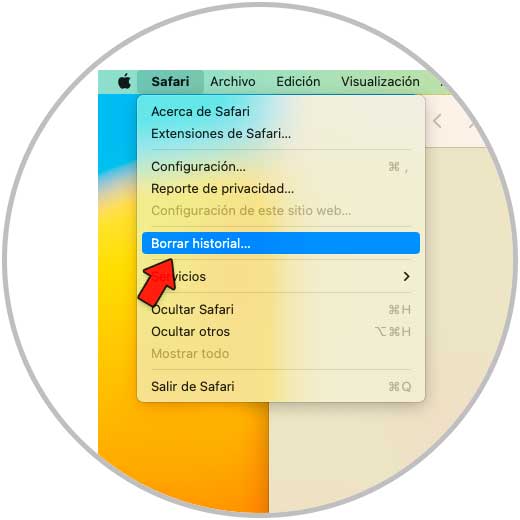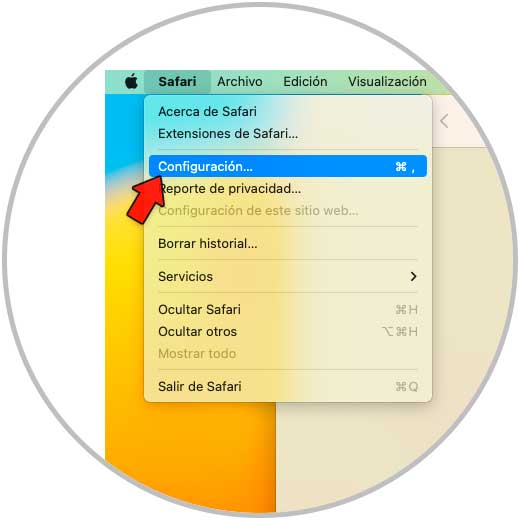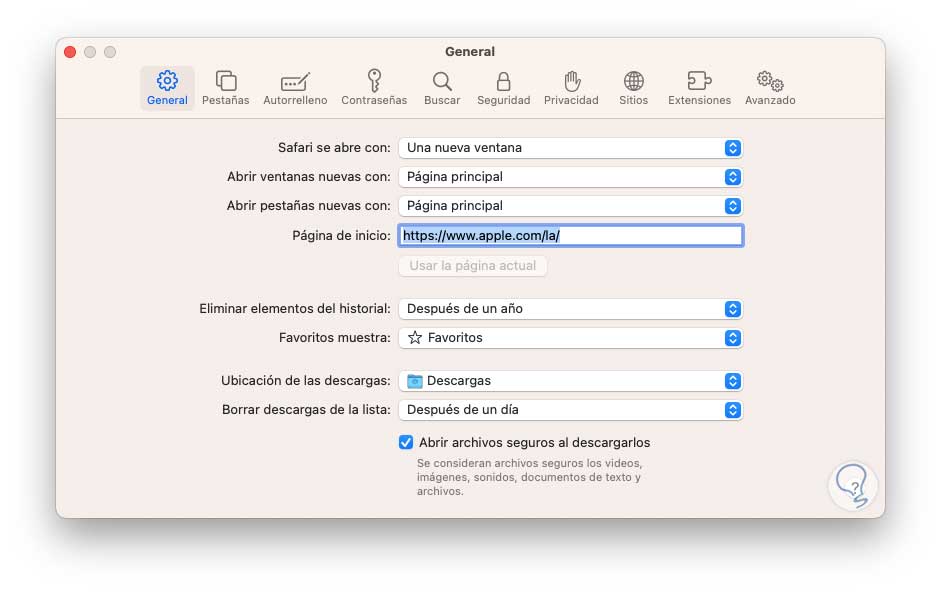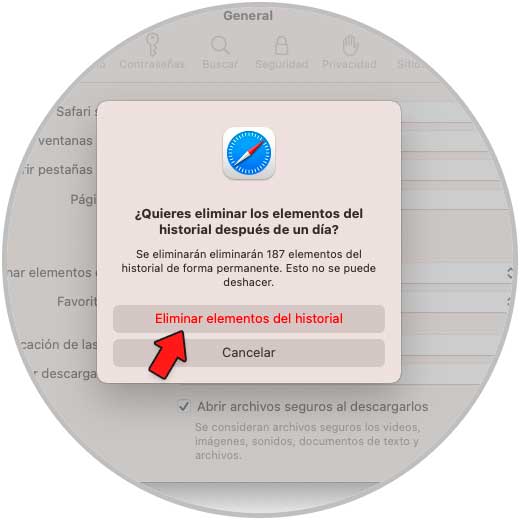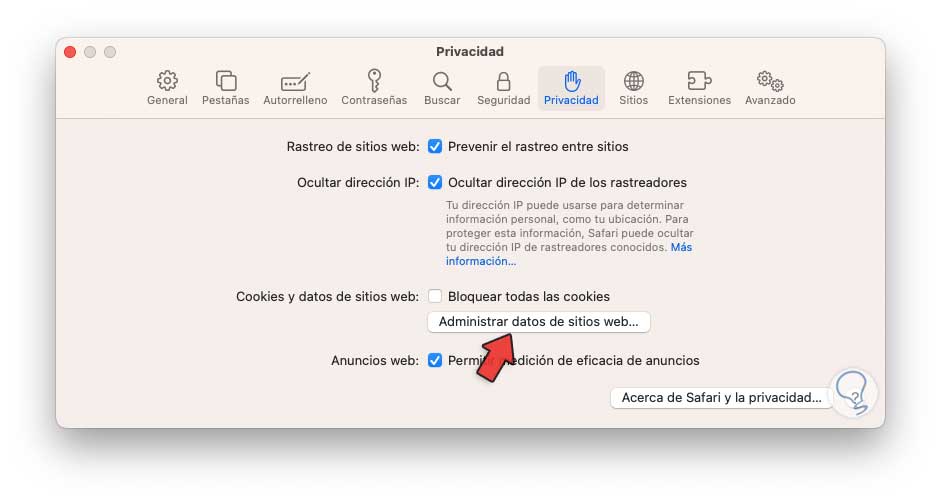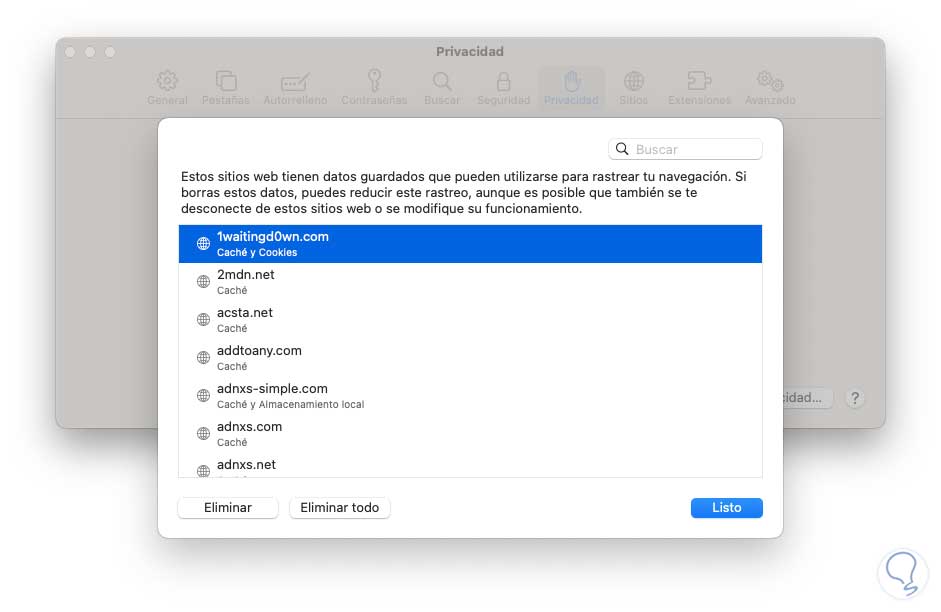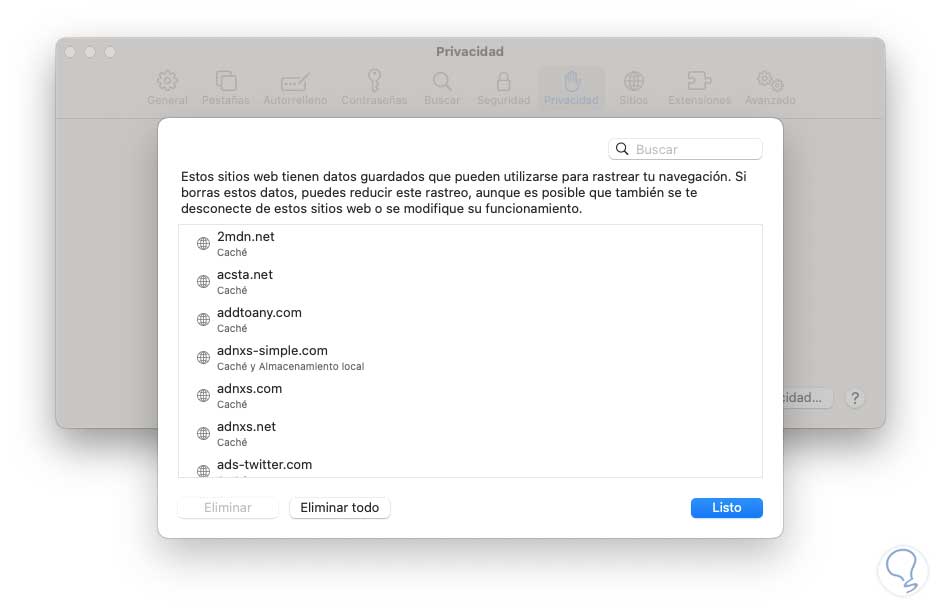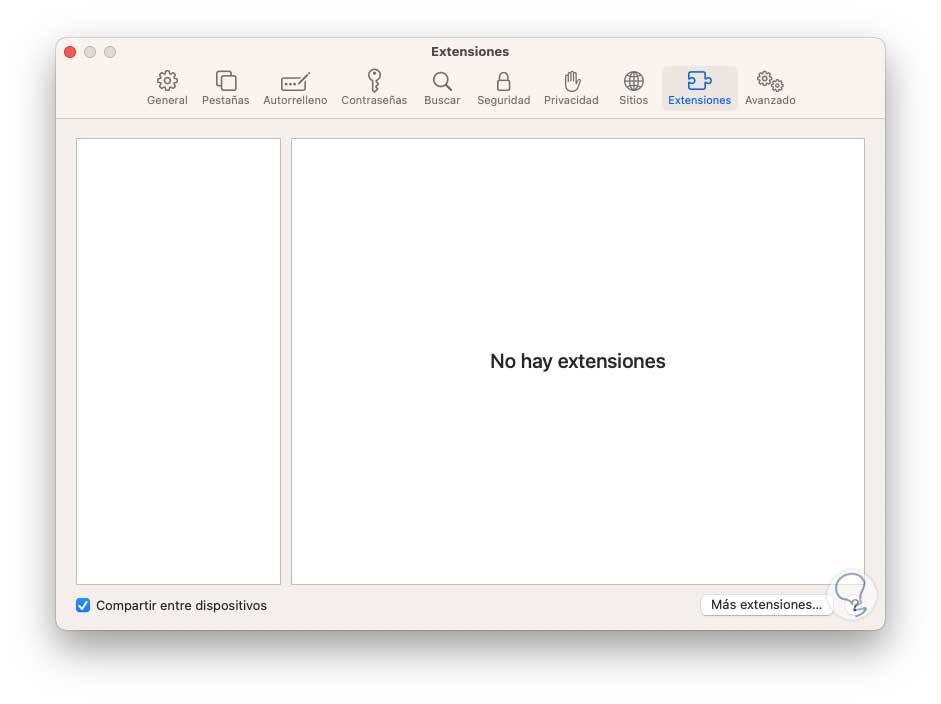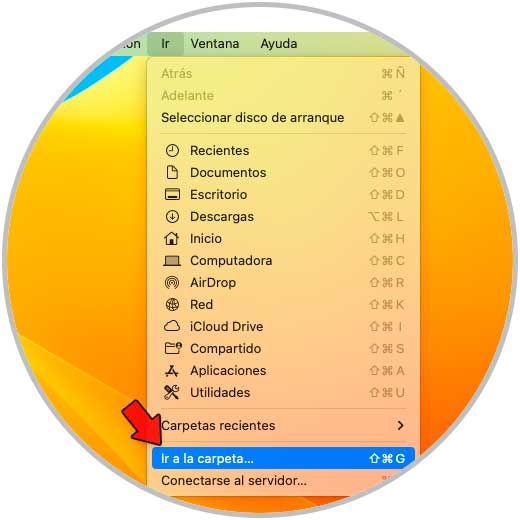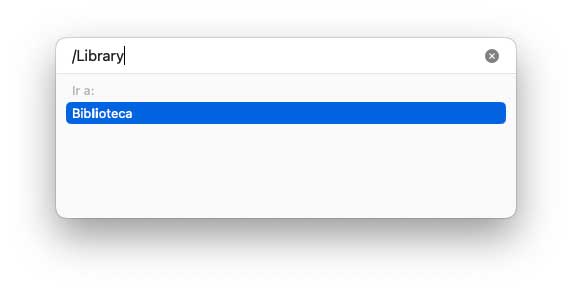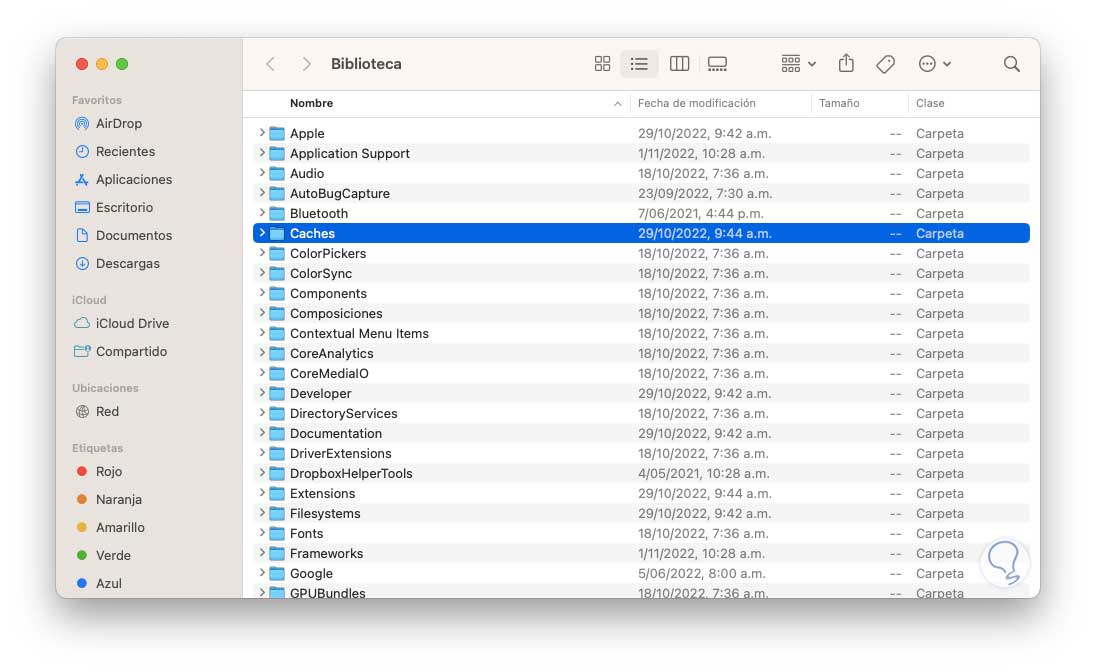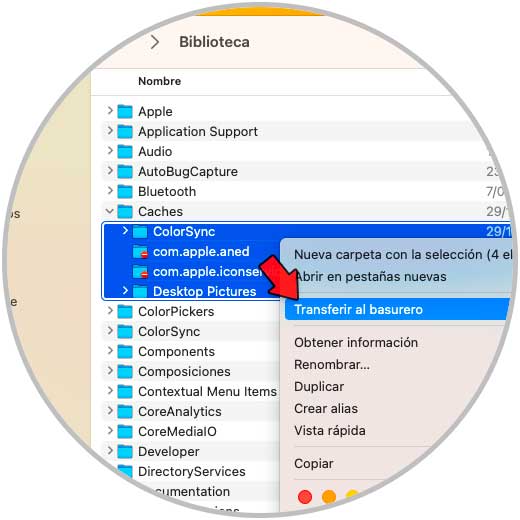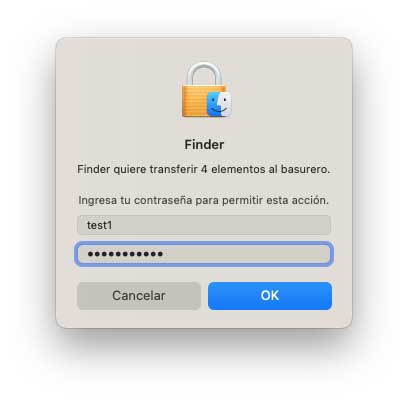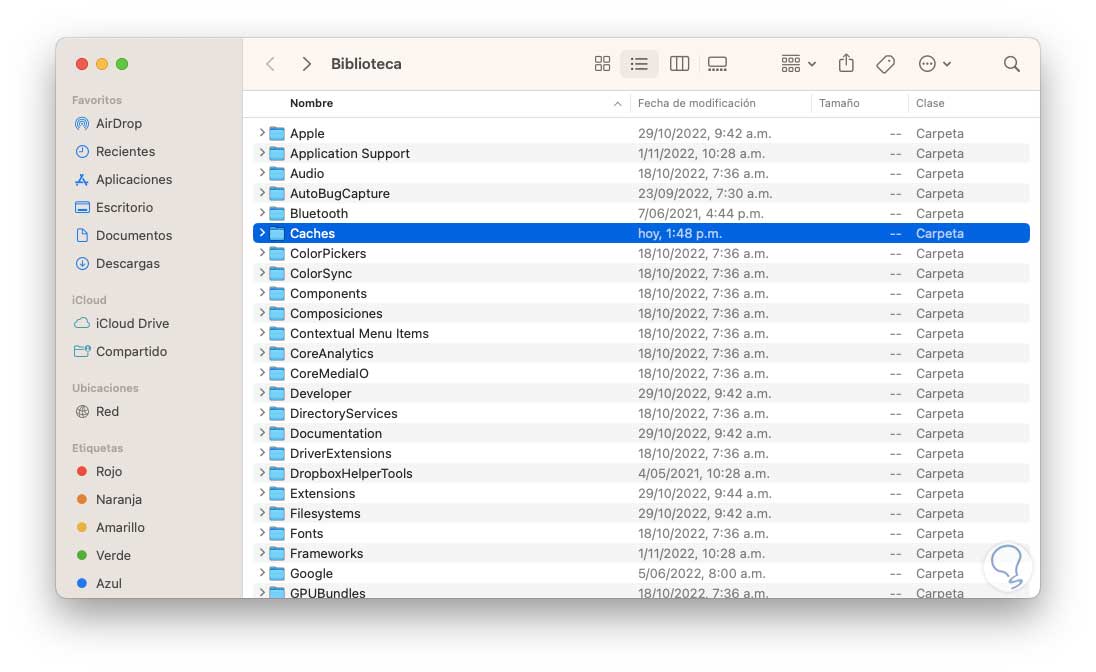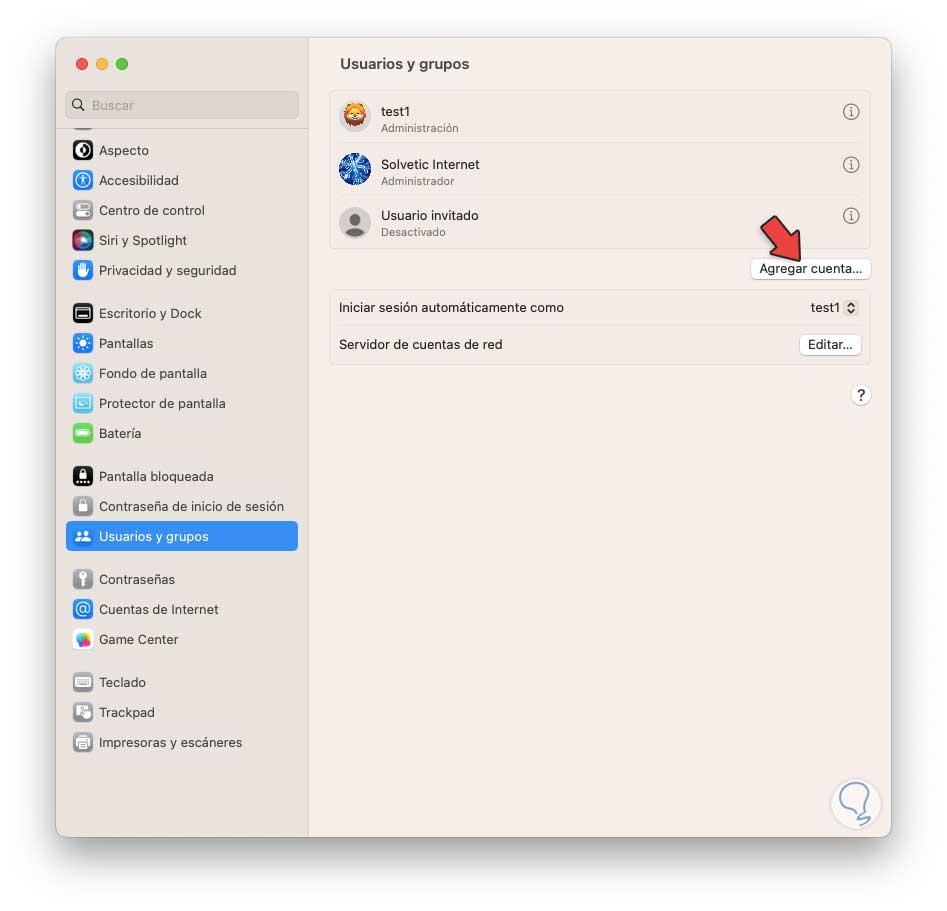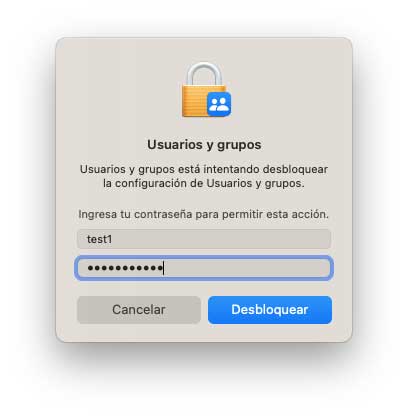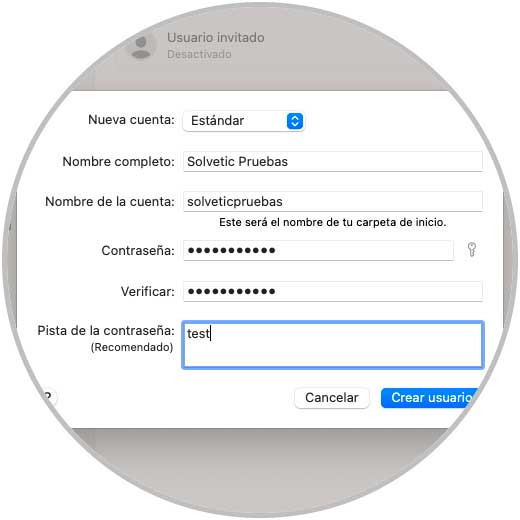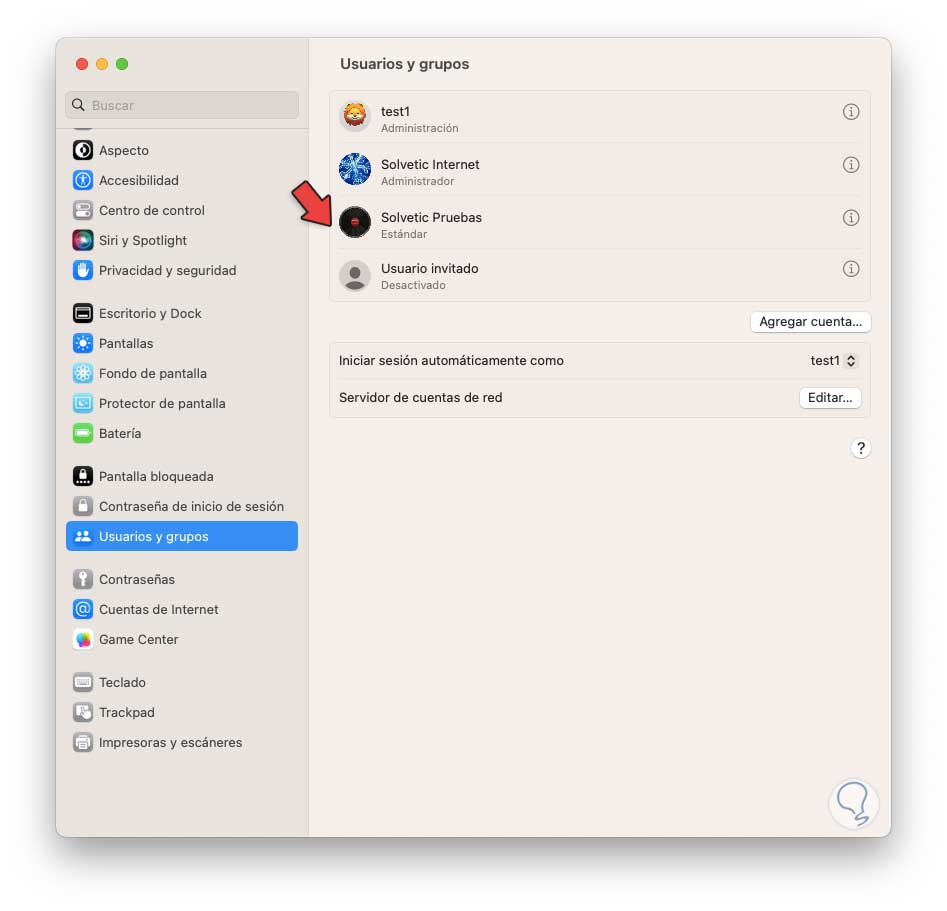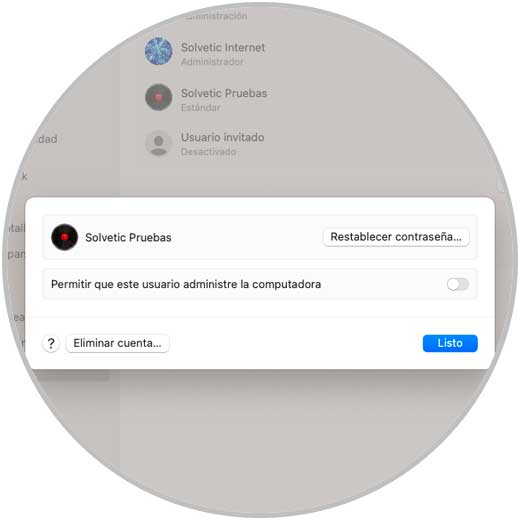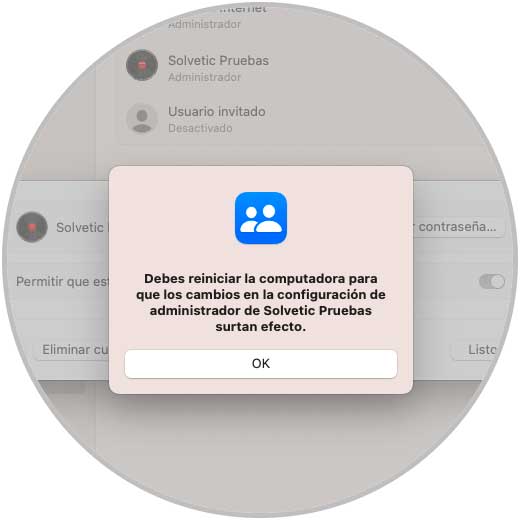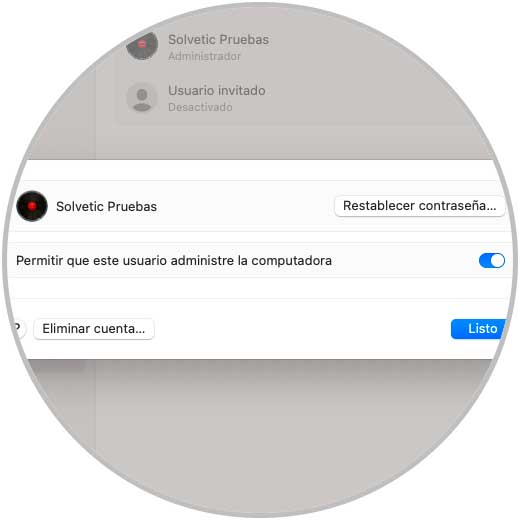macOS es uno de los sistemas operativos más versátiles gracias al desempeño que ofrecen sus equipos a nivel de hardware y a la velocidad de uso de las aplicaciones que siempre han sido características de macOS, pero con los programas y uso actual que se le dan a los equipos es posible que veamos que el rendimiento disminuye de forma notable lo cual no ayuda a nuestras actividades diarias en macOS.
Esto puede deberse inicialmente al hardware de nuestro equipo. Recordemos que Apple ha iniciado un proceso de implementación de chips M1 y M2 los cuales cuentan con características como:
- El chip M1 cuenta con 8 núcleos (2,6 TFLOPS) y el M2 con 10 núcleos (3,6 TFLOPS)
- M1 soporta hasta 16 GB de RAM mientras que M2 hasta 24 GB
- En M2 el controlador de memoria es LPDDR5
Sin duda que estos procesadores ayudan a que el rendimiento del equipo macOS sea bastante alto pero aun así se podrá notar en algún momento lentitud. Solvetic tiene este tutorial para explicarte diversos métodos sobre como acelerar tu Mac al máximo y así tener un rayo de sistema en tus manos.
1 Acelerar Mac al máximo Reiniciando el equipo
Sucede en todos los equipos que un simple reinicio ayuda a mejorar el rendimiento de macOS y la razón es que al momento de reiniciarse el sistema todos los procesos serán refrescados y es posible que alguno de esos este afectando el rendimiento del sistema, para reiniciar macOS damos clic en el menú de Apple y luego seleccionamos "Reiniciar":
Luego esperamos que se complete el reinicio.
2 Acelerar Mac al máximo Cerrando aplicaciones
Otra de las causas para ver el sistema lento es la apertura de diversas aplicaciones que poco o nada usamos, al abrir una aplicación esta por defecto usara recursos del equipo (CPU, RAM o disco) para seguir funcionando en segundo plano pero puede tener un impacto negativo en macOS.
Para supervisar esto abre el Monitor de actividad desde Spotlight:
Veremos lo siguiente:
En las diferentes pestañas veremos el consumo de las apps para determinar cual puede estar afectando el rendimiento del equipo, ahora vamos al menú "Visualización - Procesos en ventanas":
Veremos la estructura de las aplicaciones activas desplegando el uso de los recursos:
Para cerrar la app seleccionamos la aplicación con alto consumo o de poco uso y damos clic en el signo X:
Veremos el siguiente mensaje:
Confirmamos el cierre de la app:
3 Acelerar Mac al máximo Gestionando los elementos de Inicio de macOS
Otra de las causas por las cuales notamos poco rendimiento de macOS es por las diversas aplicaciones que se inician junto con macOS, muchas de las aplicaciones que instalamos se configuran para arrancar junto a macOS pero esto no siempre es necesario que suceda, podemos revisar que apps están iniciando junto al sistema.
Para esto abrimos Configuración del sistema y vamos a "General - Elementos de inicio":
Al dar clic allí veremos lo siguiente:
Desactiva los interruptores de las aplicaciones que no iniciarán con macOS:
Ingresamos la contraseña de ser necesario.
4 Acelerar Mac al máximo Borrando archivos
Sin duda que tener archivos de gran tamaño o en cantidad tiene una influencia directa sobre el disco duro y si el disco se exige al máximo todos los procesos de lectura y escritura se verán afectados, basta con borrar dichos archivos.
Abrimos el Finder y vamos a Descargas:
En "Descargas" enviamos al basurero los archivos descargados los cuales por lo general poseen un gran tamaño:
Vemos que se han borrado los archivos:
Para completar el proceso y liberar este espacio, en el menú "Finder" damos clic en "Vaciar basurero":
Veremos el siguiente mensaje:
Confirma el proceso.
5 Acelerar Mac al máximo desde la Utilidad de discos
Un disco duro con fallas ocasionara que el sistema operativo se vea afectado en temas de rendimiento ya que muchas de las tareas deben pasar por la lectura y escritura del disco, macOS integra una herramienta para revisar el estado del disco.
Para su uso abrimos la Utilidad de discos:
Veremos lo siguiente:
Seleccionamos el disco duro de macOS y luego damos clic en "Primeros auxilios" y se abrirá la siguiente ventana:
Damos clic en “Ejecutar” y luego veremos lo siguiente:
Confirmamos la operación y esperamos que finalice el proceso:
Al finalizar el proceso veremos lo siguiente:
Ahora el disco duro estará optimizado.
6 Acelerar Mac al máximo Administrando Spotlight
Spotlight es el buscador de macOS el cual ha sufrido mejoras pero con el paso del tiempo puede verse afectado al estar configurado para realizar la búsqueda en numerosos lugares, esto es posible que impacte el rendimiento de macOS de modo que podremos reducir los sitios donde se ejecuta la búsqueda.
Abrimos Configuración del sistema y vamos "Siri y Spotlight":
En "Resultados de la búsqueda" desactivamos las casillas donde no se realizará la búsqueda:
7 Acelerar Mac al máximo Ajustando los efectos visuales
Los efectos visuales tienen un alto impacto negativo en el rendimiento de macOS ya que hacen un alto consumo de los recursos, macOS implementa numerosas opciones de efectos visuales para que la experiencia del usuario sea lo mas completa y moderna posible.
Para administrar los efectos visuales en macOS abrimos Configuración del sistema y vamos a "Escritorio y Dock":
En "Ampliación" ajustamos la barra deslizante:
Desactivamos los interruptores:
- Animar apertura de aplicaciones
- Mostrar indicadores en las aplicaciones abiertas
- Mostrar apps recientes en el Dock
En "Minimizar ventanas usando" establecemos la opción "Efecto Escala" la cual consume menos recursos:
8 Acelerar Mac al máximo Administrando Safari
Safari es el navegador por defecto en macOS y como tal existe una serie de opciones que pueden causar un rendimiento bajo del sistema.
Abrimos Safari e iremos a "Safari - Borrar historial":
En la ventana emergente establecemos el periodo de tiempo y damos clic en "Borrar historial", ahora vamos a "Safari - Configuración":
En "General" establecemos el tiempo en "Eliminar elementos del historial":
Allí podemos establecer desde un día hasta un año, esto es para cuando borremos el historial se aplique este rango de tiempo, al modificar este valor debemos confirmarlo:
Ahora en la pestaña "Privacidad" da clic en "Administrar datos de sitios web":
Veremos los datos que los sitios web han alojado localmente en Safari:
Selecciona el o los datos y damos clic en "Eliminar" o bien en "Eliminar todos" si es necesario:
En "Extensiones" validamos si existen extensiones con fallas:
Las extensiones en Safari a pesar de que aumentan la productividad del navegador en ocasiones pueden causar dificultades en el rendimiento tanto de Safari como de macOS.
9 Acelerar Mac al máximo Borrando la caché
Con el uso de macOS día a día, de forma local en el disco se alojan pequeños archivos que contienen detalles de las actividades realizadas y esto es conocido como cache, si disponemos de cache en exceso será posible que el rendimiento del equipo sea lento.
Para borrar esta cache vamos a "Ir - Ir a la carpeta":
En la ventana emergente ingresamos "/Library":
Pulsamos Enter para ver lo siguiente:
Borramos todo el contenido de la carpeta "Caches" enviándolo al basurero:
Ingresamos la contraseña para confirmar la acción:
Veremos que la cache ha sido borrada:
10 Acelerar Mac al máximo Creando un nuevo usuario
Si todo lo anterior falla es posible que el error este asociado al perfil del usuario, si este es el caso lo mas recomendable es crear un nuevo usuario para luego copiar todos los archivos ya que recuperar un perfil corrupto en macOS es algo complejo.
Para crear un nuevo usuario abrimos Configuración del sistema y vamos a "Usuarios y grupos":
Damos clic en "Agregar cuenta" y será necesario ingresar la contraseña:
Completa los datos del usuario:
Damos clic en "Crear usuario" para ver su creación:
Damos clic sobre el usuario para ver lo siguiente:
Activamos el interruptor "Permitir que este usuario administre la computadora" y se abrirá el siguiente mensaje:
Se confirma que el usuario sea administrador:
Con estas soluciones será posible acelerar al máximo macOS y disfrutar de todas sus características.