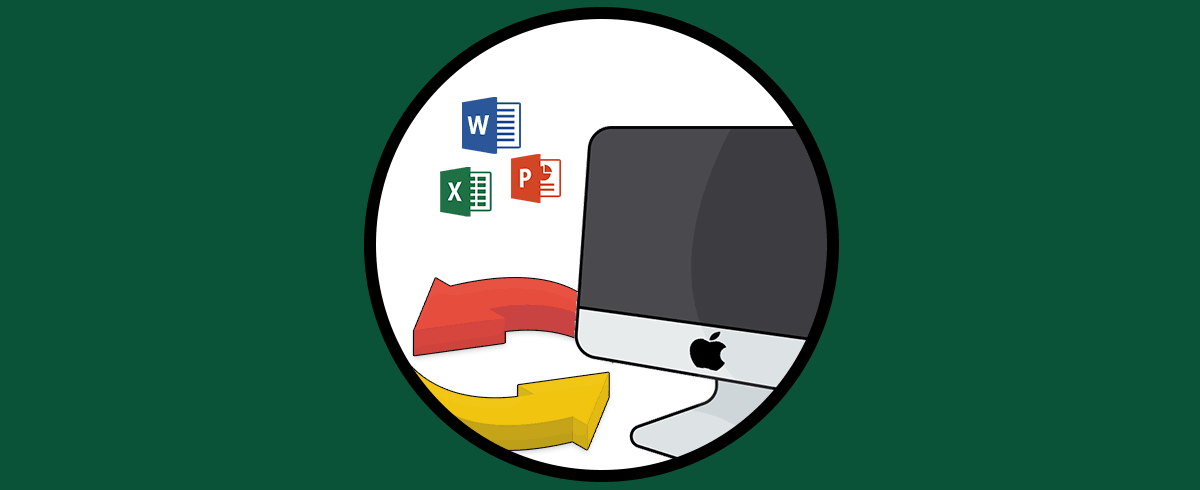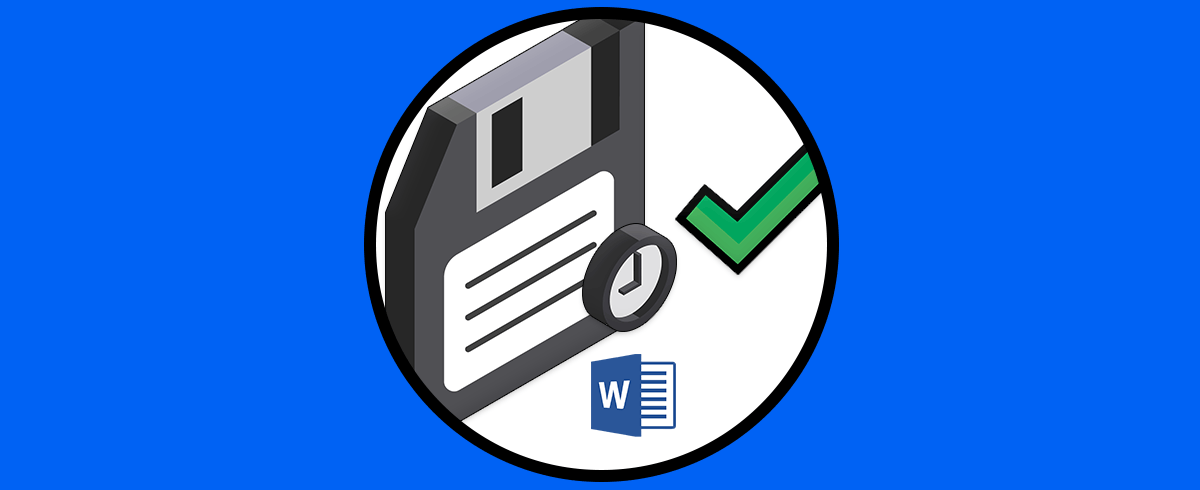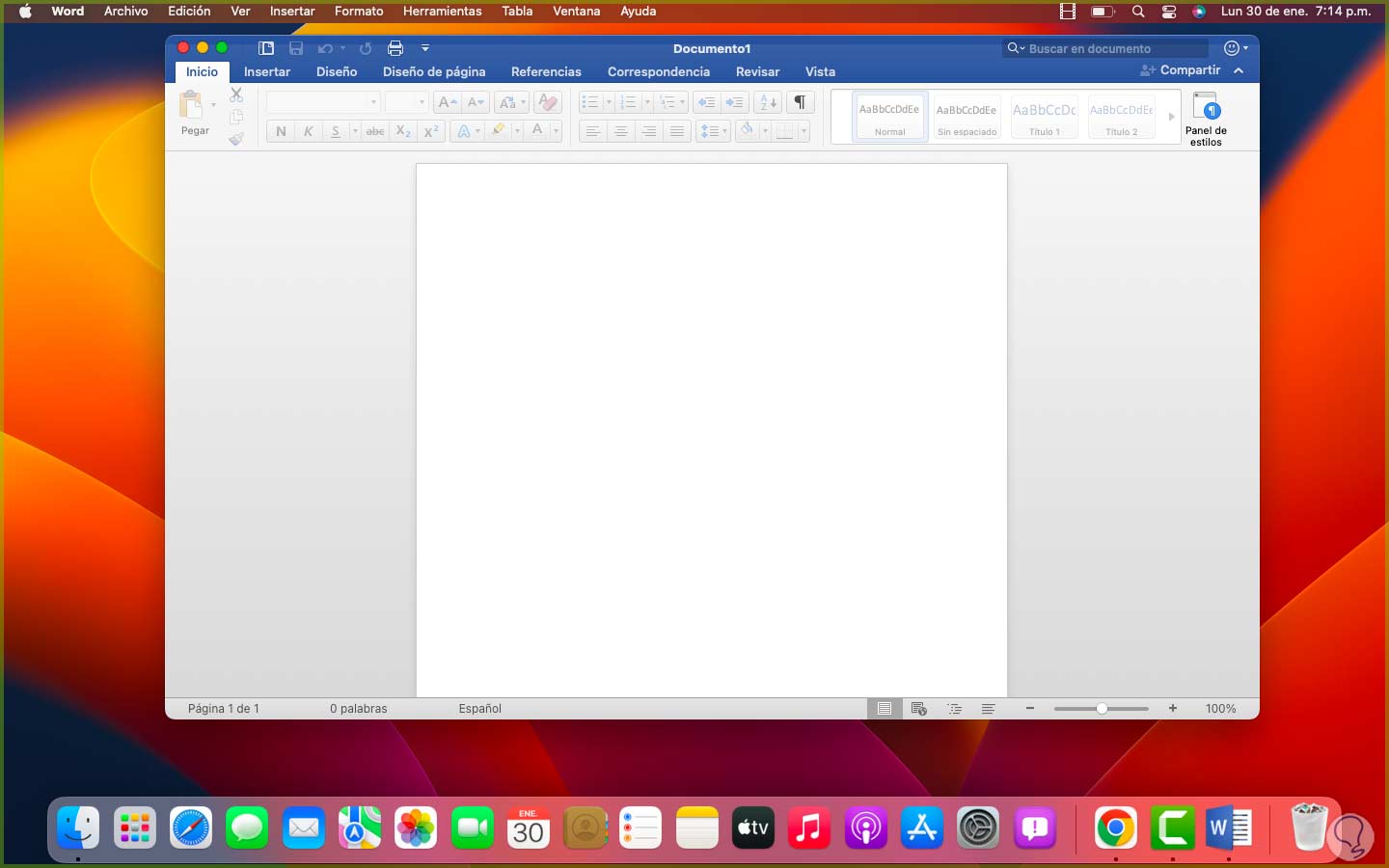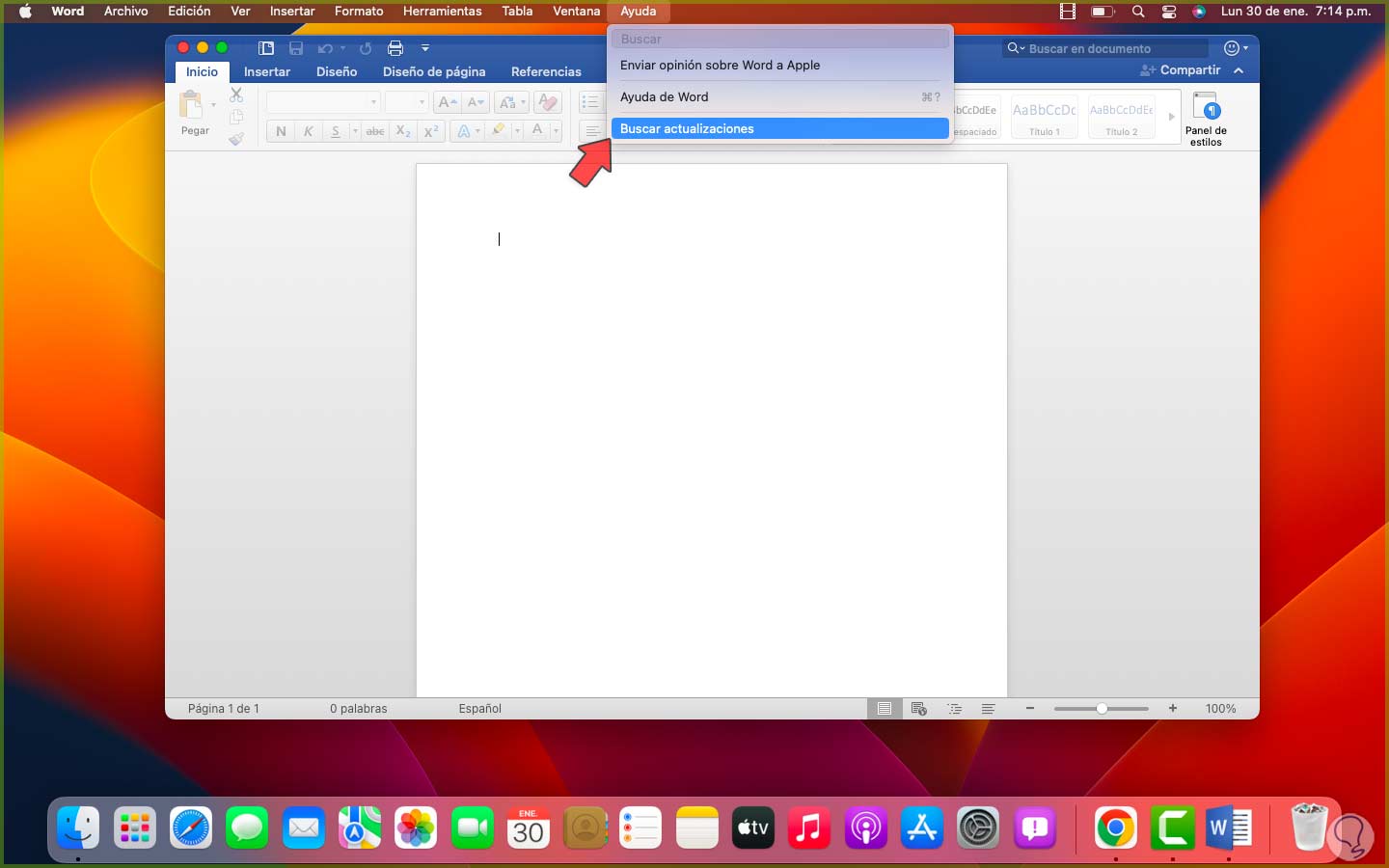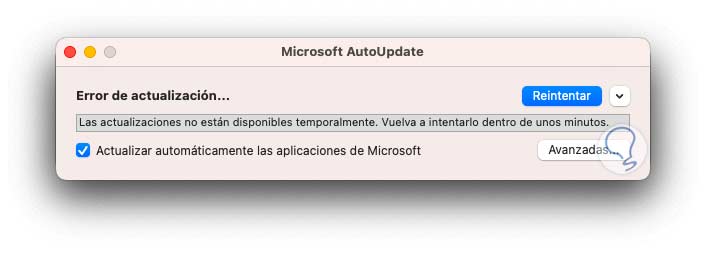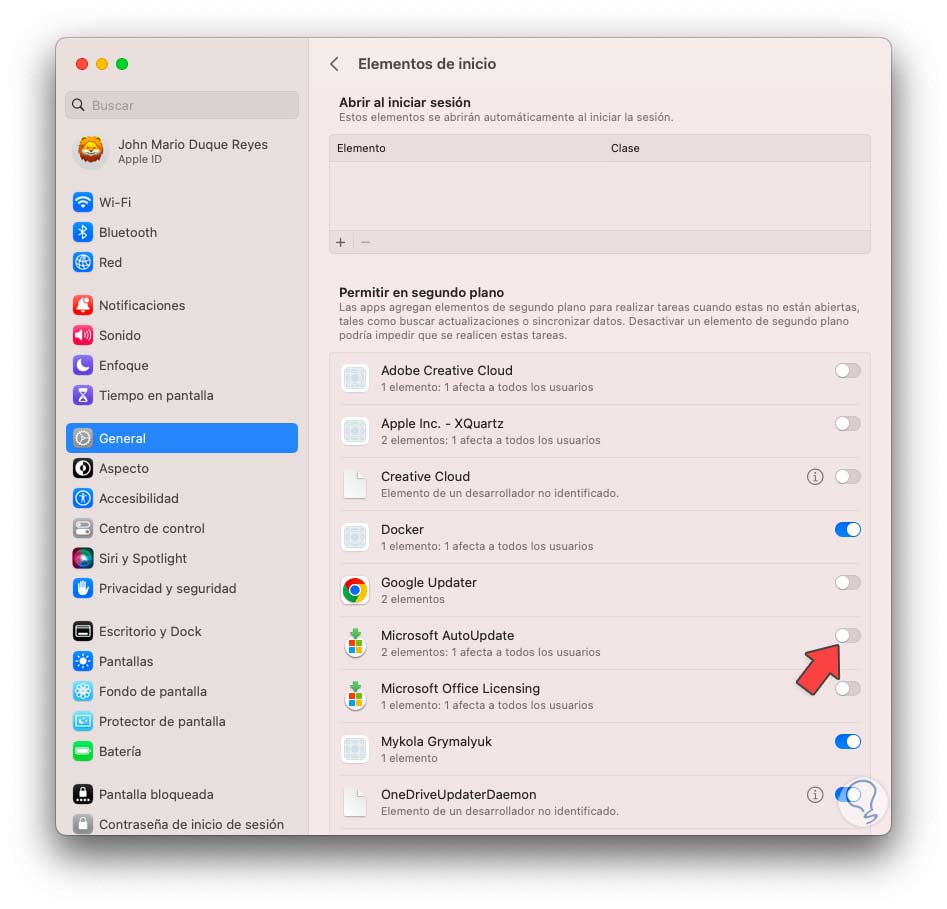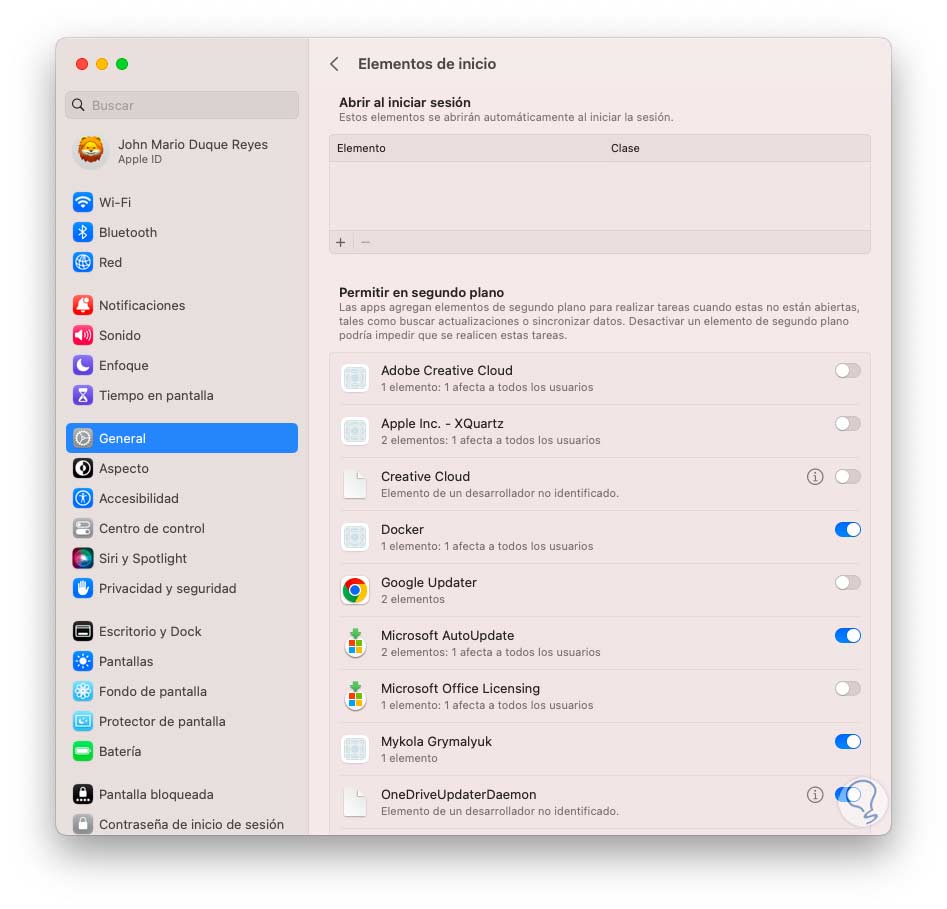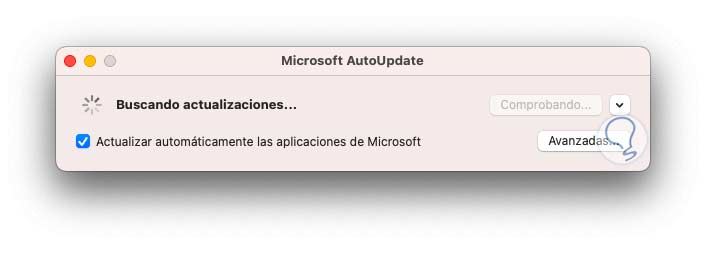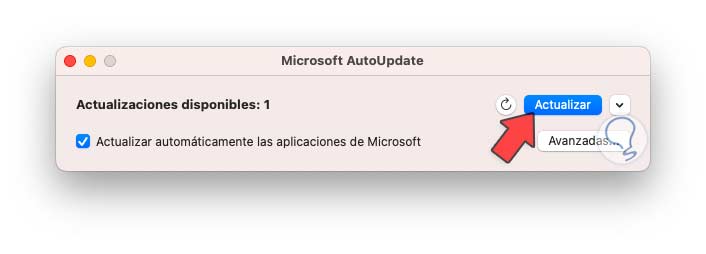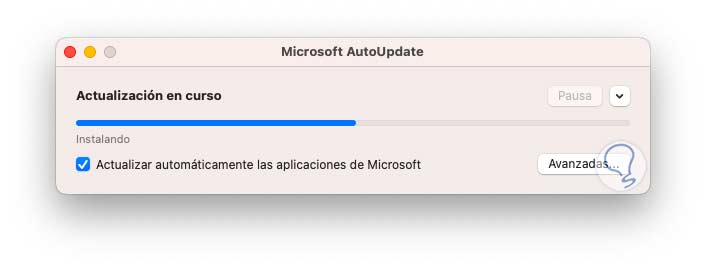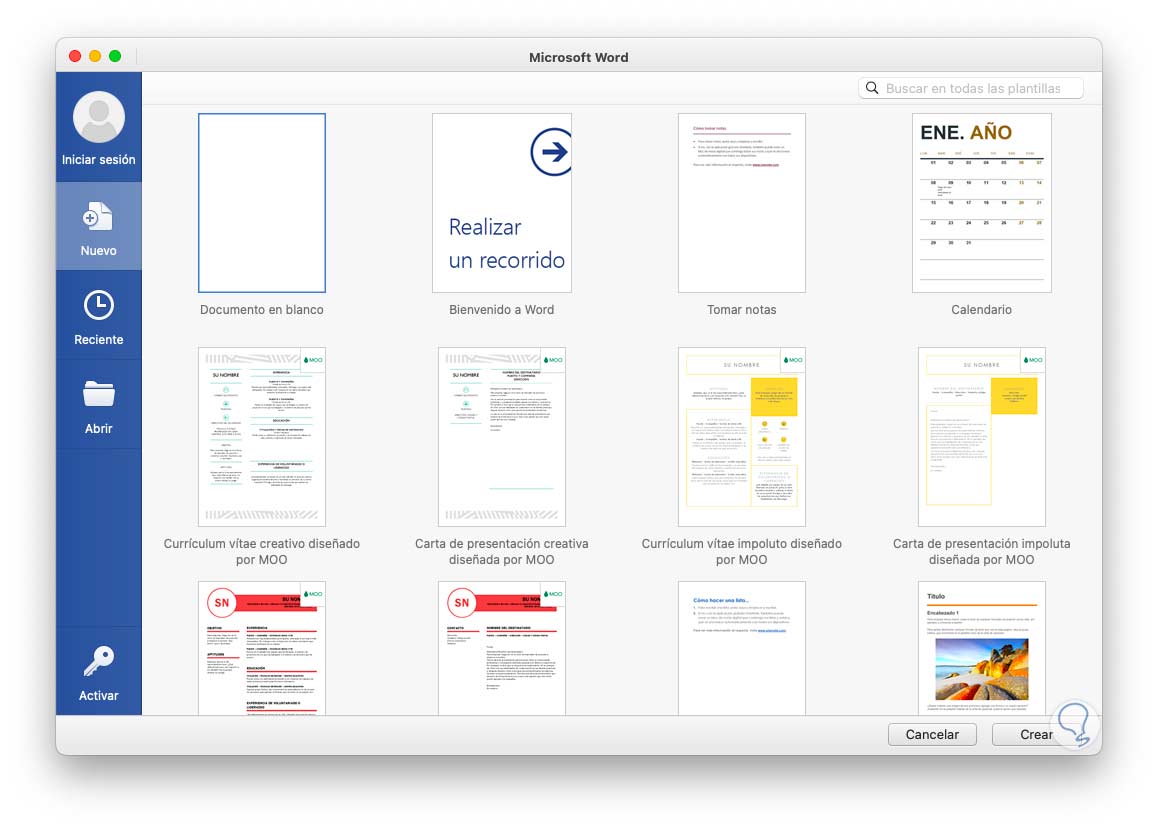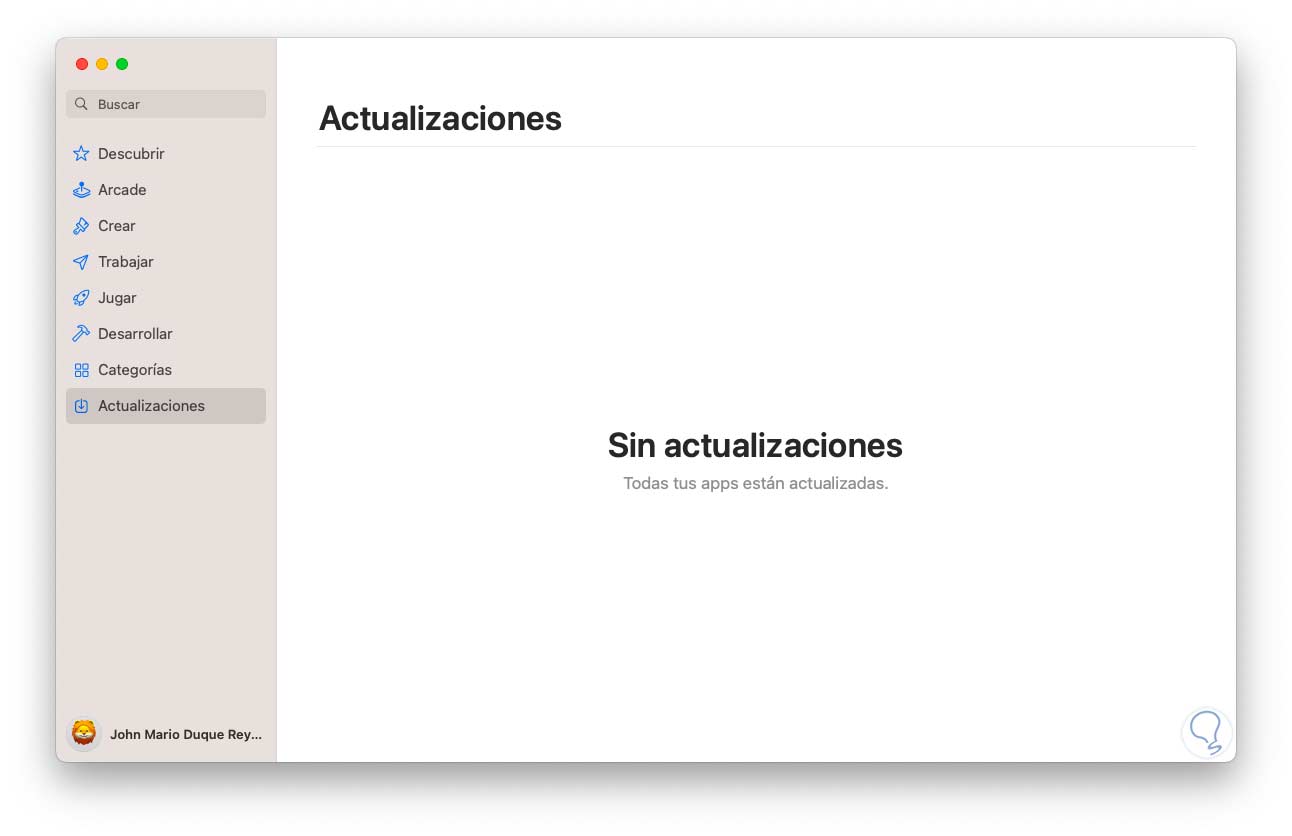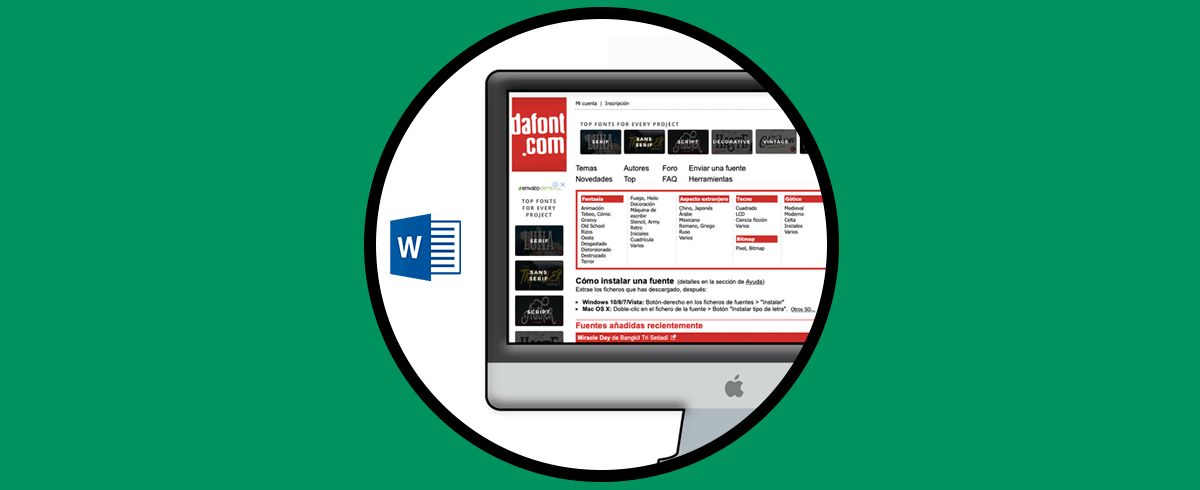Office nos permite tener acceso a un conjunto de aplicaciones para realizar diversos tipos de trabajo enfocados en la necesidad de cada usuario, existen aplicaciones para textos, para datos, para multimedia, para bases de datos y cada una de ellas cuenta con funciones y características especiales que hacen que el trabajo sea integral, allí es clave que siempre la suite de Office se actualice para recibir las últimas novedades de seguridad, compatibilidad y desempeño en base al sistema usado, Solvetic explicará cómo actualizar Office de forma global en macOS.
Ten en cuenta que si no aplicamos las correspondientes actualizaciones hay funciones que quizás no trabajen de forma correcta y pueden dar fallos que bloqueen nuestros archivos y nos obligue después a recuperar archivos Word en Mac por ejemplo para intentar salvar información. Por eso lo mejor es siempre tener bien actualizado el Mac evitando posibles errores de versión.
Cómo actualizar Office en macOS
Abre alguna de las aplicaciones de Office, en este caso Word:
En primer lugar vamos al menú "Ayuda - Buscar actualizaciones":
Al dar clic allí se dará paso al proceso de búsqueda:
Allí es posible validar si existen o no actualizaciones, es posible ver un mensaje para ajustar la configuración, en este caso damos clic en "Configuración" para ver lo siguiente:
Activamos el interruptor "Microsoft AutoUpdate" para que se realicen las actualizaciones de manera automática
y debemos ingresar la contraseña:
Damos clic en OK para confirmar:
Se comprobarán las actualizaciones de nuevo:
Es posible ver que existe alguna:
Damos clic en “Actualizar” para continuar el proceso:
Después de esto se abrirá automáticamente la app:
Alternativamente abrimos App Store y en "Actualizaciones" validamos si existen actualizaciones de Office:
Esta es la manera para actualizar las aplicaciones de Office en macOS.