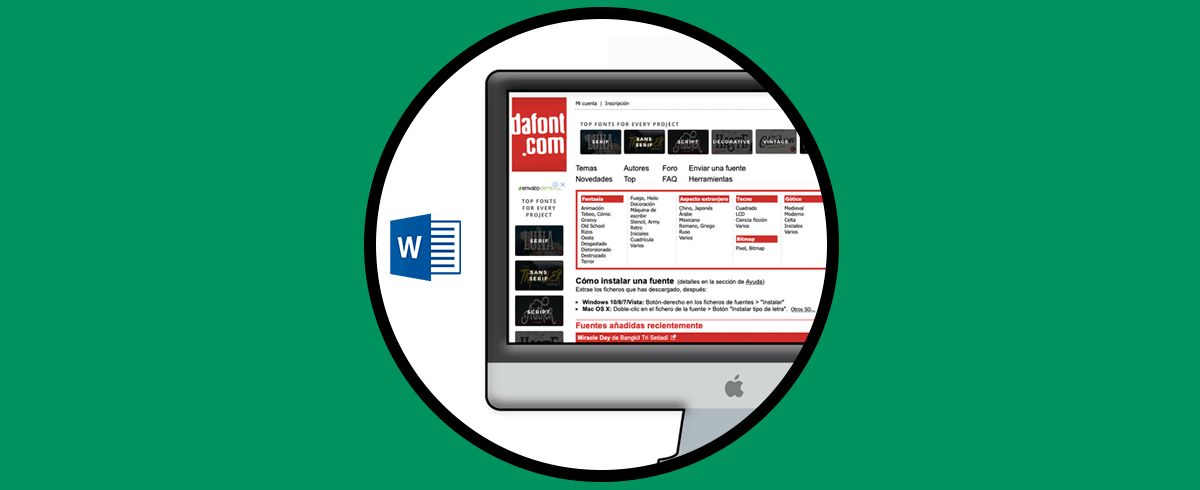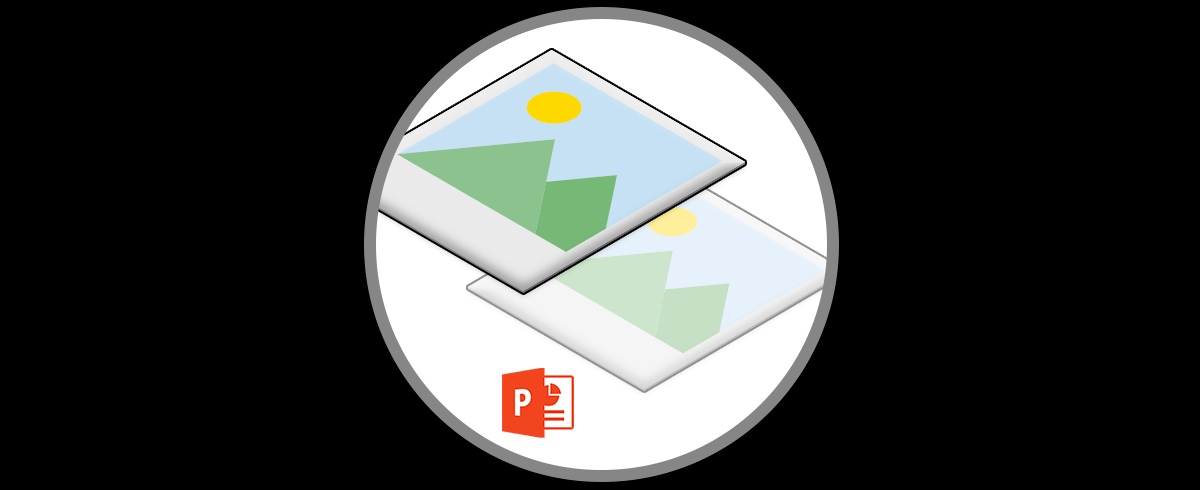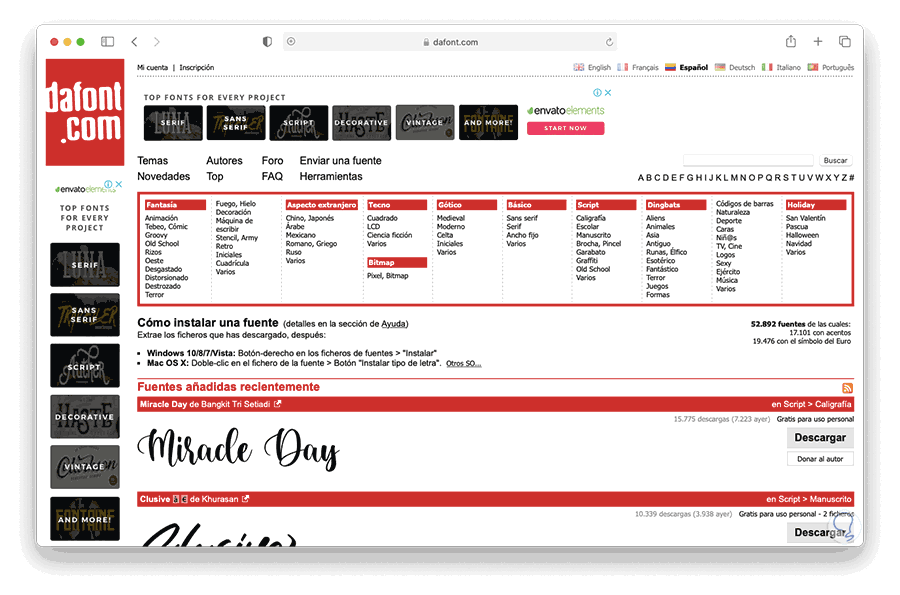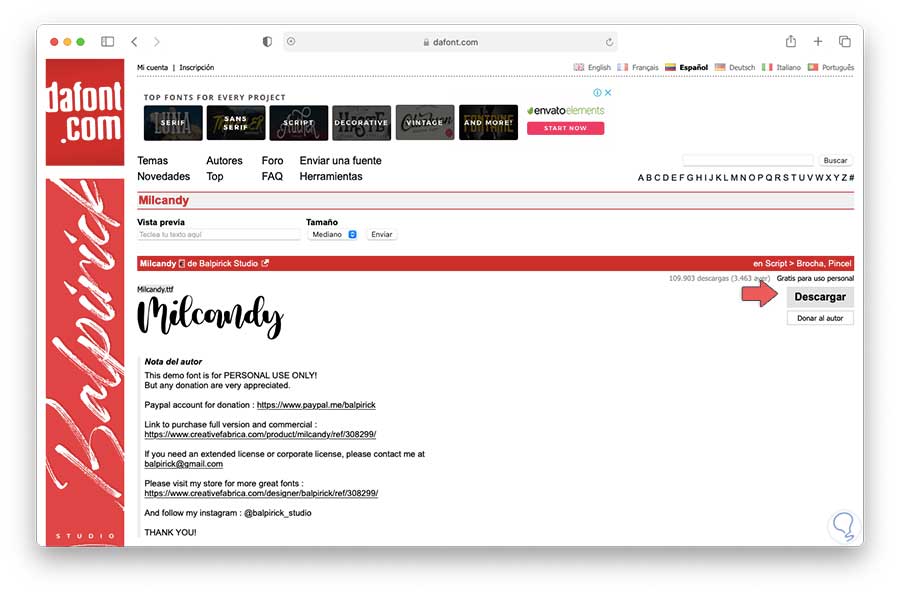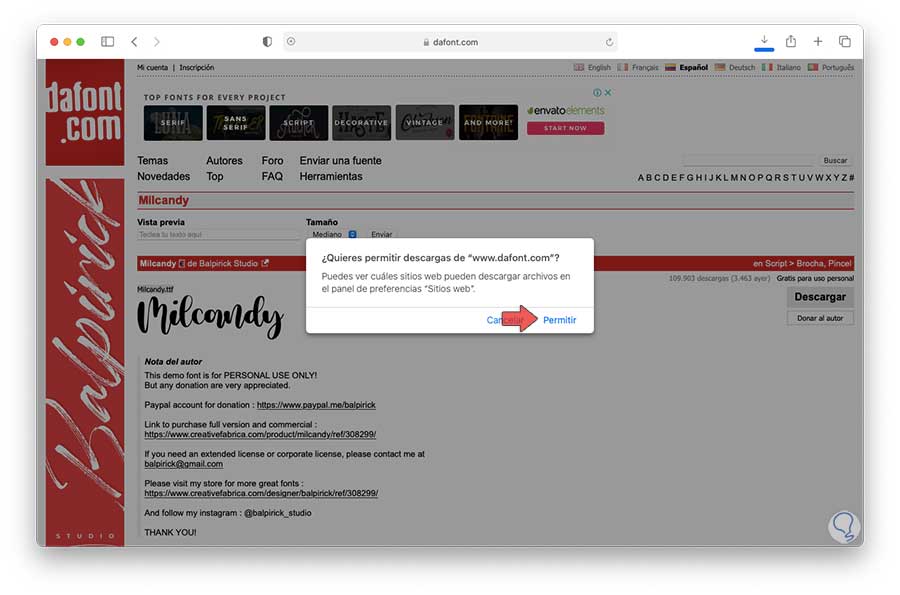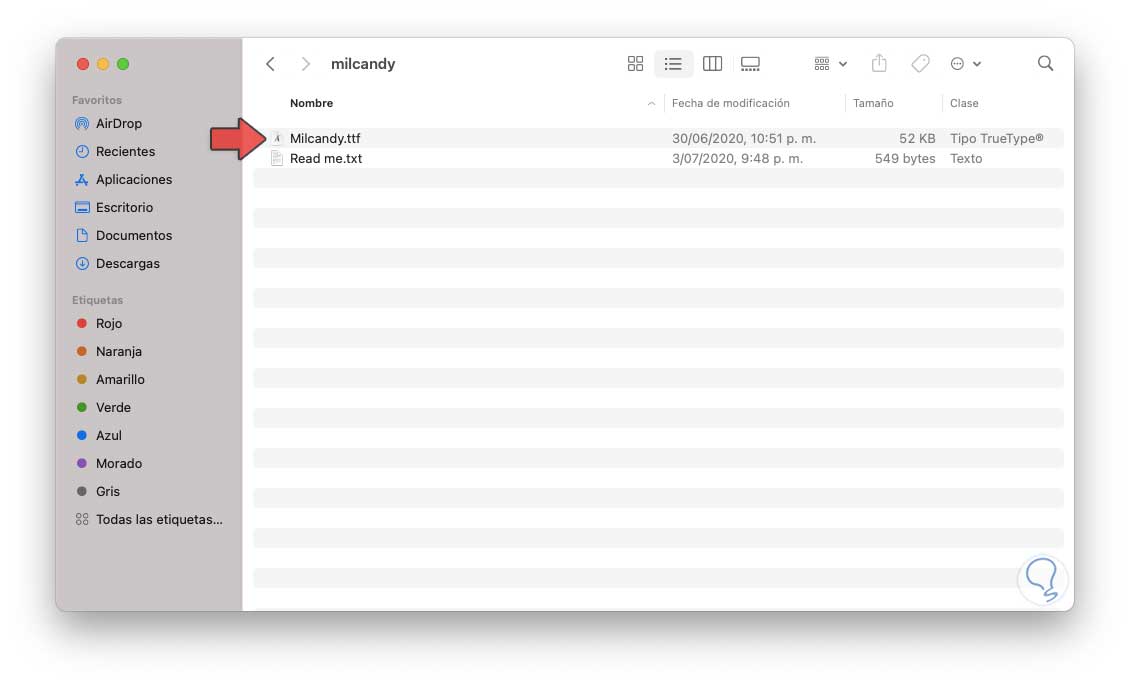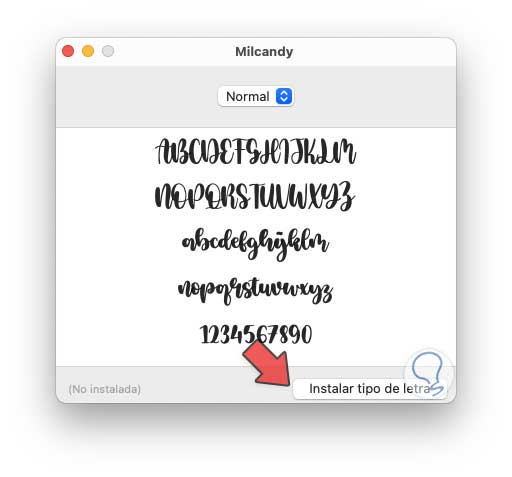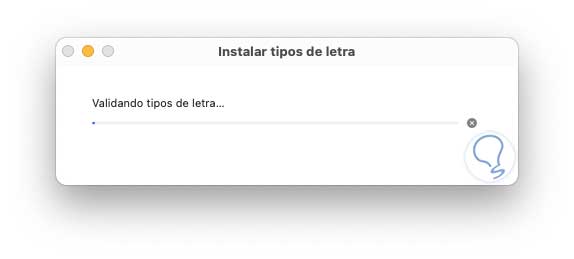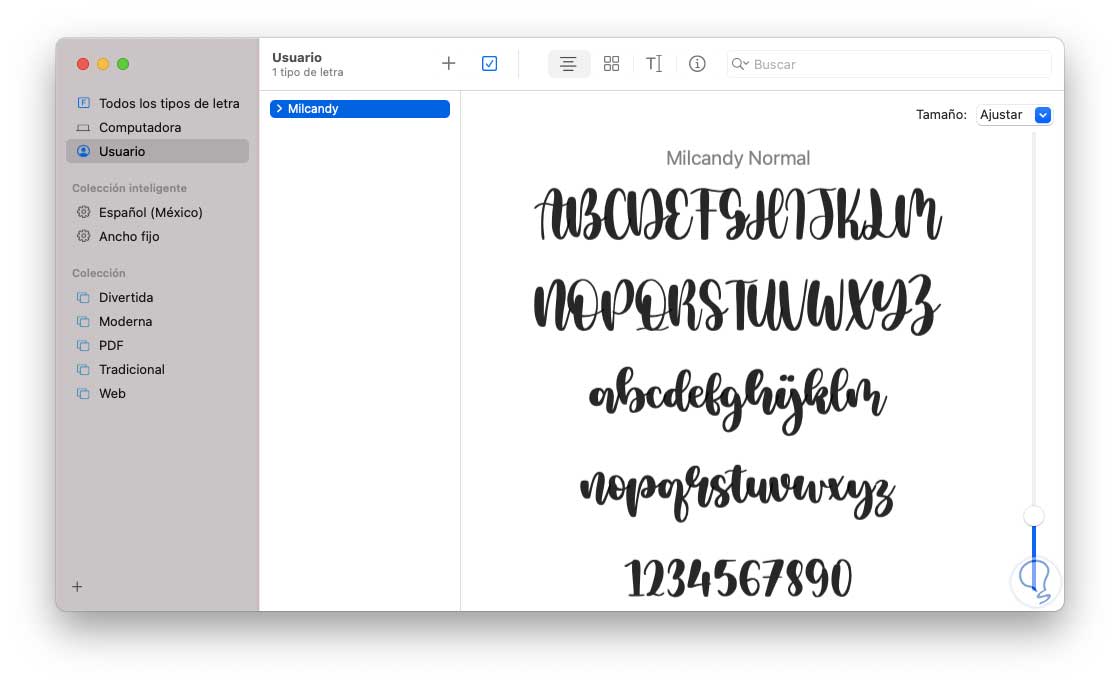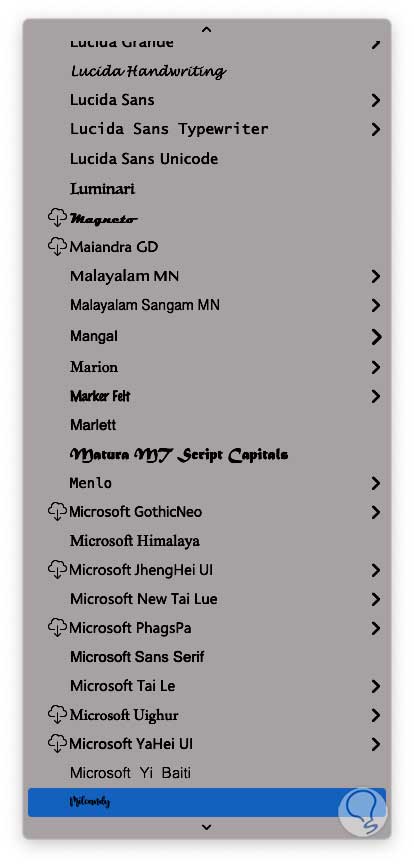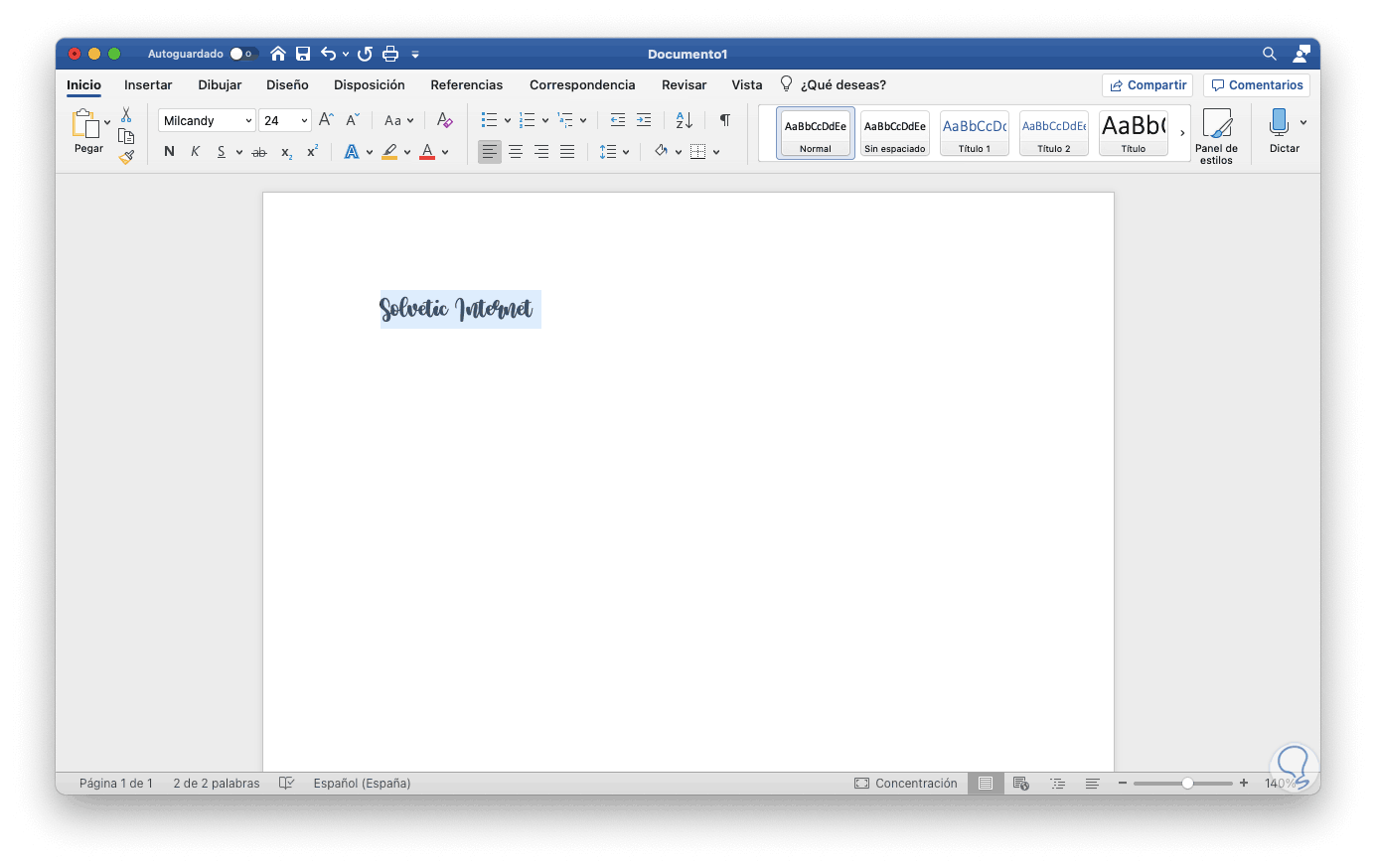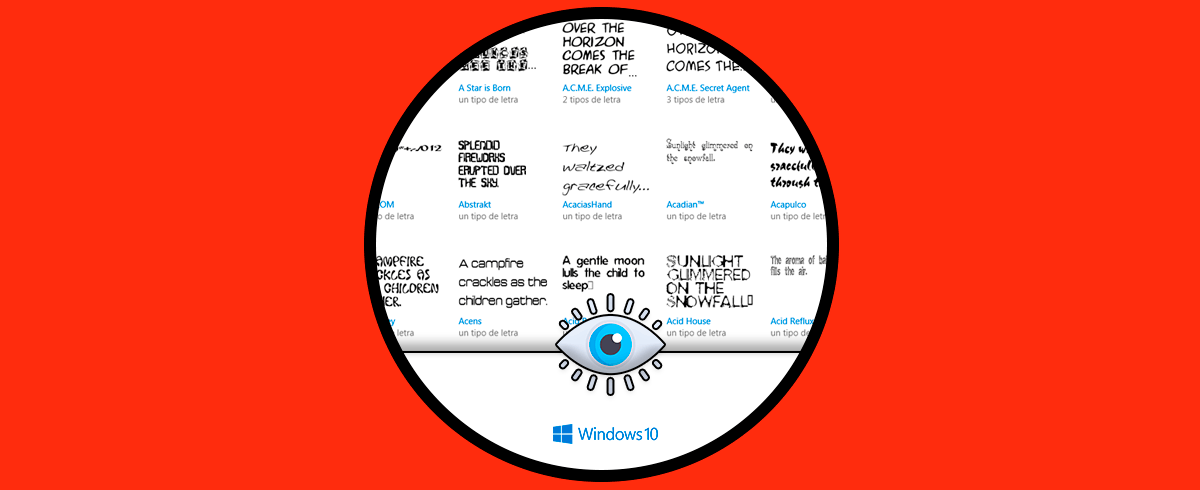Word es el programa líder en creación, edición y administración de texto y forma parte de la suite de Office y está disponible para diferentes sistemas operativos tanto de PC como móviles. La parte esencial de Word son sus fuentes, y aunque Word trae un amplio conjunto de estas en estilos, tamaños o presentación, nunca está de más recurrir a fuentes externas para que nuestras presentaciones sean mucho más integrales y que el impacto visual (siempre y cuando el contenido lo permita) pueda ser única.
Solvetic te explicará como instalar fuentes en Word para macOS desde Dafont y así poder personalizar todos los diseños y maquetaciones en texto que tengas que hacer desde Word. Recuerda que Word ya cuenta con un listado amplio de fuentes que podremos personalizar con color y demás efectos, si te gusta alguna fuente externa aquí podremos ver cómo obtenerla.
Te dejamos también el videotutorial para poder instalar fuentes de DaFont en Word Mac.
Cómo instalar fuentes de Dafont en Word para macOS
Lo primero es ir al sitio oficial de Dafont en la siguiente dirección:
Allí veremos lo siguiente:
Como vemos son diferentes categorías y estilos a elegir, cuando ubiquemos la fuente deseada, damos clic sobre ella y veremos lo siguiente:
En este caso hemos seleccionado la fuente “Milcandy”, damos clic en el botón Descargar y en este caso macOS Big Sur solicitara permiso para realizar la descarga. Damos clic en “Permitir” para proceder con la descarga de esta fuente.
Una vez descargada abrimos la carpeta que se ha descargado y allí veremos la fuente en formato TTF el cual es el formato para todas las fuentes en macOS:
Damos doble clic sobre esta fuente y se desplegará la siguiente ventana donde observaremos las variables de esta fuente:
Para instalarla y poder usarla, damos clic en el botón “Instalar tipo de letra” y se iniciará el proceso de validación de la fuente:
Una vez sea validada por el sistema, se abrirá la carpeta contenedora donde ha sido instalada esa fuente en particular:
Podemos cerrar esta ventana, cuando accedamos a Word en macOS, podemos ubicar la fuente que hemos instalado desde la sección de fuentes:
La seleccionamos y ya podemos hacer uso de ella según sea el caso:
Así de sencillo es agregar nuevas y divertidas fuentes en Word para macOS y contar con mejores opciones a la hora de redactar los documentos.