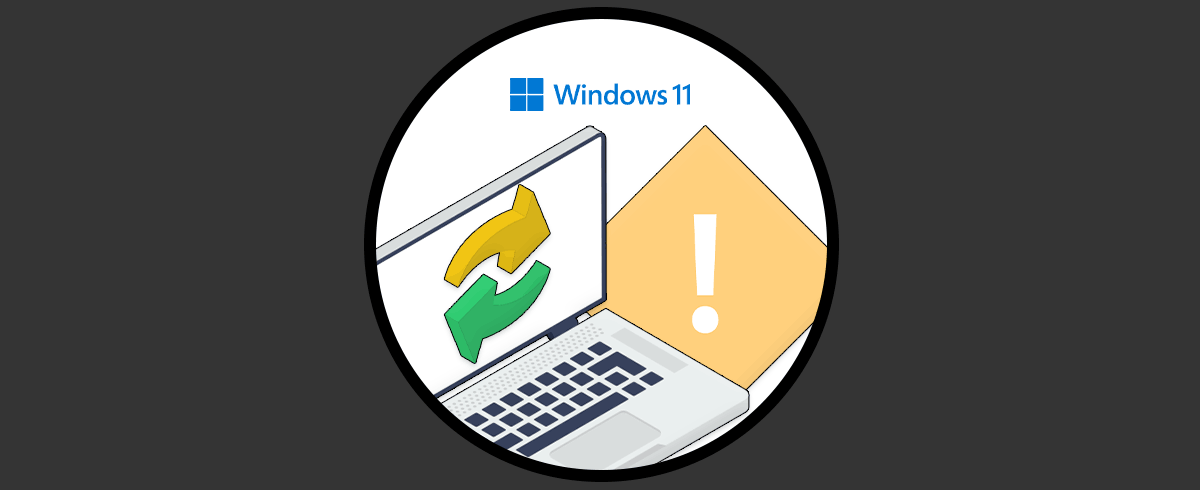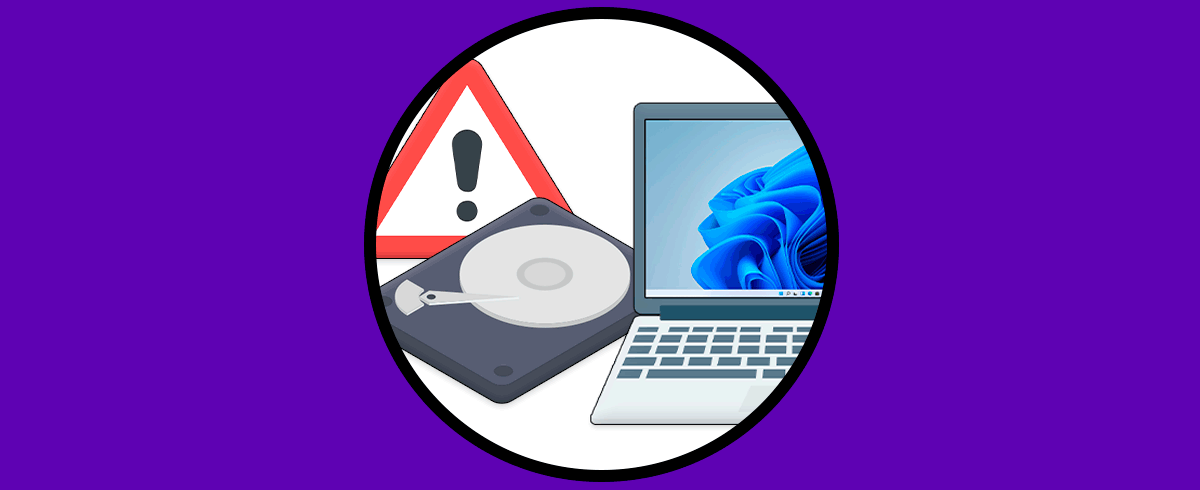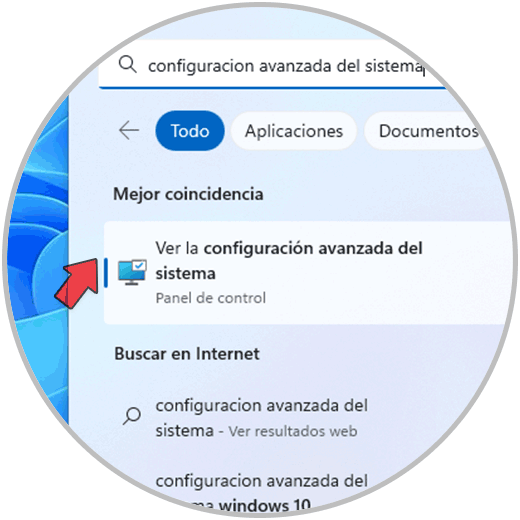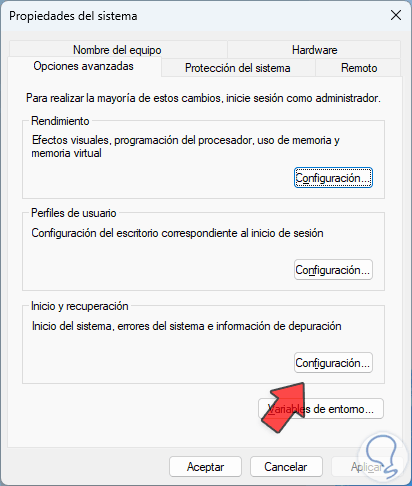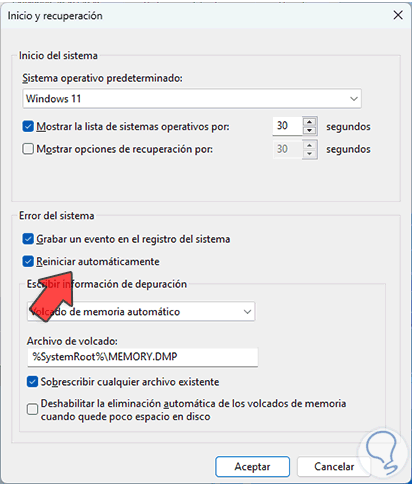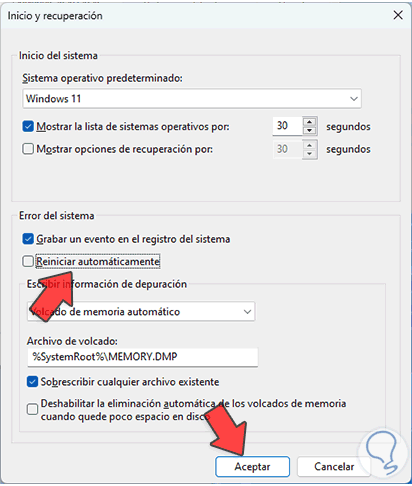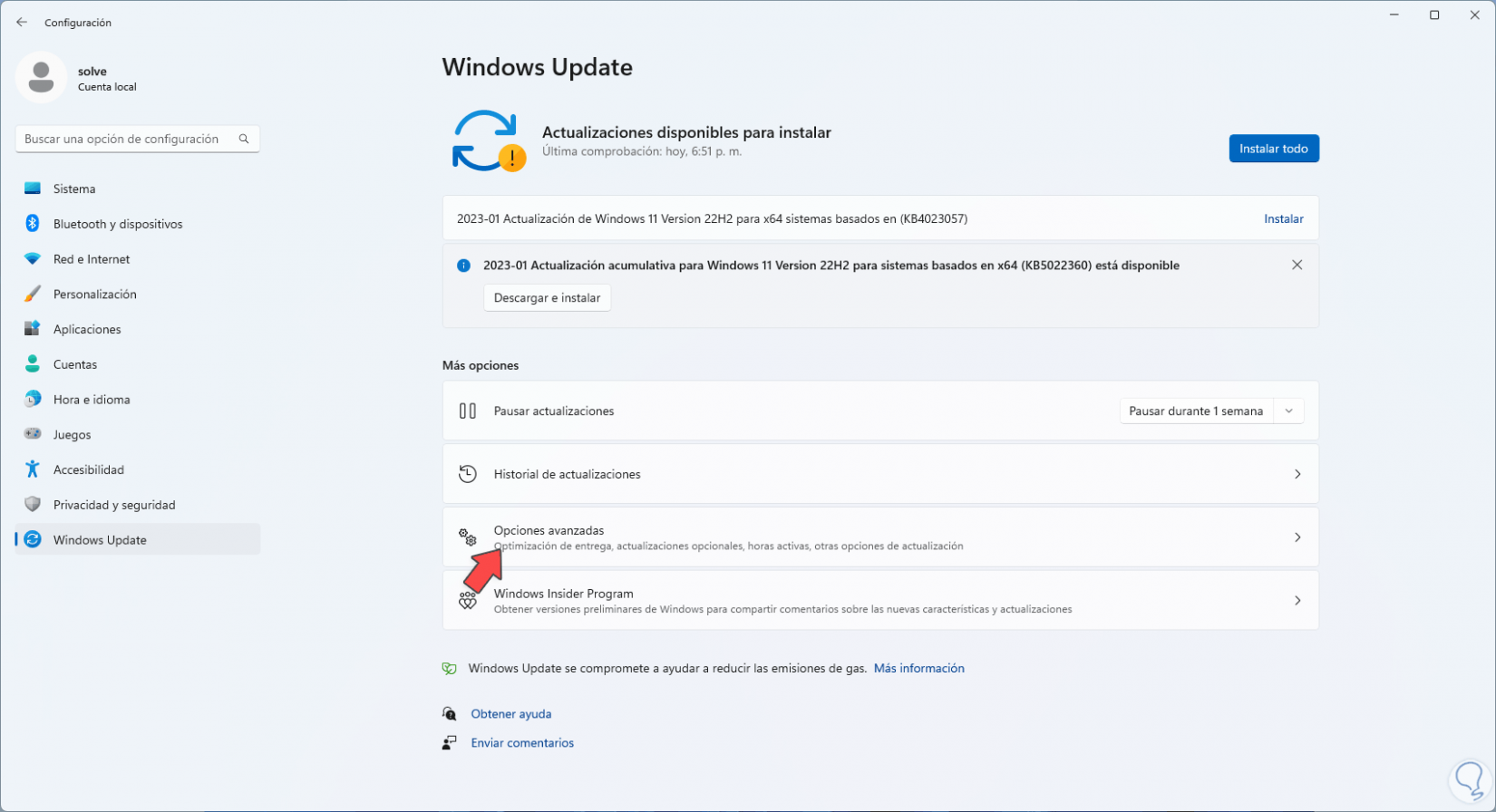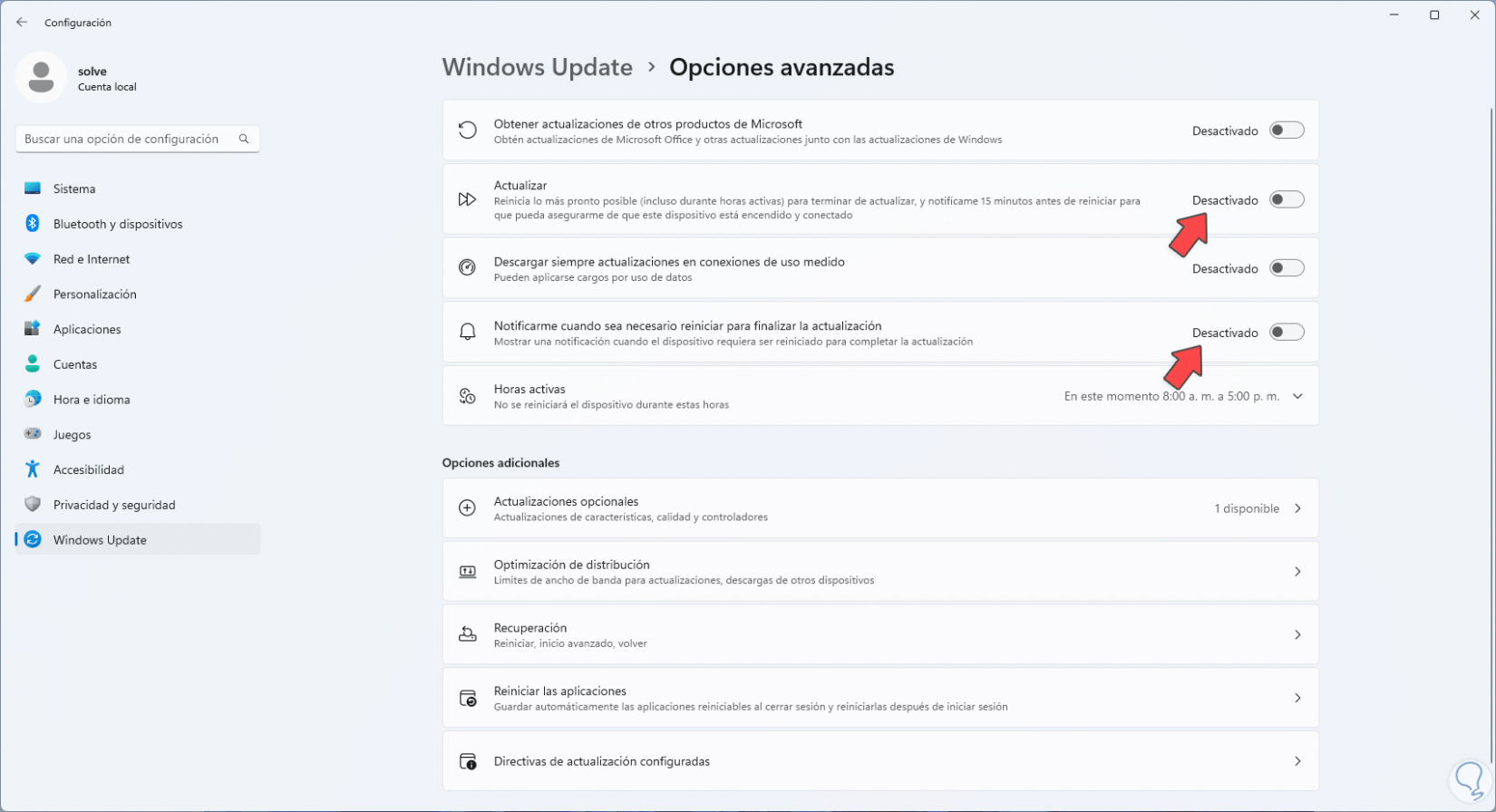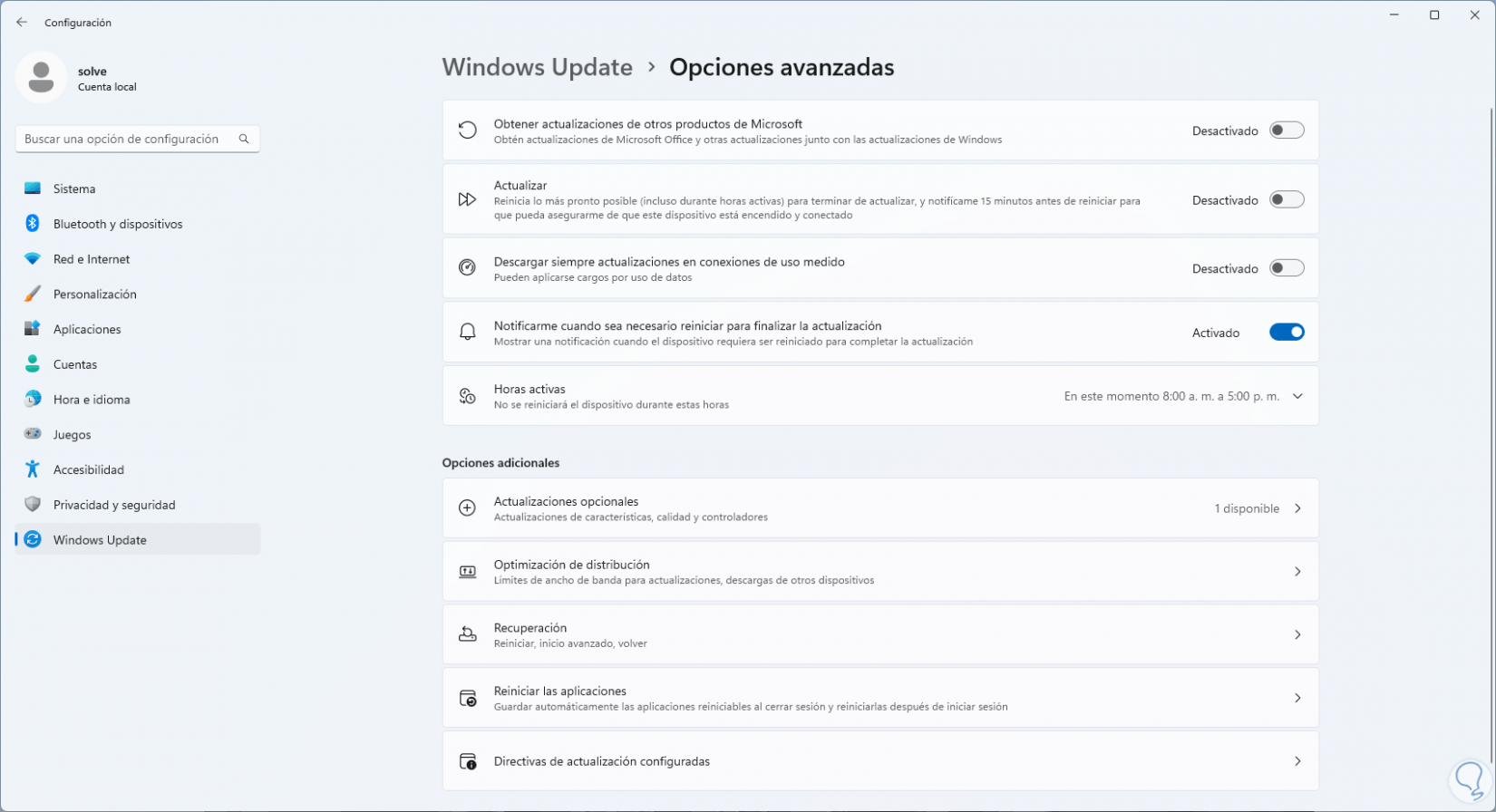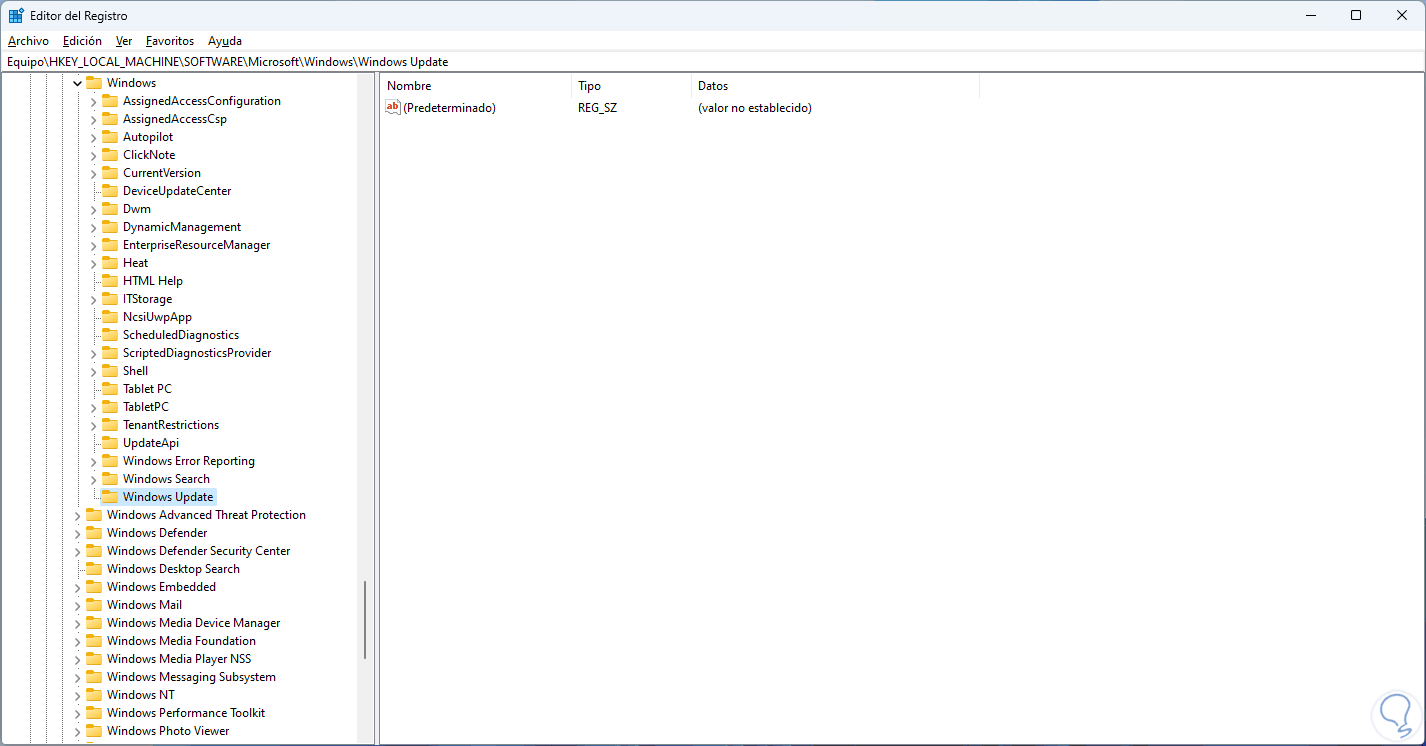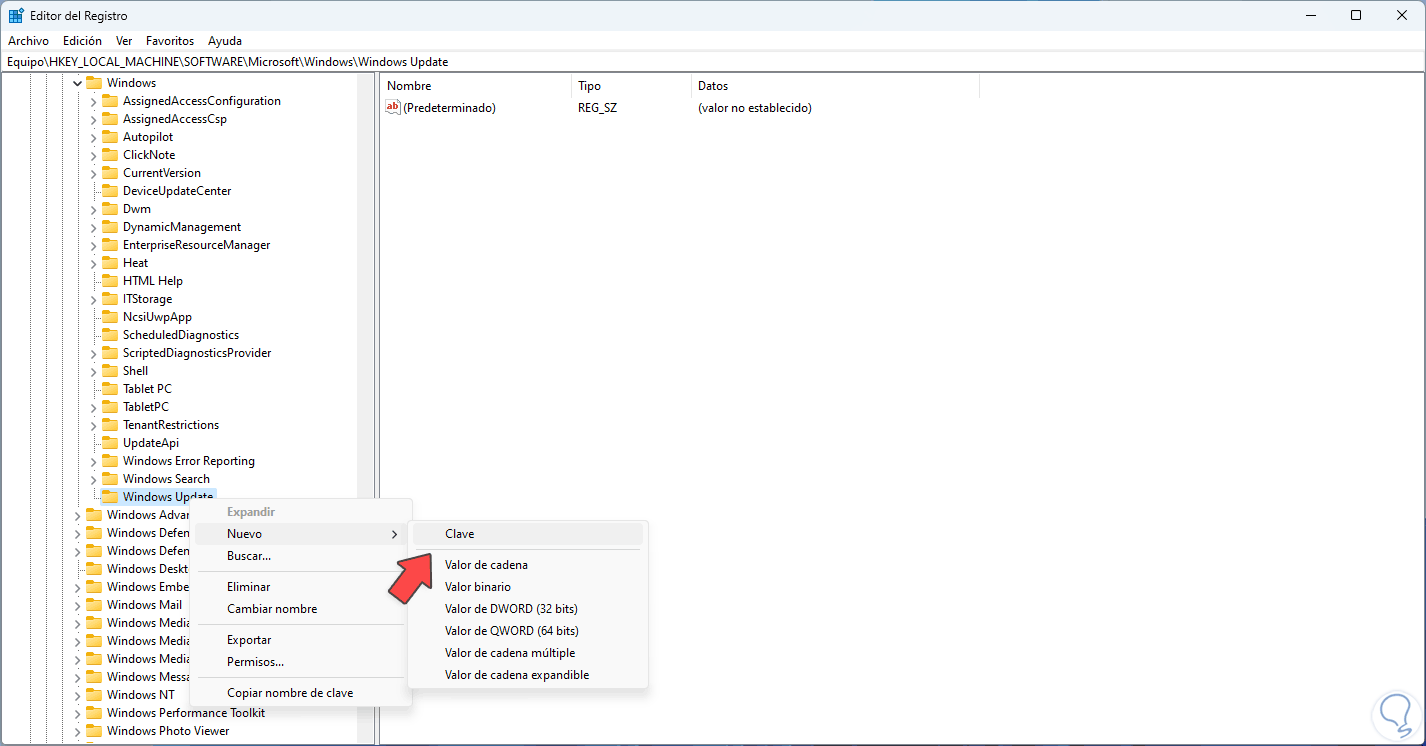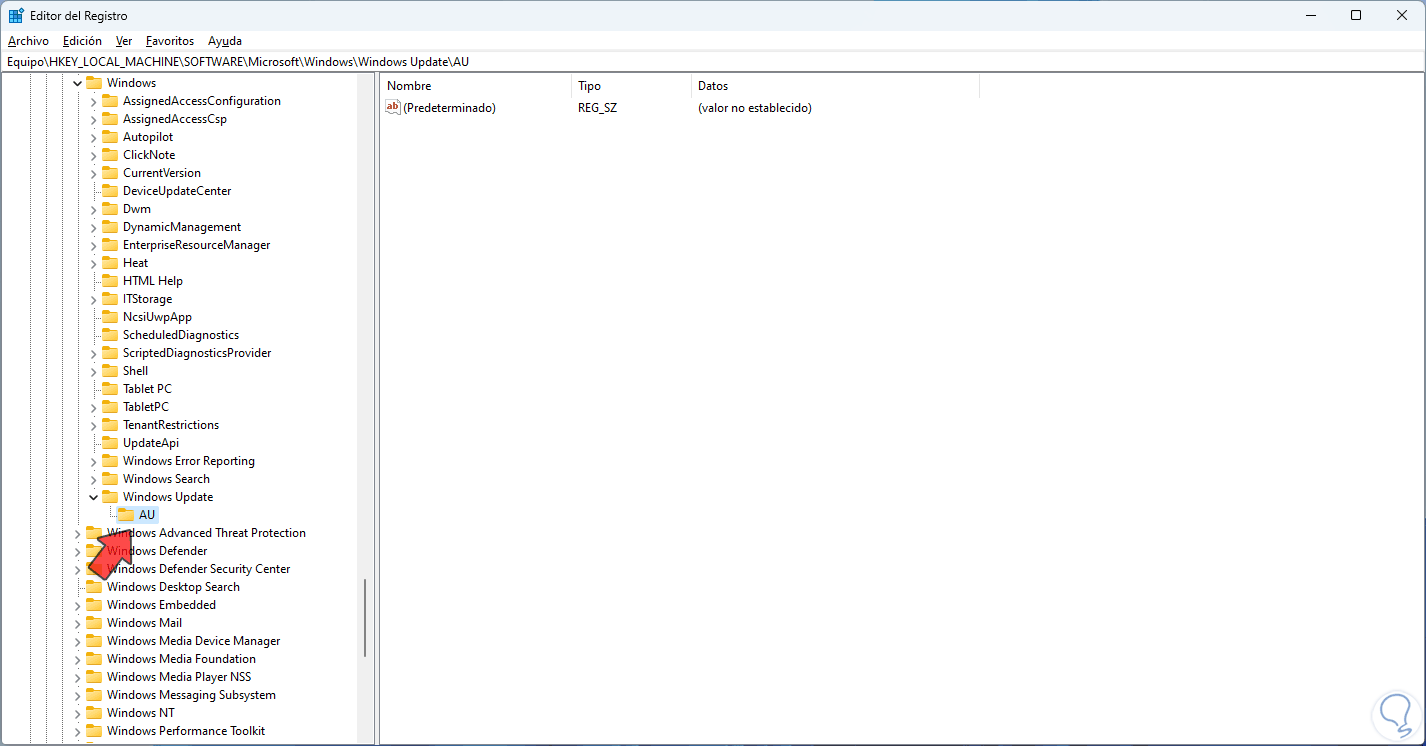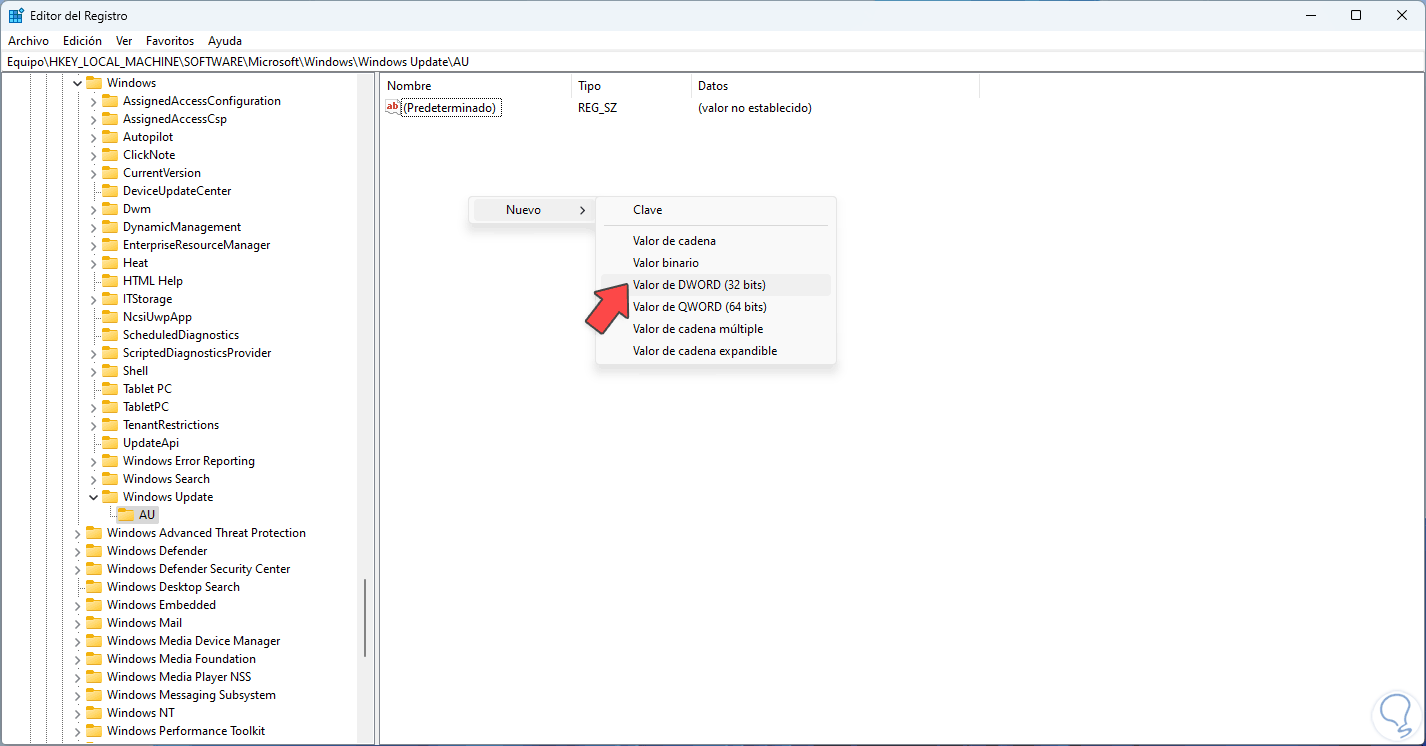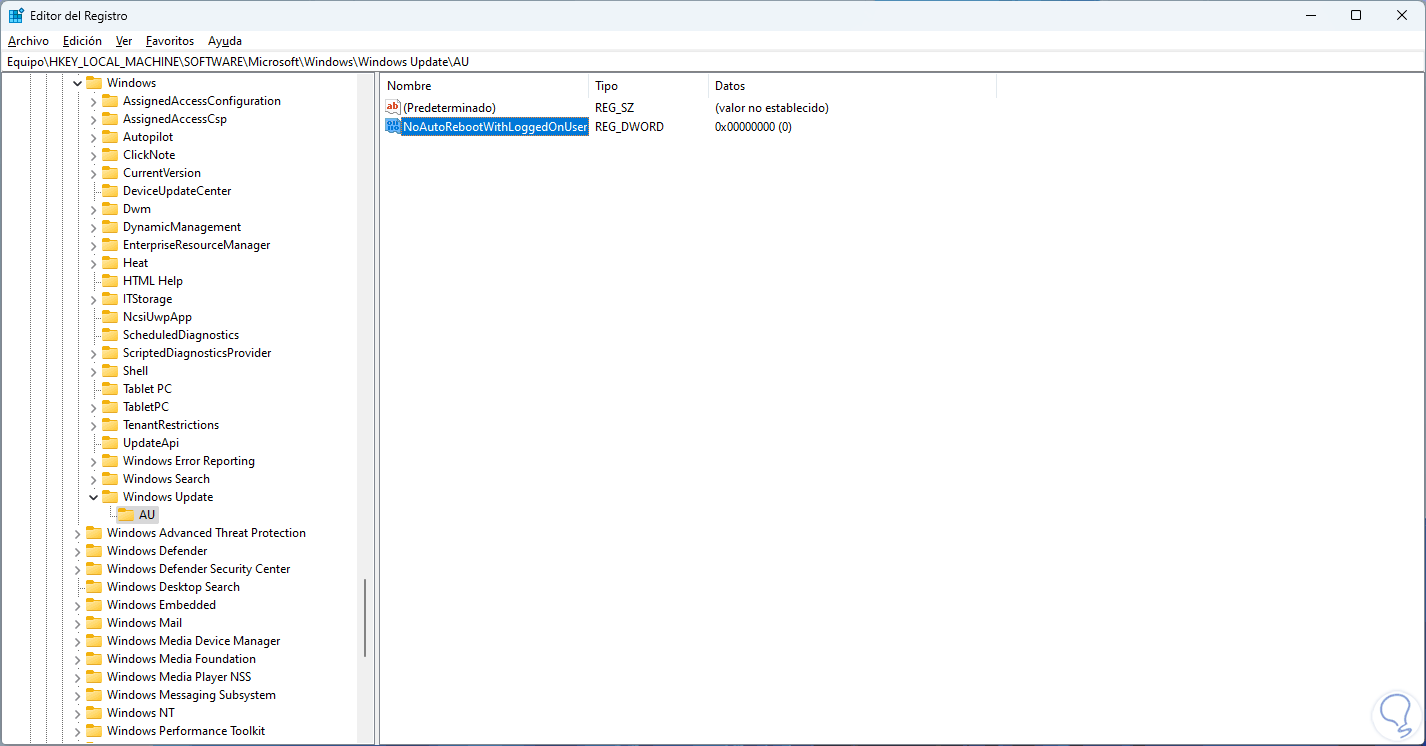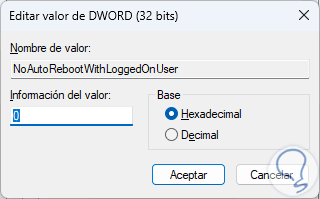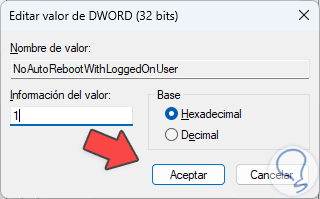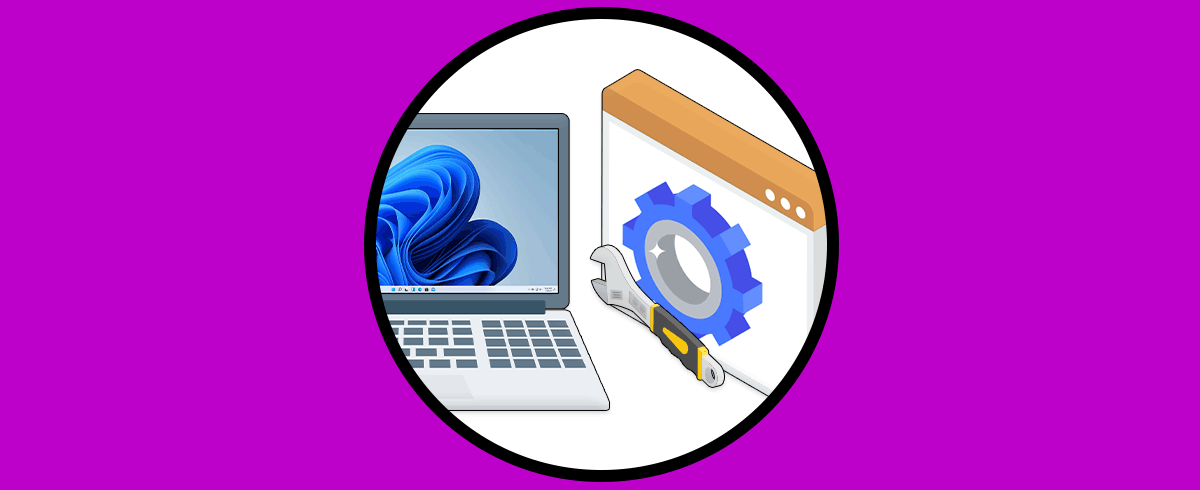Windows 11 es un sistema que a pesar de ser novedoso y moderno ha causado una serie de errores para los usuarios afectando su uso cotidiano y uno de los más comunes es el reinicio repentino del sistema, esto puede ser una situación delicada si estamos trabajando en algún proyecto y el sistema se reinicia sin previo aviso ya que aunque algunas apps bloquean el reinicio para guardar los cambios otras no lo harán, las causas de esto van desde fallos en las actualizaciones hasta temas un poco más internos, Solvetic dará consejos sobre cómo corregir este error de reinicio repentino en Windows 11.
Son diversos los motivos que pueden derivar en un arranque fallido en nuestro sistema y que a veces se puede resolver únicamente con deshabilitar aplicaciones al inicio de Windows 11 que estén afectando al arranque del PC. Por eso es útil conocer diferentes opciones a la hora de reparar el arranque de Windows 11 y conseguir solucionar posibles problemas cuando iniciamos el equipo. Estos problemas también pueden provocar que al iniciar suframos reinicios continuos que no nos dejen trabajar con normalidad y por eso es importante analizar de dónde viene ese error.
1 Desactivar reinicio automático Windows 11
Con este caso buscamos configurar la opción de volcado de memoria el cual se da cuando sucede un error local en Windows, se escriben los datos del error en el archivo de volcado y de forma automática se da la orden de reinicio de Windows 11.
Para configurar esto en el buscador de Inicio ingresamos "configuración avanzada del sistema" y damos clic en "Ver la configuración avanzada del sistema":
Será abierta la siguiente ventana. Damos clic en "Configuración" en la sección "Inicio y recuperación":
Veremos lo siguiente. Desactiva la casilla "Reiniciar automáticamente".
Los demás parámetros lo dejamos tal como están, aplica los cambios.
2 Desactivar reinicio desde actualizaciones Windows 11
Como mencionamos una de las causas de esto son las actualizaciones y no porque ellas estén corruptas sino debido a que por la configuración por defecto del sistema este se reiniciara automáticamente con algunas actualizaciones especiales sin avisar al usuario, .
En este caso vamos a:
- Inicio
- Configuración
- Windows Update
Damos clic en "Opciones avanzadas" para ver lo siguiente:
Confirmamos que esté activo el interruptor "Notificarme cuando sea necesario reiniciar para finalizar la actualización" y desactivado el interruptor "Actualizar":
Con ello seremos notificados antes de realizar un reinicio y podremos definir si autorizamos o no este reinicio.
3 Desactivar reinicio desde Registro Windows 11
Con este paso buscamos crear y ajustar un nuevo valor en el registro del sistema, abrimos el Editor de registros:
Vamos a la ruta:
HKEY_LOCAL_MACHINE - SOFTWARE - Microsoft – Windows
Damos clic derecho sobre "Windows" y seleccionamos "Nuevo - Clave":
Asigna el nombre "Windows Update":
Damos clic derecho sobre "Windows Update" y seleccionamos "Nuevo - Clave":
Asigna el nombre "AU":
Damos clic en algún lugar libre y seleccionamos "Nuevo - Valor de DWORD (32 bits)":
Asigna el nombre "NoAutoRebootWithLoggedOnUser":
Da doble clic sobre este valor para ver sus propiedades:
Asignamos el valor 1. Aplica los cambios.
Así es posible trabajar a plenitud en Windows 11 sin reinicios repentimos.