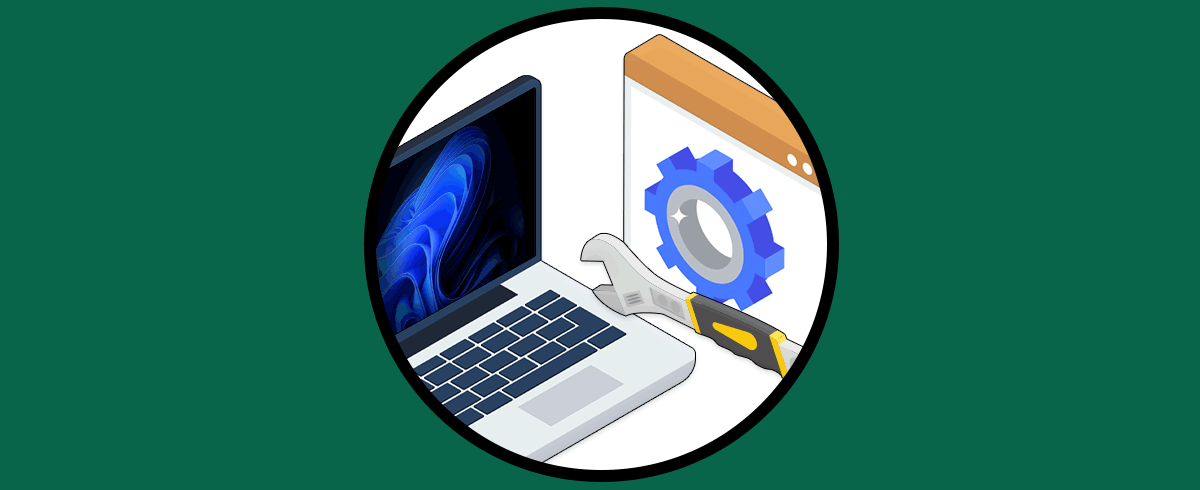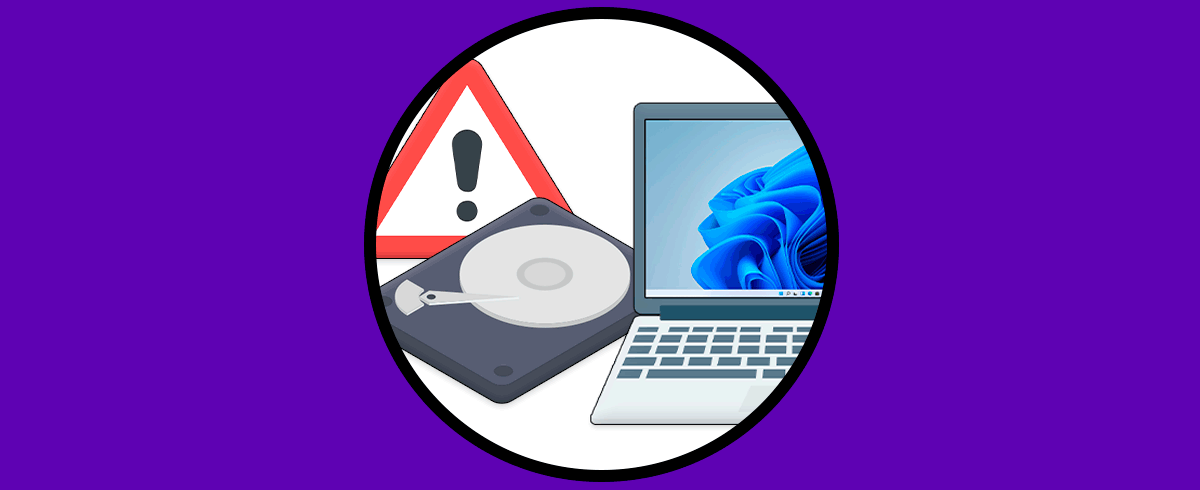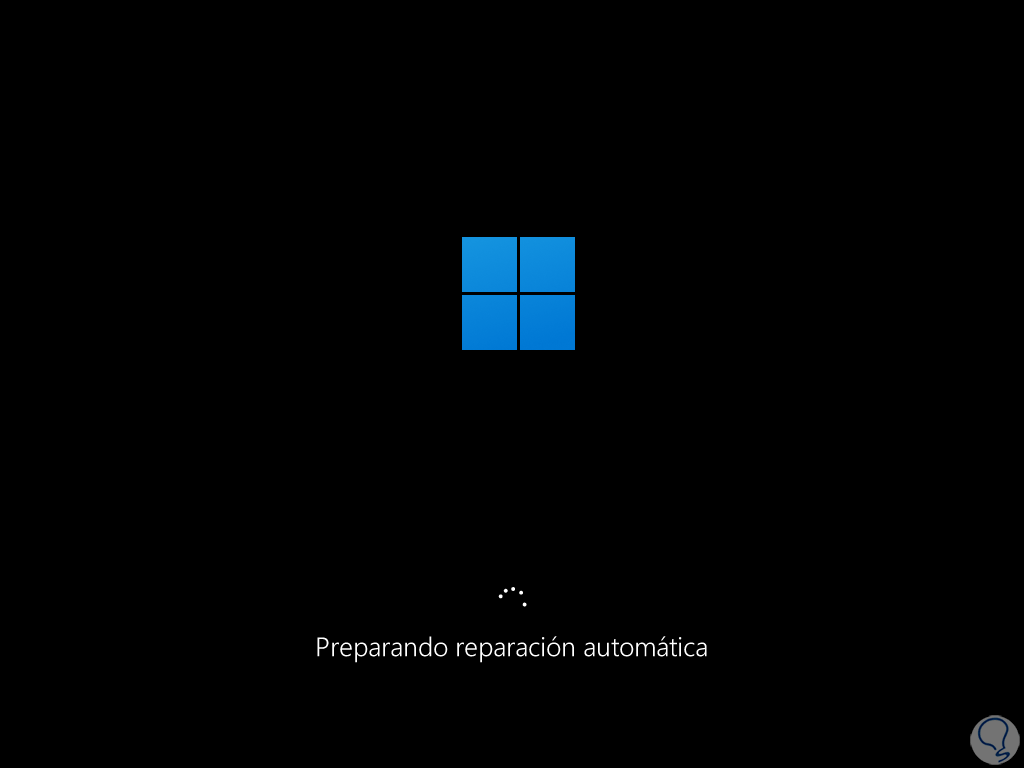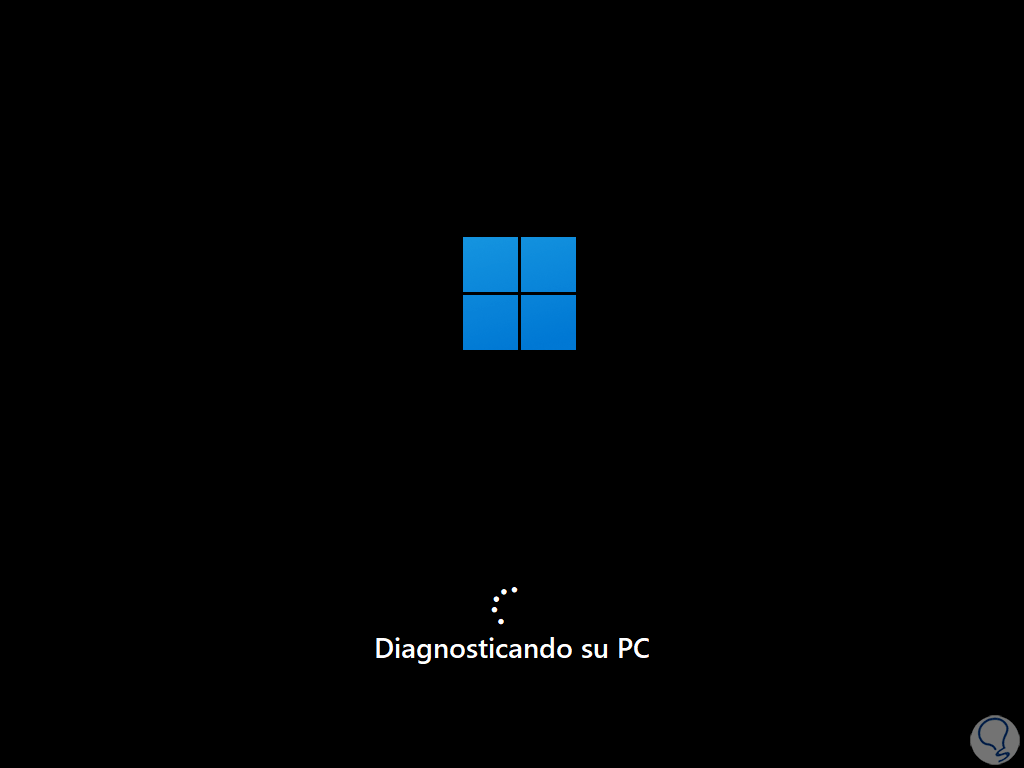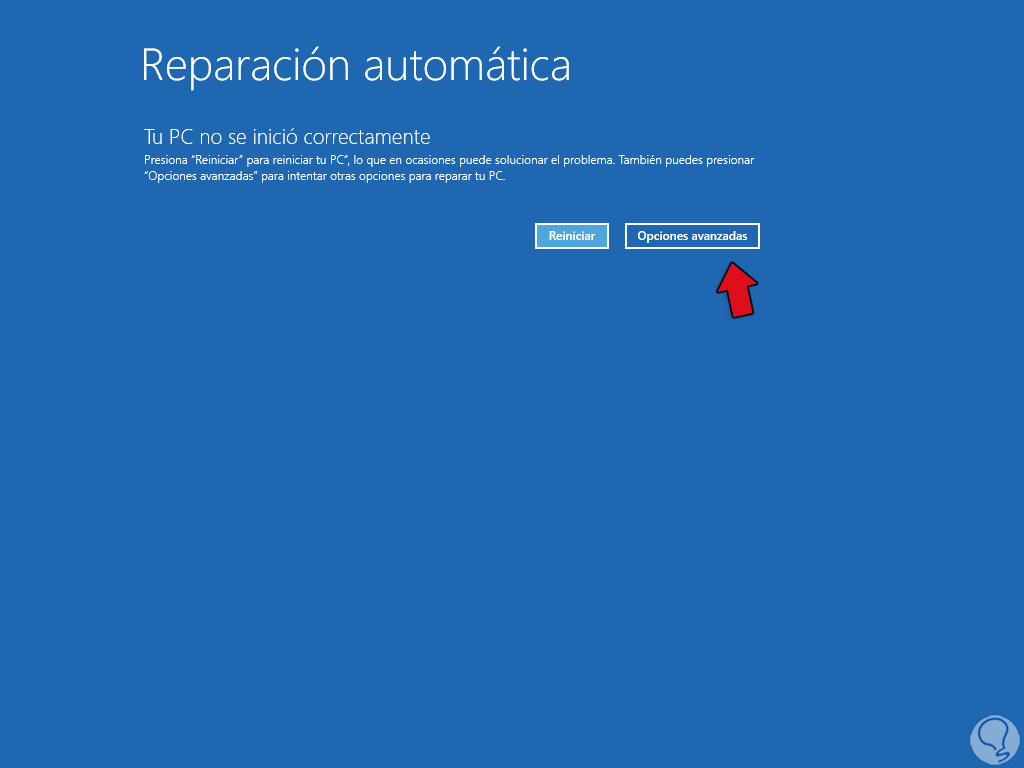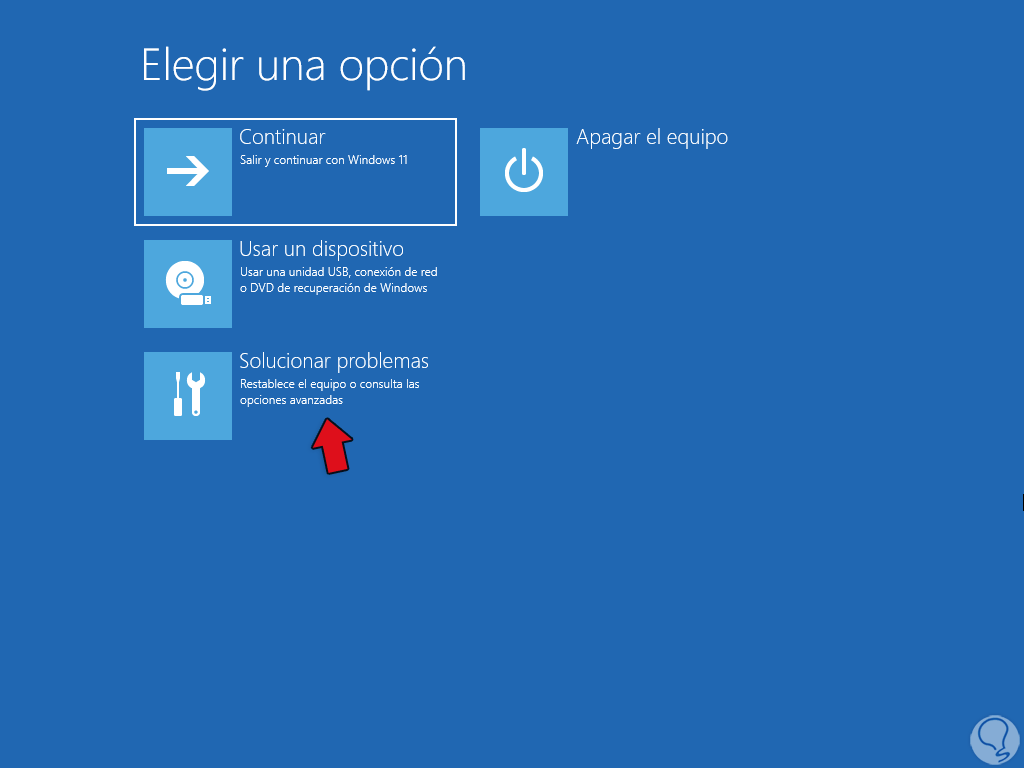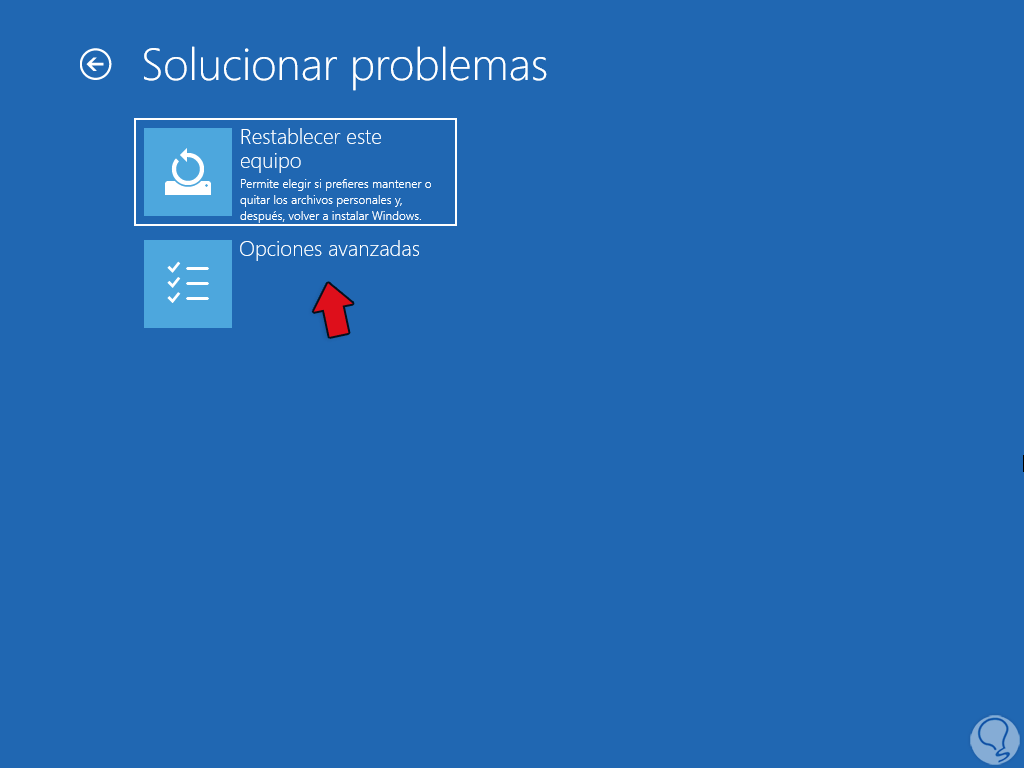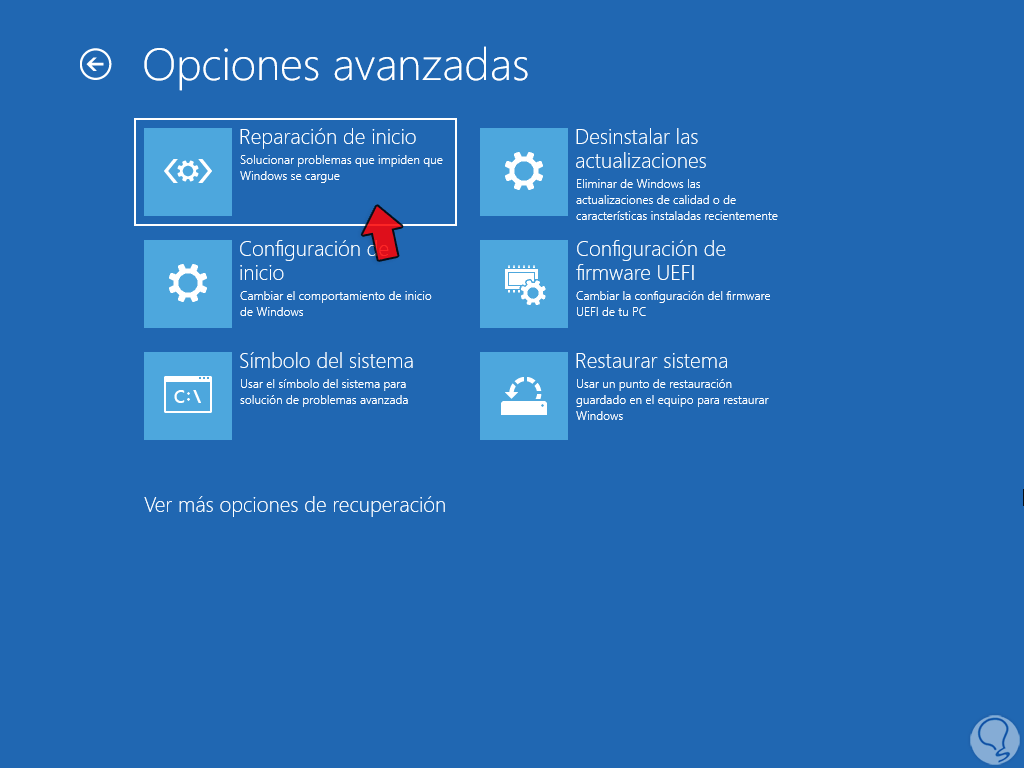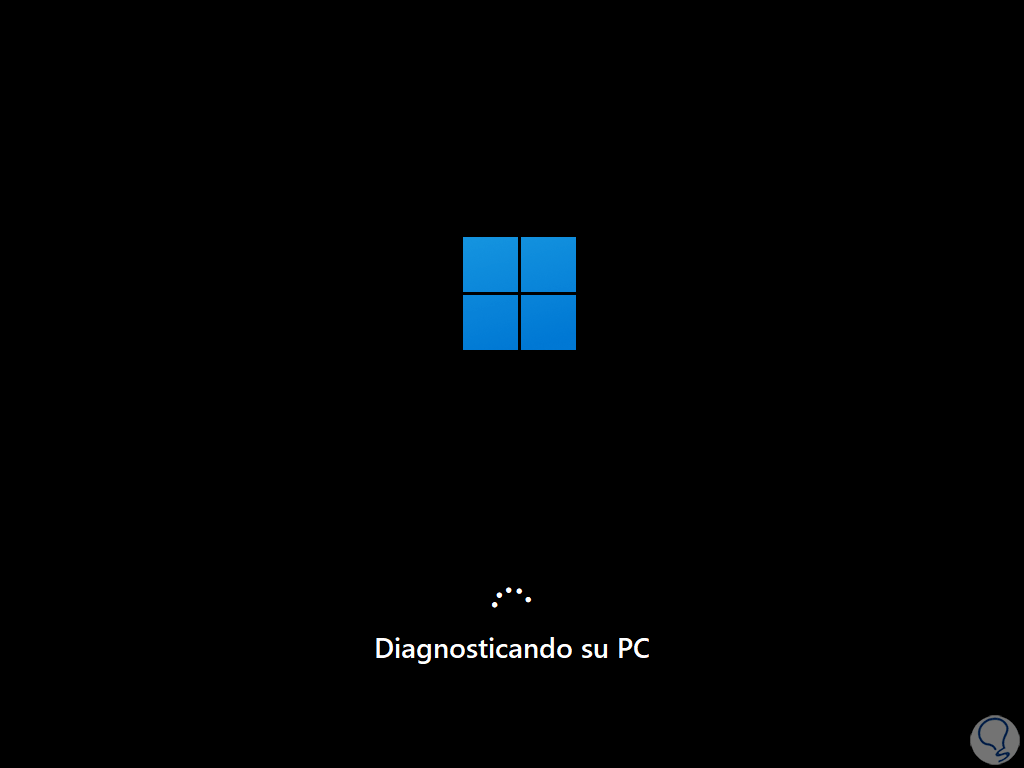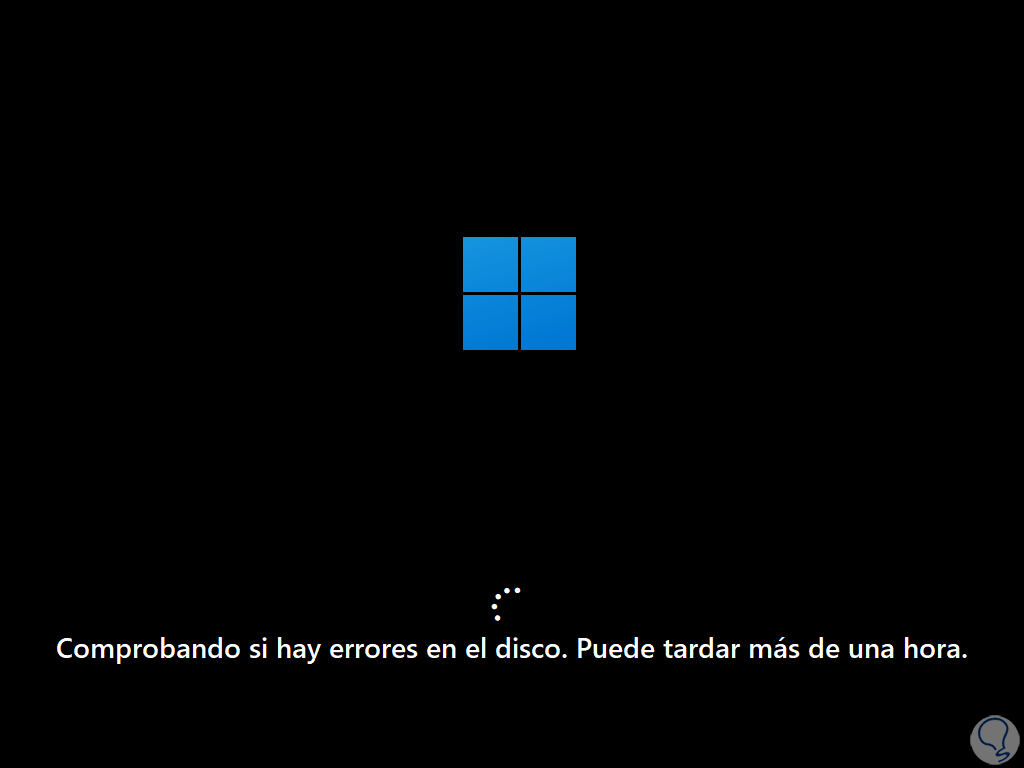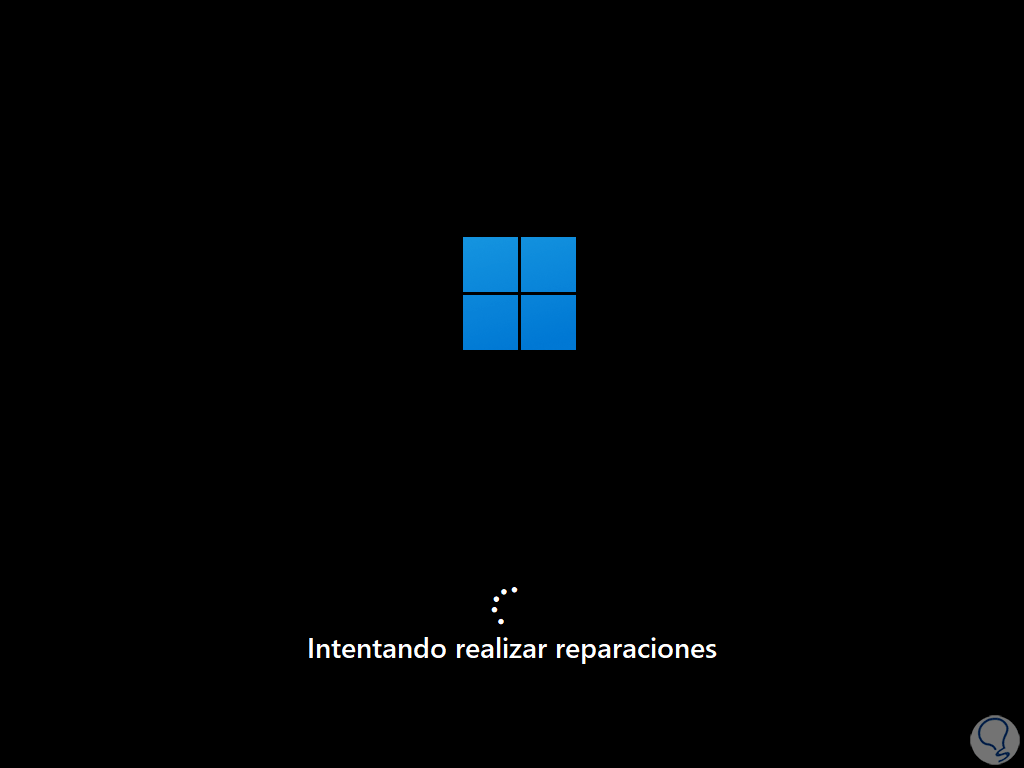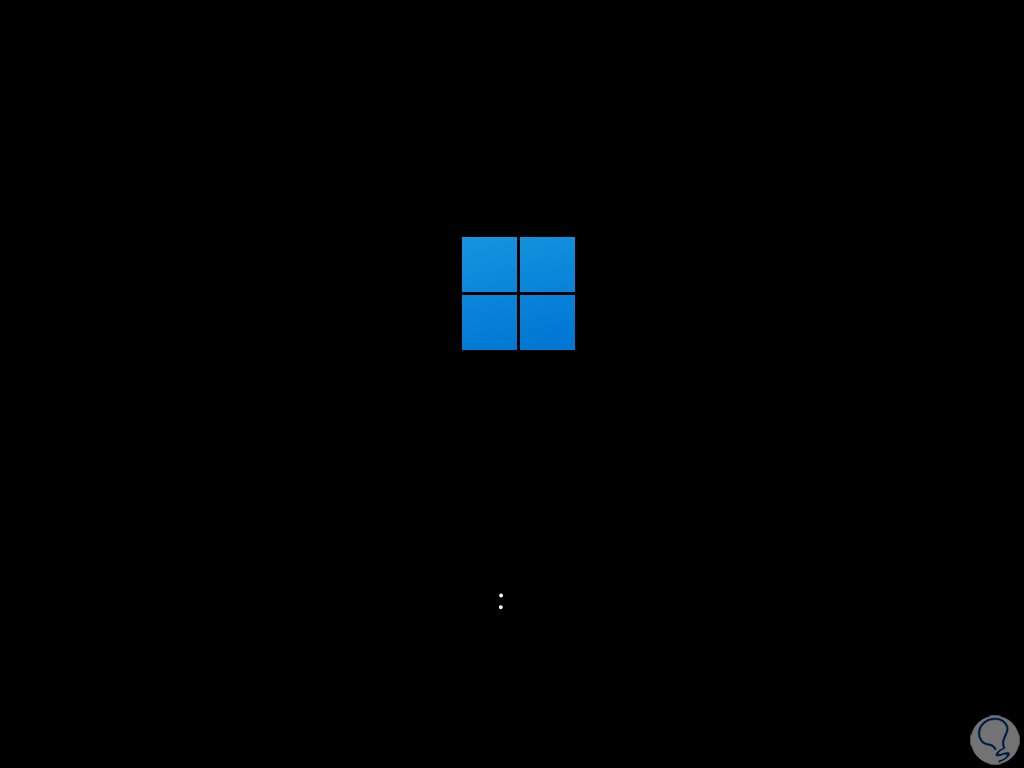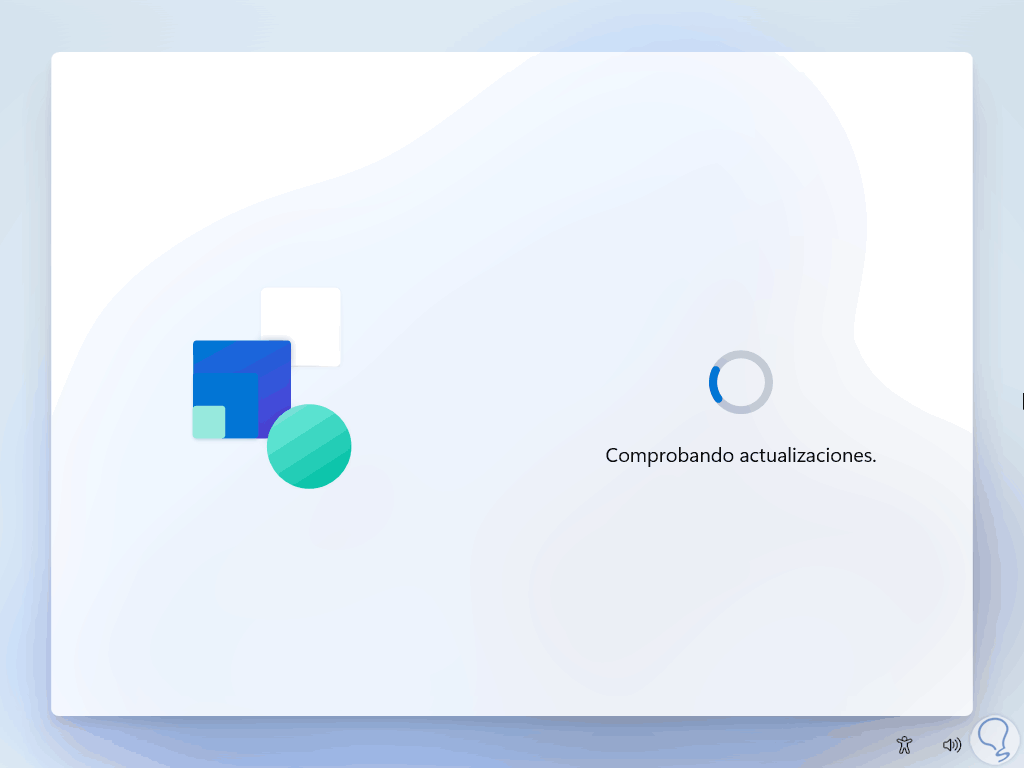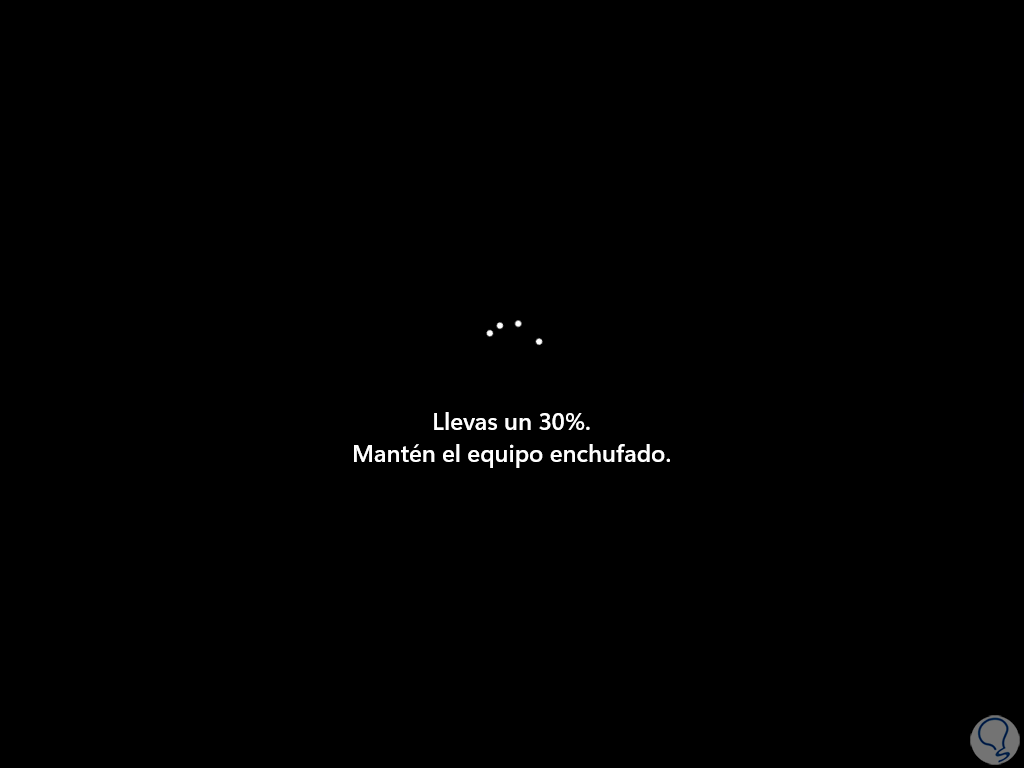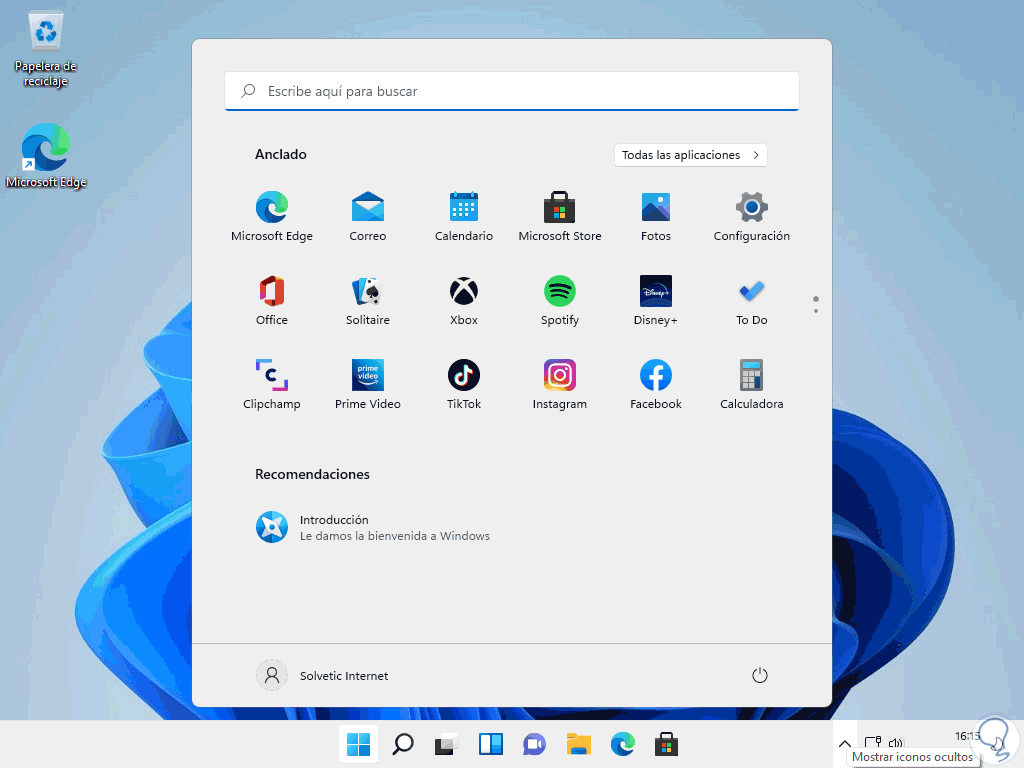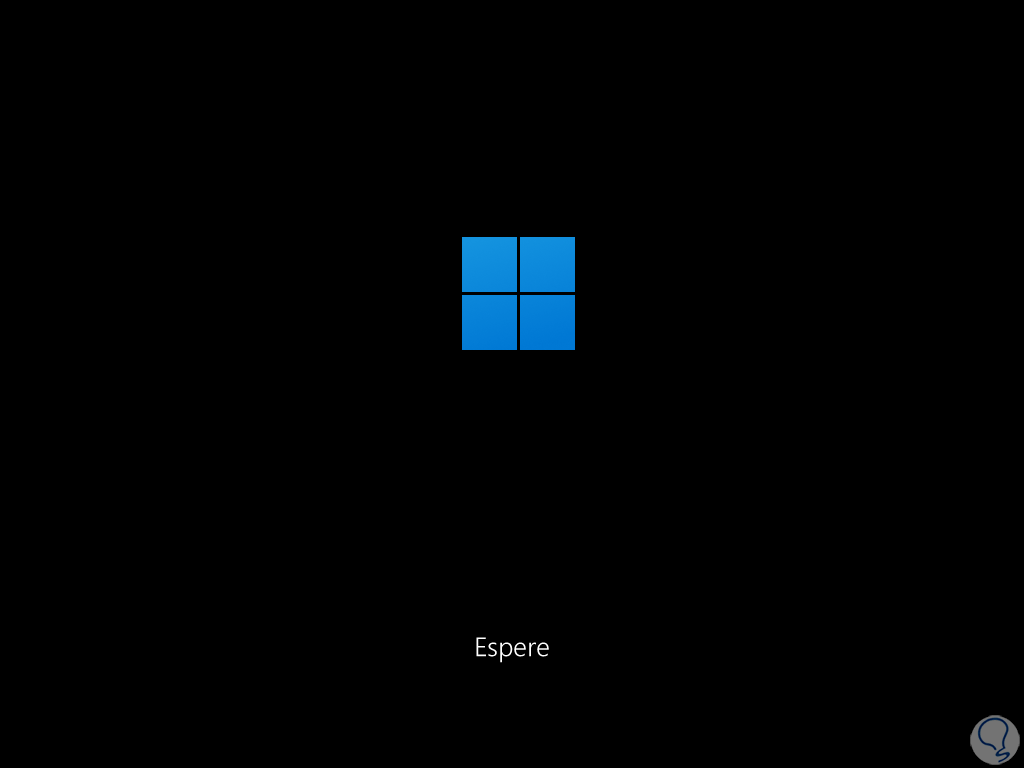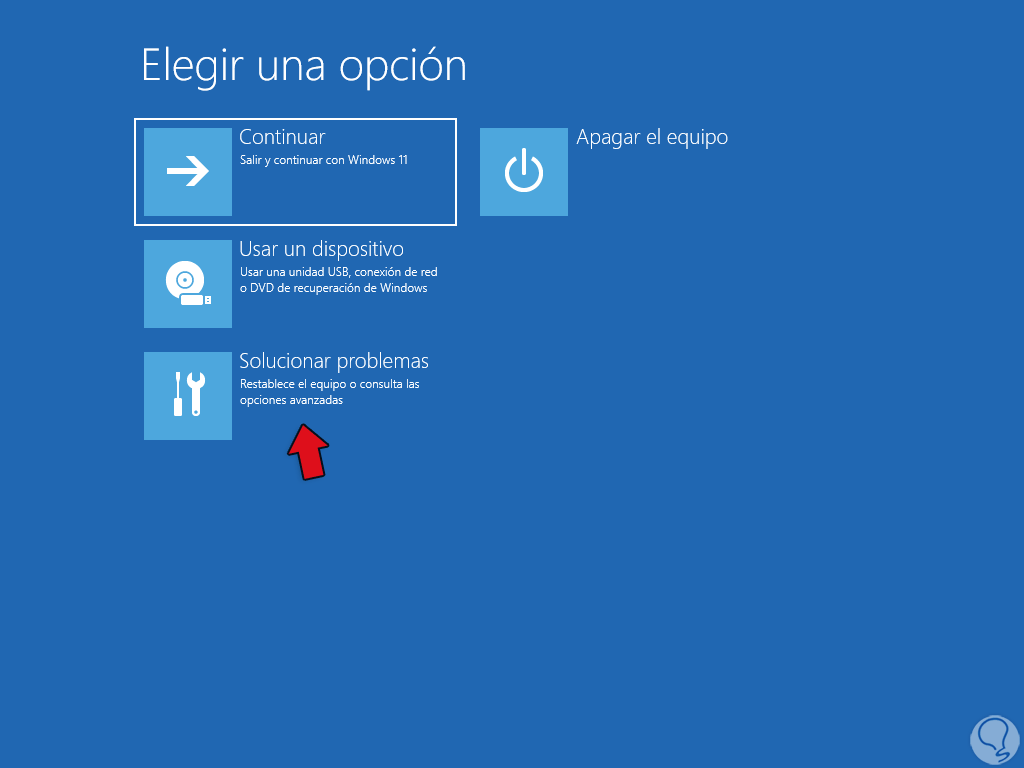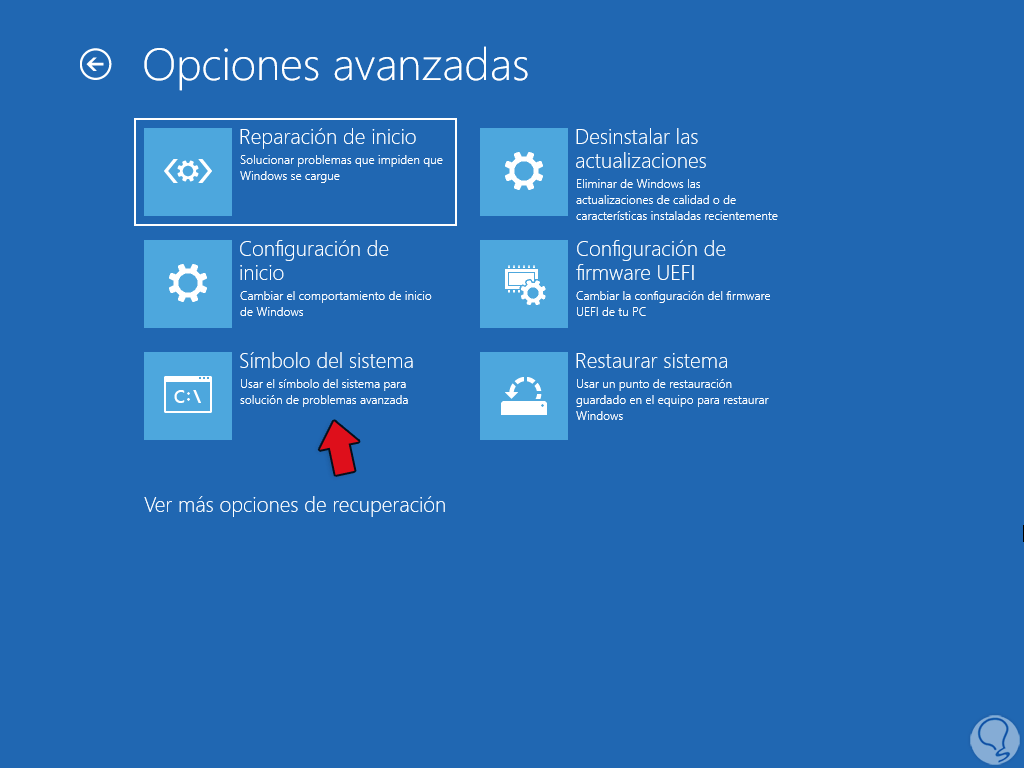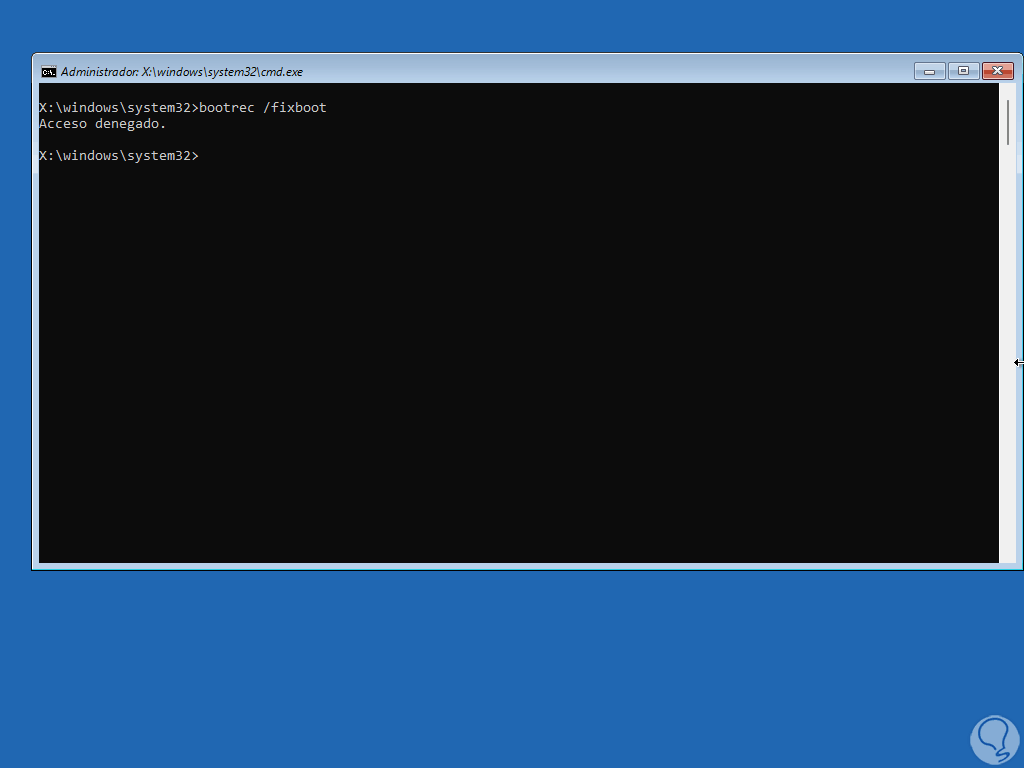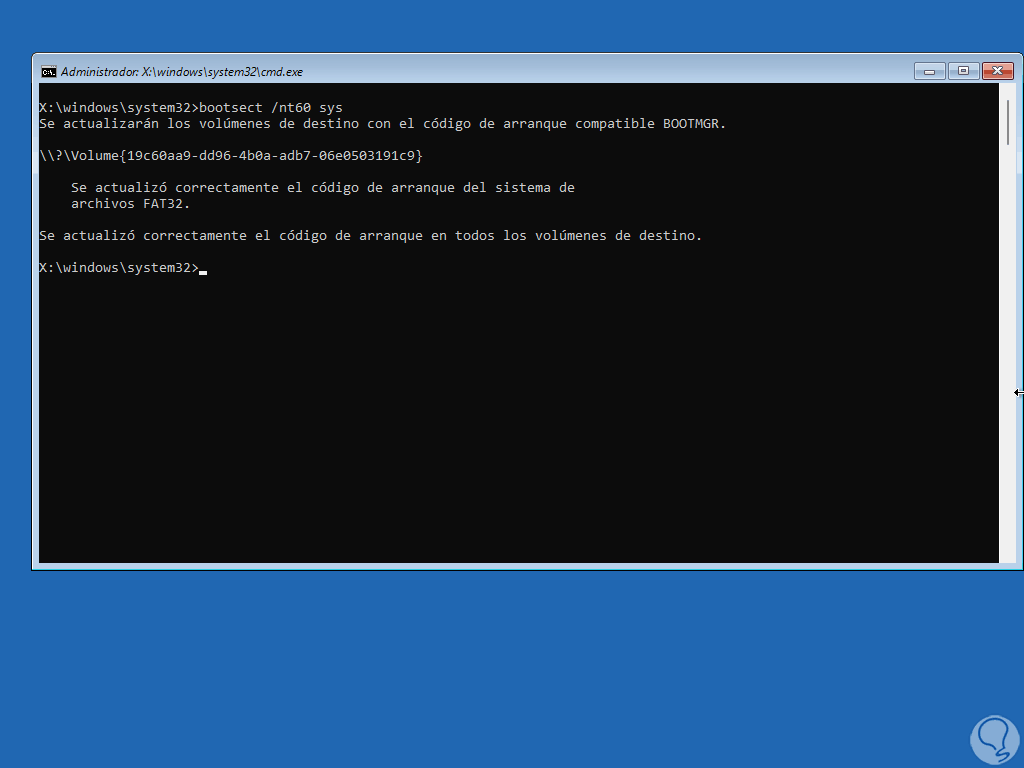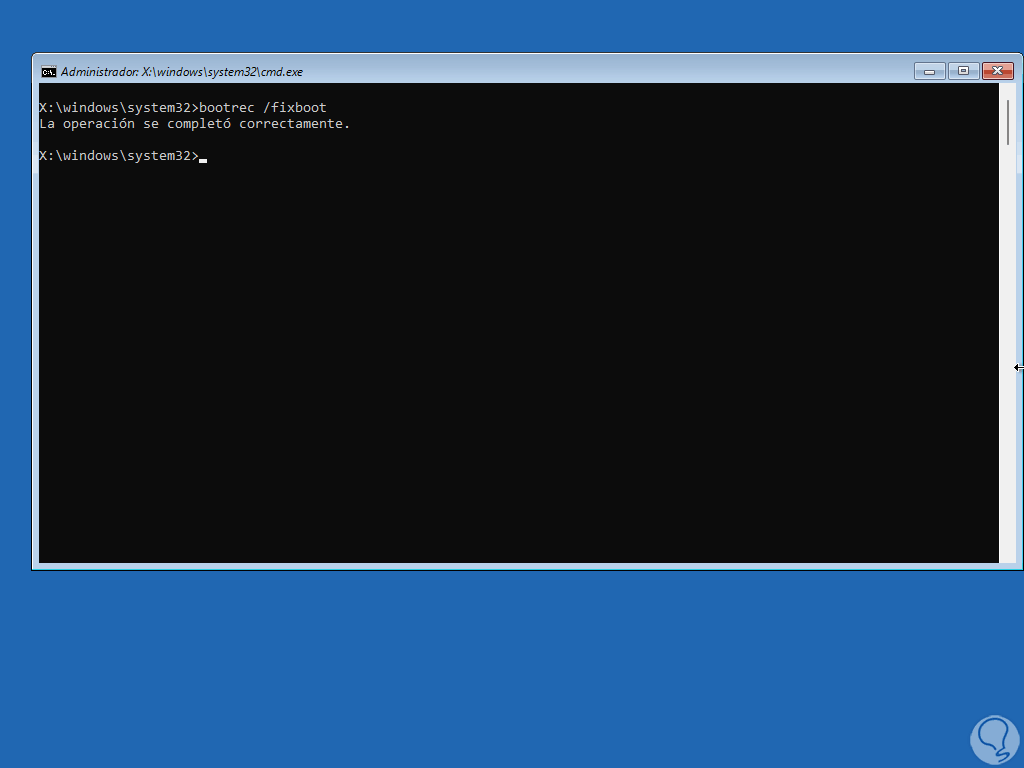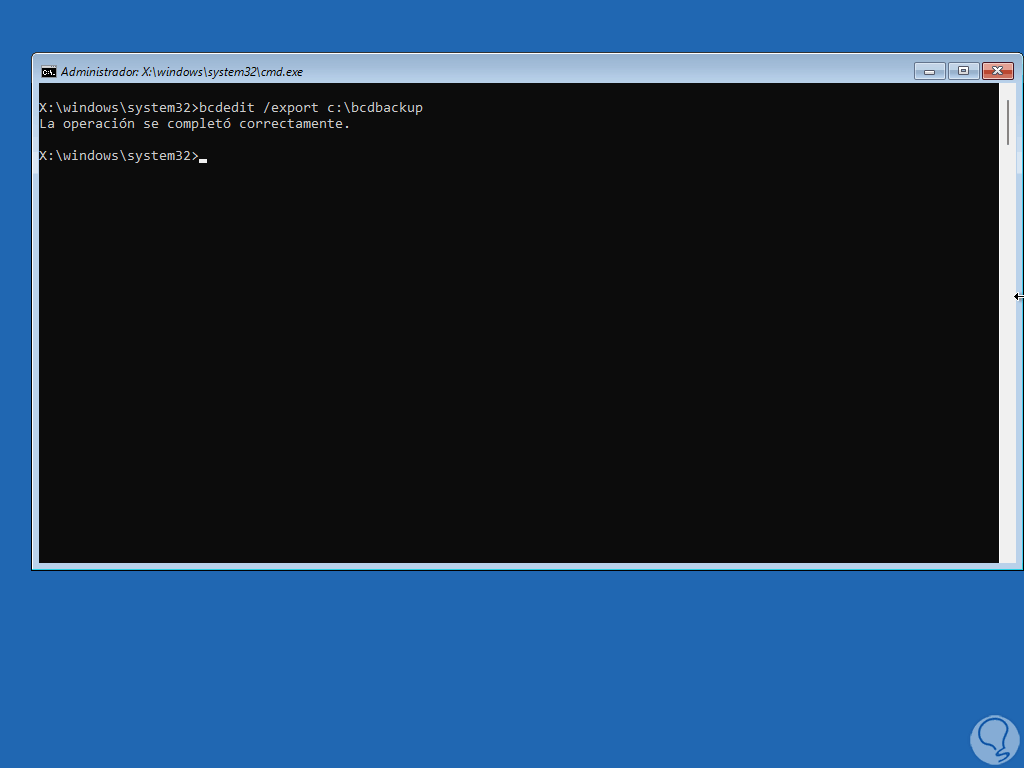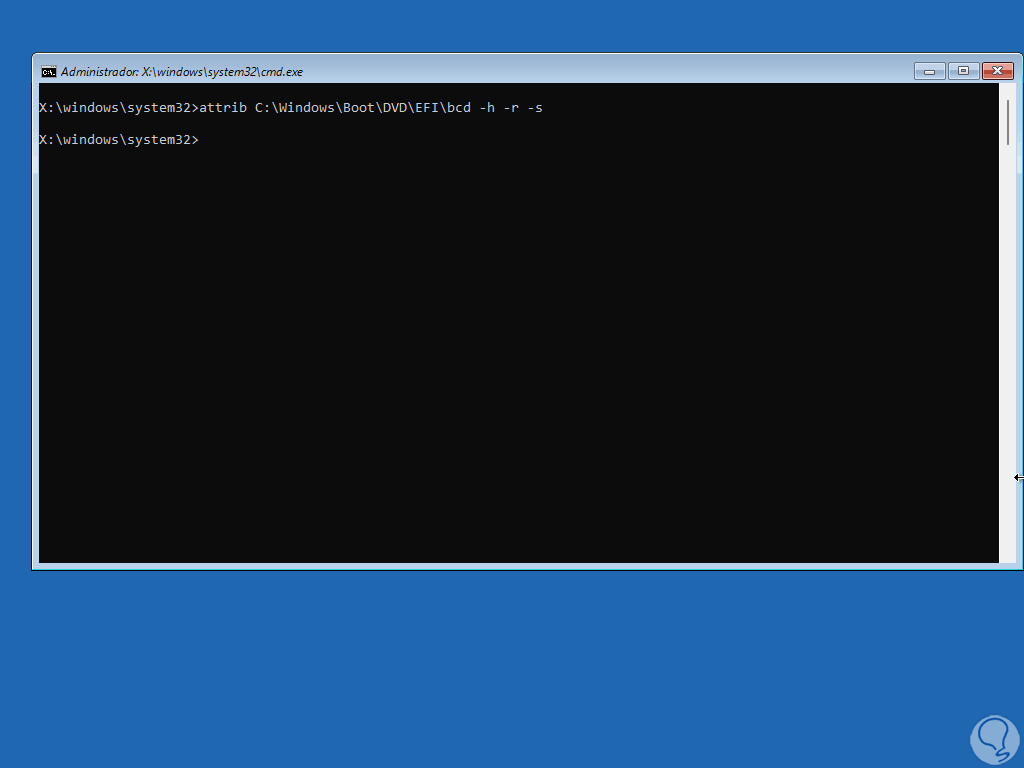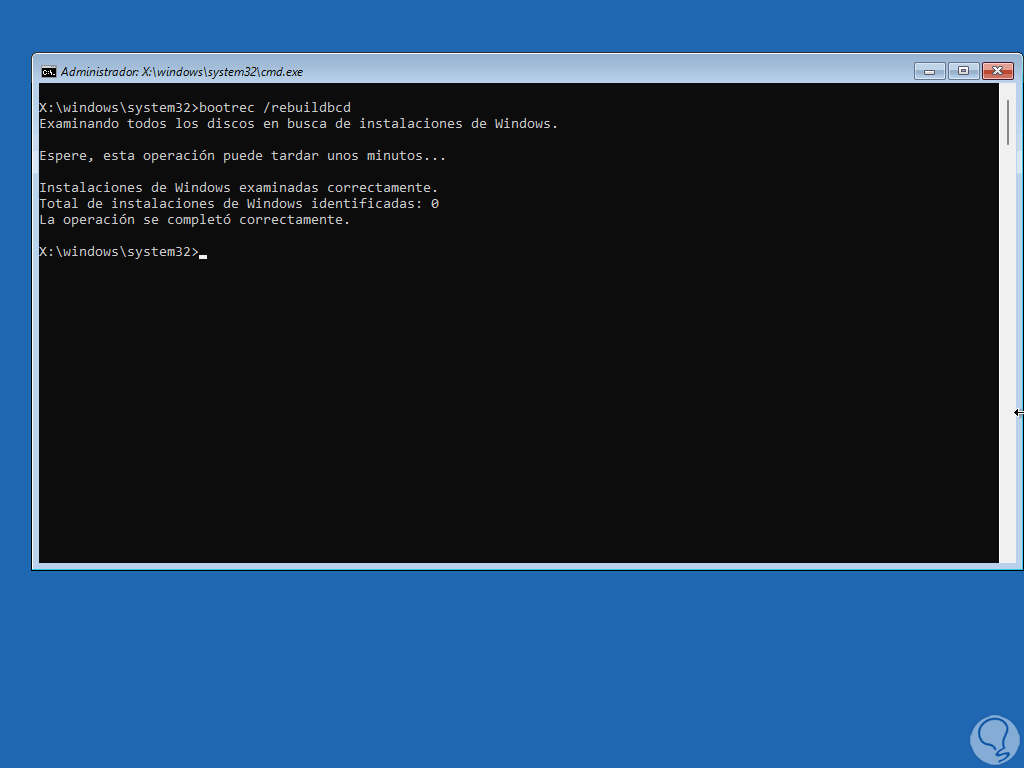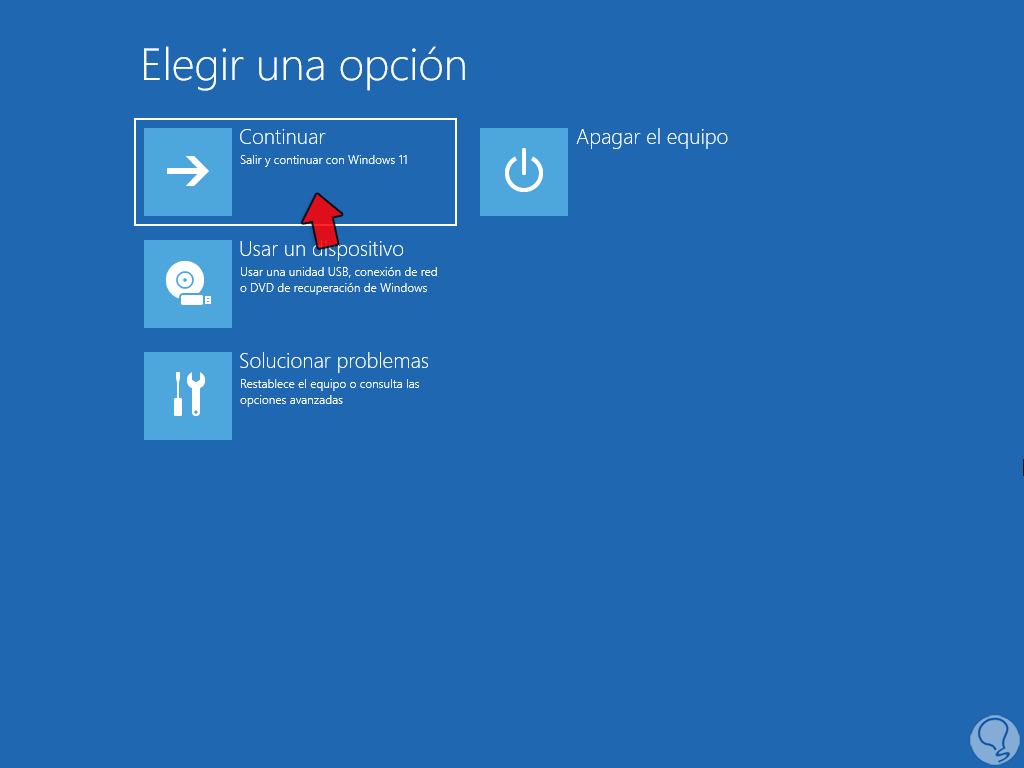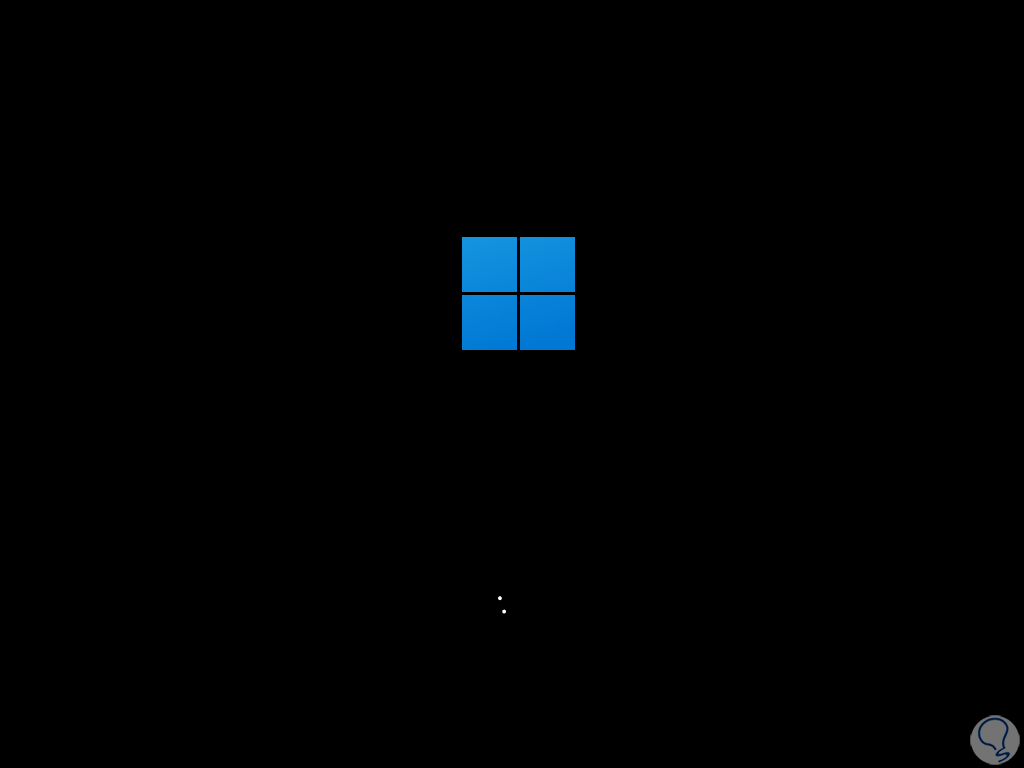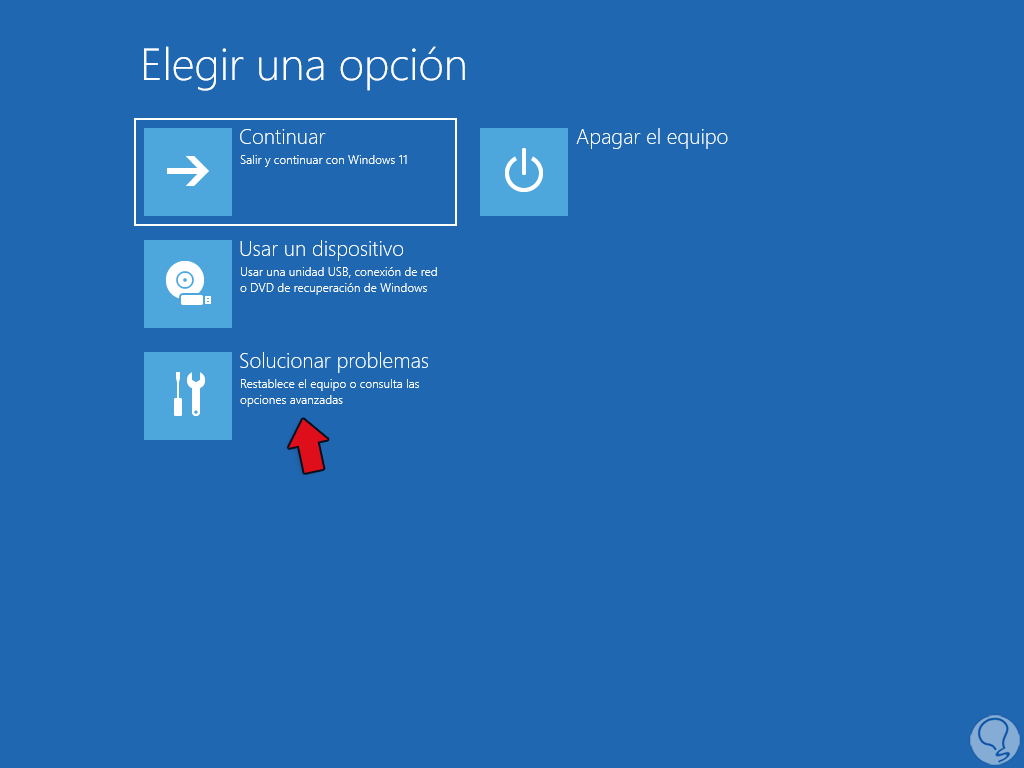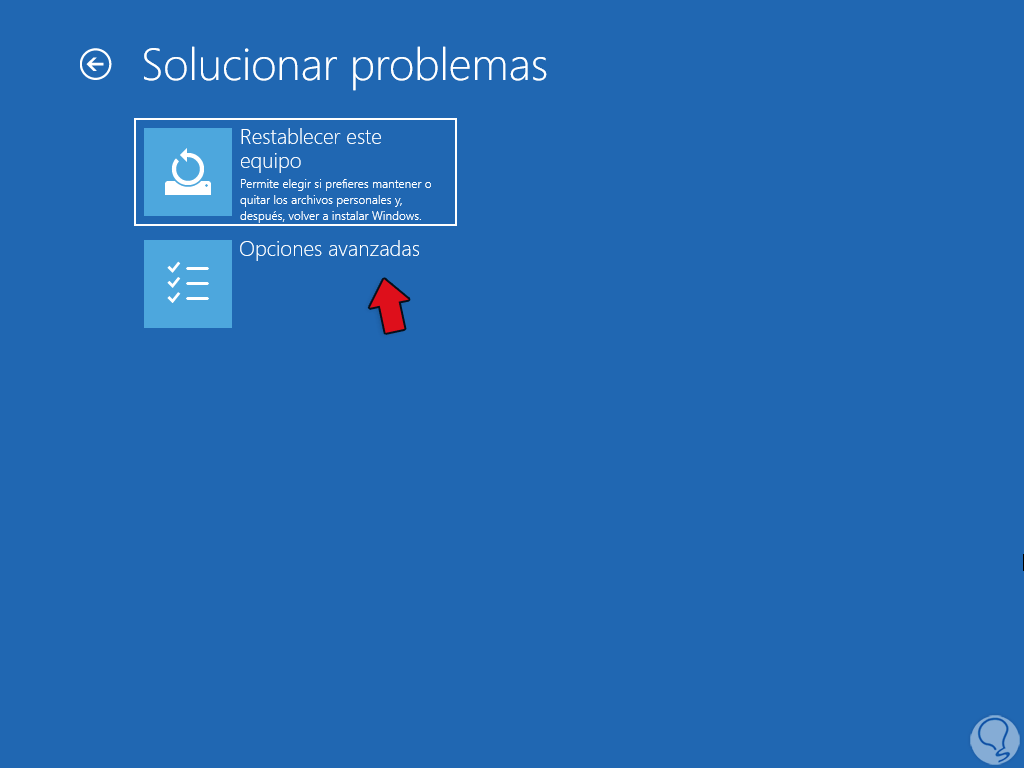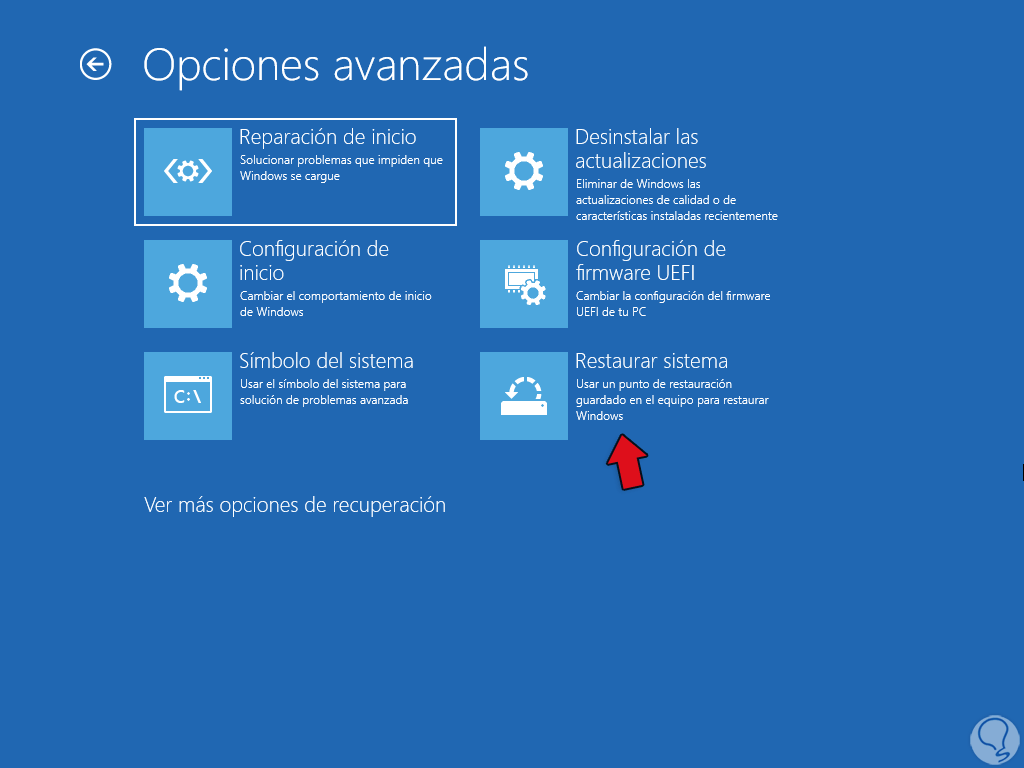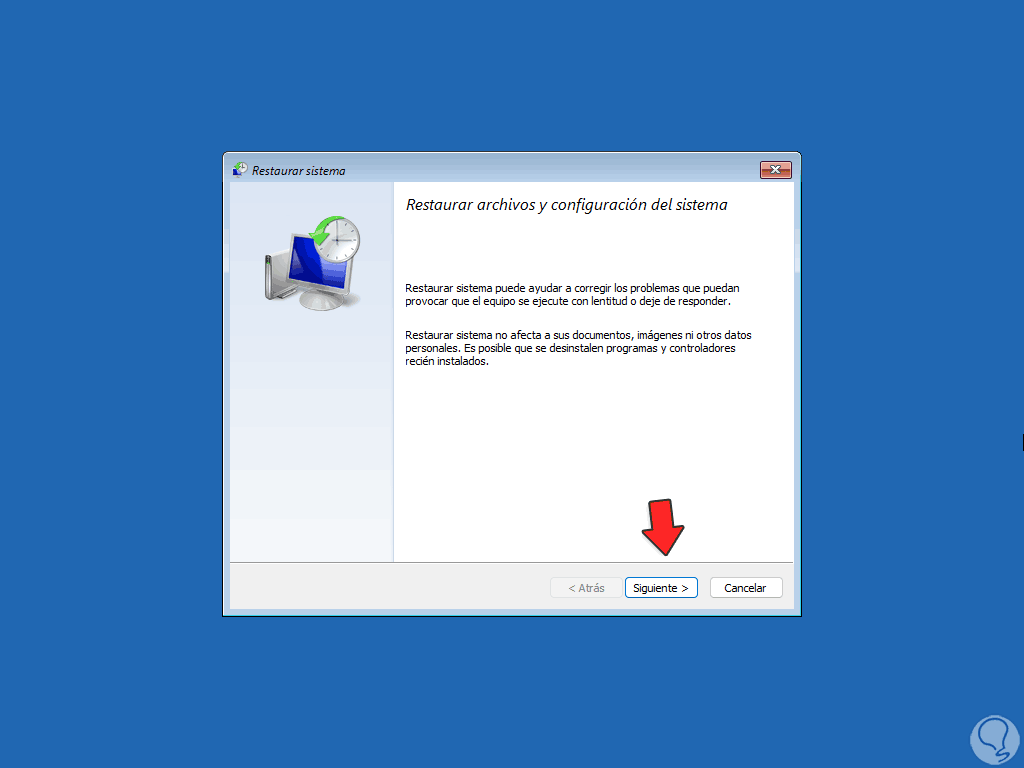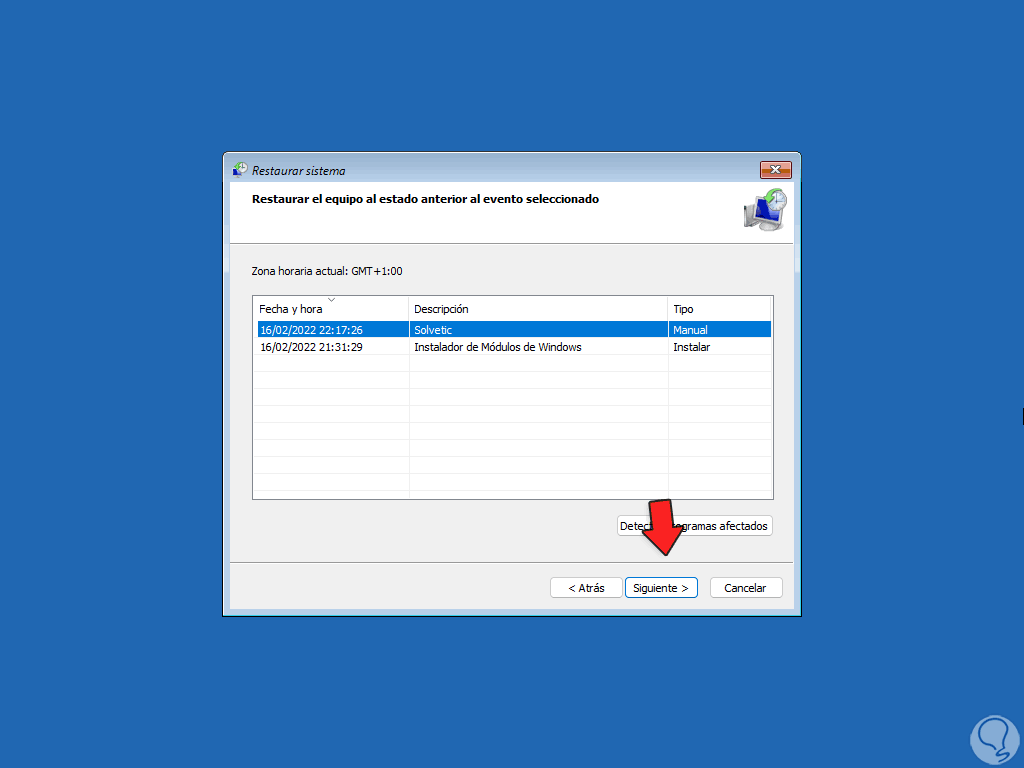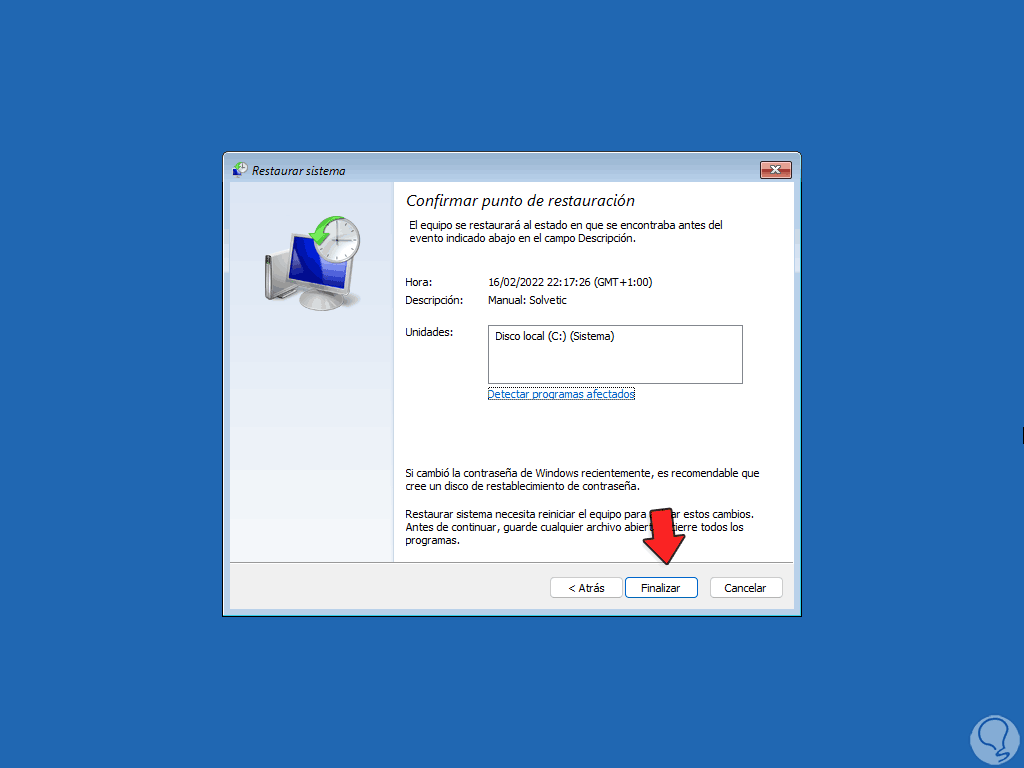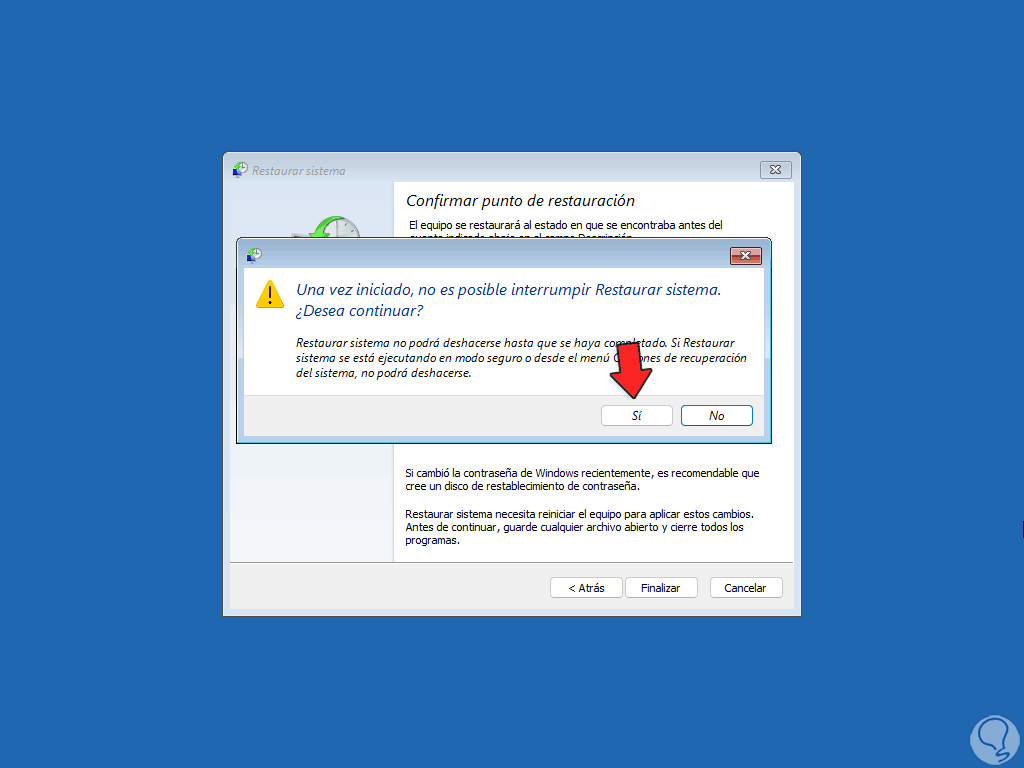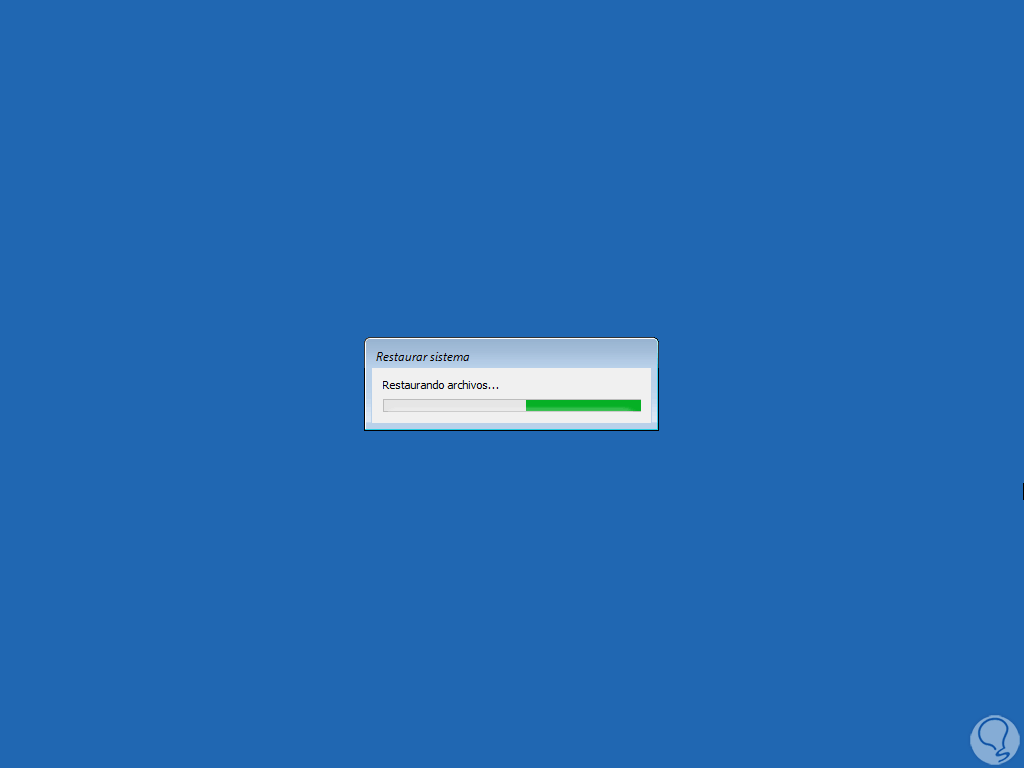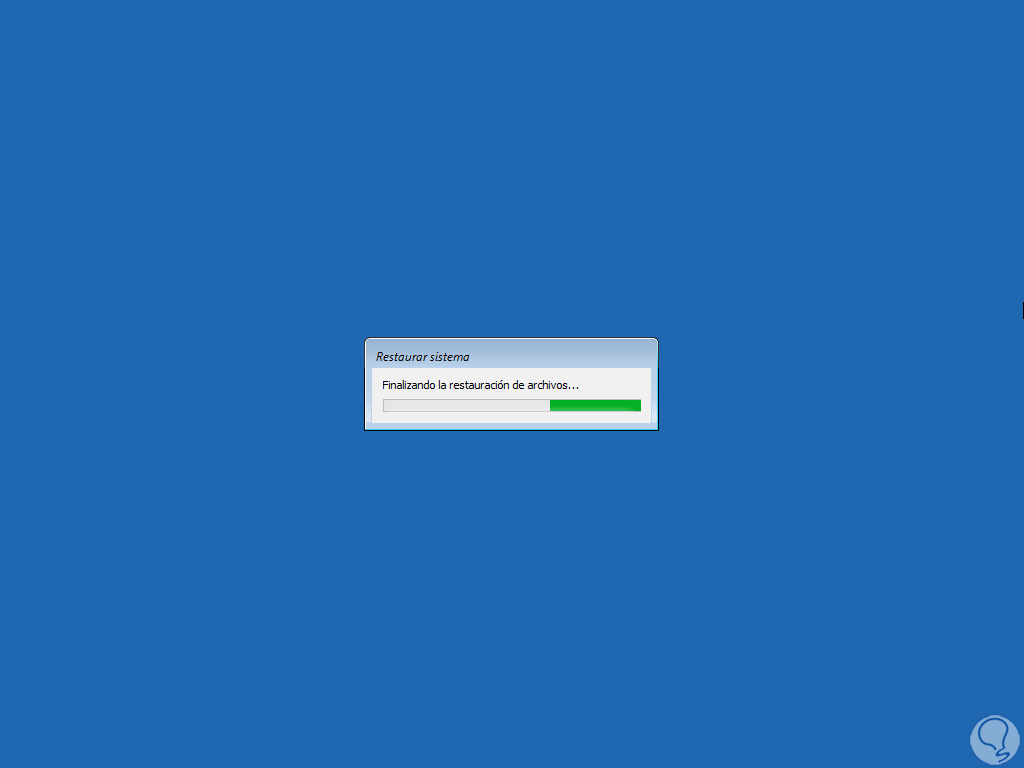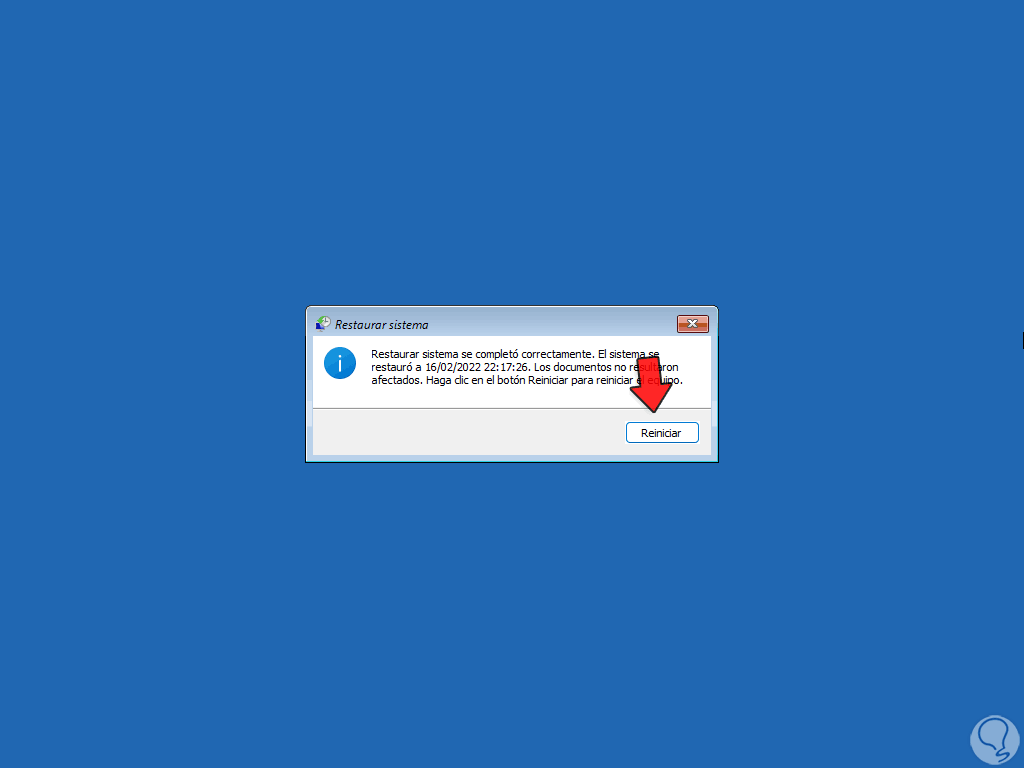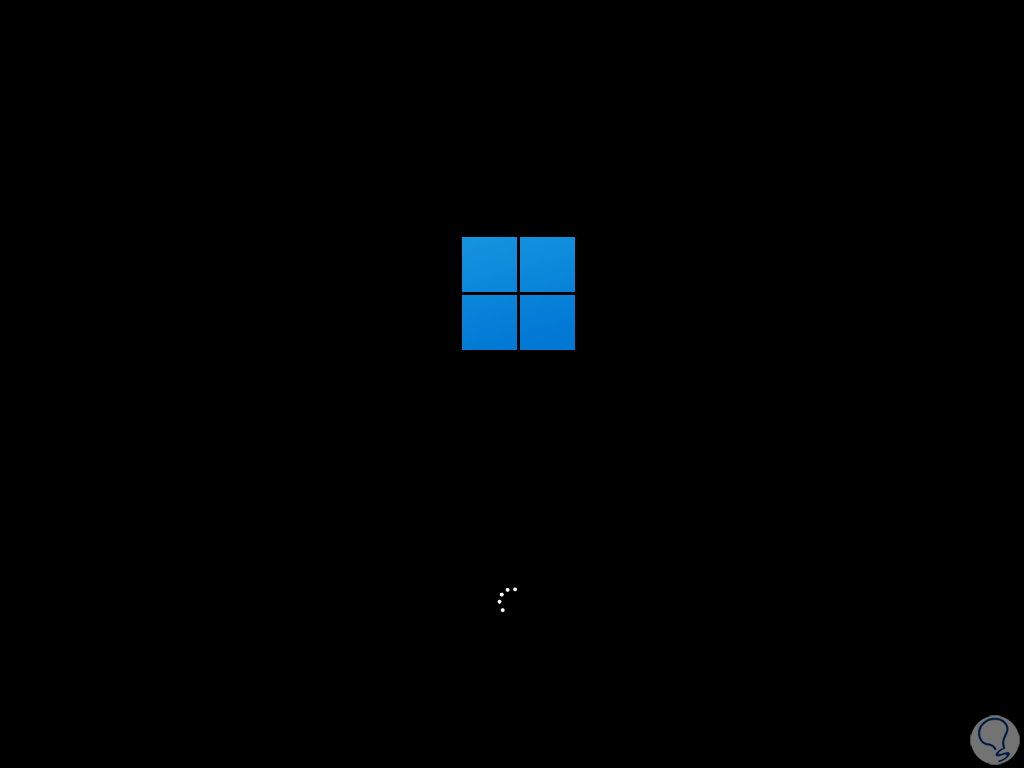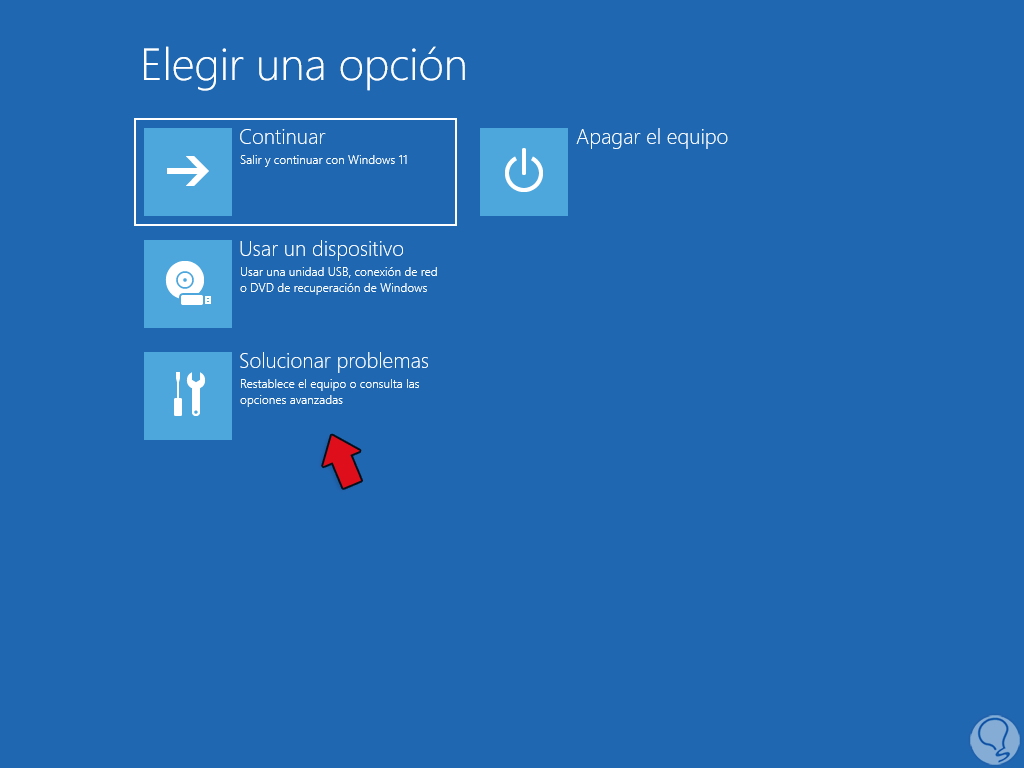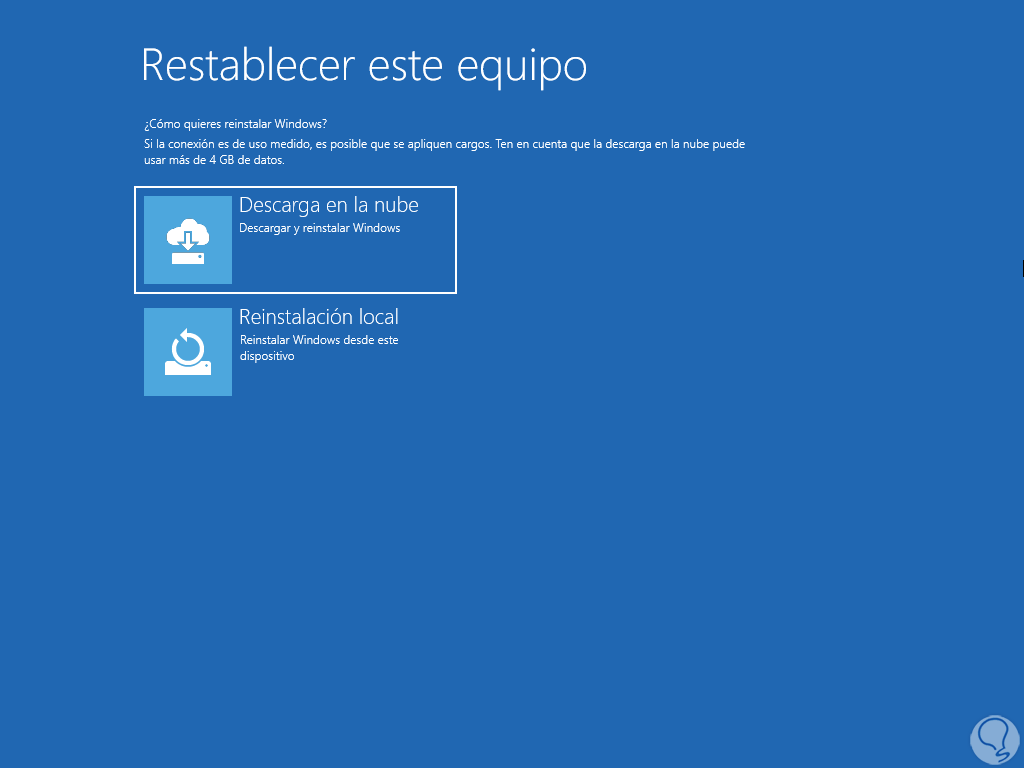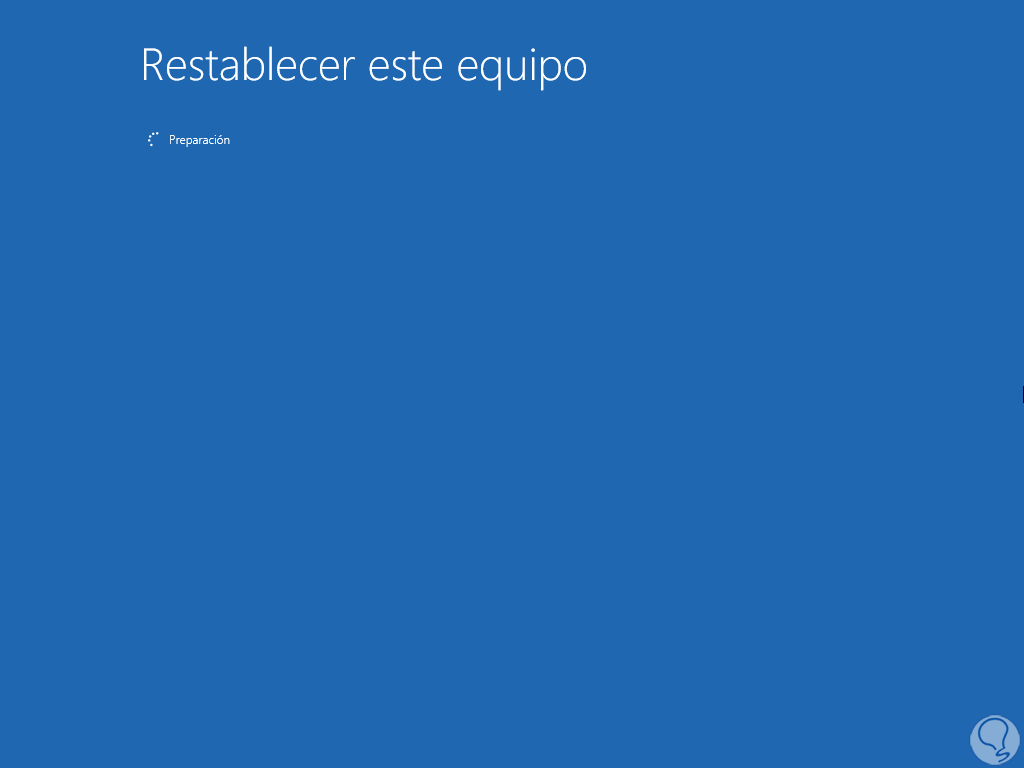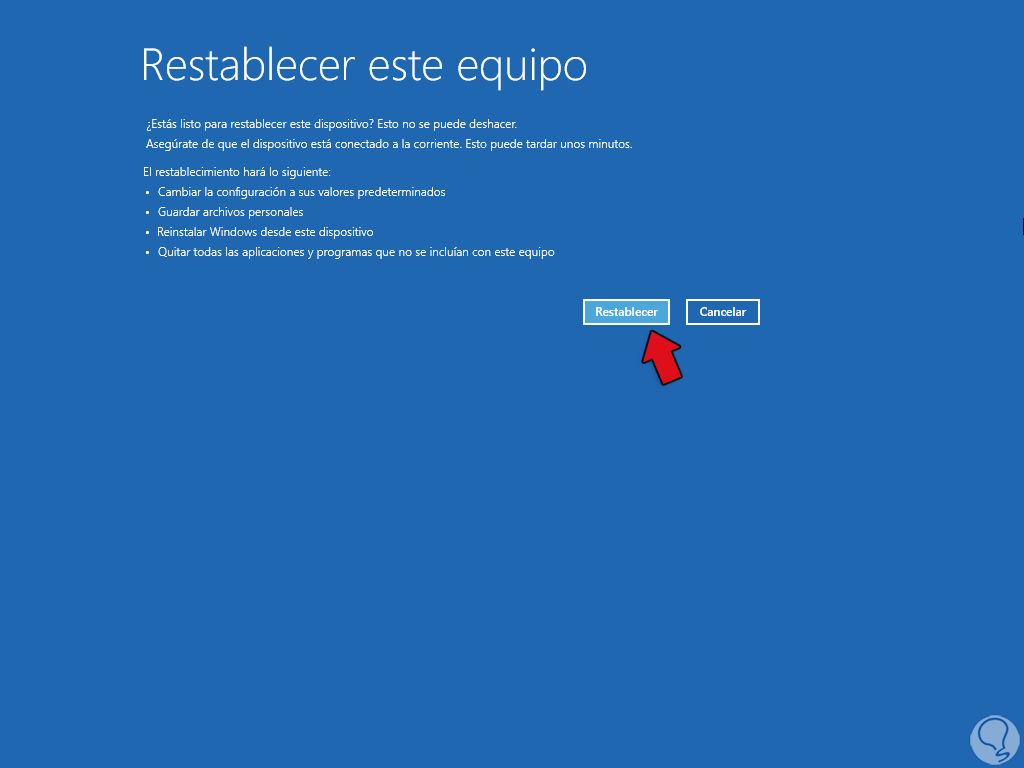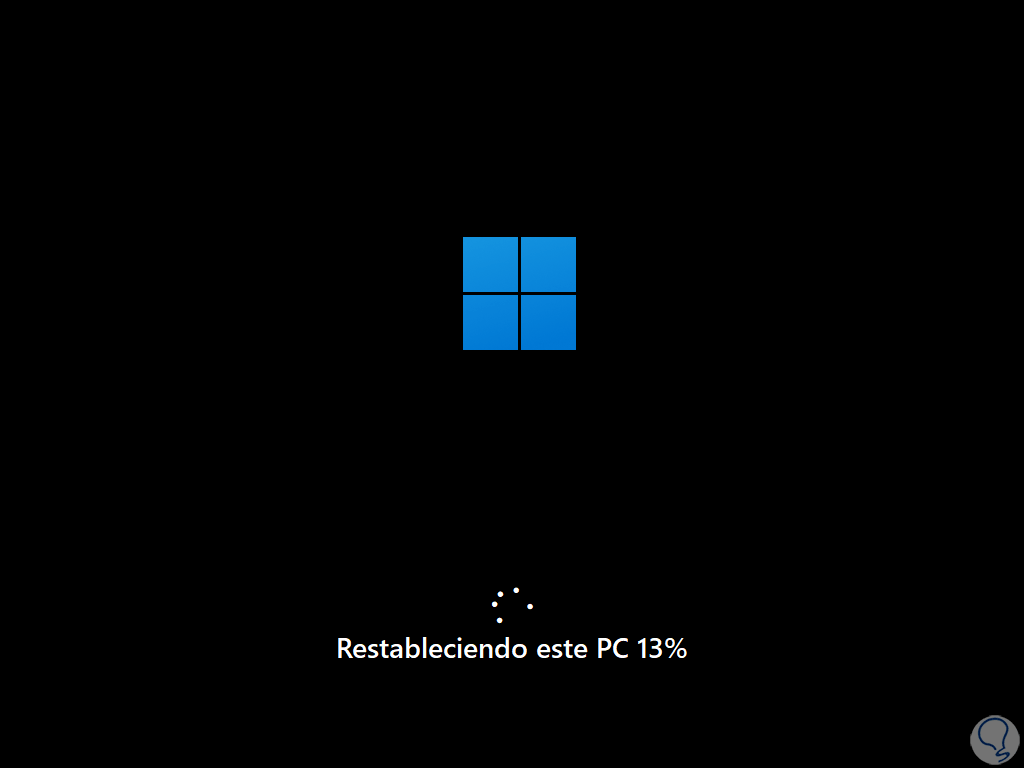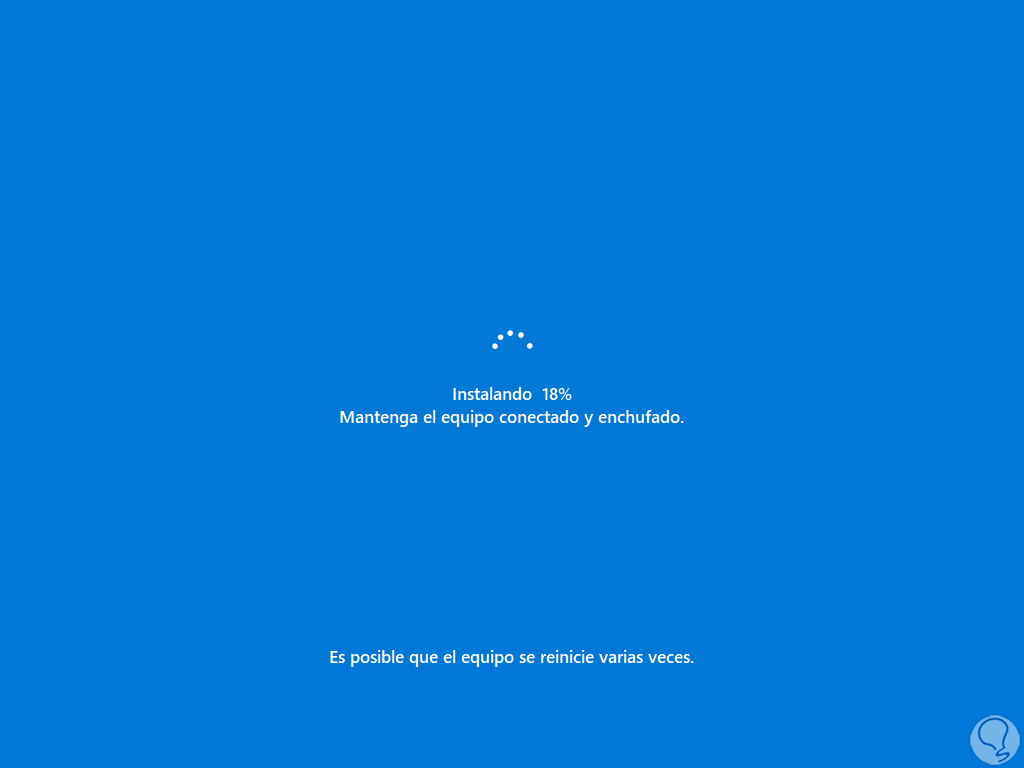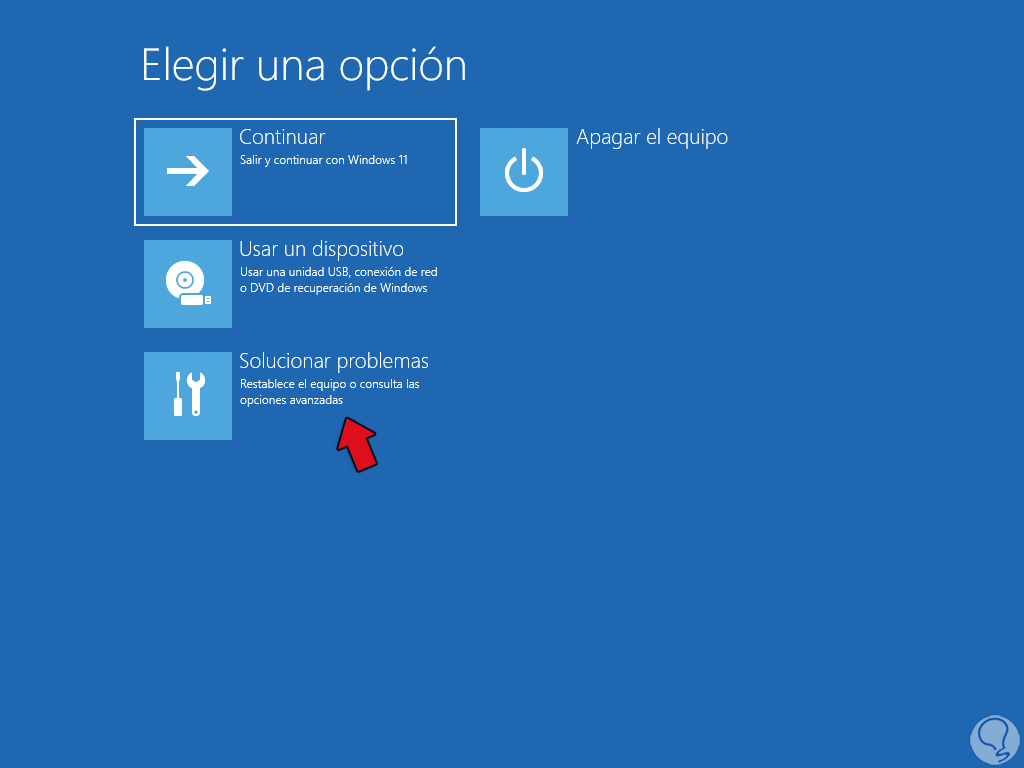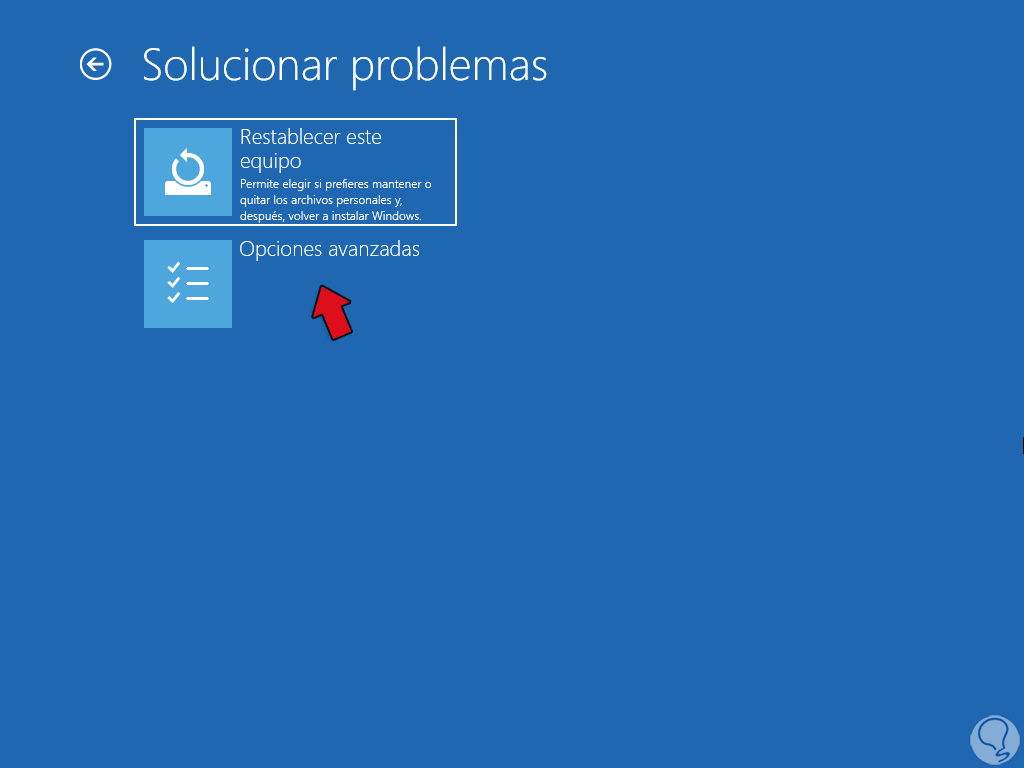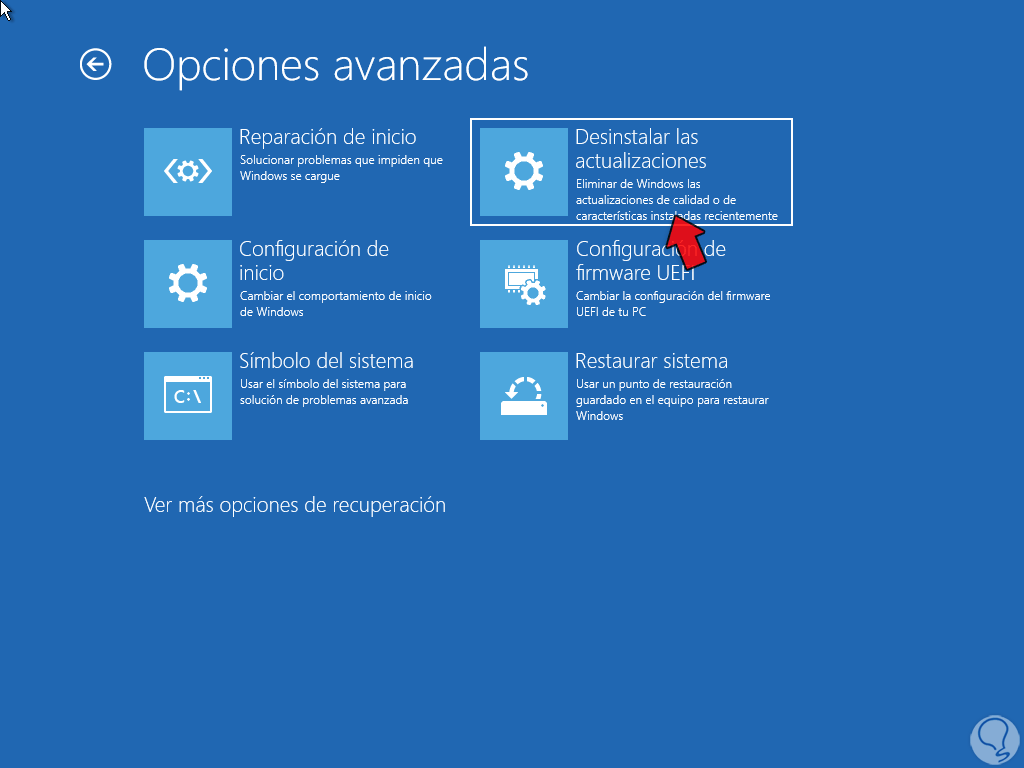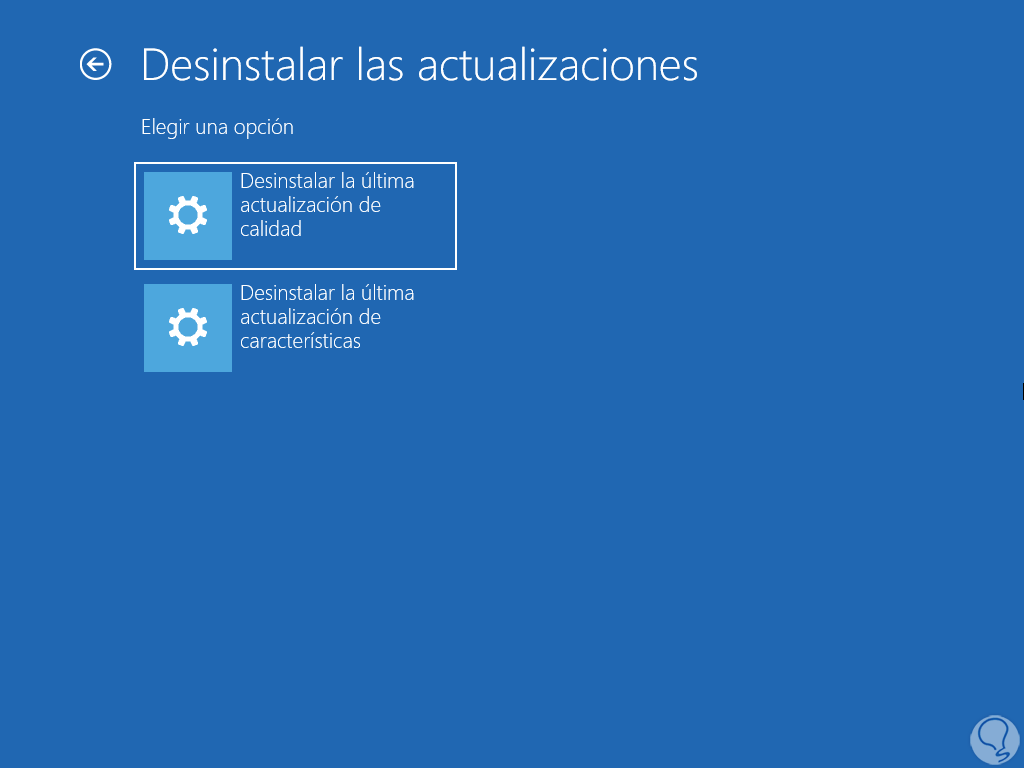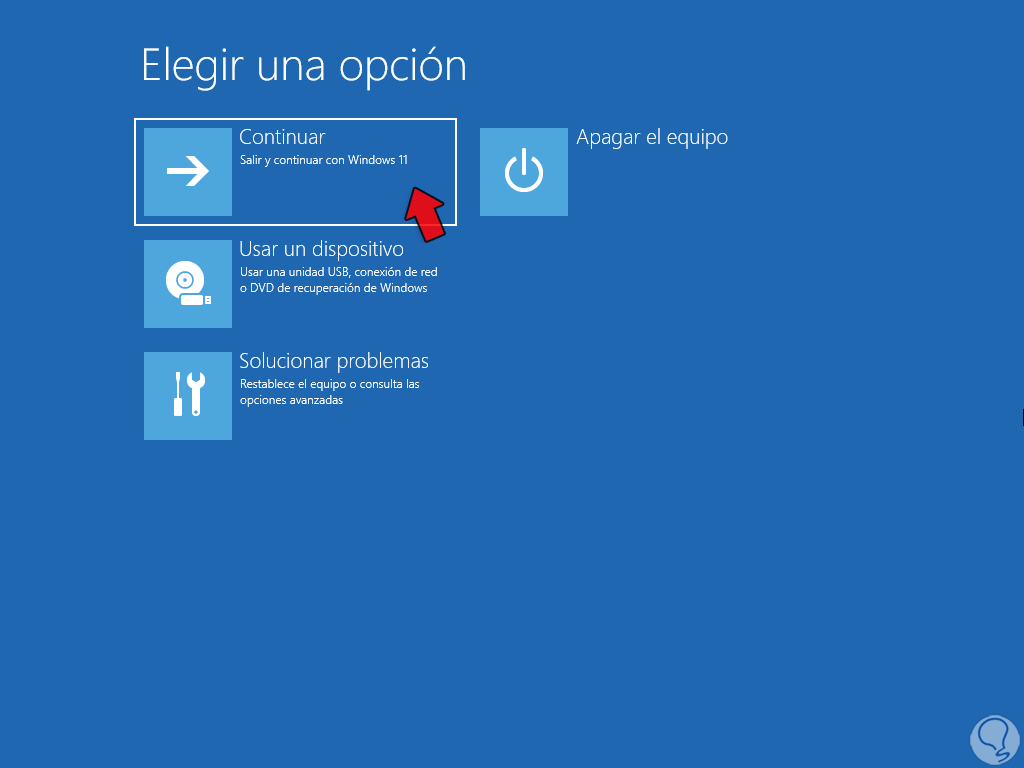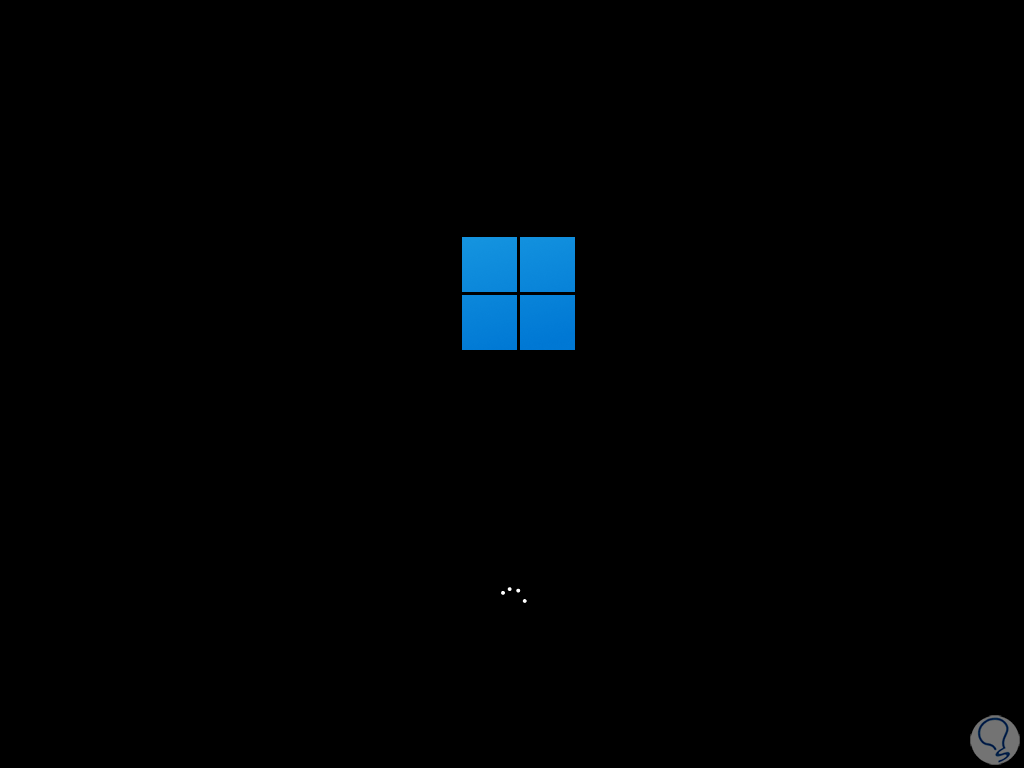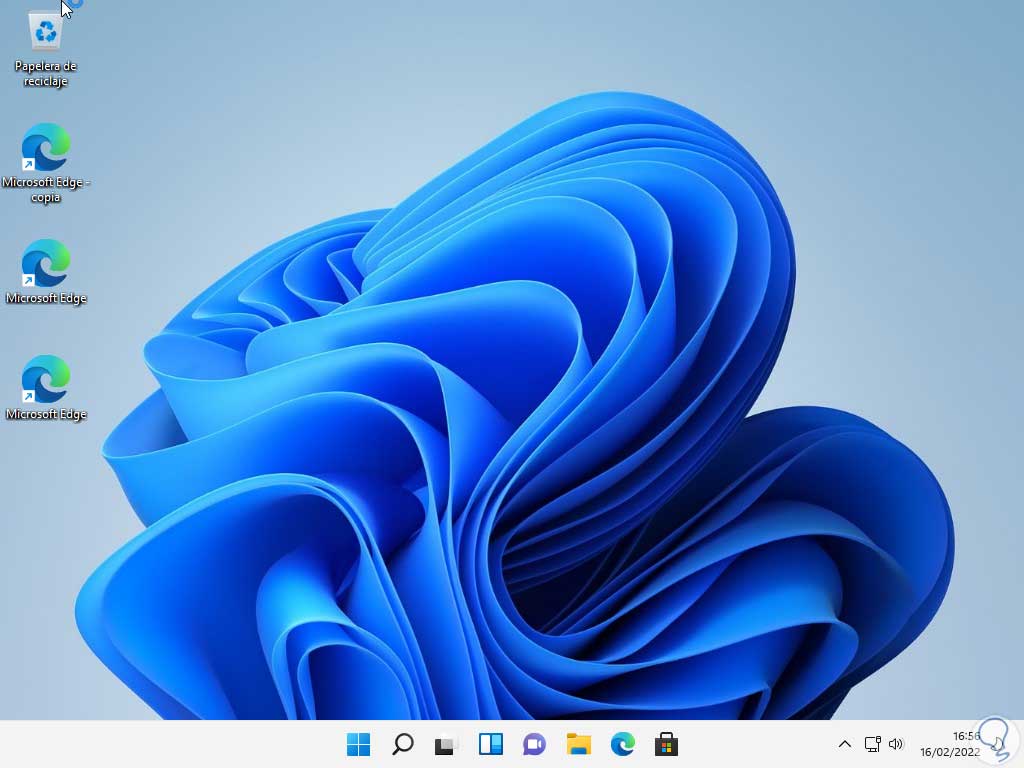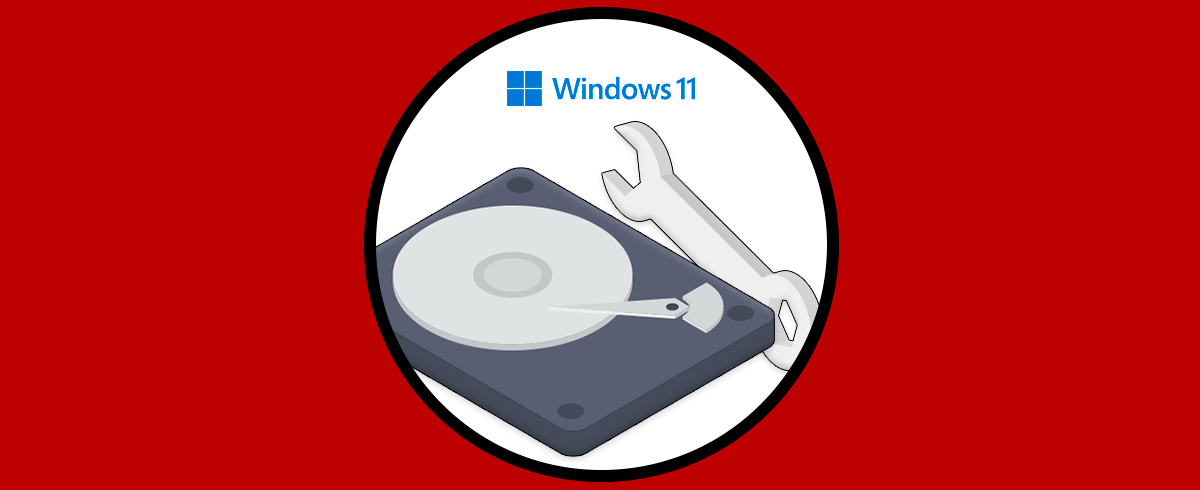Al momento de encender nuestro equipo con Windows 11, internamente suceden una serie de procesos que permiten que el sistema operativo cargar de forma normal. Todo esto está basado en el registro de arranque maestro (MBR – Master Boot Record), este se integra en un espacio de almacenamiento del disco duro y su trabajo es alojar la información requerida para que el sistema arranque como debe ser con todos sus procesos y servicios disponibles.
Aunque las últimas versiones de Windows 11 son estables, cuando se inicia el sistema puede llegar el momento en que alguno de los componentes falle y nos impida iniciar normalmente el sistema. Esto significa una serie de problemas críticos para trabajar en el sistema para abrir las aplicaciones y, en general, para todo el trabajo en el sistema operativo ya que lógicamente si falla al inicio no tendremos acceso al sistema operativo, y si nuestros roles son delicados o por el tipo de trabajo es algo confidencial, estaremos en problemas serios.
- Proceso de arranque BIOS / UEFI
- Prearranque
- Administrador de arranque
- Carga del Sistema Operativo
- Kernel del Sistema Operativo
- Errores en el POST (Power On Self Test)
- Fallo del archivo WINLOAD.EXE
- Fallos en la configuración BCD
Solvetic te enseñará una serie de pasos para reparar el arranque de Windows 11 y así poder acceder al Sistema de forma normal.
1. Reparar Arranque de Windows 11 desde Reparación de Inicio
Esos son una función integrada en el propio sistema operativo con la cual se hace un análisis detallado de cada sector del disco duro y los servicios que actúan durante el arranque, en caso de detectarse alguna Fallo, se procede a su corrección y respectivos reinicios del sistema para validar que todo funcione de la forma como debe ser,
Reiniciamos el equipo 3 veces seguidas para acceder a la reparación automática del sistema:
Se accede al diagnóstico del equipo:
Veremos lo siguiente: Damos clic en "Opciones avanzadas" para ver lo siguiente:
Damos clic en “Solucionar problemas”
y luego clic en “Opciones avanzadas”:
Ahora accederemos a la siguiente serie de opciones:
Damos clic en “Reparación de inicio” y el sistema analizará:
Ahora veremos que se inicia el proceso de análisis detallado:
Windows 11 hará el intento de reparar los errores detectados:
Windows 11 será reiniciado:
Esperamos que finalice la configuración:
Windows 11 continuará el proceso de actualización:
Se iniciará sesión de forma normal en Windows 11:
2. Reparar Arranque de Windows 11 CMD
Con este proceso buscamos realizar una serie de comandos para corregir parámetros precisos del sector de arranque en Windows 11, vamos al Inicio avanzado:
Ahora vamos a “Solucionar problemas”:
Luego damos clic en “Opciones avanzadas”:
Después de esto damos clic en “Símbolo del sistema”:
En la consolamos repara el MBR:
bootrec /fixmbr
Como mencionamos anteriormente, el MBR se encarga de gestionar los procesos del arranque de Windows 11, ahora reparamos los errores de arranque:
bootrec /fixboot
En caso de salir Acceso denegado ejecutamos lo siguiente:
bootsect /nt60 sys
De nuevo ejecutamos:
bootrec /fixboot
Ahora vamos a crear una copia de seguridad del archivo BCD:
bcdedit /export c:\bcdbackup
Asignamos los atributos a BCD:
attrib c:\Windows\Boot\DVD\EFI\bcd -h -r -s
Los atributos ingresados son:
- h: Asigna (+) o borra (-) el atributo de archivo oculto
- r: Asigna (+) o borra (-) el atributo de archivo de solo lectura
- s: este parámetro aplica los atributos a los archivos que coinciden con el directorio actual y los subdirectorios del mismo
Finalmente reconstruimos BCD:
bootrec /rebuildbcd
Salimos de la consola con "exit" y luego damos clic en "Continuar" para reiniciar Windows 11:
El sistema será reiniciado en forma normal:
Tendremos acceso a la sesión normal de Windows 11:
3. Reparar Arranque de Windows 11 Restaurando el sistema
Restaurar sistema es una función integrada en Windows 11 con la cual es posible restablecer el equipo a una fecha determinada donde todo trabajaba de forma normal,
Para este caso en Inicio avanzado vamos a “Solucionar problemas”:
Luego damos clic en “Opciones avanzadas”:
En la siguiente ventana damos clic en “Restaurar sistema":
Se abrirá lo siguiente:
Seleccionamos el punto de restauración:
Veremos un resumen del punto de restauración a usar:
Damos clic en Finalizar y se abrirá el siguiente mensaje:
Aplicamos los cambios para iniciar la restauración:
Esperamos que el proceso llegue a su fin:
Al finalizar veremos lo siguiente:
Reinicia Windows 11:
Validamos que la restauración fue exitosa:
4. Reparar Arranque de Windows 11 Restableciendo PC
En caso de que los pasos anteriores no dan ninguna solución, es posible restablecer el equipo a sus valores originales de fábrica. esto hará que todos los procesos y servicios alojados en el sector de arranque trabajen tal cual como estaba al inicio de la instalación de Windows 11.
En Inicio avanzado ve a “Solucionar problemas”:
Luego damos clic en “Restablecer este equipo”:
Al dar clic allí seleccionamos si se conservan o no los archivos:
Ahora definimos el tipo de instalación:
Esperamos que carguen los procesos:
Luego veremos lo siguiente: Damos clic en "Restablecer" para iniciar la tarea:
El sistema se reiniciará varias veces:
Completamos el proceso de instalación:
Esperamos que se complete el proceso de configuración:
Se tendrá acceso a Windows 11 restablecido:
5. Reparar Arranque de Windows 11 desinstalando actualizaciones
Finalmente, otro problema que impide el arranque normal de Windows 11 son las actualizaciones, aunque éstas han sido desarrolladas para que el sistema sea óptimo en cuanto a seguridad, funcionalidad, agilidad y velocidad, algunas pueden ocasionar problemas en el arranque de Windows 11. Por ello podemos desinstalar alguna de estas y comprobar si es la causa del error de arranque.
en Inicio avanzado ve a “Solucionar problemas”:
Luego damos clic en “Opciones avanzadas”:
Ahora damos clic en “Desinstalar las actualizaciones”:
Seleccionamos el tipo de actualización a desinstalar.
Confirmamos la operación:
Veremos el resultado. Damos clic en Cerrar
y ahora reiniciamos Windows 11 para validar que inicia normal:
Esperamos el reinicio del sistema:
Se tendrá acceso normal a Windows 11:
Con alguno de los métodos que selecciones, es posible dar una solución integral al problema de arranque de Windows 11 ya que lo inicial y lo más importante es el arranque del sistema, puesto que si Windows 11 no arranca no tendremos cómo acceder a él y trabajar en cualquiera de las operaciones que sean necesarias.