Muchos de los programas y aplicaciones que instalamos en Windows 11 han sido desarrollados para que se inicien junto al sistema operativo cuando este arranca, algunos de estos programas son los que trabajamos con frecuencia por lo cual no hay problema, pero muchos otros son programas que poco usamos y al iniciarse con Windows 11 se asume una afectación en la velocidad de arranque y abrir un programa que luego debemos cerrar, en este caso lo más sensato es desactivar que esos programas o aplicaciones inicien con Windows 11, veamos cómo lograrlo. Una de las principales cosas que hacemos en nuestro ordenador, es instalar aplicaciones, ya que estas nos ofrecen diferentes posibilidades y opciones a la hora de trabajar y de realizar diferentes tareas en el PC.
Cuando instalamos un programa o aplicativo en Windows 11, en su gran mayoría estos están configurados para iniciar sesión junto al sistema operativo. Cuando encendemos el ordenador, algunos programas son esenciales que arranquen junto a Windows 10, como nuestros programas de trabajo diario. Sin embargo hay otro tipo de aplicaciones que no son necesarias al iniciarse Windows 11 ya que esto puede traer consigo lentitud de inicio y obviamente el abrir programas que vamos a cerrar inmediatamente. Para prevenir esto, Solvetic te explicará cómo desactivar el inicio automático de programas en Windows 11.
Cómo desactivar el inicio automático de aplicaciones en Windows 11
En primer lugar, abre Ejecutar desde Inicio:
En la ventana de Ejecutar ingresa "msconfig":
Damos clic en Aceptar y en la ventana emergente, vamos a la pestaña Servicios, veremos lo siguiente:
Allí activamos la casilla "Ocultar todos los servicios de Microsoft" para que estos servicios no sean visibles:
Ahora damos clic en "Deshabilitar todos" para que los servicios de terceros (como las aplicaciones) no estén ejecutándose:
Aplicamos los cambios y veremos lo siguiente .Allí es posible dar clic en “Salir sin reiniciar”.
Después de esto abre el Administrador de tareas:
Ve a la pestaña Inicio donde se encuentran todos los programas que se inician con Windows 11:
Damos clic derecho sobre el programa y seleccionamos "Deshabilitar":
Veremos que ese programa esta deshabilitado para iniciar junto a Windows 11:
Ahora es posible activar de nuevo los servicios, abre Ejecutar e ingresa "msconfig", vamos a la pestaña Servicios:
En la pestaña Servicios activamos la casilla "Ocultar todos los servicios de Microsoft":
Damos clic en "Habilitar todos". Aplica los cambios.
De esta manera evitaremos que un programa se inicie automáticamente en Windows 11. Podemos ver que el proceso es sencillo para evitar que una aplicación sea iniciada automáticamente junto a Windows 11.


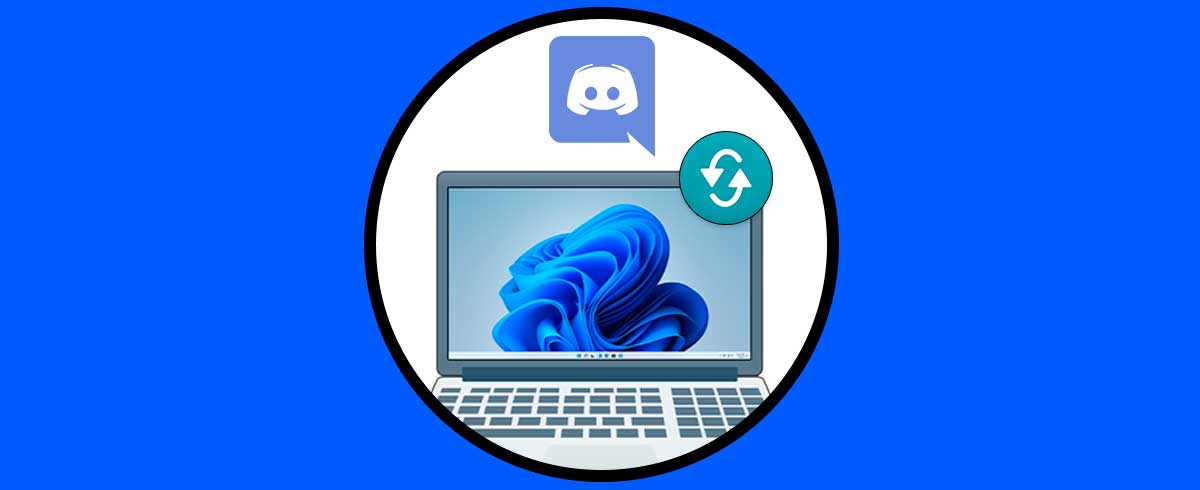
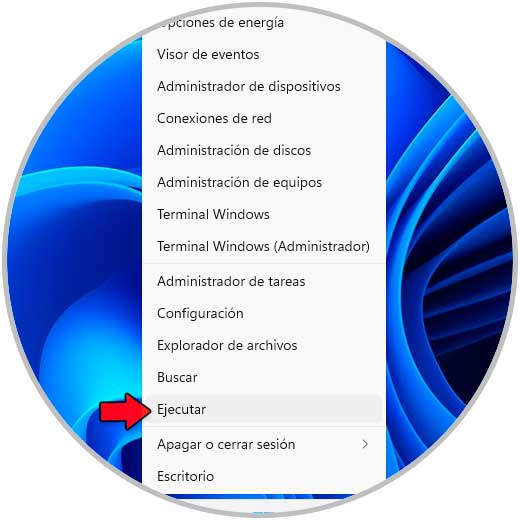
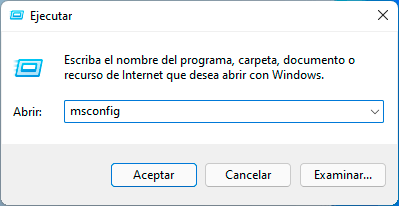
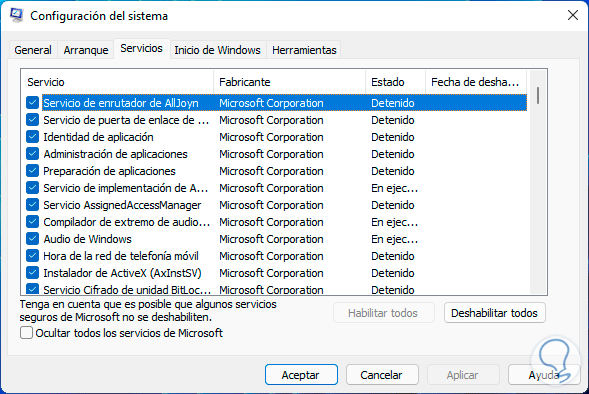
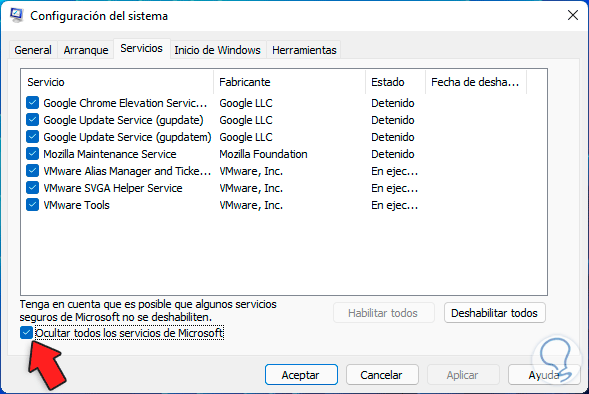
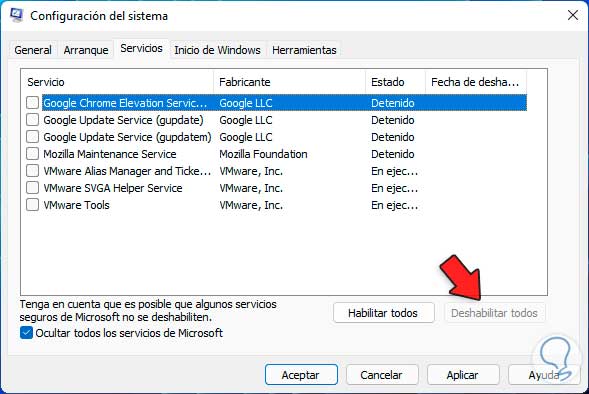
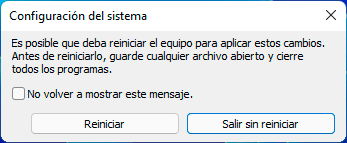

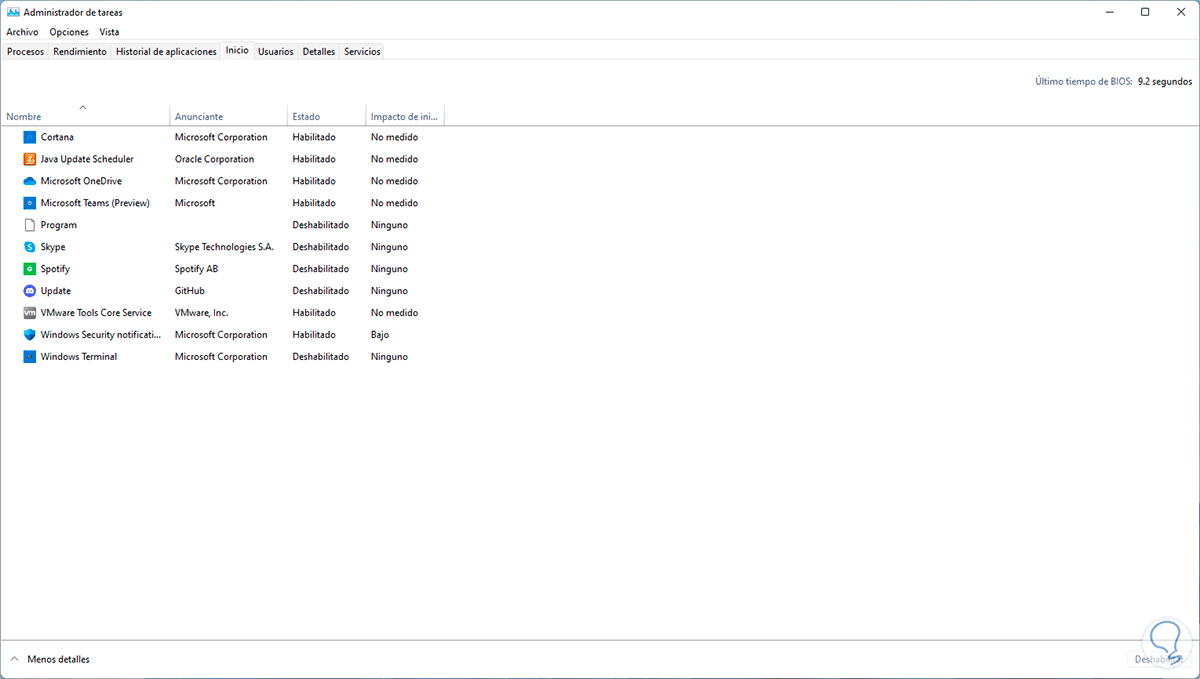
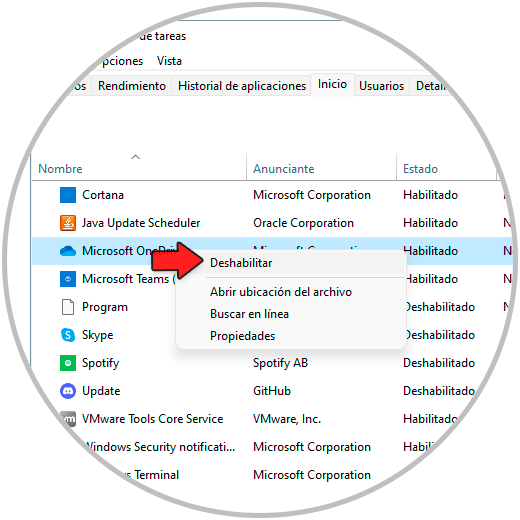
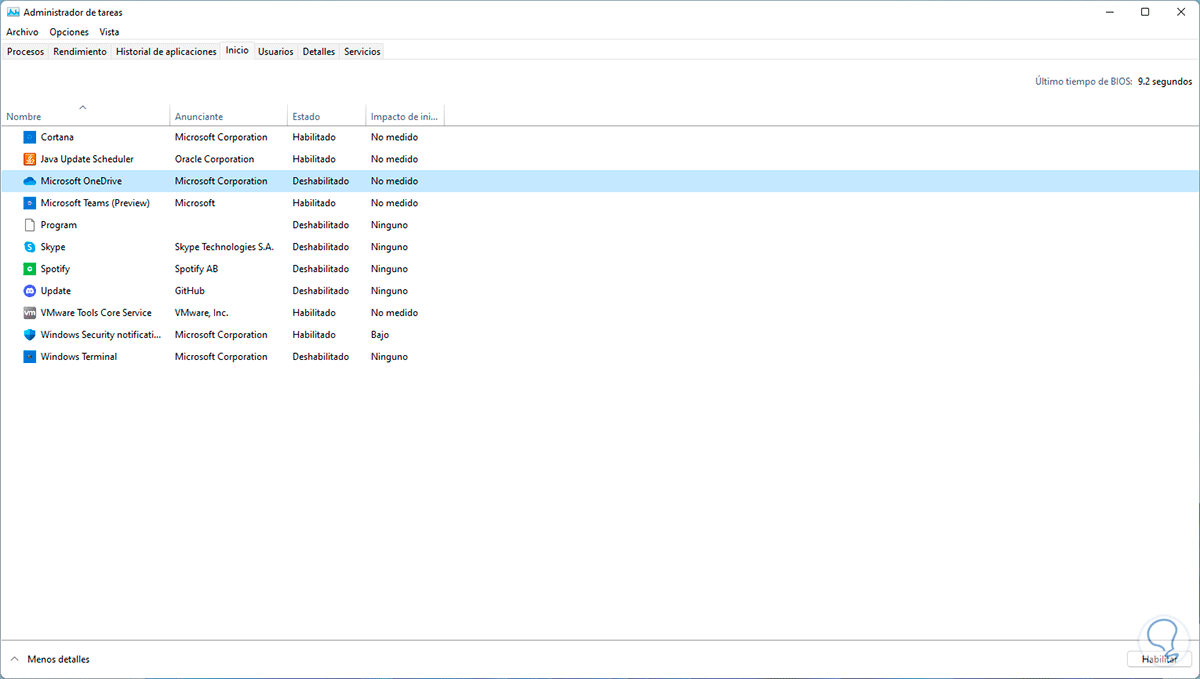
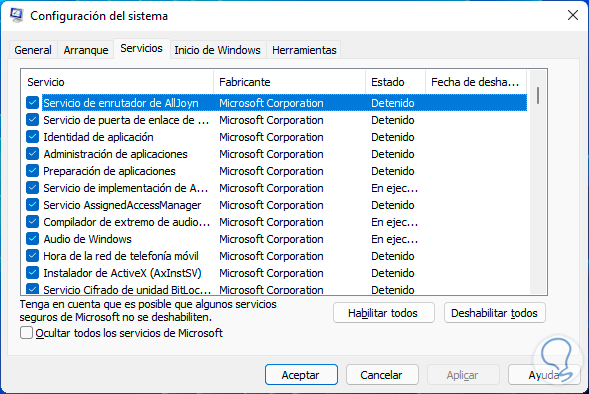
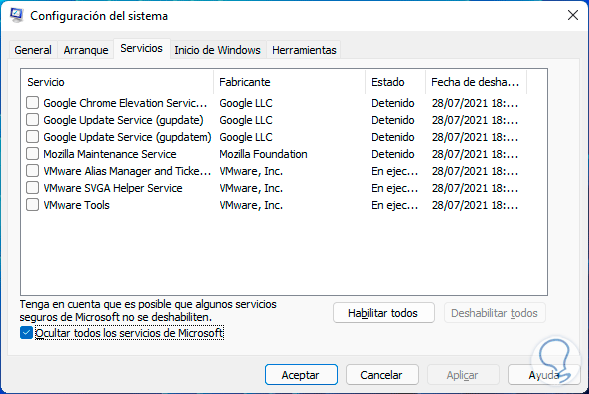
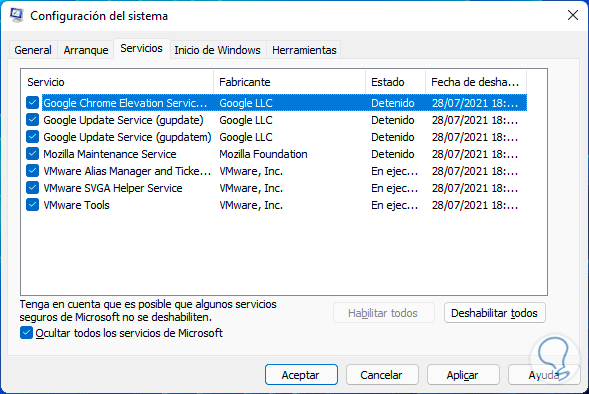




excelente!!! me ayudo bastante gracias!