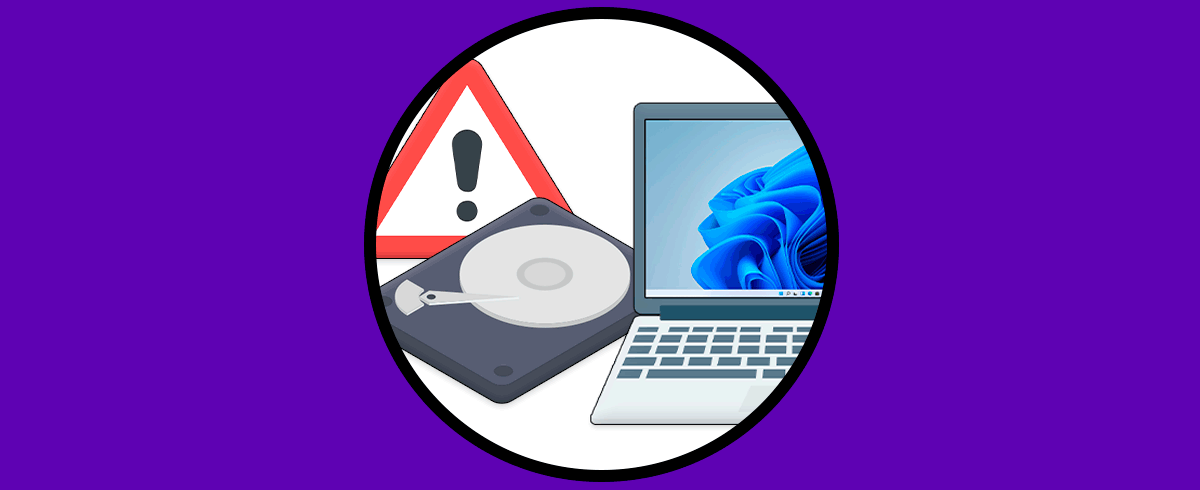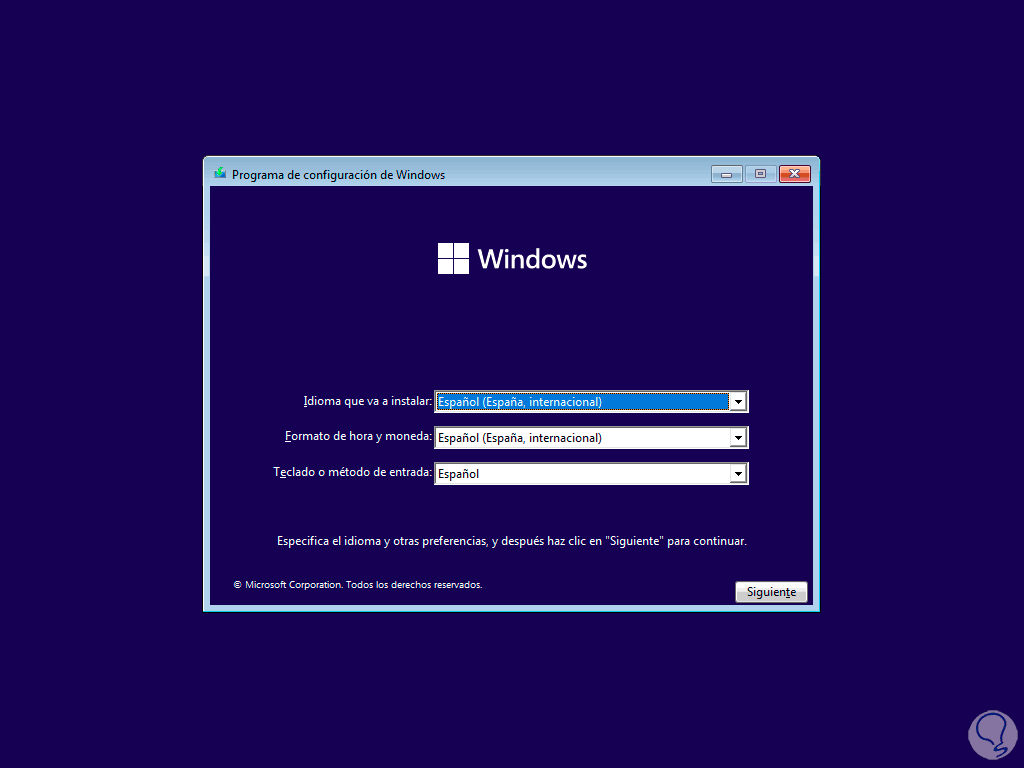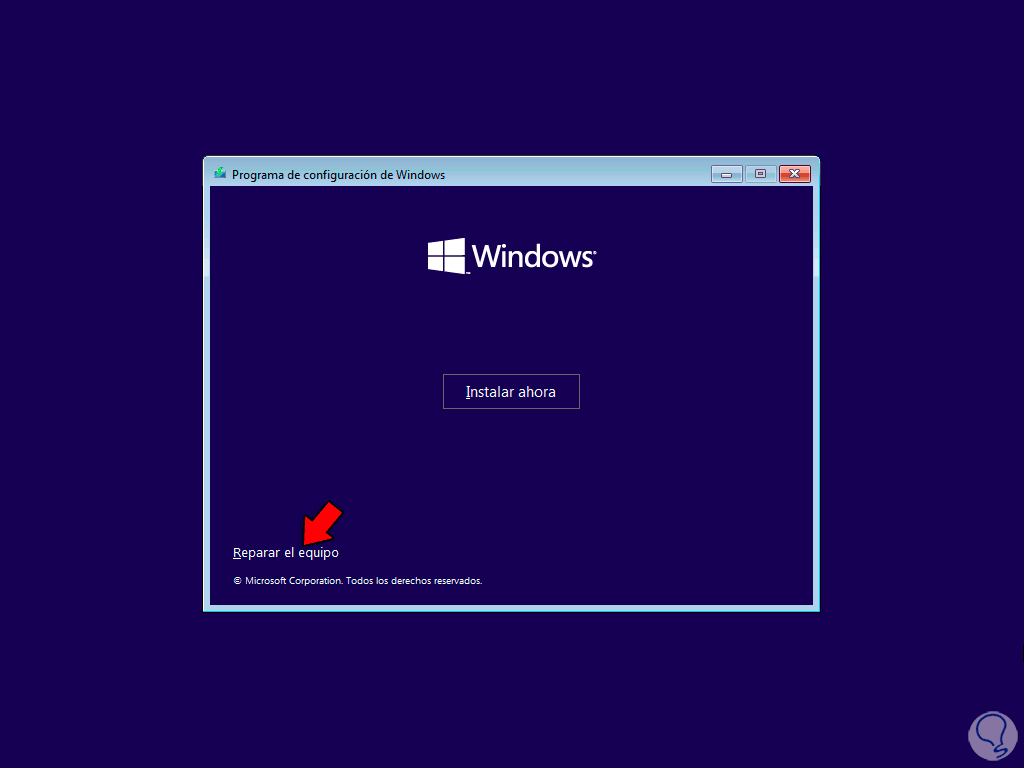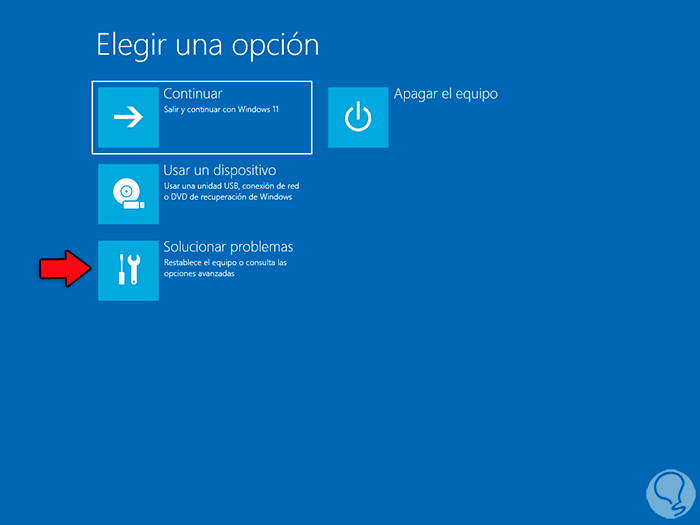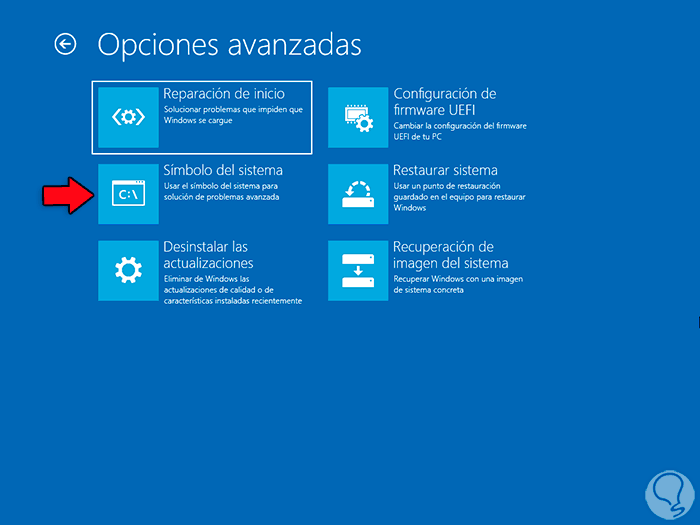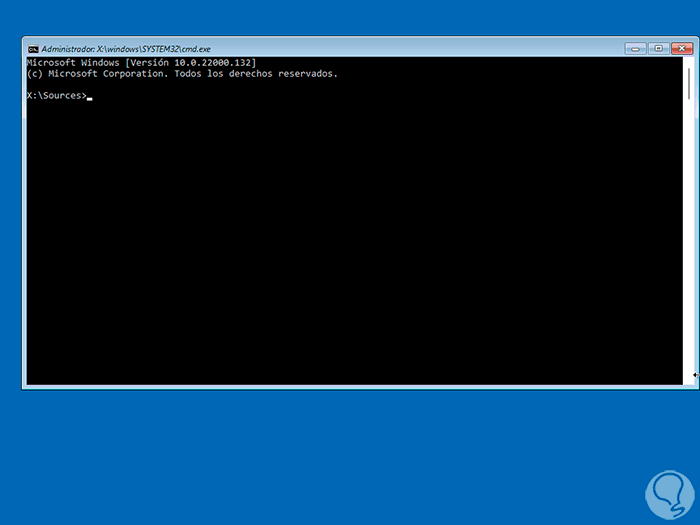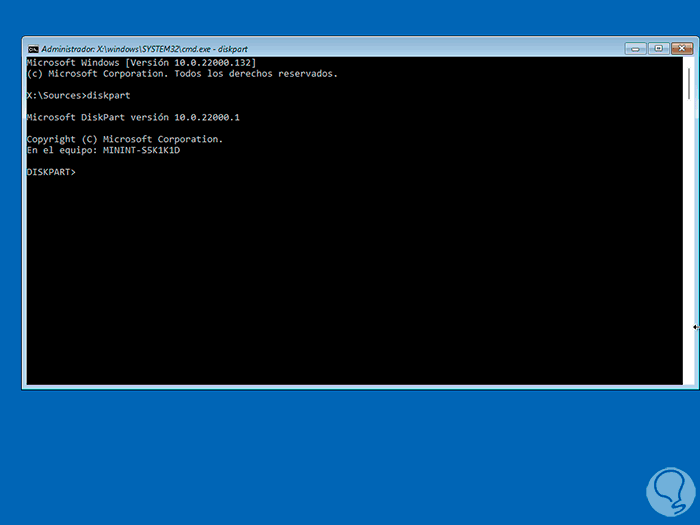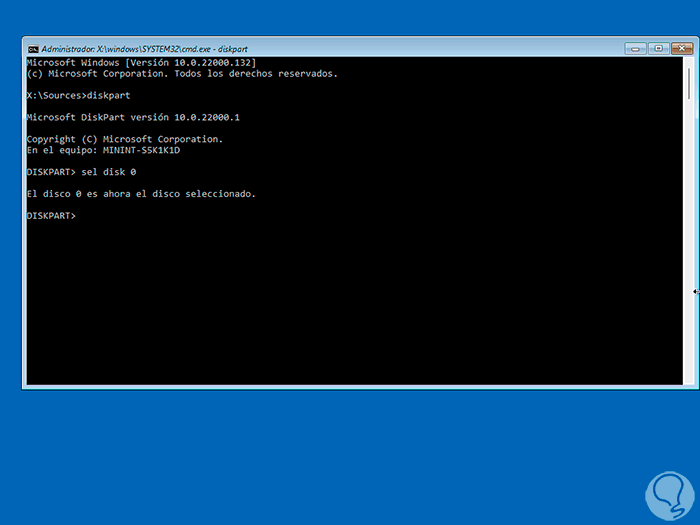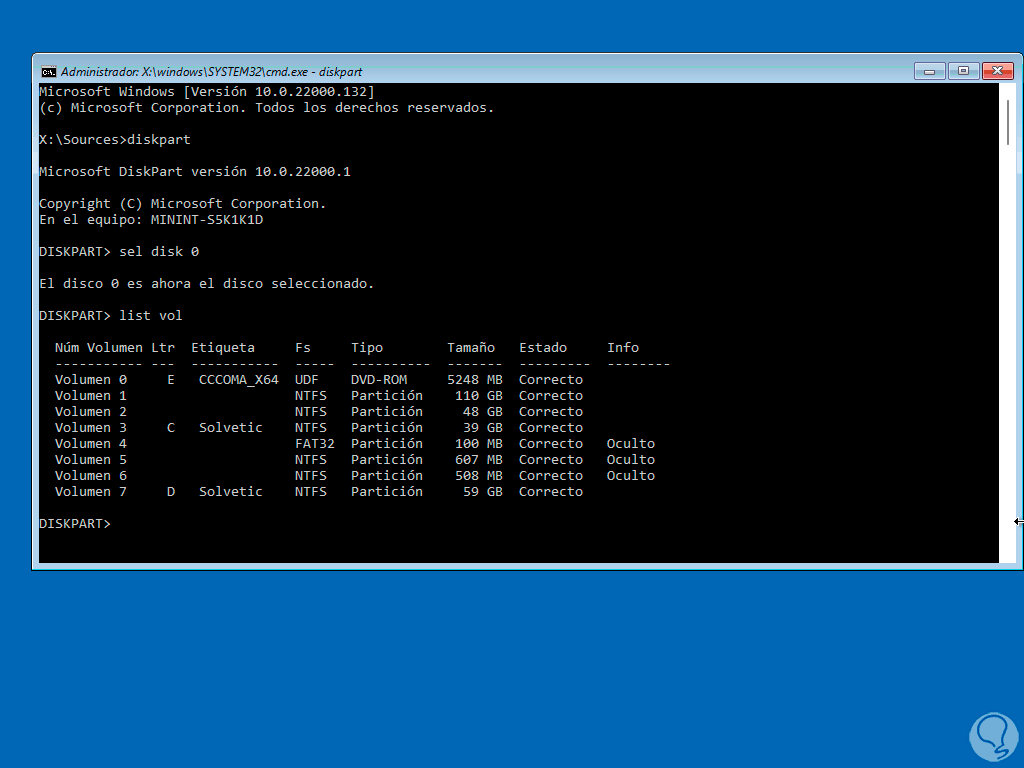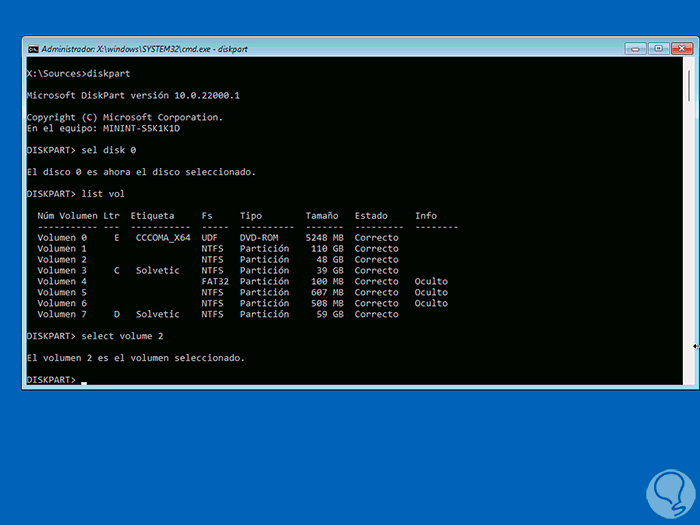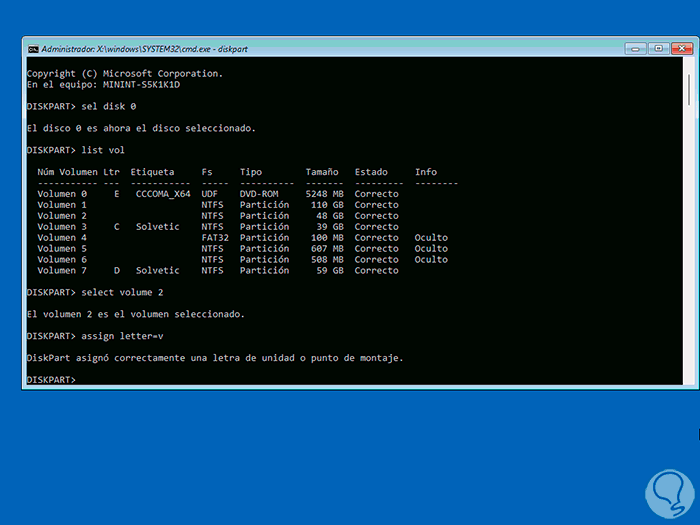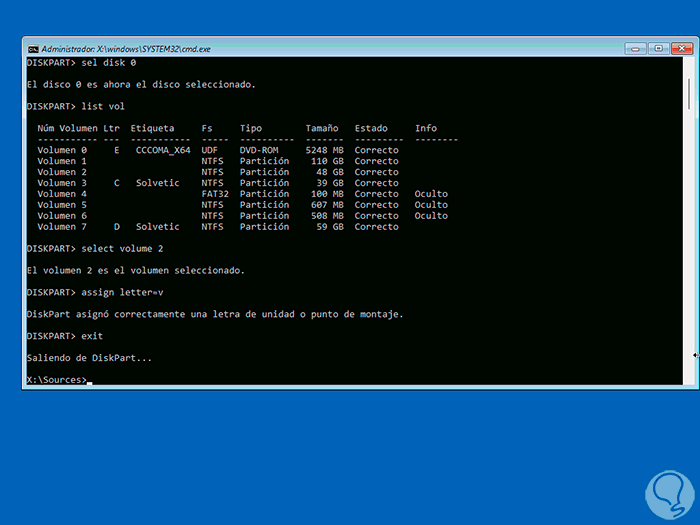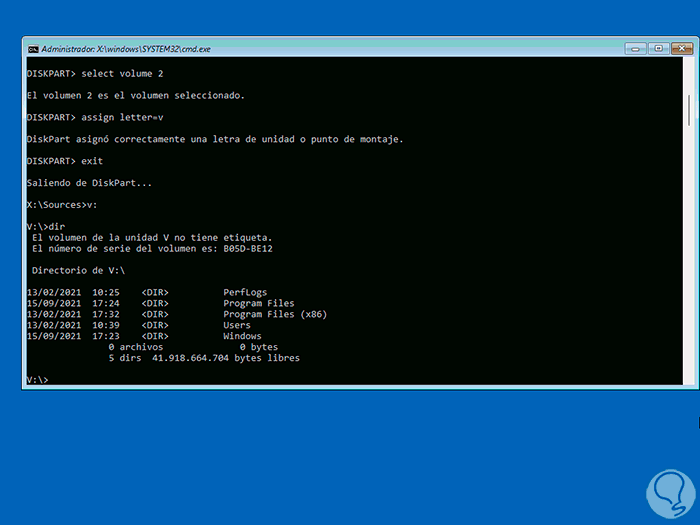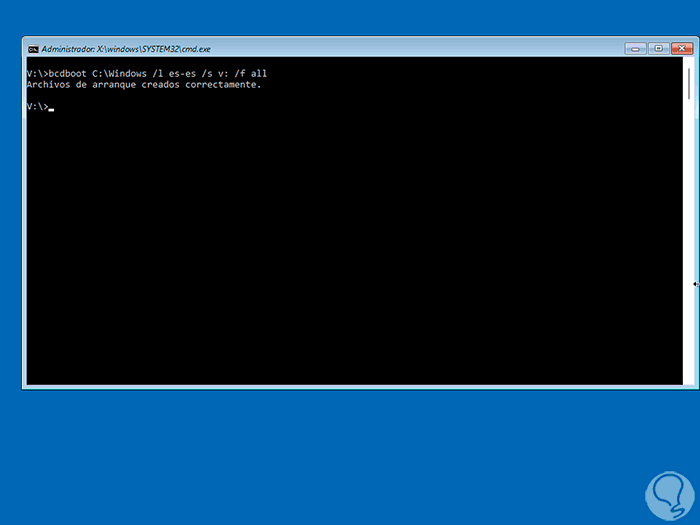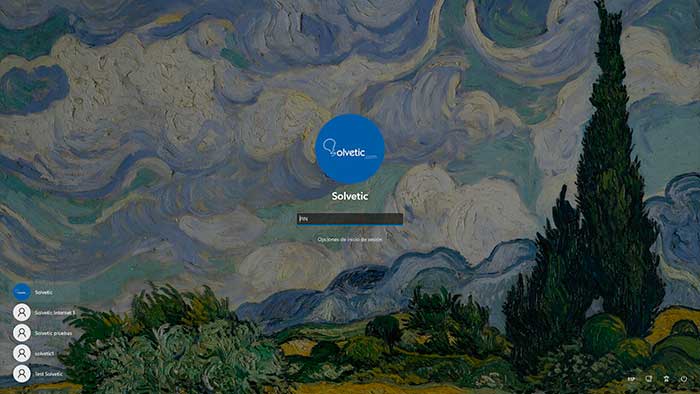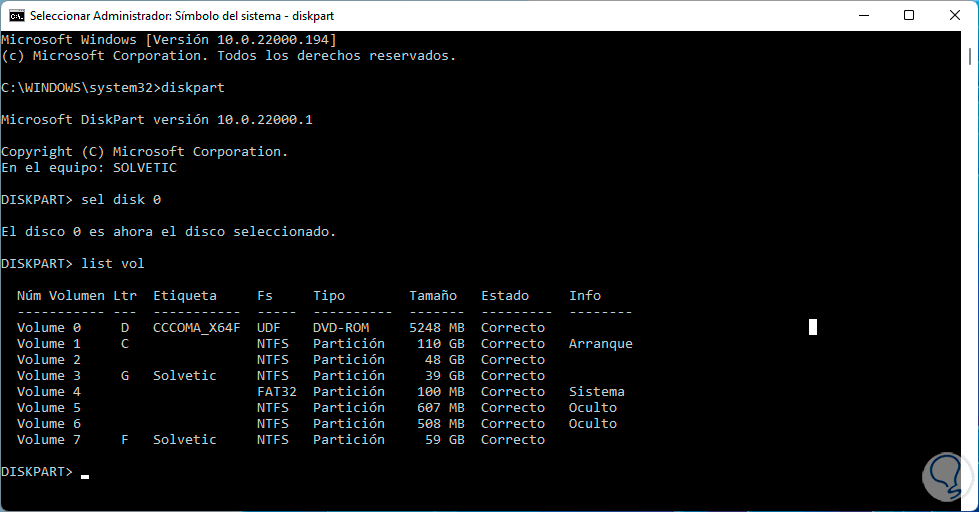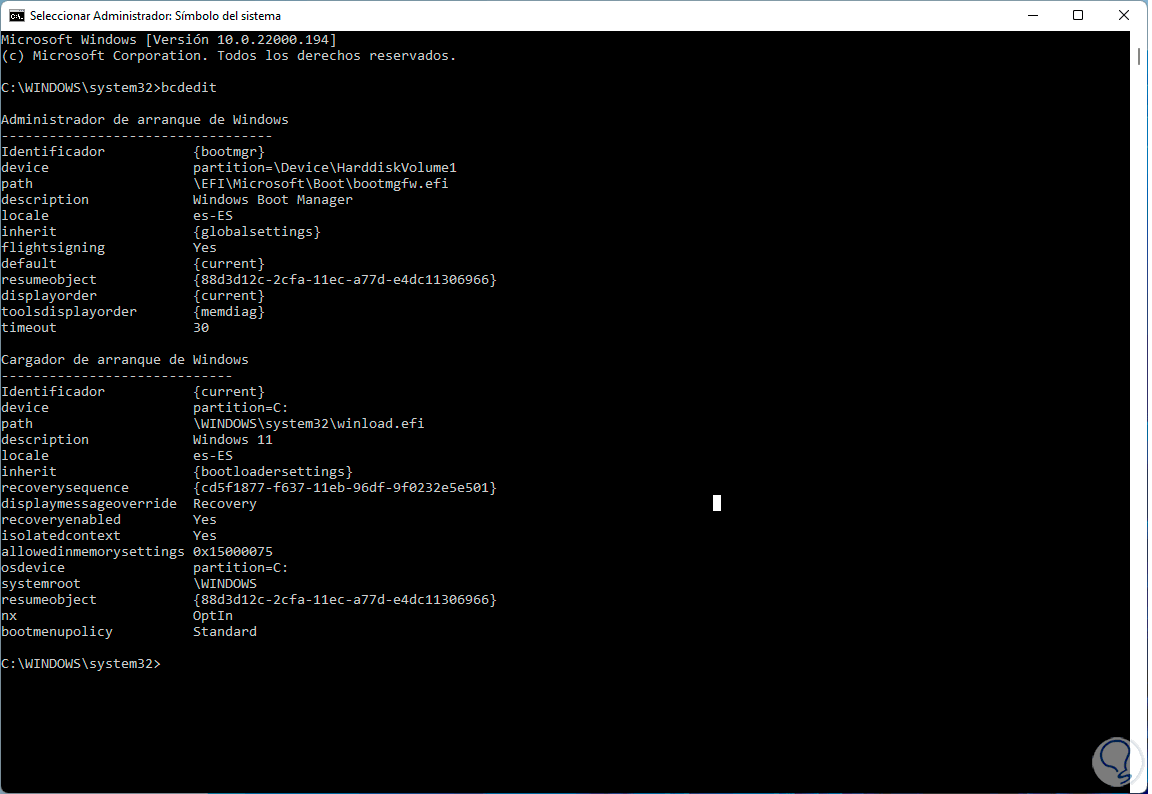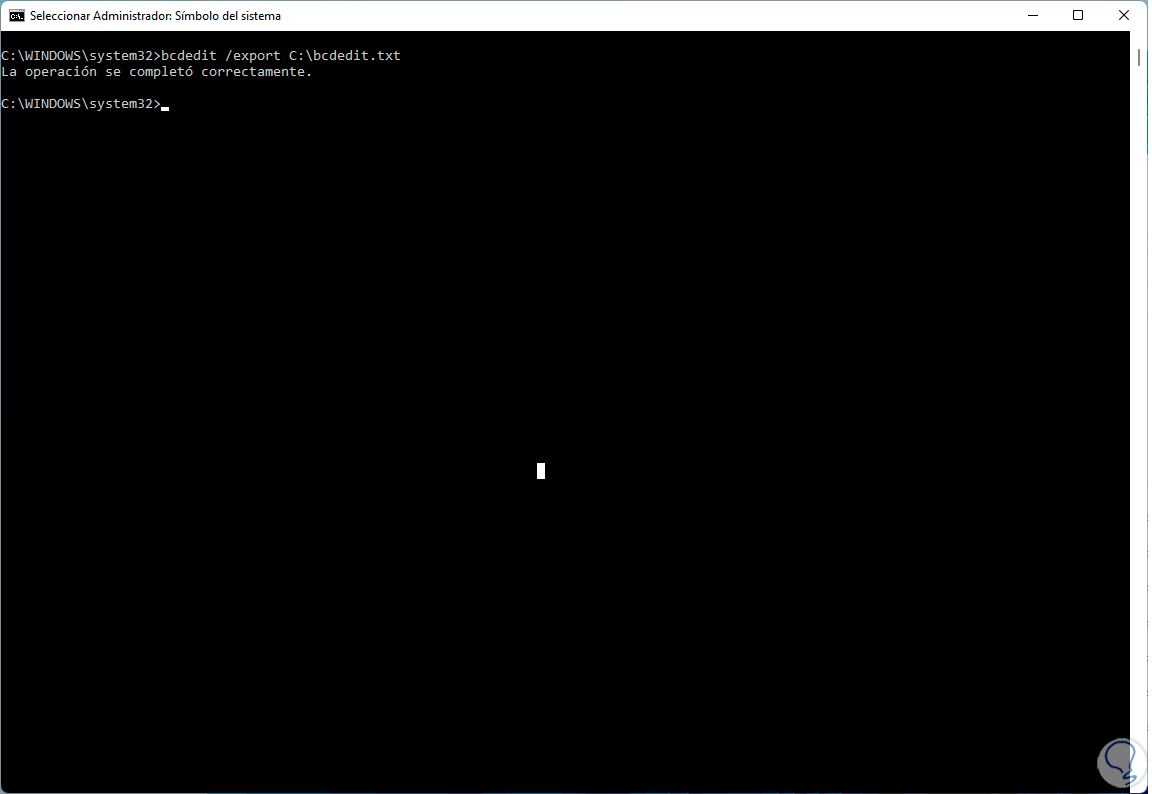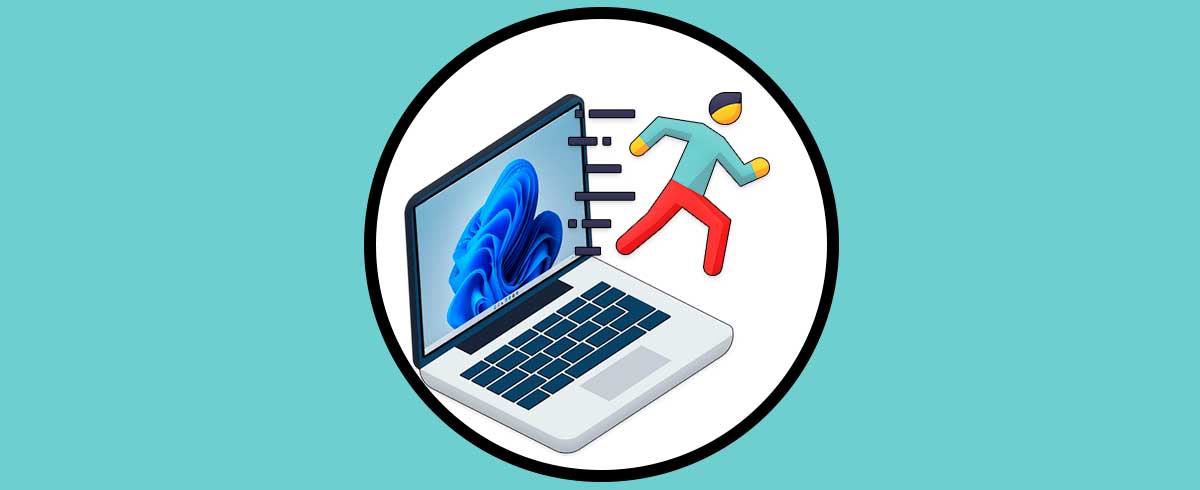A diario realizamos una tarea esencial en Windows 11 y es la de arrancar el sistema esto es lo más básico ya que si no lo iniciamos simplemente no podremos acceder y realizar nuestras tareas comunes.
- no bootable device – insert boot disk and press any key
- NTLDR is missing or corrupted
- Ntoskrnl.exe is missing
- Ntdetect.com is missing
- BOOTMGR is missing or corrupted
- NTFS.SYS is missing
- Hal.dll is missing
Son diversas las causas de estos errores ya que el arranque de Windows 11 está ligado con una función llamada Boot Record.
Dentro del inicio del sistema encontramos el BCD (Boot Configuration Data) el cual no es más que una base de datos independiente del firmware donde se encuentra la configuración de arranque de Windows.
- Las opciones para iniciar Windows 11 a través de winload.exe
- Los parámetros de carga y arranque del volumen Boot Record
- Facilidad para iniciar versiones previas del sistema operativo, etc
Al obtener un error de arranque quedaremos bloqueados en el inicio pero por ello Solvetic tiene la solución para corregir este error en Windows 11.
Para esto debemos descargar la imagen ISO de Windows 11 en el siguiente enlace:
Una vez descargado la grabamos en un DVD o USB.
1. Cómo reparar el inicio de Windows 11
Conectamos el DVD o USB en el equipo e iniciamos Windows 11 desde la imagen ISO:
Allí damos clic en Siguiente para ver la siguiente ventana. Damos clic en "Reparar el equipo"
Veremos una serie de opciones de gestión. Seleccionamos la opción “Solucionar problemas”
Allí damos clic en “Símbolo del sistema”
Se abrirá la consola de CMD en un modo especial de administración:
Ejecutamos "diskpart" el cual es la utilidad de gestión de discos y particiones de Windows 11.
Después de esto, seleccionamos el disco actual con el comando:
sel disk 0
Una vez seleccionado, listamos los volúmenes actuales con el comando:
list vol
Podemos ver diferentes volúmenes en base a como este particionado el disco duro en Windows 11, allí vamos a seleccionar el volumen donde está alojado el arranque de Windows 11, para ello usaremos el comando:
select volume #
Una vez este seleccionado, le asignaremos una letra a la unidad, para ello ejecuta:
assign letter="letra"
Salimos de Diskpart con "exit":
Ahora accedemos a la unidad donde esta el gestor de arranque y listamos el contenido con "dir":
Reconstruimos el arranque de Windows 11 ejecutando:
bcdboot C:\Windows /l es-es /s v: /f all
Ejecutamos "exit" para salir de la consola y luego apagamos el equipo:
Retiramos el medio donde esta la ISO de Windows 11 y encendemos el equipo:
Veremos que el arranque de Windows 11 es normal:
Accedemos a Windows 11:
Abrimos CMD como administradores:
Ejecutamos "diskpart", luego seleccionamos el disco con el comando "sel disk 0" y luego listamos los volúmenes con "list vol":
Veremos el volumen asociado al arranque del sistema con funcionamiento correcto.
2. Recuperar inicio boot loader con comandos Windows 11
Como un método alternativo, es posible hacer uso de bcdedit para reparar el inicio de Windows 11, bcdedit es una herramienta de línea de comandos que permite administrar tiendas BCD, esta utilidad esta limitada a los tipos de datos estándar y permite realizar cambios en BCD.
Para hacer uso de esta opción accedemos a CMD como administradores y allí ejecutamos:
bcdedit
Allí es posible llevar a cabo tareas como:
Para respaldar y restaurar la configuración de arranque del sistema, usaremos los comandos:
bcdedit /export C:\archivo.txt bcdedit /import C:\archivo.txt
Para habilitar opciones avanzadas de arranque en Windows 11 ejecutamos:
bcdedit /set {globalsettings} advancedoptions truePara habilitar la edición del Kernel ejecutamos:
bcdedit /set {globalsettings} optionsedit trueEn caso de desear reparar los datos de configuración de arranque de Windows 11, vamos a usar los siguientes comandos en su orden:
bcdedit /store <Boot partition>:\boot\bcd /set {bootmgr} device partition=<boot partition>:
bcdedit /store
<Boot partition>:\boot\bcd /set {bootmgr} integrityservices enable
bcdedit /store
<Boot partition>:\boot\bcd /set {<Identifier>} device partition=<Windows partition>:
bcdedit /store
<Boot partition>:\boot\bcd /set {<Identifier>} integrityservices enable
bcdedit /store
<Boot partition>:\boot\bcd /set {<identifier>} recoveryenabled Off
bcdedit /store
<Boot partition>:\boot\bcd /set {<identifier>} osdevice partition=<Windows partition>:
bcdedit /store
<Boot partition>:\boot\bcd /set {<identifier>} bootstatuspolicy IgnoreAllFailures
Como métodos alternativos podemos realizar lo siguiente en caso de que siga fallando el arranque:- Ejecutar CHKDSK desde la consola de CMD como administrador
- Iniciar Windows 11 en modo seguro
- Usar la imagen ISO para una reparación avanzada