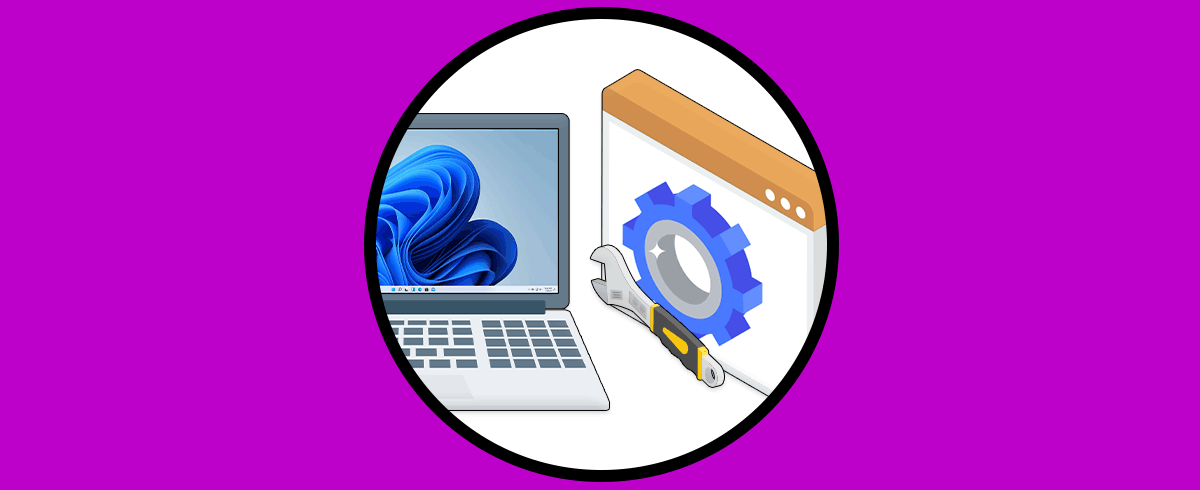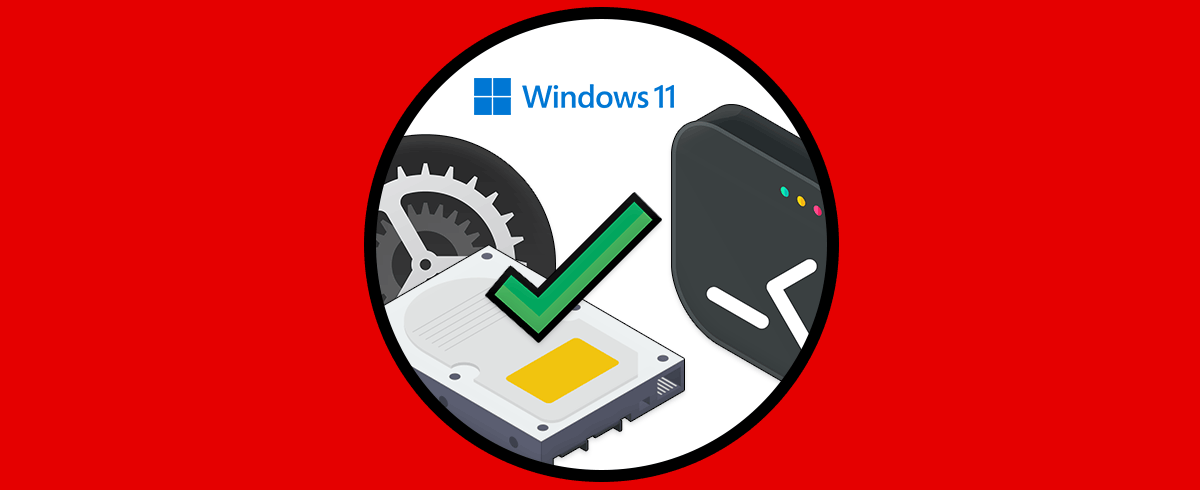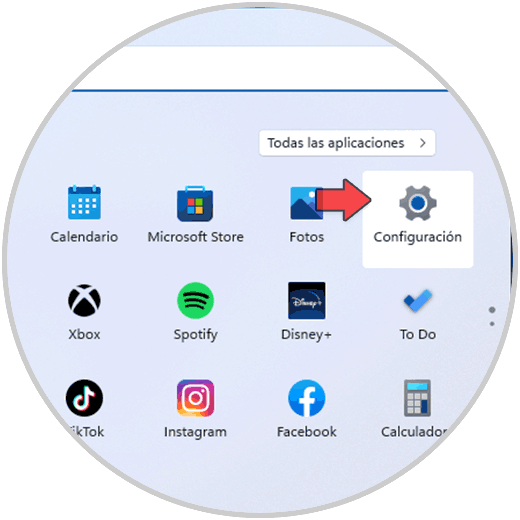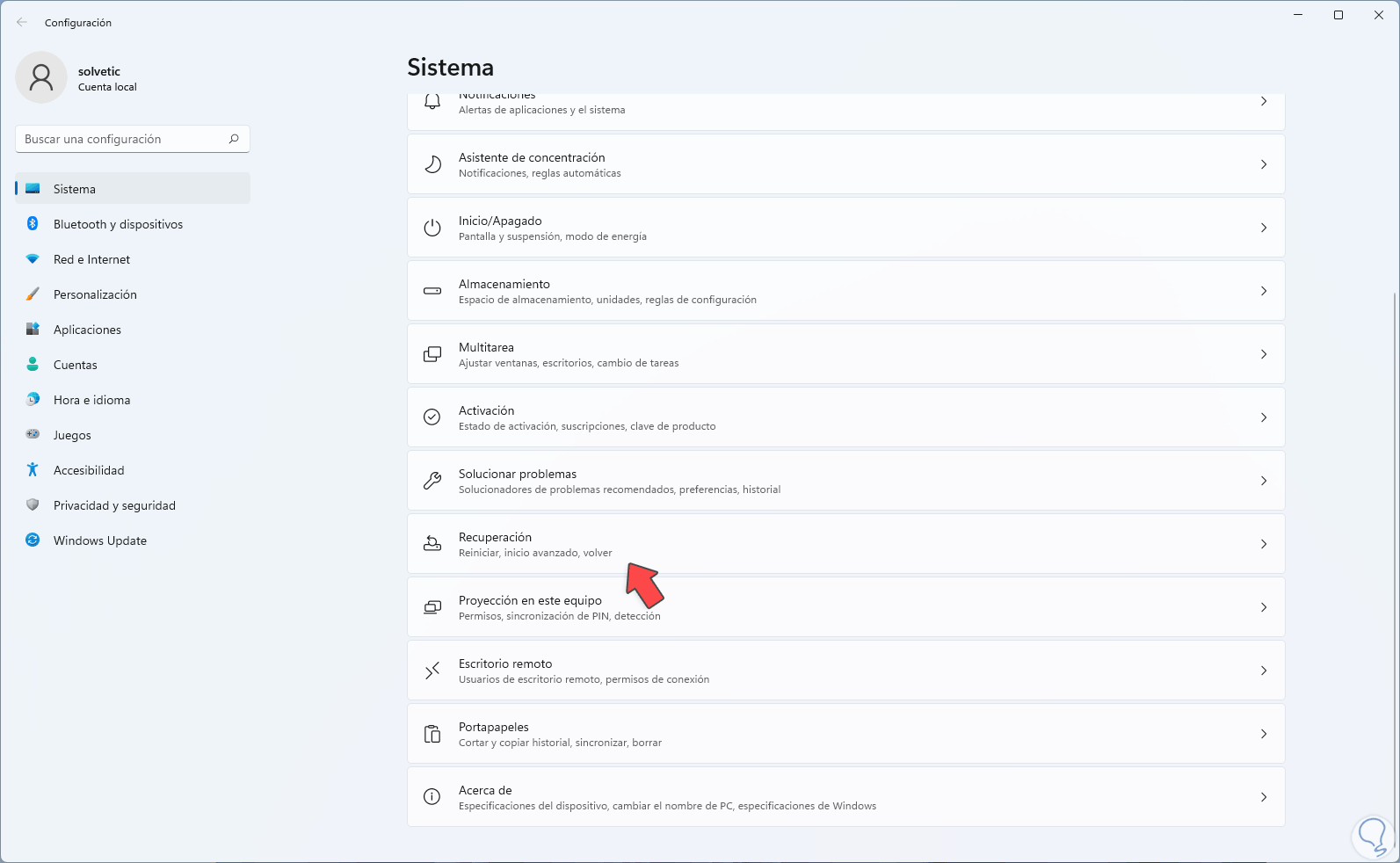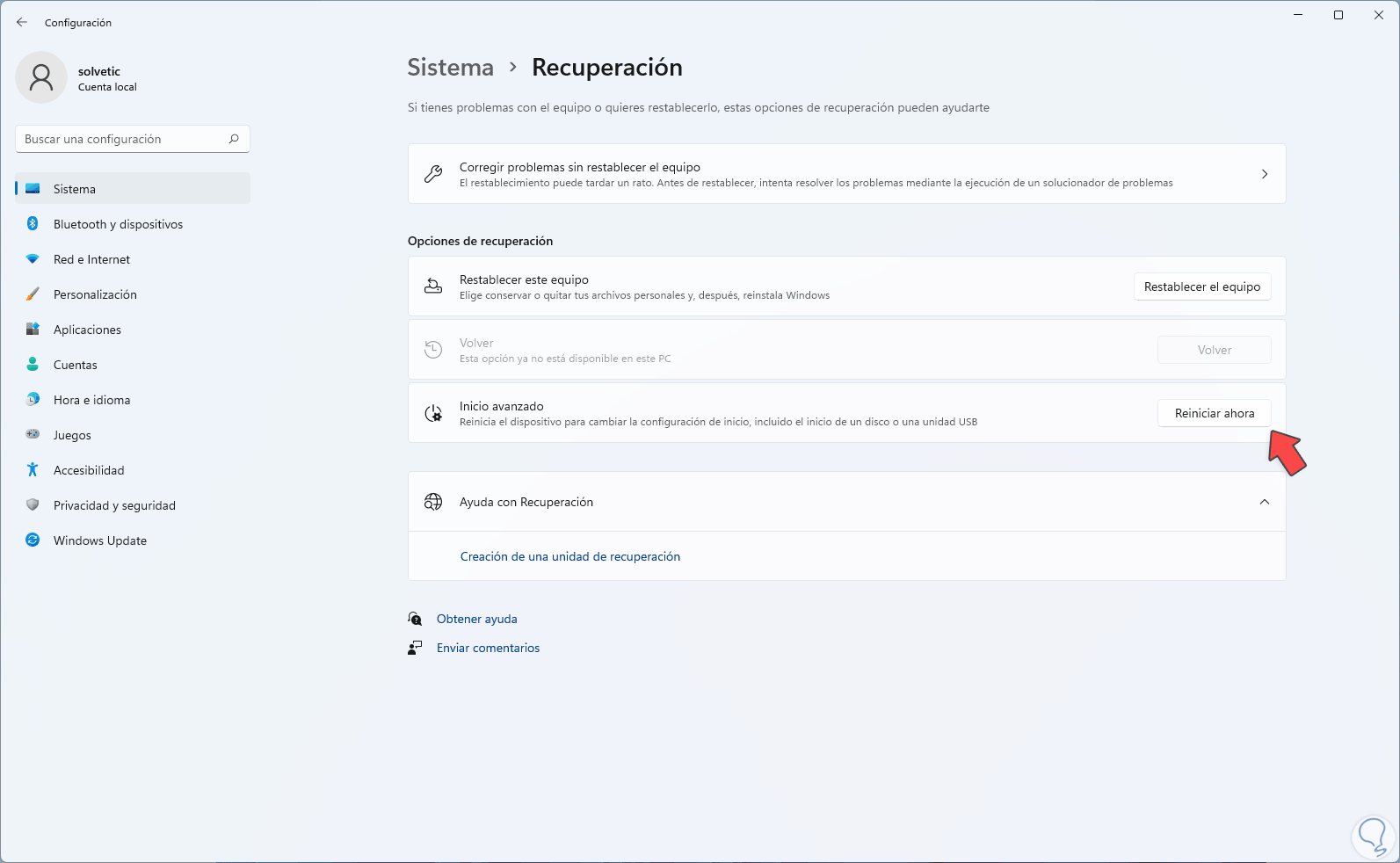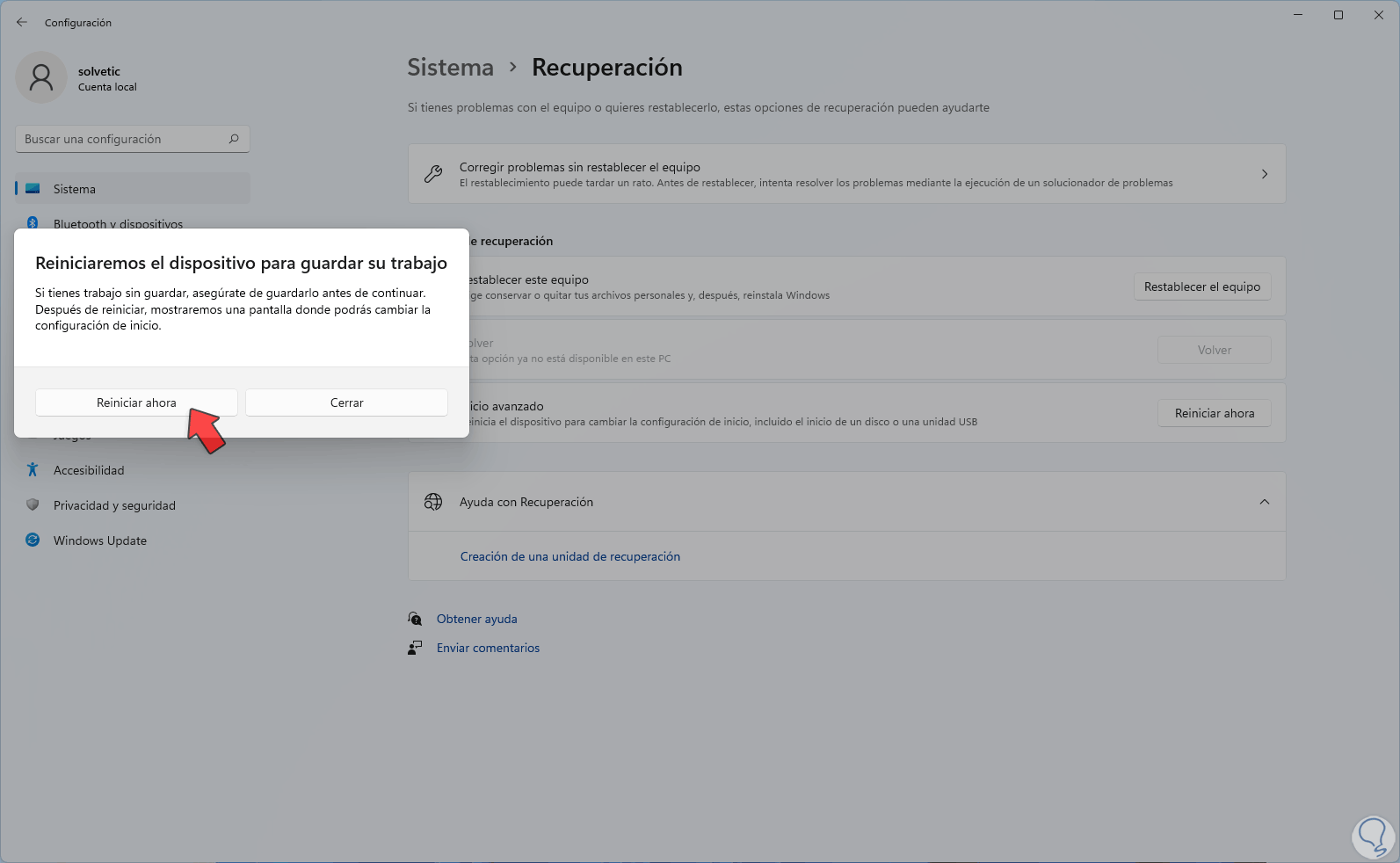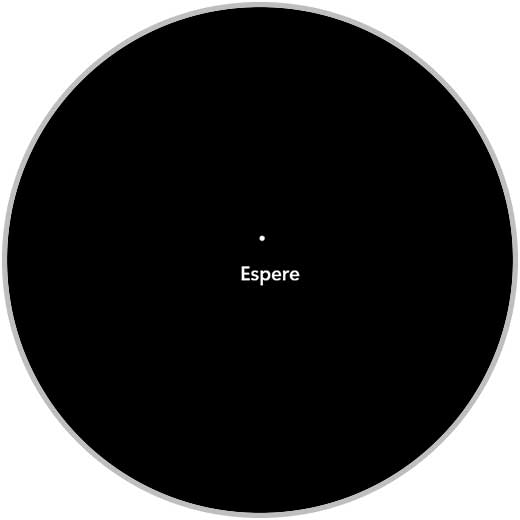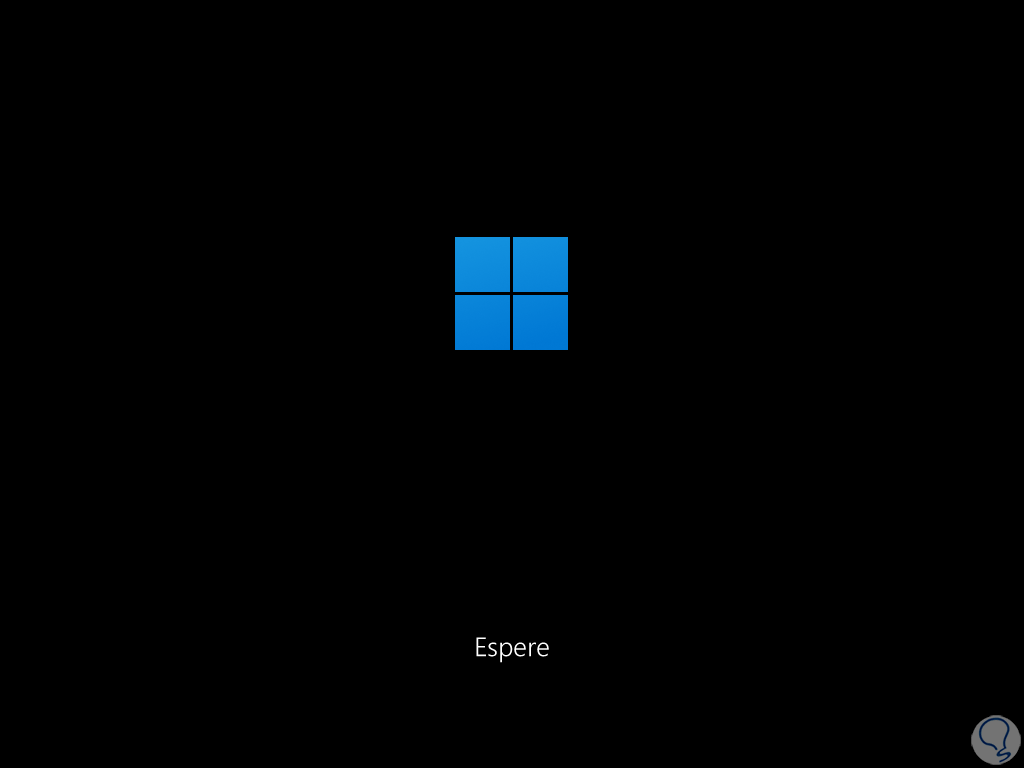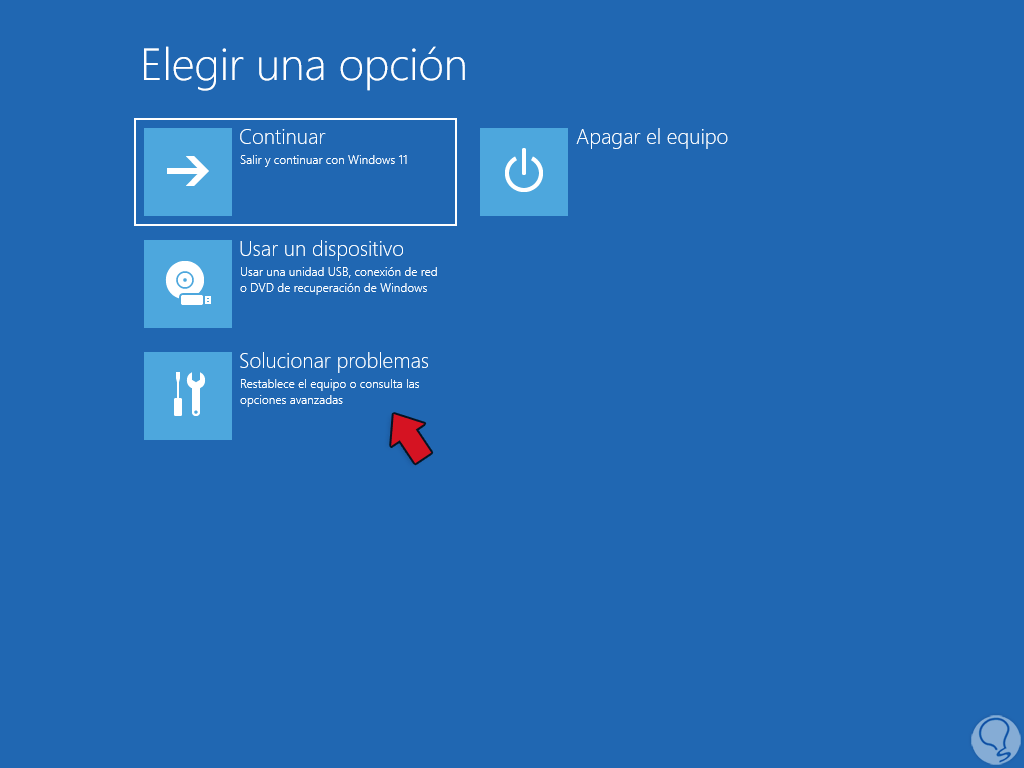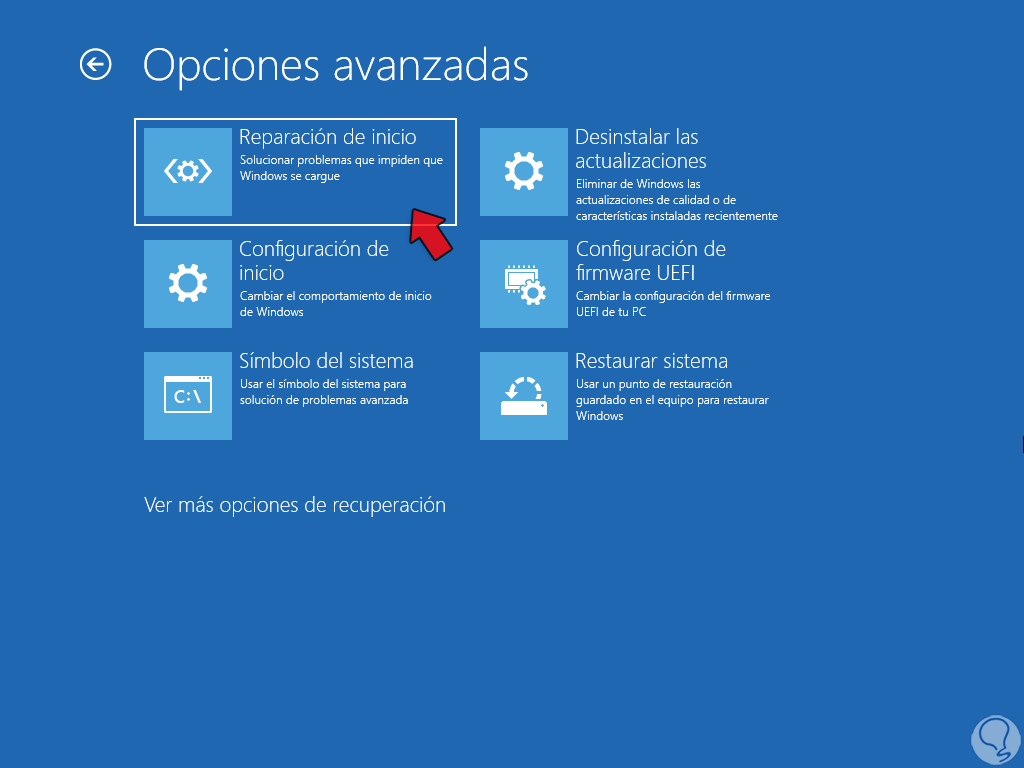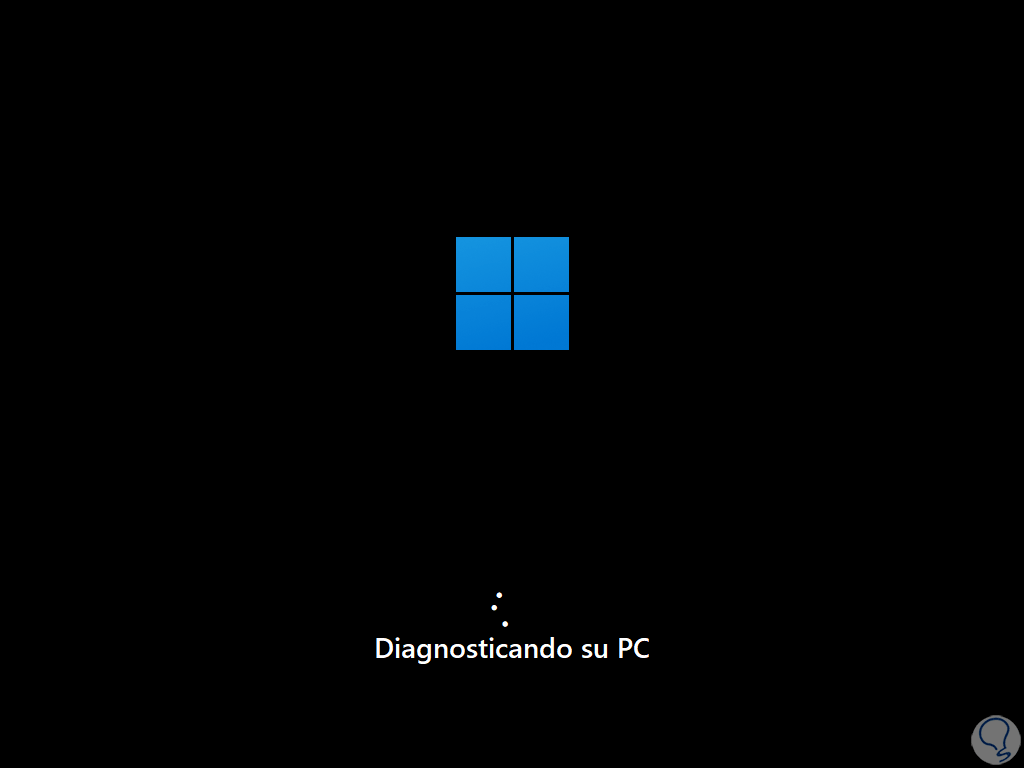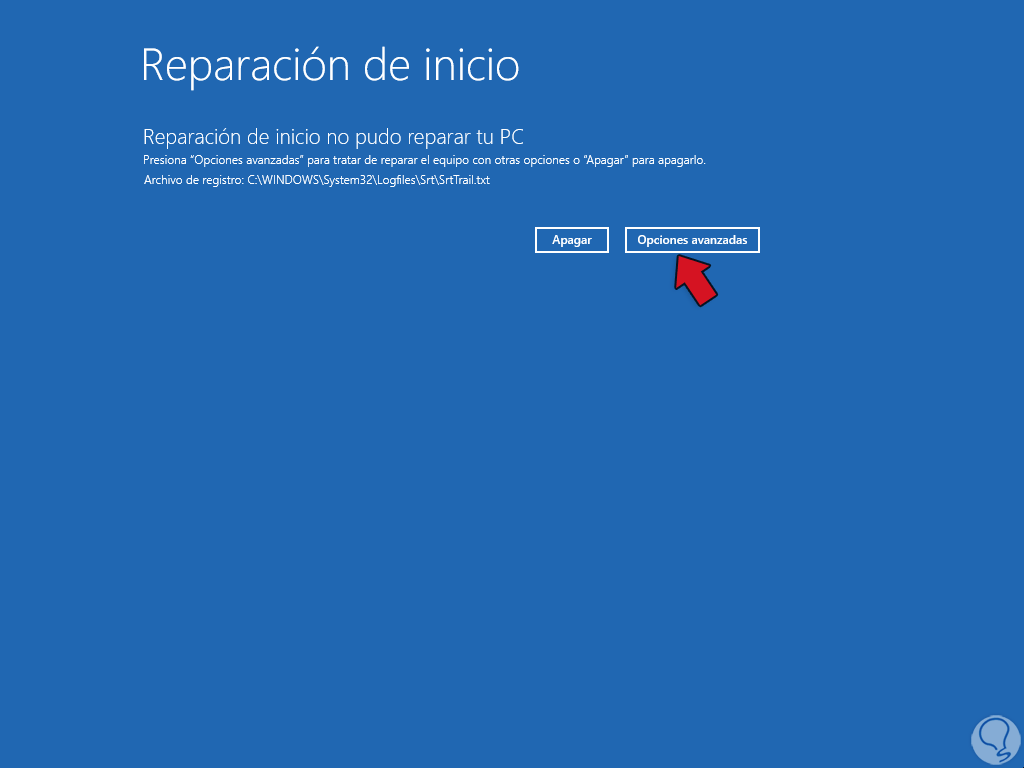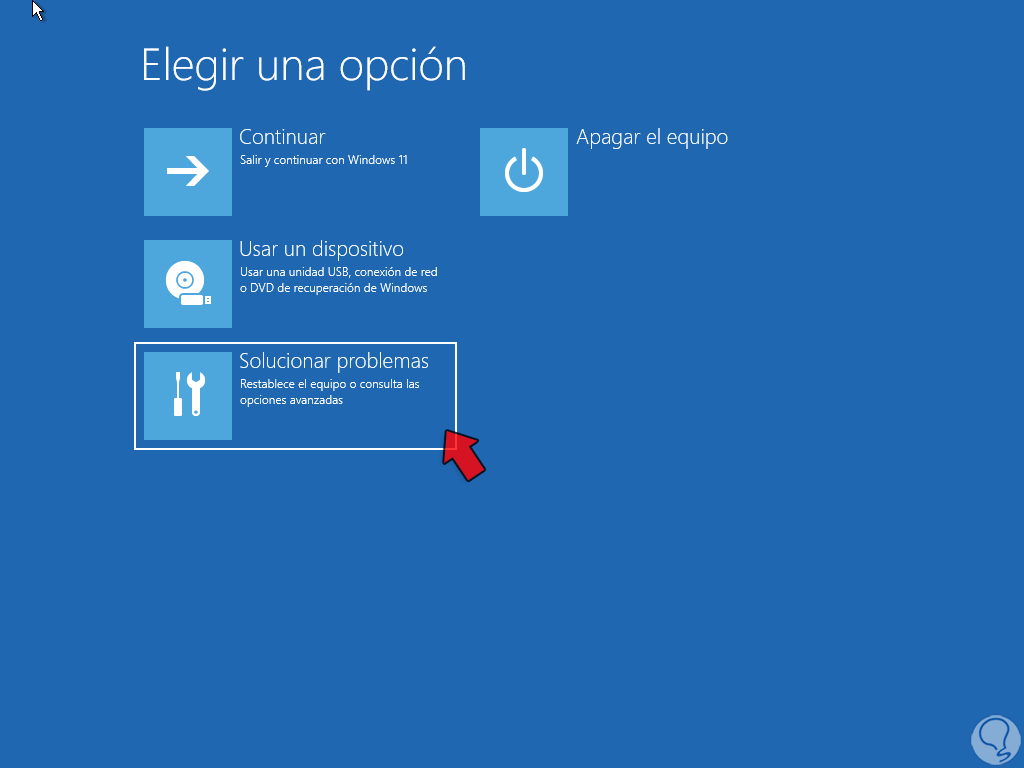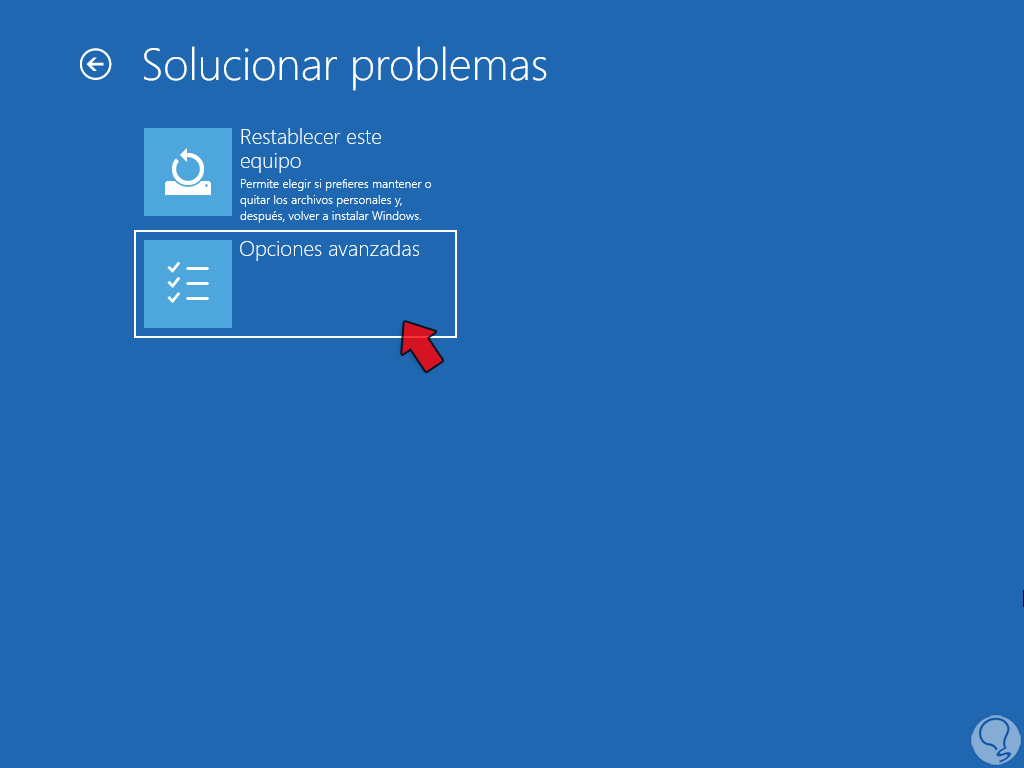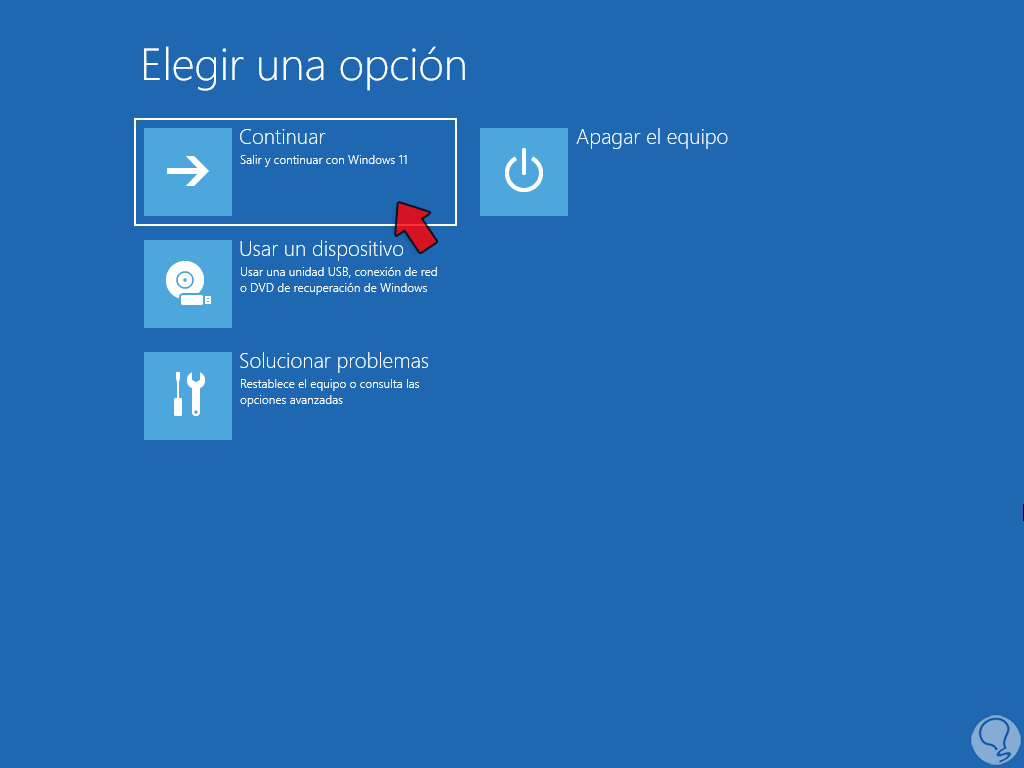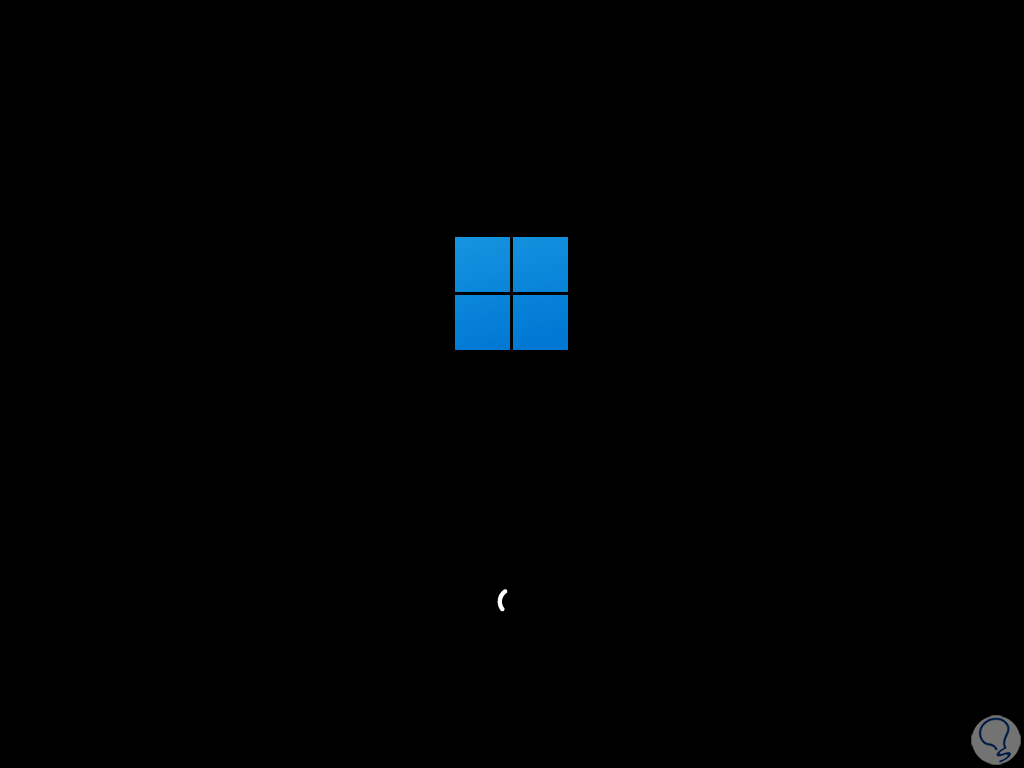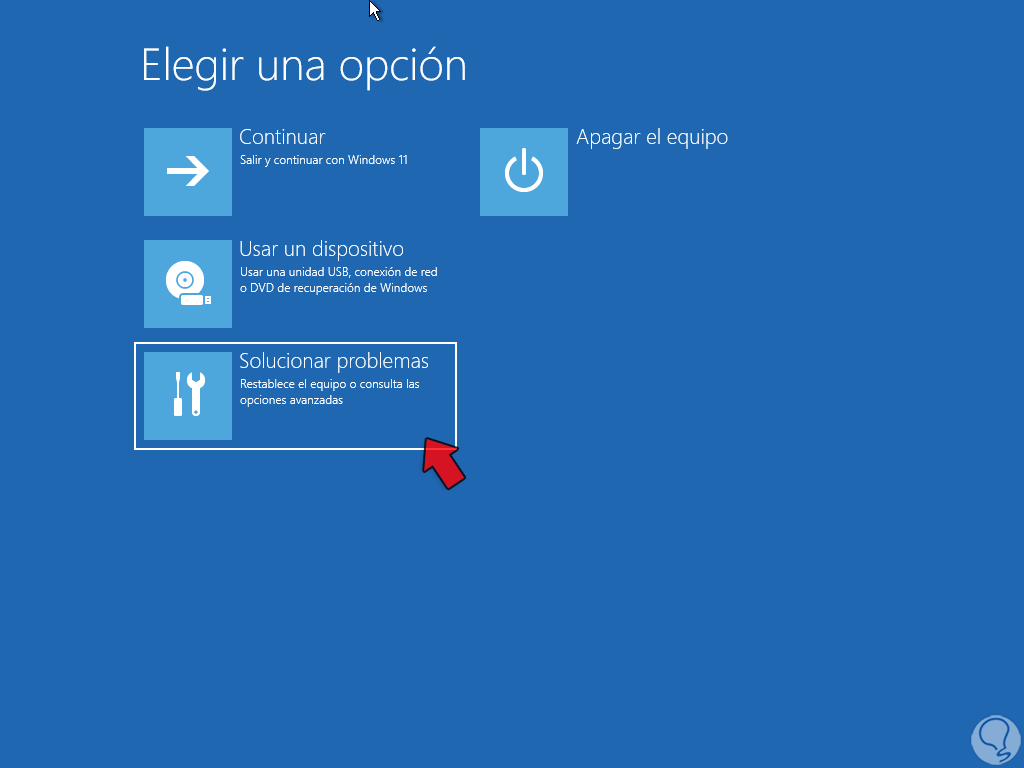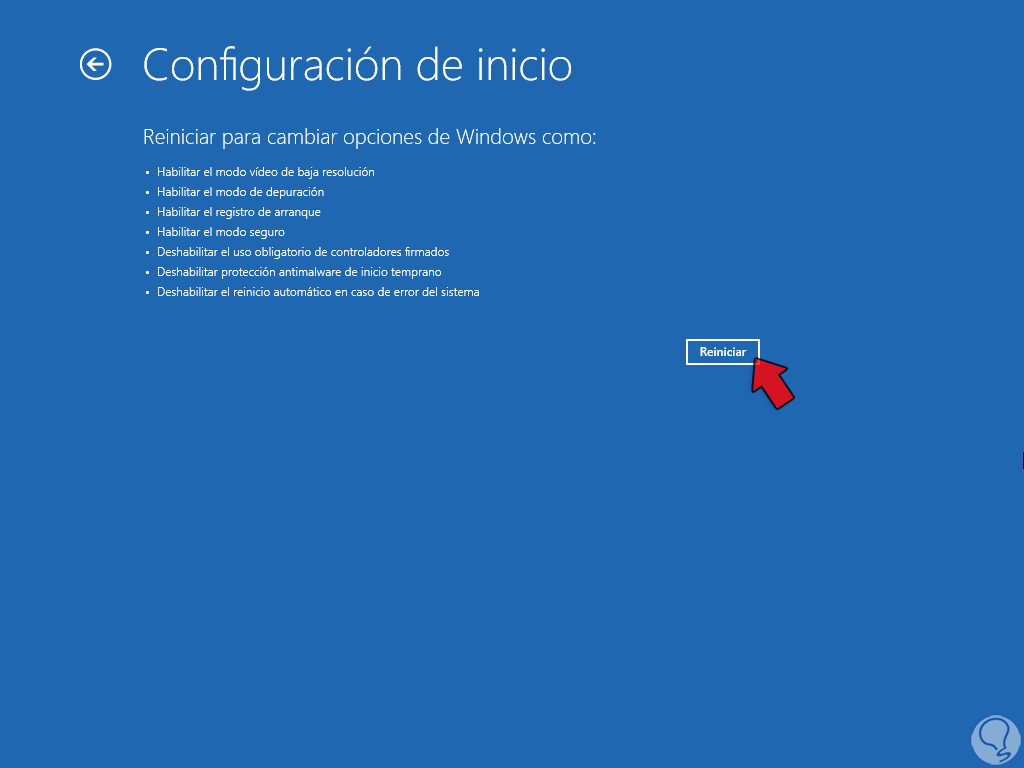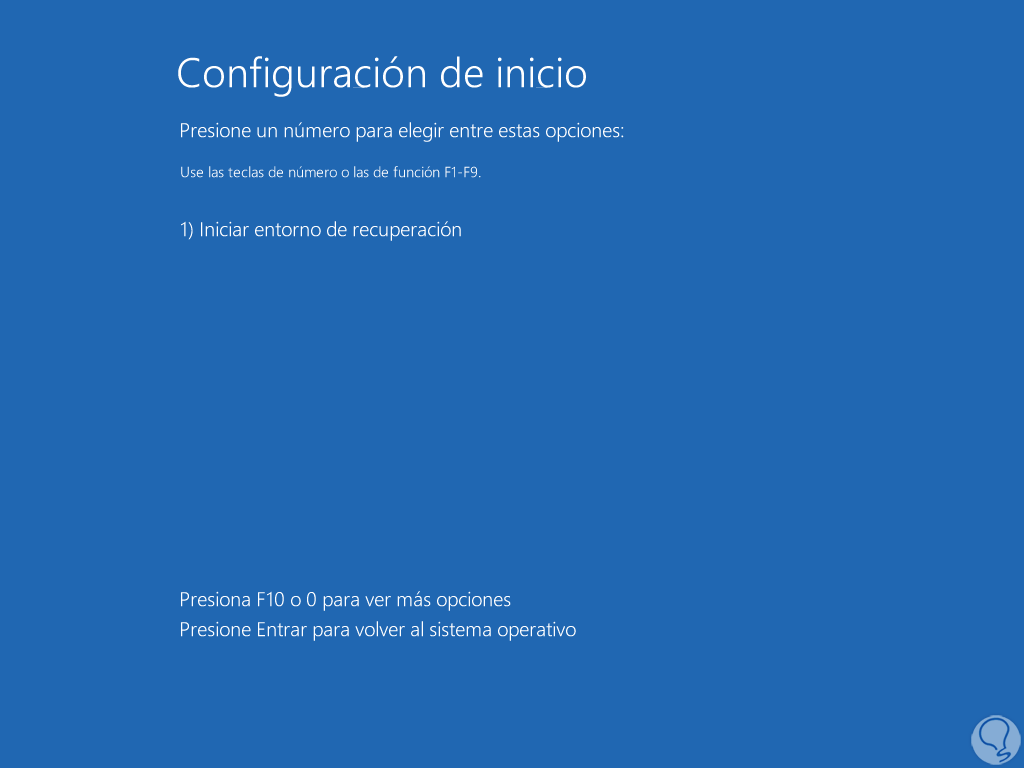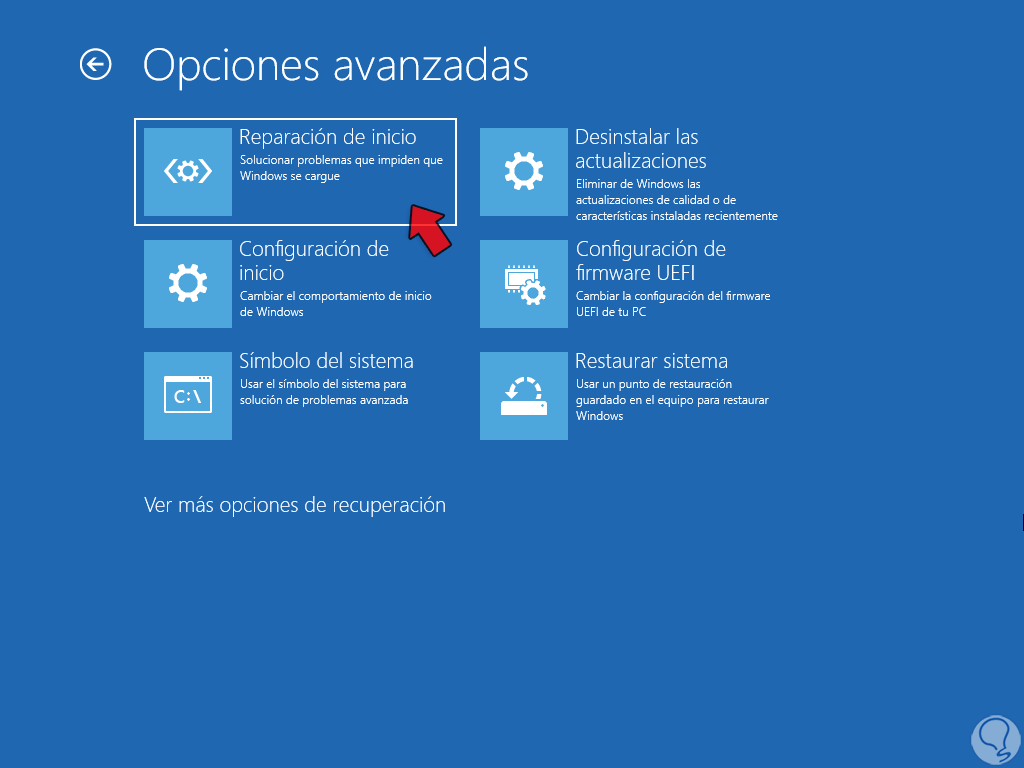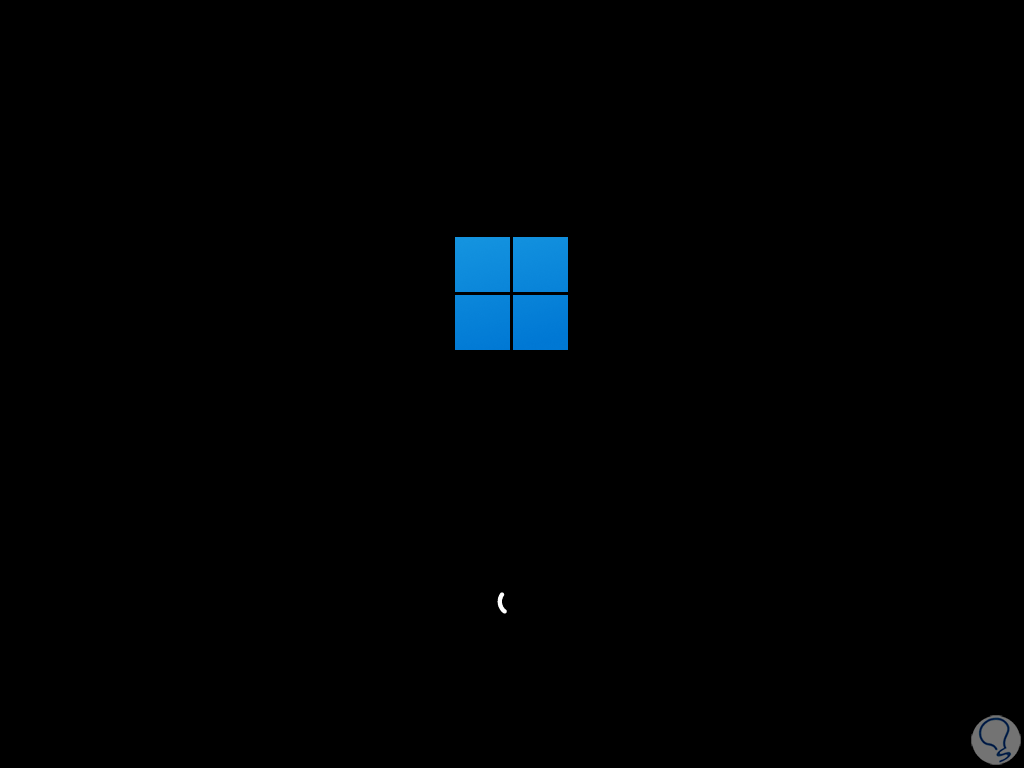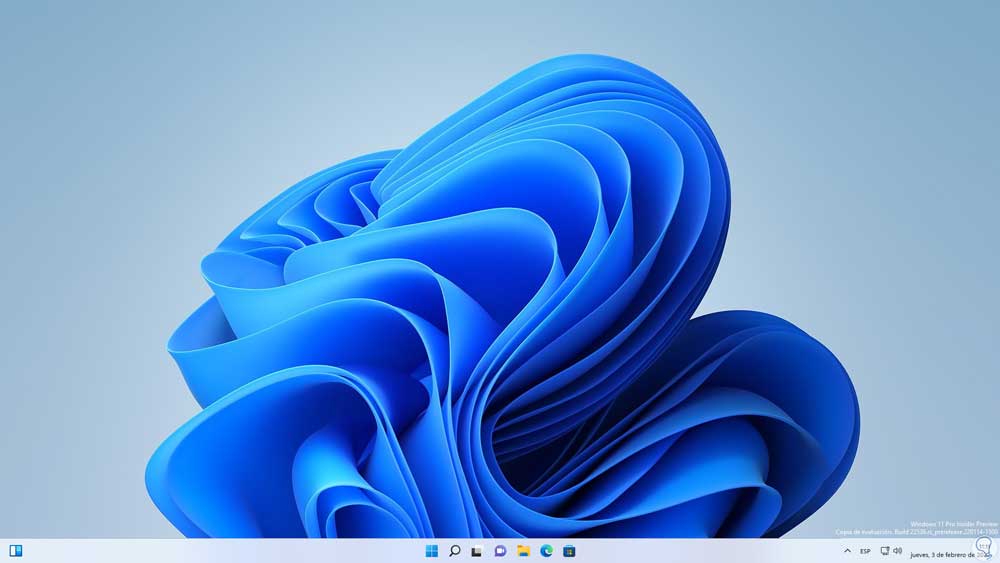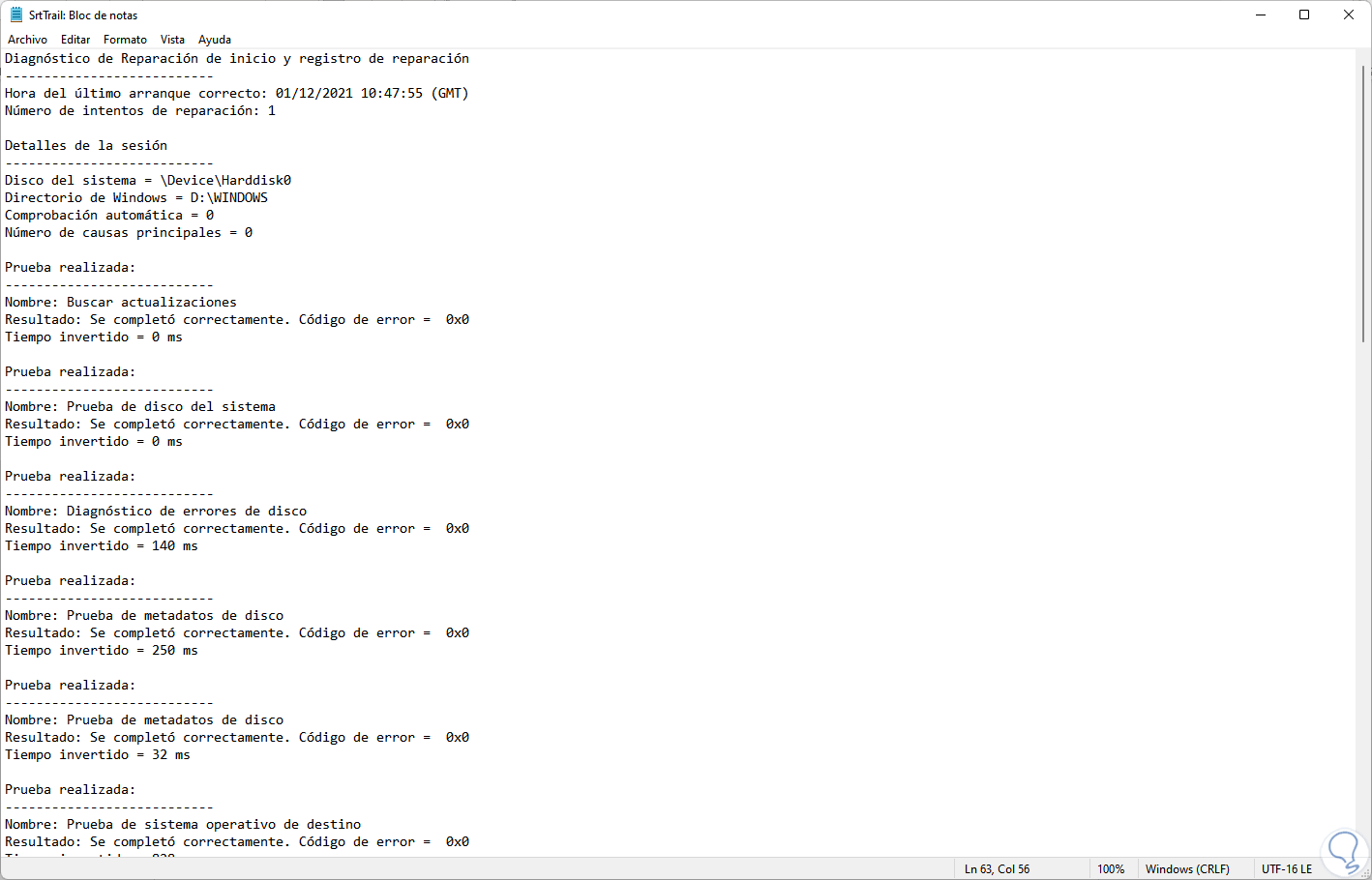Windows 11 integra una herramienta interna para reparar el inicio de Windows cuando éste falla, recordemos que iniciar el equipo conlleva una serie de parámetros entre el software y hardware y si alguno falla el inicio se verá afectado y por ende nuestro trabajo en Windows. Si no podemos arrancar bien nuestro equipo, al final no podremos acceder a él con normalidad y esto mermará nuestro trabajo diario.
la función de reparación automática en Windows 11 se encarga de realizar un análisis detallado de cada aspecto del arranque y si se llegase a encontrar alguna falla se procede a corregirla y permitir el arranque del sistema, Solvetic explicará cómo hacer uso de esta reparación automática en Windows 11.
Reparar Windows 11 con Reparación automática
Para esto iremos a “Inicio – Configuración”:
Luego vamos a “Sistema – Recuperación”:
Al acceder veremos lo siguiente. Damos clic en "Reiniciar ahora" en "Inicio avanzado"
y se abrirá el siguiente mensaje. Damos clic en “Reiniciar ahora”
Windows 11 será reiniciado:
Veremos lo siguiente:
Después de un momento veremos lo siguiente. Damos clic en “Solucionar problemas”
y ahora veremos lo siguiente:
Damos clic en “Opciones avanzadas” para listar una serie de opciones:
Allí damos clic en “Reparación de inicio” y al dar clic allí se iniciará el diagnóstico de Windows 11:
En base a la situación del equipo se podrá corregir o bien ver lo siguiente:
Si no da resultado, es posible que no haya errores al momento del análisis.
Damos clic en "Opciones avanzadas" para ver las diversas alternativas de recuperar Windows 11:
Al dar clic en Solucionar problemas vamos a Opciones avanzadas. Allí será posible ver las opciones mencionadas para reparar el sistema tanto en Inicio como a través de copias de seguridad.
Volvemos a la ventana principal y damos clic en "Continuar" para iniciar sesión y validar el estado del sistema operativo:
Windows 11 se reinicia:
Iniciamos sesión y si deseamos un análisis alterno, pulsamos en Reiniciar junto con la tecla Shift para acceder al inicio avanzado:
Después de un momento damos clic en “Solucionar problemas”:
Luego en “Opciones avanzadas”:
Veremos esto. Esta vez damos clic en “Configuración de inicio.
Se abrirá lo siguiente:
Damos clic en "Reiniciar" y después del reinicio de Windows 11 se abrirá lo siguiente:
Allí pulsamos la tecla F10 y se verá lo siguiente:
Pulsamos el número 1 para iniciar el modo avanzado de recuperación:
Veremos lo siguiente. Damos clic en “Solucionar problemas”,
Ahora se abre lo siguiente:
Damos clic en “Opciones avanzadas” y veremos las siguientes opciones:
De nuevo damos clic en “Reparación de inicio” para dar paso al diagnóstico de Windows11:
Es posible ver de nuevo el siguiente mensaje si no hay nada para arreglar:
Volvemos atrás para iniciar sesión en Windows 11:
Se iniciará el sistema:
Comprobamos que arranca Windows 11:
Como un punto extra Solvetic te enseñara el contenido del archivo SrtTrail en donde se alojan los resultados del análisis de la reparación automático y cuya ruta es C:\Windows\System32\LogFiles\Srt.
Allí encontramos detalles como:
- Hora del último arranque correcto
- Número de intentos de reparación
- Pruebas realizadas como búsqueda de actualizaciones, prueba de disco del sistema, diagnóstico de errores de disco, prueba de metadatos de disco, prueba de sistema operativo de destino, diagnóstico de registro de arranque del sistema y mas
Así es la manera como la Reparación automática nos ayudara a que Windows 11 pueda iniciar sin errores y trabajar plenamente en él.