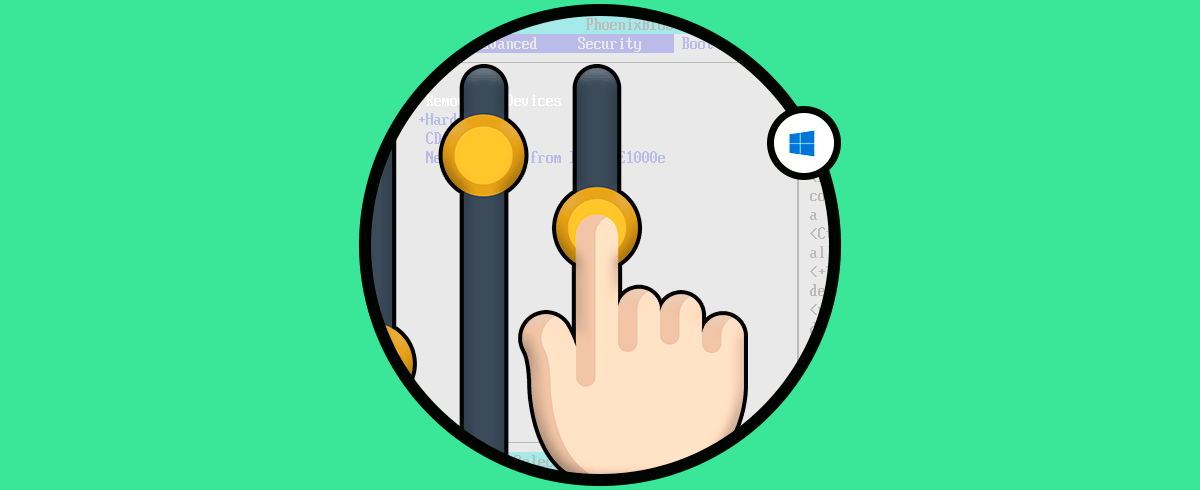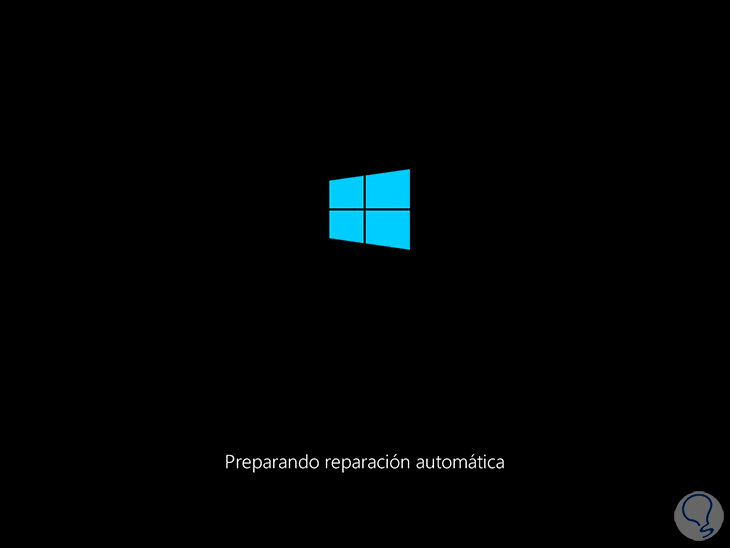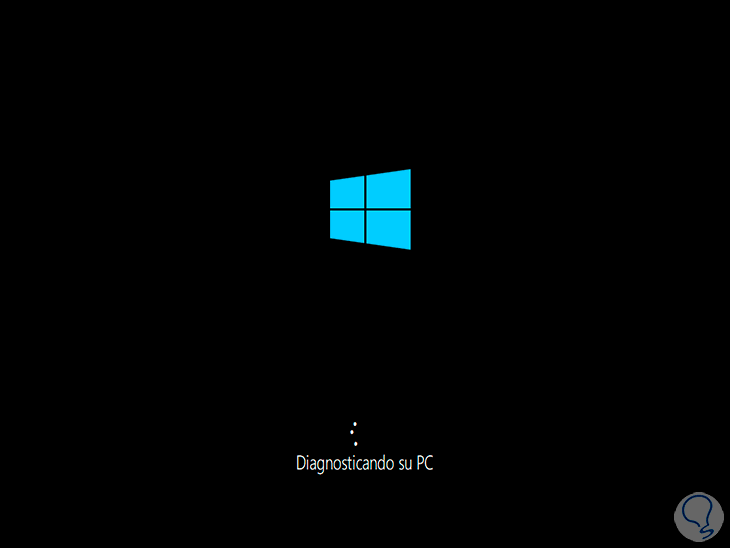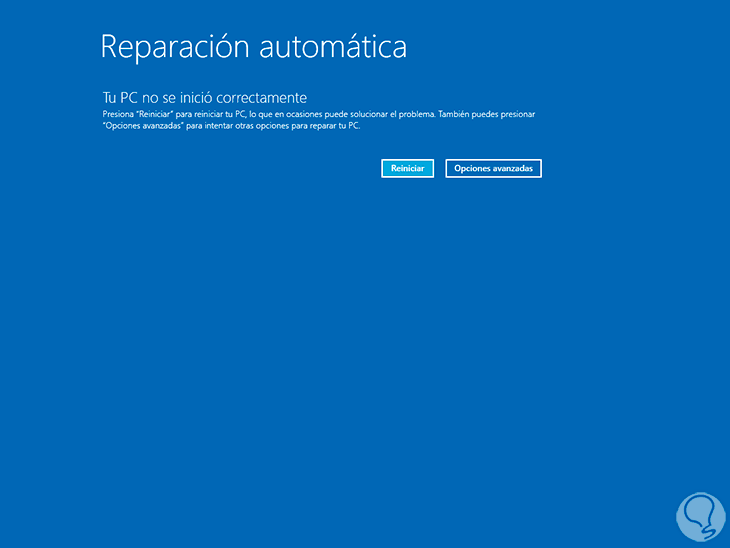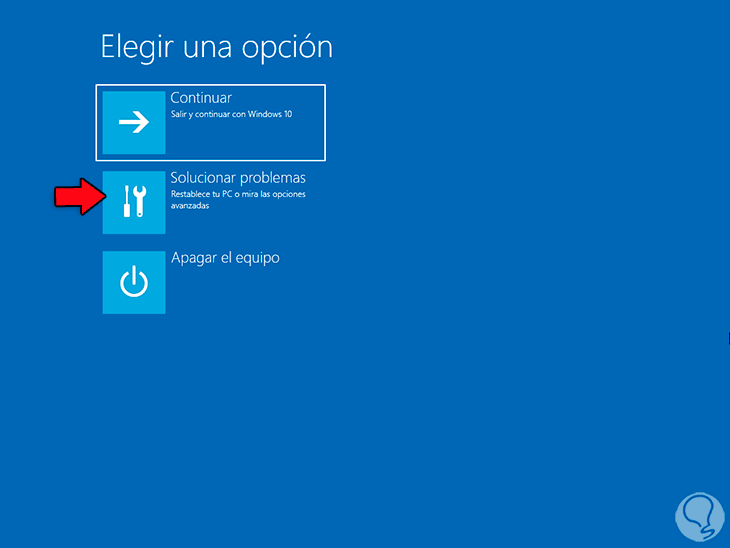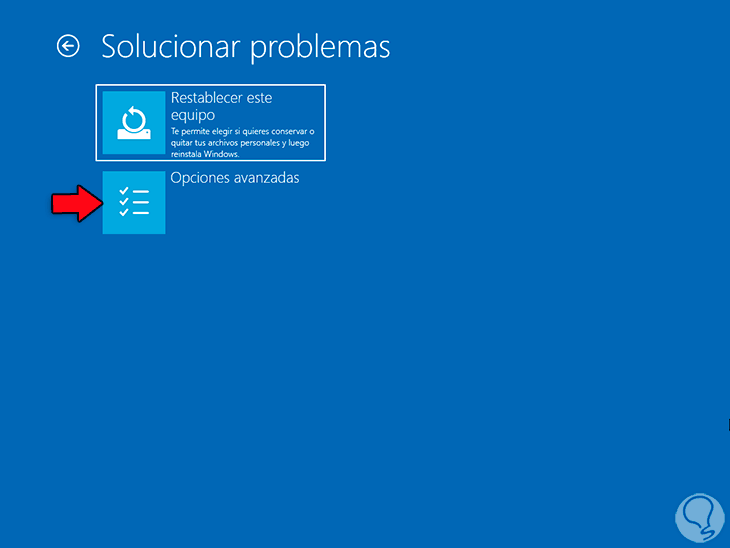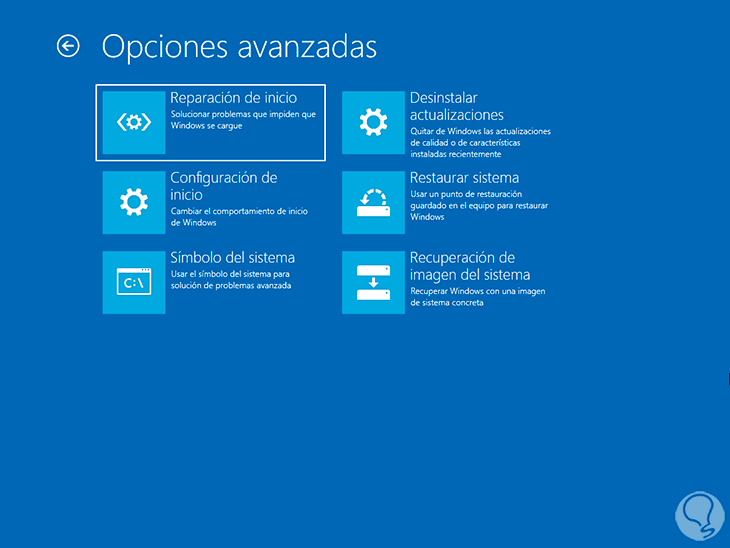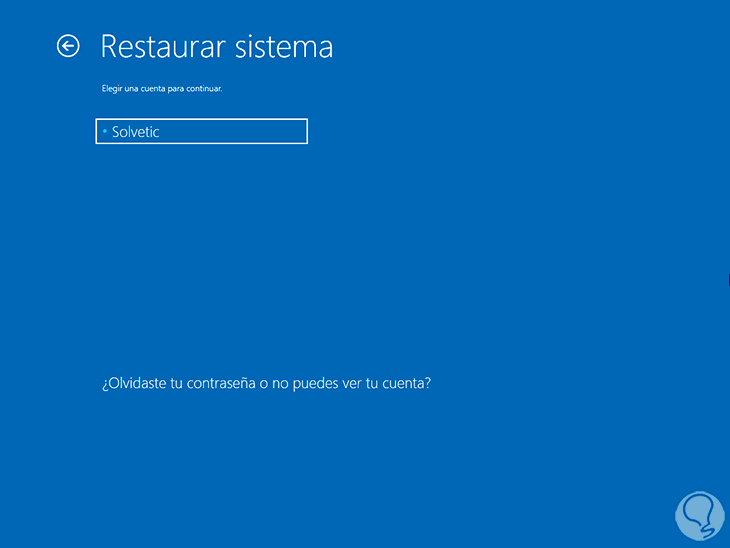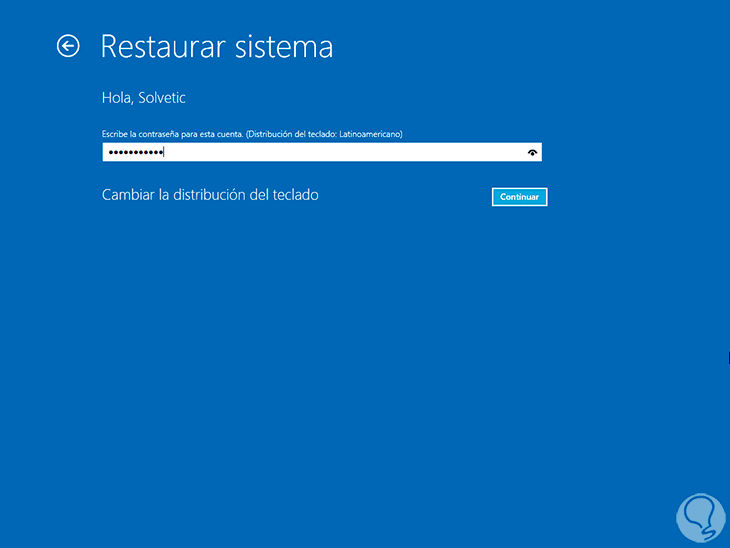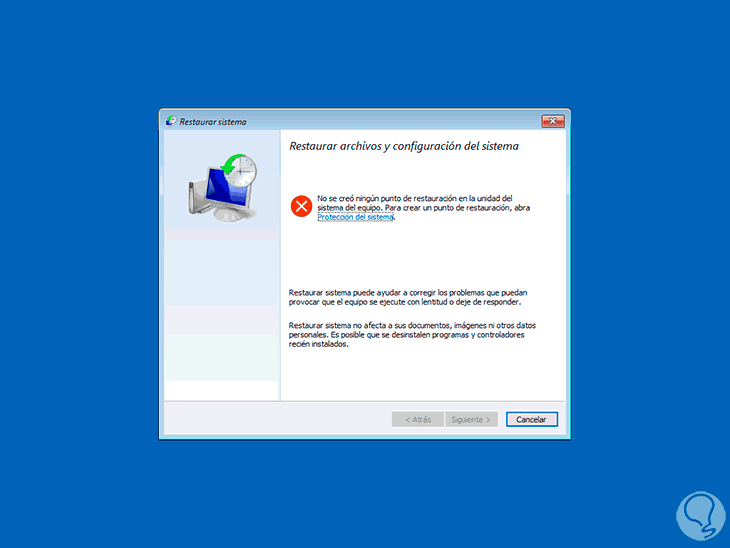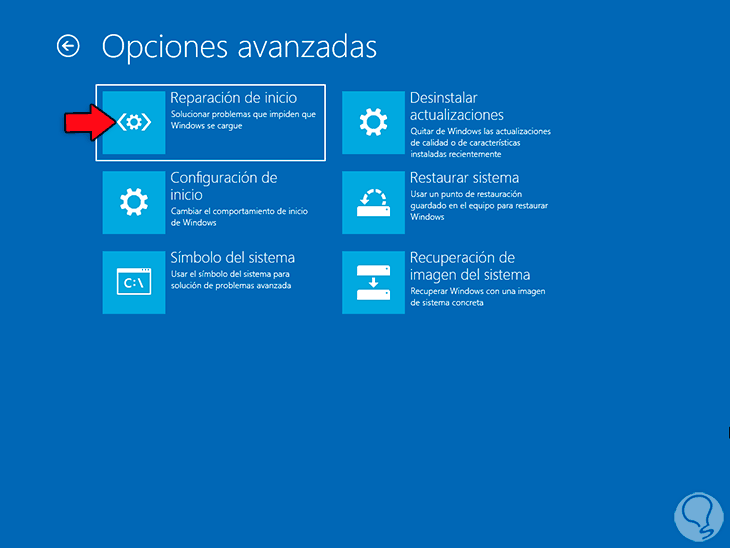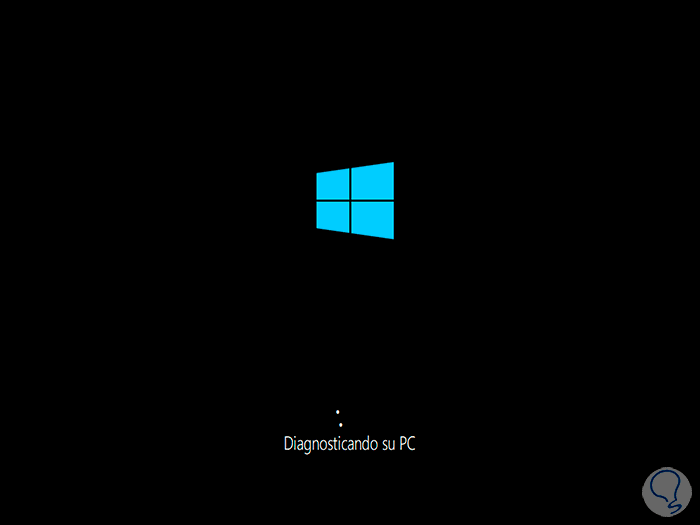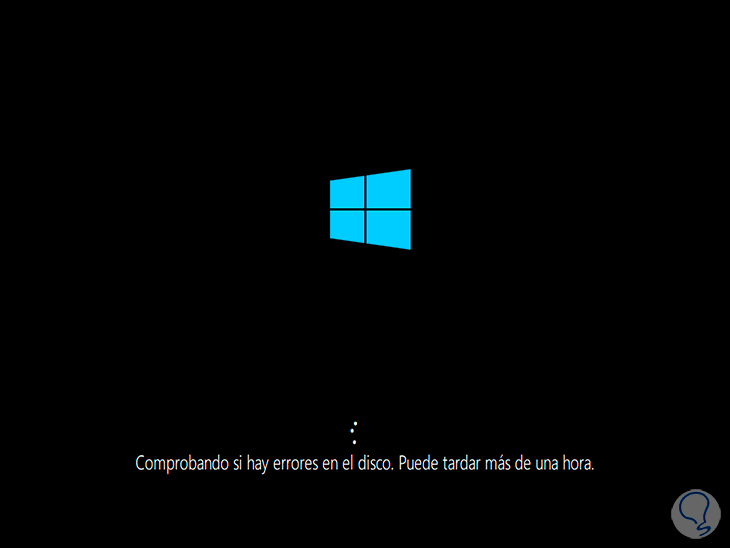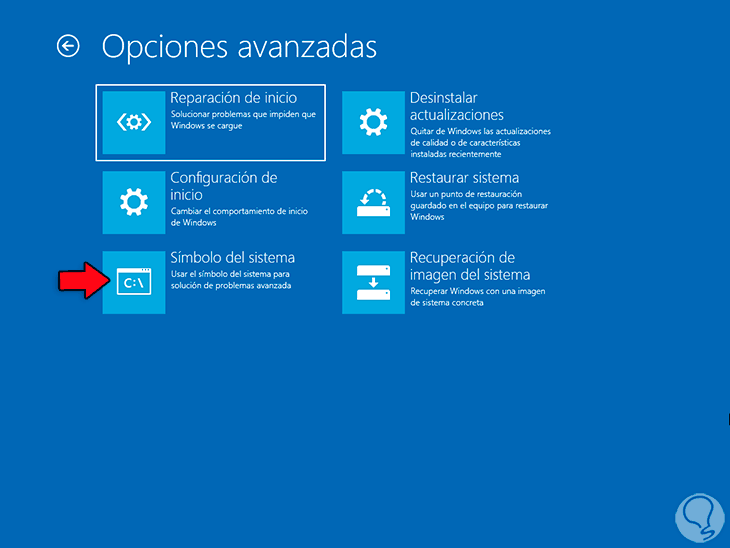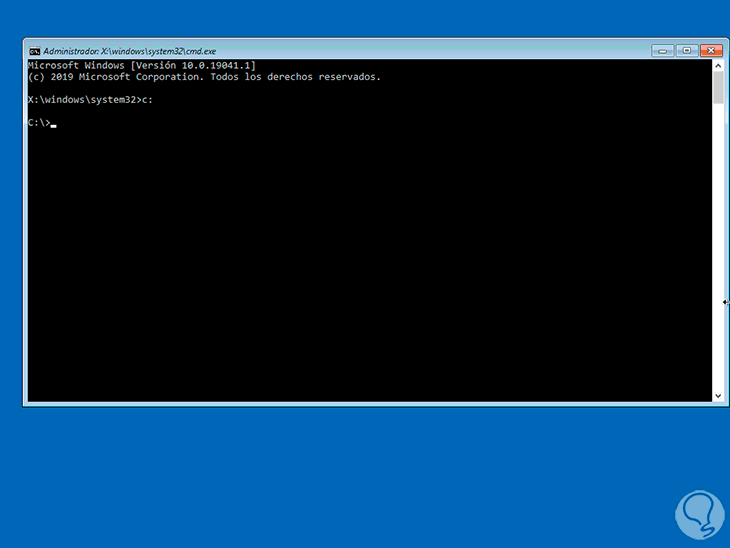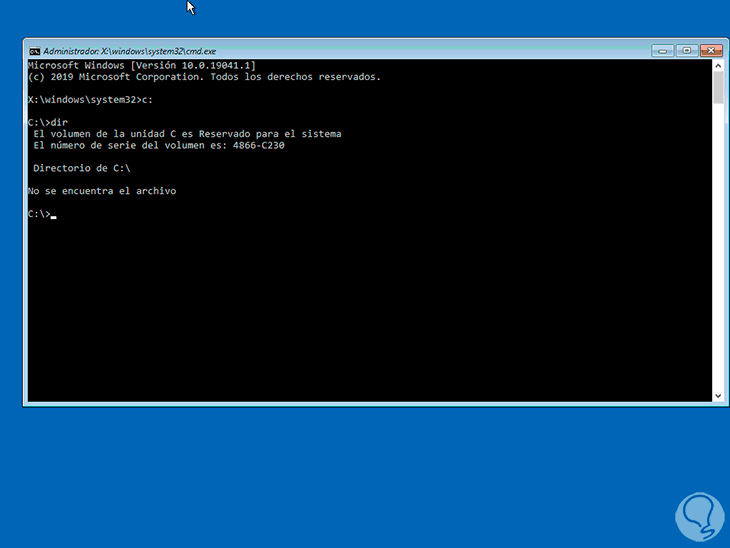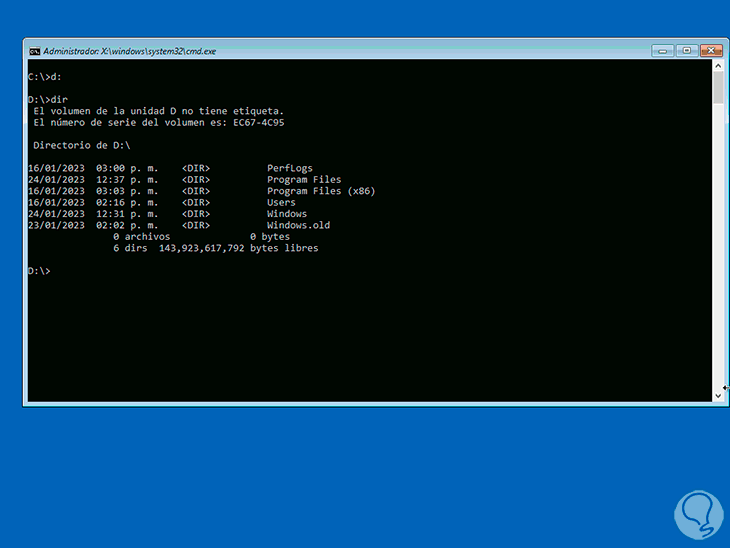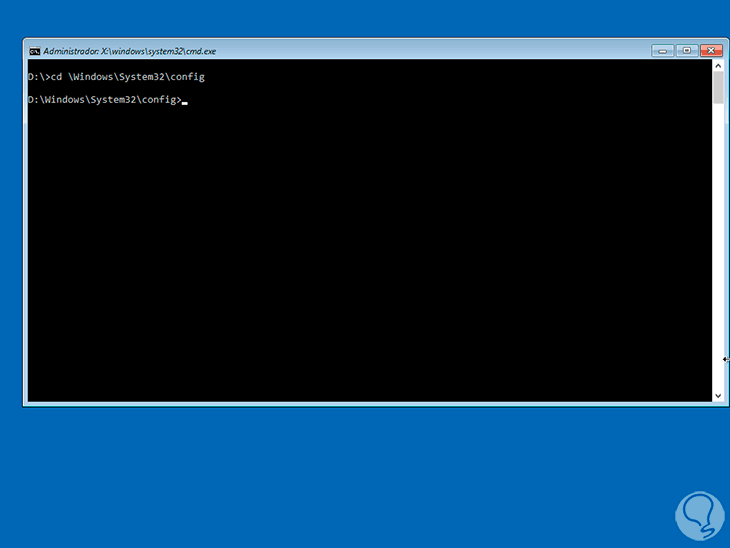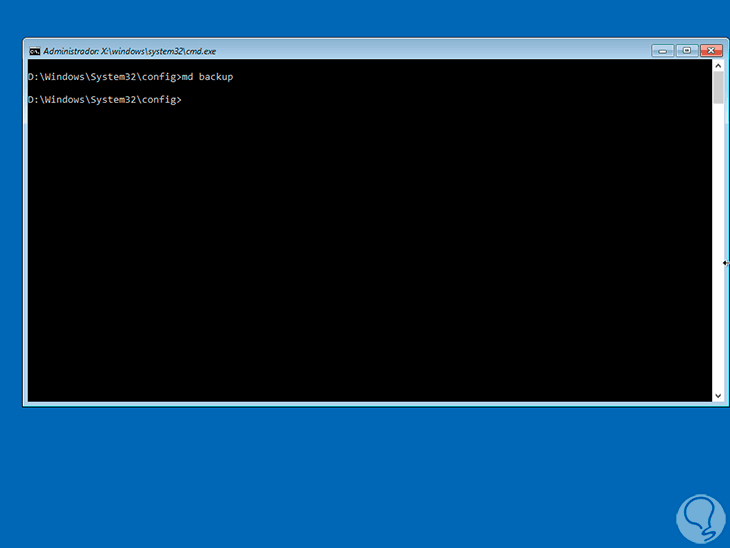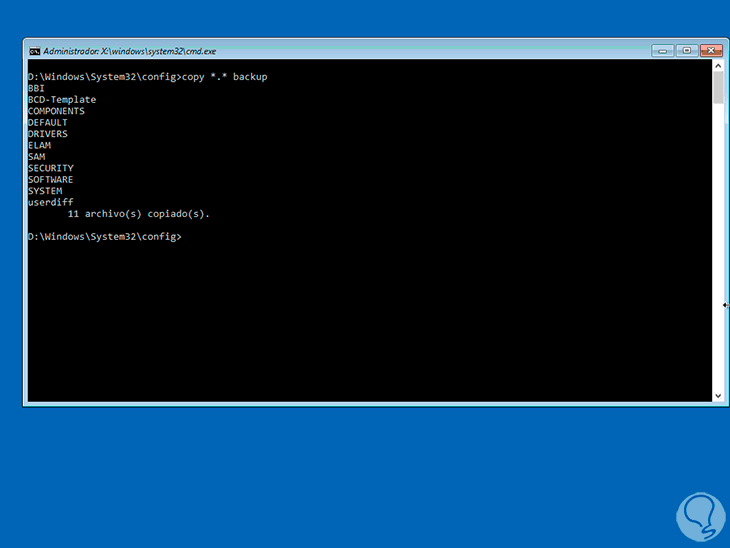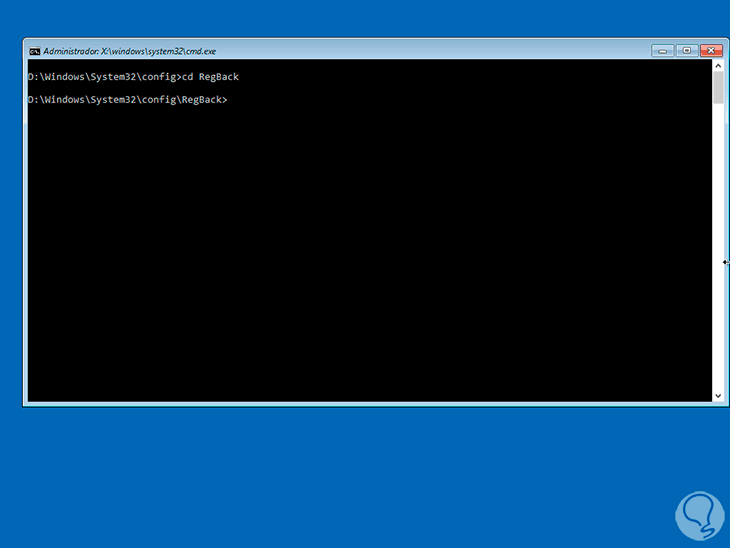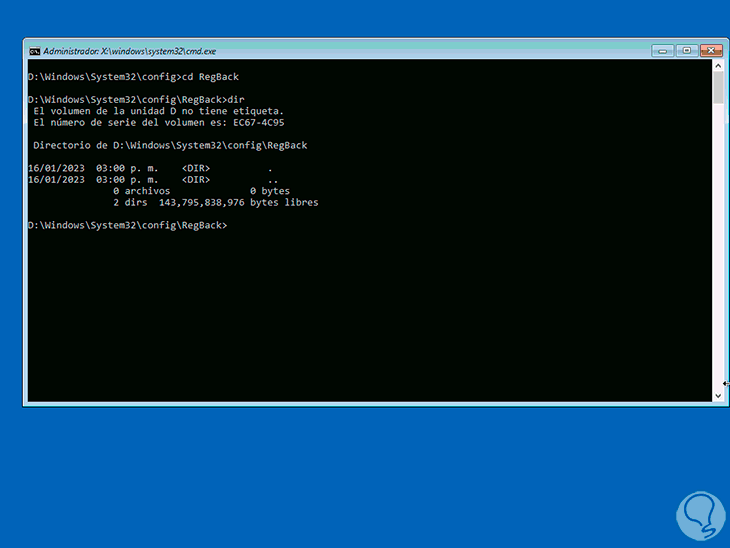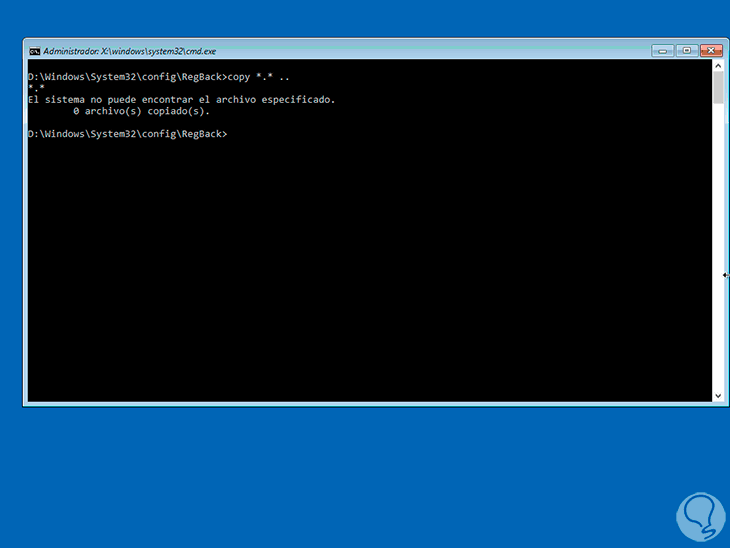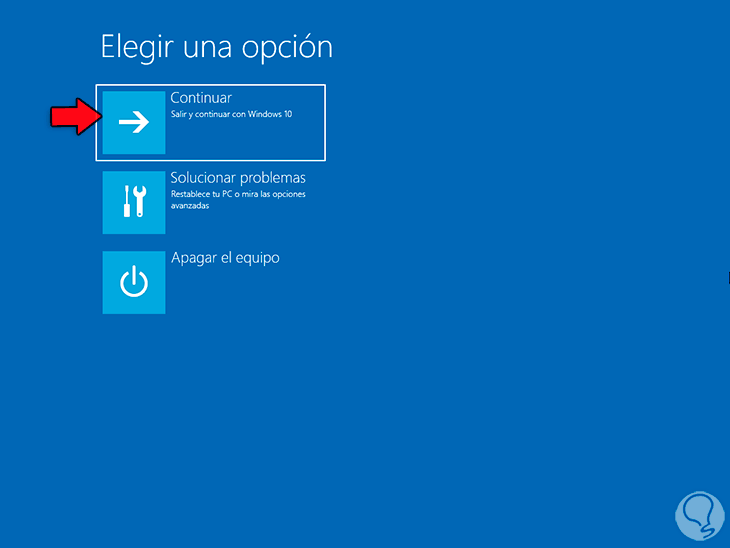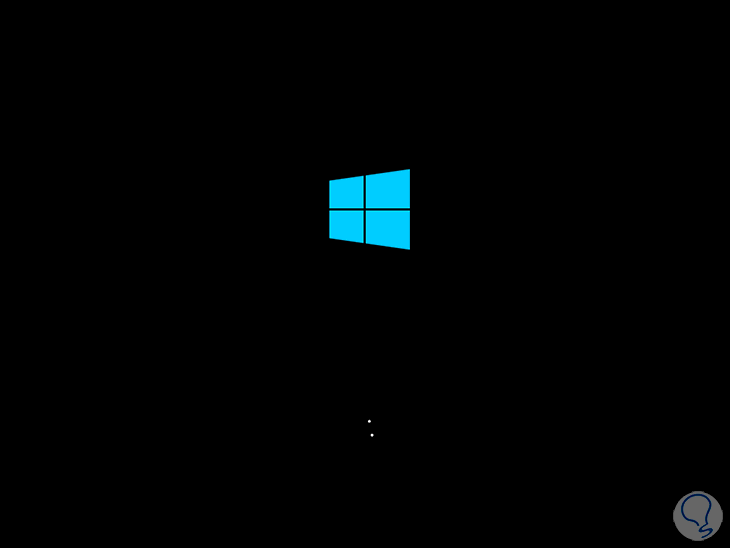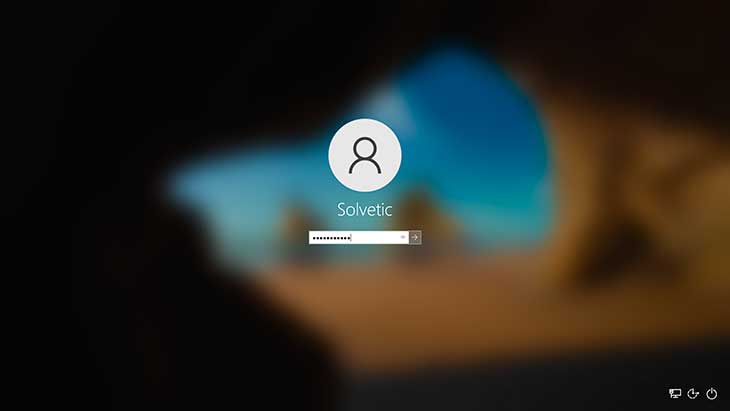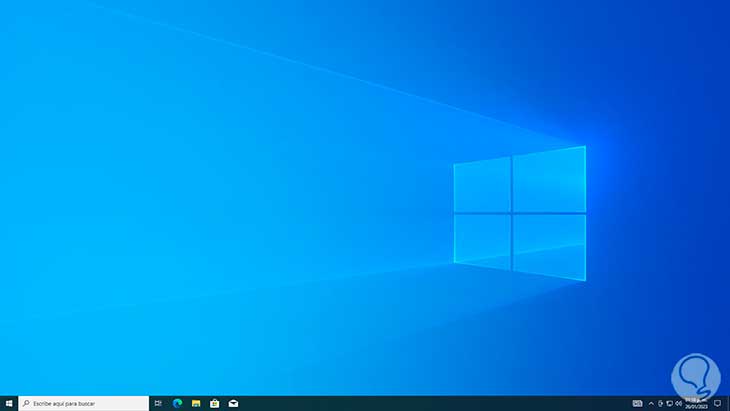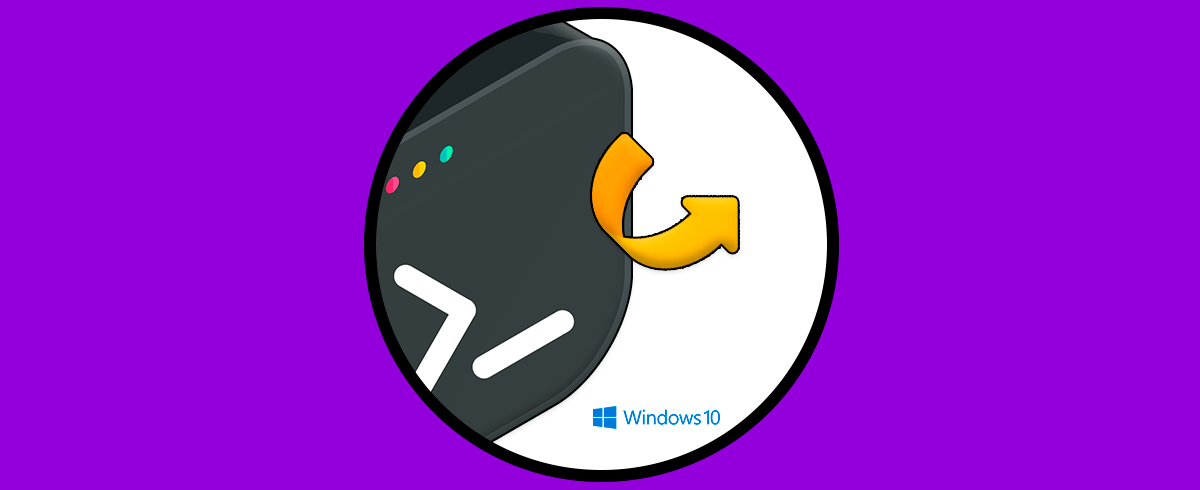Nuestro ordenador es un medio de trabajo para muchos de nosotros, por lo que es importante hacer un buen uso de el. El arranque de Windows 10 es el primer paso que debemos dar para tener acceso al sistema y con ello a todos los programas, aplicativos y funciones que realizamos constantemente allí.
Como usuarios basta con pulsar el botón de encendido del PC y listo pero a nivel interno entran en juego una serie de procesos físicos y lógicos para que el sistema cargue de la forma que debe ser en cuanto a servicios, entornos y perfiles de usuario de modo que si algo de esto falla estaremos en problemas ya que no tendremos acceso al inicio de sesión.
Son diversas las causas de este error y en Solvetic te explicaremos como corregirlo para tener un inicio de sesión pleno y completo en Windows 10.
Corregir error ordenador arranca pero no inicia Windows 10
Cuando se presentan fallas de arranque podemos intentar reiniciar 3 veces el PC para acceder a la función integrada de Reparación automática:
Al presentar error en el arranque automáticamente Windows 10 iniciará la reparación automática diagnosticando el PC:
Después es posible ver el siguiente mensaje. Damos clic en "Opciones avanzadas" para ver lo siguiente:
Damos clic en “Solucionar problemas” para tener acceso a otras opciones:
Damos clic en “Opciones avanzadas”
Tendremos acceso al conjunto de opciones:
En primer lugar damos clic en “Restaurar sistema”, esta función, si está habilitada, nos dará la posibilidad de volver el PC a una fecha anterior donde todo funcionaba de manera correcta, al dar clic allí debemos seleccionar el usuario:
Luego ingresa la contraseña:
Confirma si existen puntos de restauración para volver el sistema a uno de ellos:
En caso de no ser así damos clic en Cancelar pero si existen puntos de restauración será necesario seleccionarlo y confirmar el proceso de restauración.
Veremos de nuevo lo siguiente:
Damos clic en “Solucionar problemas” y luego en “Opciones avanzadas”:
Luego en las opciones generales damos clic en “Reparación de Inicio”:
Esta es una de las funciones integradas en Windows 10 que se encarga de analizar el disco para detectar y corregir factores que afecten el arranque del sistema, al dar clic allí se iniciara el análisis:
Espera que se ejecute el proceso:
Después de esto se intentaran aplicar las correcciones para que el sistema cargue de la manera esperada:
Esperamos que funcione, si no es así, en caso de que no sea posible vamos a “Solucionar problemas”:
Luego damos clic en “Opciones avanzadas”:
Luego damos clic en “Símbolo del sistema”:
Seleccionamos el usuario e ingresamos la contraseña para acceder a la terminal, allí accedemos a la unidad C:
c:
Lista el contenido:
dir
En caso de error tenemos que buscar la letra asignada el sistema y luego listar su contenido con "dir":
Nota: para saber la letra donde esta instalado Windows 10, ejecuta “diskpart” y luego lista los volúmenes con el comando “list vol”, la letra donde esta el disco con mayor tamaño es donde está instalado Windows 10.
Accedemos al directorio:
cd \Windows\System32\config
Creamos un respaldo:
md backup
Copiamos los elementos:
copy *.* backup
Accede a la copia de registros:
cd RegBack
Listamos el contenido:
dir
Intenta copiar (si existen) los elementos:
copy *.* ..
Salimos de la consola para ver lo siguiente:
Damos clic en "Continuar" para iniciar sesión en Windows 10:
Iniciamos la sesión:
tendremos acceso normal a Windows 10:
Con estos pasos será posible recuperar el acceso a Windows 10 sin problema alguno.