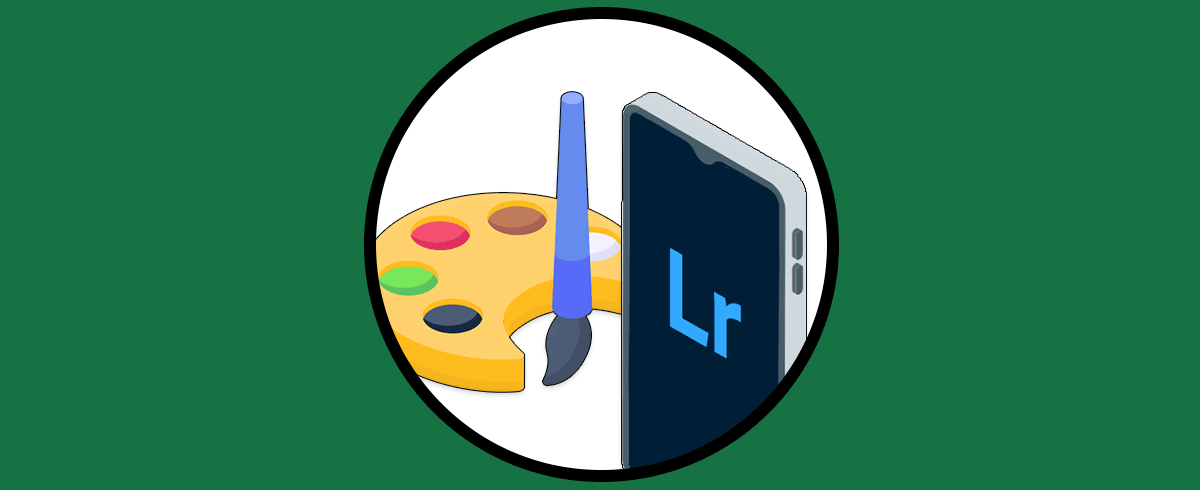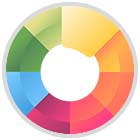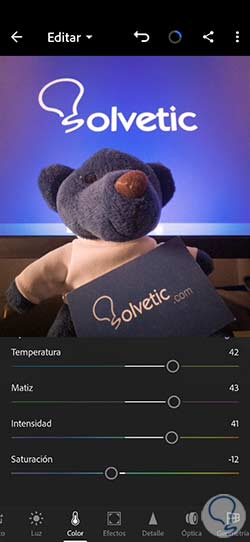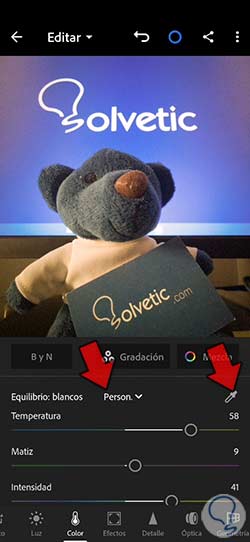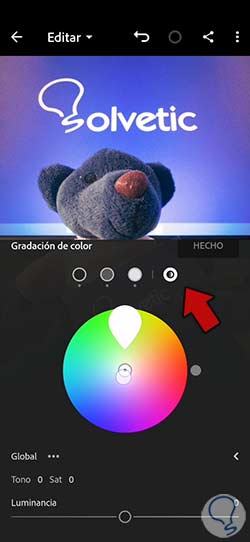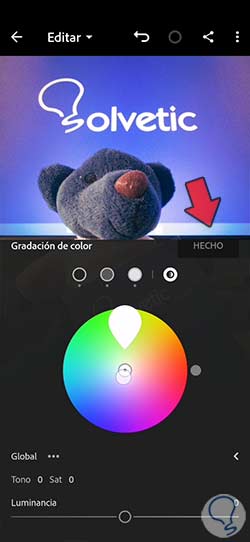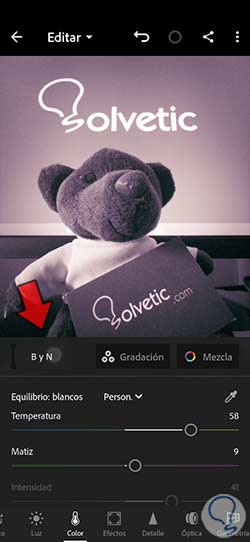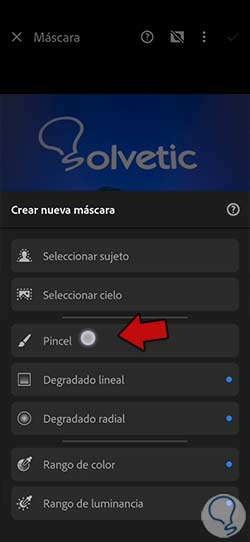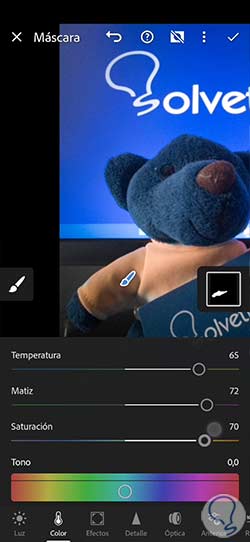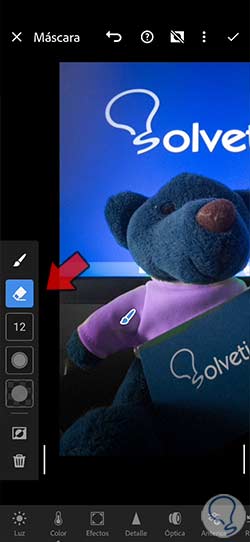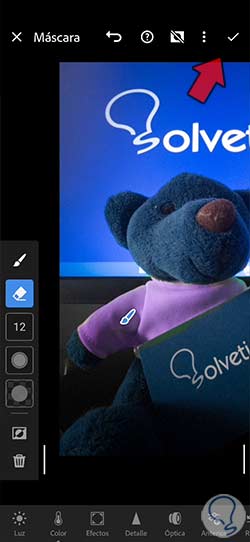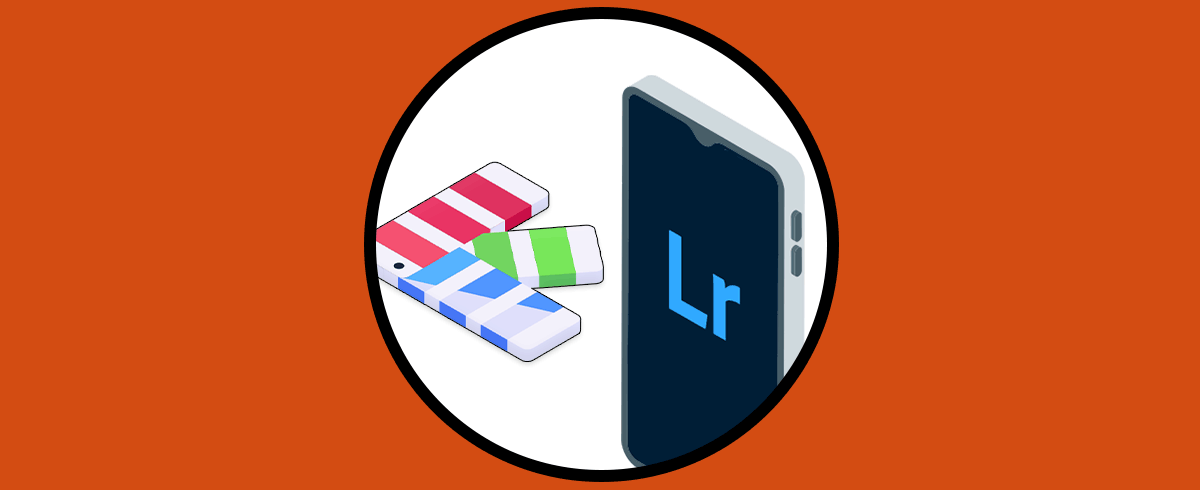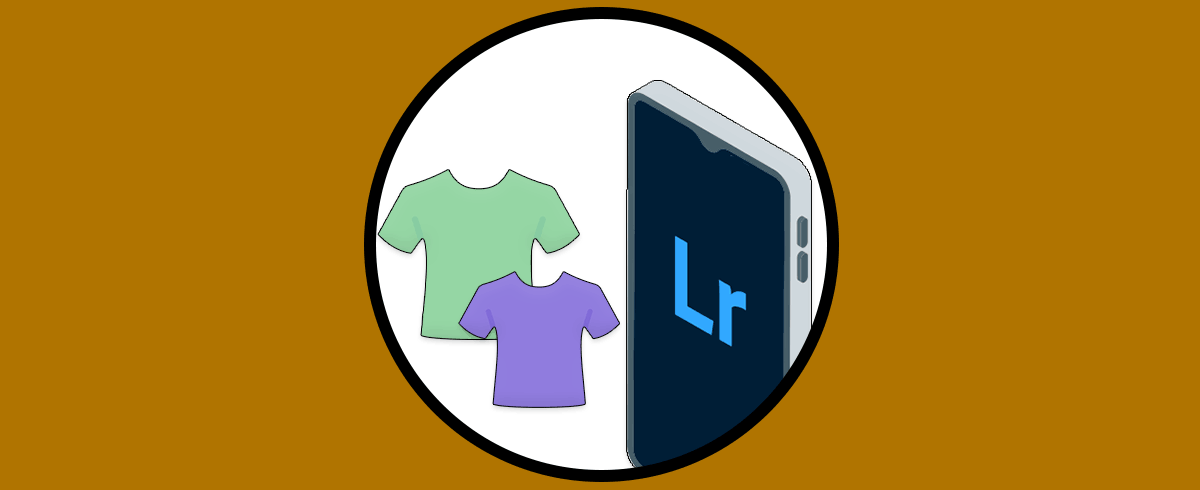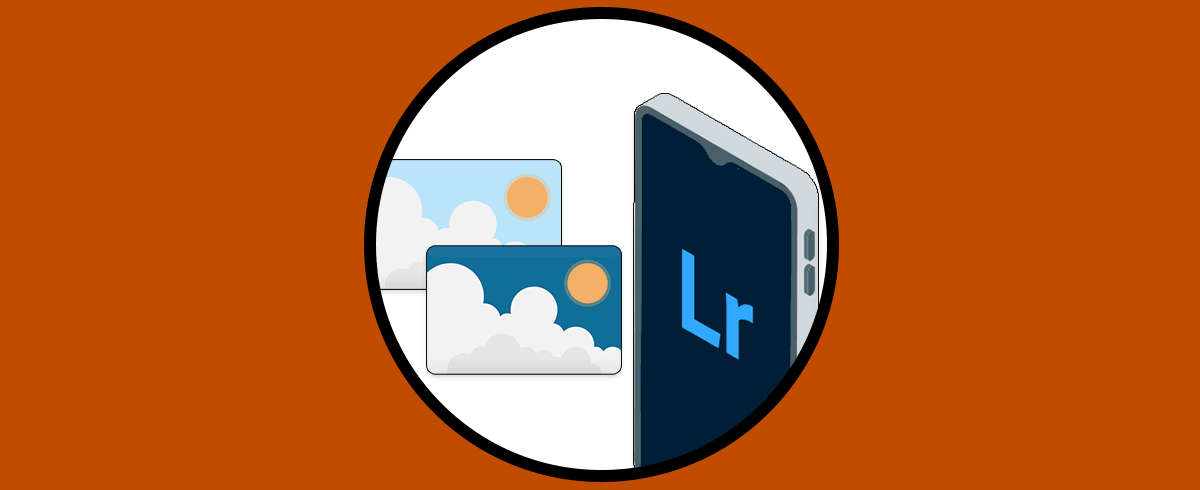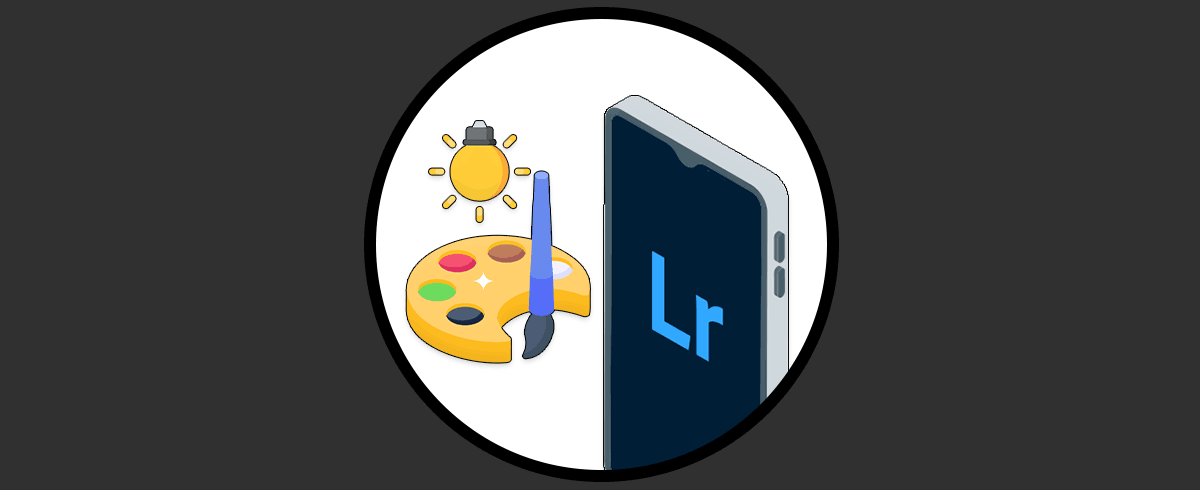La edición de fotografía se ha potenciado con el paso del tiempo gracias a la inclusión y protagonismo de las redes sociales. Cada vez son más las personas que buscan hacer una edición completa de sus fotografías para distinguirse del resto y aportar un contenido atractivo. Por eso también veremos la creación continua de herramientas que nos posibilitan esta tarea como es el caso de Lightroom Mobile. Con esta herramienta de edición vamos a poder hacer ediciones profesionales desde nuestros dispositivos móviles en cualquier momento y es que las herramientas que nos proporciona son realmente interesantes.
El color es uno de los elementos fundamentales dentro de la fotografía y por eso siempre hay que tenerlo en cuenta ya que puede pasar de un papel secundario a uno realmente protagonista con solo algunos pasos de edición. Con el color podemos conseguir diferentes efectos en el usuario final y por eso podemos probar diferentes formas y estilos con los que conseguir que nuestra imagen transmita de forma distinta. Cuando estamos creando nuestro propio perfil de contenido normalmente buscaremos un estilo que nos distinga del resto y aquí trabajar el color será uno de los pasos fundamentales para conseguirlo.
Si hablamos por ejemplo de redes sociales ahora has encontrado creadores de contenido cuyos trabajos se identifican rápidamente gracias a estilos muy marcados y esto es gracias hacer ediciones con dedicación. Por eso hoy en este capítulo queremos contarte cómo puedes cambiar colores en Lightroom Mobile consiguiendo así que el aspecto global de nuestra fotografía cambia por completo o si lo prefieres que únicamente modifiquemos el color de un área específica de la imagen. Tanto si necesitas un ajuste global del color como uno concreto, hoy te mostraremos las diferentes opciones que tienes para cambiar color desde tus dispositivos móviles y conseguir así imágenes más profesionales y diferenciadoras.
Veamos entonces diferentes ejemplos donde vamos a poder configurar el color de nuestras fotografías usando Lightroom Mobile y consiguiéndose resultados más personalizados y originales. Te animamos a que inviertas tiempo en este proceso encontrando así resultados que pueden incluso llegar a identificar tu marca como profesional.
1 Cómo cambiar colores en Lightroom Mobile
La primera opción que queremos mostrarte es aquella que hará modificaciones sobre los colores de forma global en tu fotografía. Si estás buscando darle un efecto o configurar un filtro determinado para tus imágenes en Lightroom Mobile en este apartado verás qué opciones nos proporciona esta aplicación para poder personalizar el color en nuestras imágenes. Además este proceso comprenderá dos opciones posibles, una en la que cambiaremos el color de las sombras e iluminaciones de nuestra fotografía y otra en la que podremos hacer una segmentación individual de cada color y atacar sobre cada uno de ellos de forma única. Esta última opción es realmente útil cuando tenemos un color bastante definido nuestra imagen que queremos personalizar sin afectar al resto de colores.
Con los ajustes que tenemos dentro de Lightroom Mobile podemos conseguir modificar el color general de una imagen o bien únicamente una zona concreta usando la configuración de color por tonos diferentes. Esto es útil ya que podemos aplicar un estilo único a nuestra imagen si trabajamos las iluminaciones, Sombras y Tonos medios o bien modificar un color en toda la imagen únicamente si lo preferimos. Esto nos posibilita una edición bastante interesante del color en nuestras fotografías y por eso vamos a ver cómo cambiar los colores en general de nuestra imagen.
No te preocupes si el color final de tu imagen no te convence ya que podrás volver en cualquier momento a cada una de las configuraciones y realizar los cambios que necesites sin problema. Debido a la variedad de posibilidades que tienes dentro del rango cromático puedes ir probando diferentes opciones hasta que el resultado final te guste.
Vamos a comenzar ajustando los primeros parámetros que encontramos para el color de nuestra imagen y que configurará la temperatura de color global de la fotografía. Para ello vamos a modificar los parámetros de:
- Temperatura
- Matiz
- Intensidad
- Saturación
Puedes modificar el equilibrio de blancos de nuestra imagen mediante opciones en el desplegable que aparece o bien usando el cuentagotas que hay. Después solo tendremos que pulsar en un color o zona de la imagen para usarlo como color de referencia para el balance de blancos.
Vamos a seguir editando el color general de nuestra imagen y para ello trabajaremos sobre las sombras e iluminaciones. Para hacerlo pulsaremos sobre la opción de “Gradación” que aparece.
Desde aquí puedes elegir la opción de “Sombras”, “Tonos medios” o “Iluminaciones” para modificar el color predominante en cada uno de ellos. Ve pulsando sobre cada icono para modificar después el color con la ruleta de color que aparece configurando manualmente el Tono y la Saturación.
Si quieres directamente puedes pulsar en el icono de “Global” y configurar ahí un color concreto según el Tono y saturación elegido.
Aplica los cambios con “Hecho” cuando termines.
Al volver ya veremos nuestra imagen con el color general modificado de forma completa. Esto podrás modificarlo de nuevo en cualquier momento volviendo a entrar en los mismos ajustes.
Si lo que quieres es suprimir la información de color directamente de tu imagen, pulsa en la opción de B y N y tu imagen se tornará en blanco y negro. Si pulsas de nuevo volverás al modo de color.
Aquí entraremos en la opción que ves de “Mezcla” que Lightroom Mobile nos permite usar en nuestra configuración.
Veremos una segmentación de colores que nos permitirá que únicamente modifiquemos el color que prefiramos sin afectar al resto. Por ejemplo, en este caso solo queremos trabajar sobre los azules por lo que podremos pulsar en ellos y modificar sus tres componentes mediante el regulador:
- Tono. Podremos cambiar el tono ligado al color.
- Saturación. Podremos modificar la viveza del color que seleccionemos.
- Luminancia. Con ello podremos conseguir un color con más luz o brillo o bien más oscuro.
De esta forma conseguimos que únicamente cambiar el color que queremos, eso sí, ten en cuenta que se cambiará el color que selecciones pero que esté presente en toda la imagen. Esta opción es útil cuando tenemos colores aislados en la fotografía o bien localizados que nos interesa modificar.
Pulsa en “Hecho” cuando hayas terminado tu edición de colores en tu fotografía.
2 Cómo cambiar el colores en Lightroom Mobile de una zona
Es posible que no queramos incidir sobre el color global de nuestra fotografía y que simplemente queramos modificar el color de una zona o elemento concreto de la imagen. En el apartado anterior hemos visto que con la segregación de colores esto es posible, pero puede ser que sea un color presente sobre varias zonas de la fotografía y al cambiarlo estemos incidiendo en varias partes de la fotografía. Por eso existe una opción perfecta en Lightroom Mobile que nos ayudará a trabajar por zonas en la imagen sin influir en el resto, las Máscaras.
Imagina que quieres cambiar el color de un objeto como una gorra pero que al ser azul y usar la segregación de colores pues también modificarías el azul, por ejemplo, del cielo. No estarías consiguiendo el objetivo de cambiar únicamente el color de esa gorra y de ahí que trabajar con máscaras sea lo más inteligente en Lightroom Mobile.
Trabajar sobre áreas específicas es bastante útil en la edición fotográfica ya que en muchas ocasiones necesitamos hacer modificaciones en una parte solo y no hacer cambios de forma global. Las máscaras son el vehículo ideal para conseguir hacer correcciones locales pudiendo hacer modificaciones como el tono y el color de áreas concretas con Lightroom Mobile.
La aplicación nos da diferentes opciones de máscara que nos permitirá hacer selecciones automáticas, manuales o por rango según prefiramos. En este caso vamos a querer cambiar manualmente el color de la camiseta usando una máscara que solo aplique cambios sobre esta zona. Nos ayudaremos usando la opción de pincel que nos ofrece Lightroom Mobile.
Vamos a entrar en estas opciones de edición pulsando sobre la herramienta “Máscara” que veremos en el panel inferior de herramientas.
Comenzamos agregando una nueva máscara y para ello pulsamos en el icono que vemos de “+” y que consiste en “Crear nueva máscara”.
Veremos ahora un desplegable de diferentes posibilidades de trabajo con máscara. En función de la zona que queramos modificar podemos usar una u otra posibilidad. En este caso como queremos trabajar sobre la camiseta vamos a usar la opción de “Pincel”.
Encontraremos ahora dos paneles. A la derecha tendrás el panel de tu máscara de capa asociada pudiendo hacer acciones sobre ella e incluso crear nuevas máscaras adicionales.
En la parte izquierda tienes el panel de configuración de tu pincel desde donde podremos definir aspectos como son: Tamaño, Desvanecer y Flujo. Seguramente necesites ir cambiando estos valores en función de la zona donde estés pintando.
Una vez configurado nuestro pincel, podemos ir pintando sobre la zona que nos interesa modificar. Como seguramente irás cambiando a más o menos dificultad puedes ir cambiando los ajustes de tu pincel desde el panel que te hemos indicado.
Si en algún momento tienes que rectificar alguna zona pintada con tu máscara no te preocupes porque el panel de configuración de tu pincel te ofrece la opción de Borrador para eliminar partes que hayas pintado.
Una vez ya tenemos nuestra zona definida podemos empezar a realizarle los cambios que queramos. En este caso queremos modificar su “Color” por lo que pulsamos sobre esa opción en la parte inferior.
Desde aquí vamos a poder modificar los diferentes parámetros de color que aparecen para modificar el color de la zona que hemos definido con nuestra máscara. Vemos moviendo los diferentes reguladores.
Al ser una máscara realizada mediante selección con un pincel, podremos volver a su panel de opciones y hacer cambios en él como puede ser pintar más área o eliminar alguna si lo necesitamos rectificando con ello la máscara.
Una vez terminemos nuestra edición pulsaremos en el check superior para aplicar los cambios. Recuerda que no solo puedes hacer cambios de color sino que puedes usar otras opciones de ajuste inferior si quieres aplicar más configuraciones a tu zona seleccionada.
Ya tendremos nuestra fotografía con los colores cambiados solo en la zona que hemos querido cambiar. Así evitaremos que se hagan modificaciones en toda la imagen y tengamos un área de actuación bien definido.
Te proponemos otras opciones adicionales para que puedas cambiar el color en Lightroom Mobile y que te ayudarán con tu aprendizaje en la herramienta:
Con estas diferentes opciones habremos podido cambiar el color de forma completa dentro de Lightroom Mobile consiguiendo así que nuestra edición se adapte a las necesidades. La variedad de opciones de Lightroom Mobile será una herramienta valiosa para hacer cambios en nuestra fotografía de forma profesional.