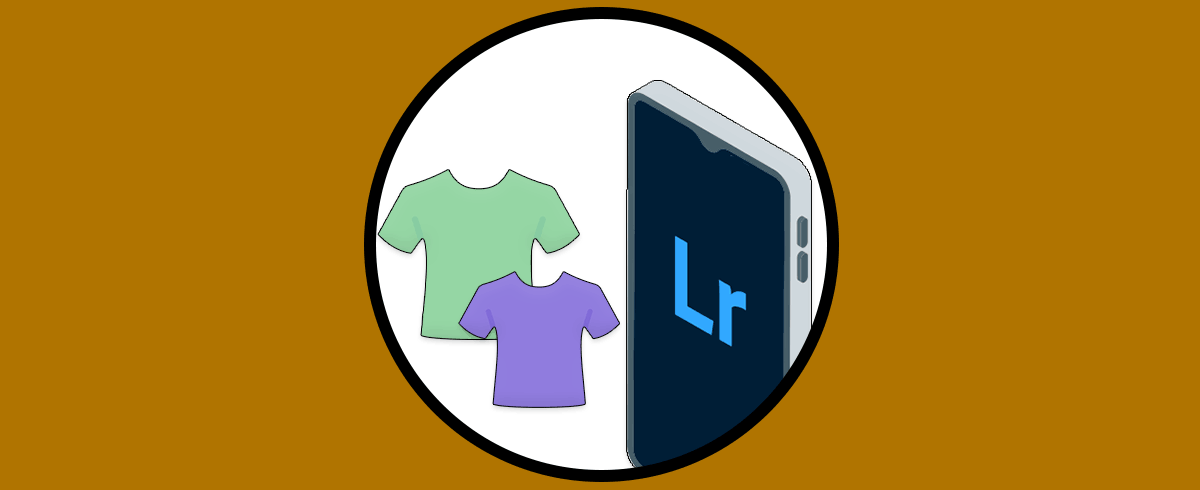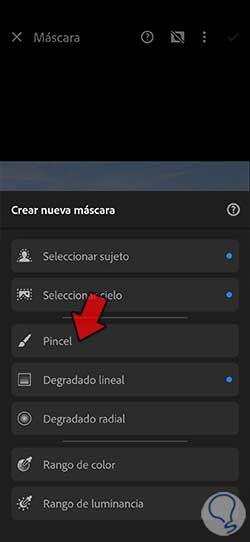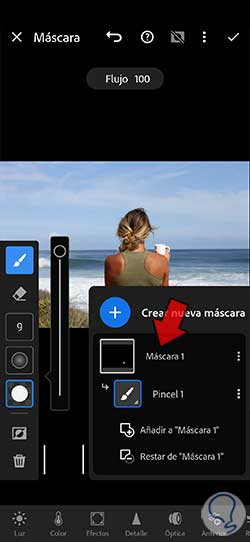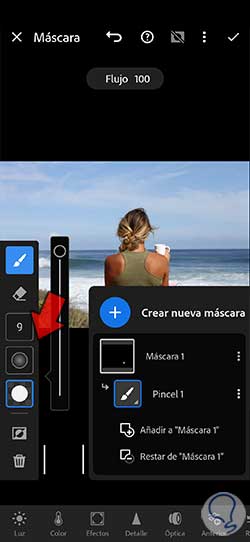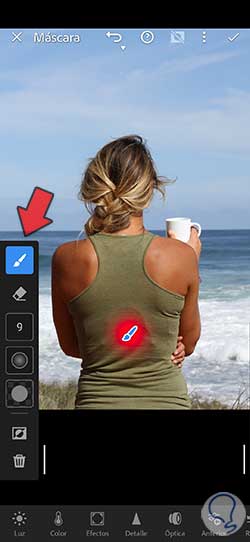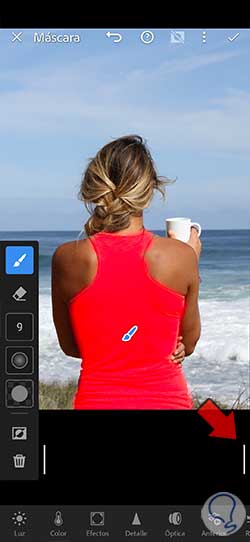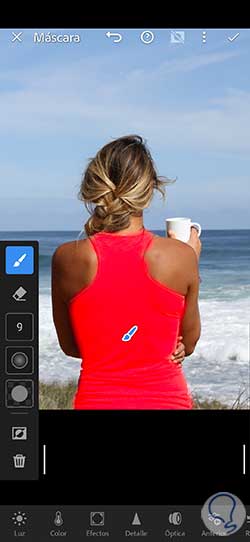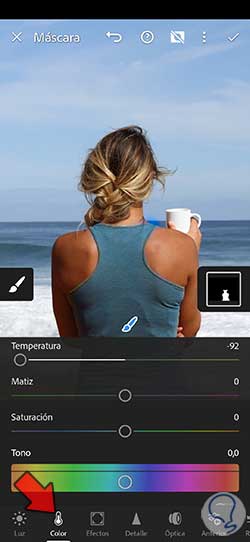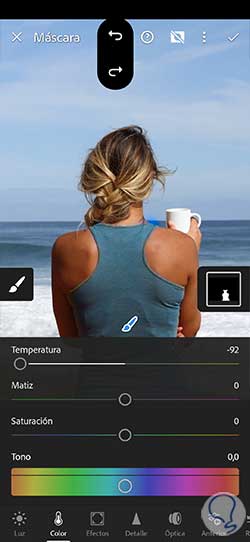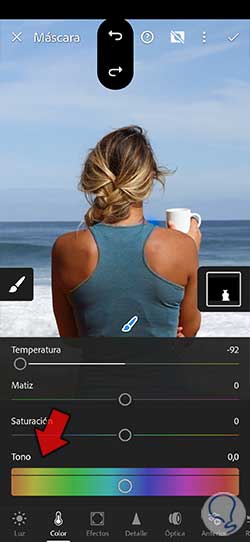El proceso de edición fotográfica es la mayoría de casos un paso imprescindible a la hora de crear contenido. Podemos usar la edición para corregir imperfecciones en nuestra fotografía o incluso para mejorar sus diferentes elementos. Es tal el efecto de la edición fotográfica que podemos incluso generar con posiciones totalmente diferentes a la inicial como resultado. Para conseguir esto existen diferentes software en función de nuestro dispositivo que nos permiten hacer estas ediciones complejas, en el caso los dispositivos móviles tendremos Lightroom Mobile.
No siempre es necesario ser un experto en materias relacionadas con la fotografía cómo puede ser moda o una empresa de historial para saber que la tarea de edición es un paso prácticamente obligado si quieres dedicarte al mundo de la fotografía. Aunque no tiene por qué ir ligado ser un experto fotógrafo con la tarea del retoque, juntar ambas disciplinas te va a convertir en un profesional más preparado y completo. Y es que si además de hacer buenas fotografías eres capaz de potenciarlo mediante la edición dando resultados exponencialmente atractivos vas a tener un flujo de trabajo que rozará la excelencia.
Con la inmersión de las redes sociales y su protagonismo cada vez más en auge es necesario que conozcamos diferentes procesos y herramientas que nos van a permitir mejorar nuestras fotografías y darles un resultado único que nos diferencie del resto. Es normal que no siempre nos convenza todo de la fotografía que hemos hecho y por eso la edición va a cumplir todo lo que tengamos en mente. Si el día de la fotografía llevabas un jersey amarillo y prefieres que tu composición aparezca con un jersey fucsia, no hace falta que repitas la sesión en el mismo sitio y a la misma forma, la edición hará toda la magia por ti.
Si quieres añadir un paso más a las posibilidades de edición que puedes tener desde tu dispositivo móvil, este capítulo te va a ser muy útil y es que vamos a ver cómo cambiar el color de la ropa en Lightroom Mobile. Lo bueno de este proceso es que va a poderse aplicar a diferentes ejemplos y que cuando quieras cambiar el color de una zona concreta como el pelo o algún objeto, estos dos métodos que veremos a continuación te servirán de gran ayuda en Lightroom Mobile.
1 Cómo cambiar el color de la ropa en Lightroom Mobile con Mezcla
Son muchos los aspectos que podemos modificar dentro de nuestra fotografía y es que en función de los objetivos que queremos alcanzar con nuestra composición necesitará un tipo de edición u otra. Es habitual que la idea inicial cuando vamos a realizar la fotografía tengamos una composición en mente y que tras meternos en el proceso de postproducción esta idea cambie y encontremos caminos que creemos más valiosos a nivel compositivo y artístico. Esto no es nada negativo y es algo habitual ya que a veces con el proceso de ensayo y error nos daremos cuenta de resultados muy interesantes con los que no contábamos de forma inicial.
Hoy nos estamos fijando en cómo podemos cambiar el color de ropa con la herramienta Lightroom Mobile, algo que mucha gente necesita en sus fotografías desde un dispositivo móvil. Imagina que te encanta el encuadre y la composición de la fotografía pero el color de la ropa que llevabas ese día no te convence del todo, esto deja de ser un problema ya que aplicaciones como esta nos permitirán una edición así de específica incluso desde un móvil o Tablet.
En este primer ejemplo para cambiar el color de ropa vamos a usar la opción de mezcla que nos proporciona Lightroom Mobile y que consiste en una segregación de los colores para su ajuste individual. De esta forma si solo quiero modificar el azul del cielo tendré que tocar su mayor parte los azules cómo y si quiero cambiar el rojo de mi camiseta podré únicamente trabajar sobre este color y modificarlo. Recomendamos este método cuando tenemos colores muy marcados en nuestra imagen y muy aislados, es decir, que el color de la ropa que vamos a modificar no se encuentra muy presente en el resto de la imagen ya que si no se verán diferentes zonas modificadas a la vez.
Vamos a ver cómo cambiar el color de la ropa fácilmente desde Lightroom Mobile.
La primera opción consiste en poder cambiar el color de un elemento concreto dentro de nuestra fotografía que en este caso será ropa. Lo haremos gracias a la función de “Mezcla” que Lightroom Mobile nos permite usar en nuestra edición.
Para entrar en esta opción vamos a ir al panel de opciones inferiores cuando pulsamos en nuestra imagen para editar y pulsaremos sobre “Color”.
Aquí buscaremos la opción que aparece debajo de la imagen bajo el nombre de “Mezcla”.
Aquí veremos que tenemos una división del ajuste del color por colores de forma individual. De esta forma podremos hacer un ajuste de cada color en nuestra imagen y poder modificarle:
- Tono. Aquí podremos variar el tono asociado a ese color en concreto.
- Saturación. Con ello conseguiremos colores más vivos o más apagados.
- Luminancia. Su ajuste dará colores más brillantes o claros o más oscuros.
Iremos moviendo los tres parámetros para ver cómo las zonas con ese color se modifican. Este tipo de cambio de color se orienta más a ediciones especificas donde un color quiera ser modificado. Ten en cuenta que si aparece en diferentes zonas el mismo color, verás varias zonas modificadas al mismo tiempo.
También podremos pulsar sobre el selector de color y pulsar sobre nuestra imagen en el color a modificar para que se seleccione automáticamente.
Después elige una de las propiedades inferiores (Tono, Saturación, Luminosidad) y desplaza el dedo en pantalla para aumentar o reducir el valor
Pulsa en “Hecho” cuando acabes para que tus cambios sean aplicados en la imagen.
2 Cómo cambiar el color de la ropa en Lightroom Mobile con Máscara
Ya hemos visto una opción con la cual vamos a poder cambiar el color de la ropa por un elemento concreto dentro de nuestra composición fotográfica. El método anterior como hemos dicho está indicado para zonas muy concretas donde el color está muy localizado y su modificación no va a influir o apenas lo hará sobre otras partes de la imagen. Para ediciones rápidas con colores muy focalizados la opción anterior va a ser ideal, pero sabemos que no siempre nos vamos a encontrar con esta situación y que normalmente es mucho más compleja.
Serán muchas las ocasiones donde quieras modificar únicamente una zona de tu imagen evitando así generar cambios en otras, es ahí donde entra en juegos la herramienta de Máscara en Lightroom Mobile. Con esta herramienta máscara vamos a poder definir áreas de actuación que sea aislaron del resto de la imagen pudiendo solo incidir con nuestros cambios en esa área delimitada. En este caso lo vamos a usar para cambiar el color de ropa y que con ello no modifiquemos el color de las demás partes de nuestra imagen.
En el ejemplo que vamos a usar veremos que el color verde está presente en la ropa modificar pero también en el entorno por lo qué corremos el riesgo que al cambiar como la opción anterior el color de la ropa también lo hagamos en el color del entorno del sujeto. Para todos estos casos donde no quieres modificar el resto de la imagen y cambiar el color de ropa es un poco complejo, vamos a utilizar la máscara de Lightroom Mobile para poder cambiar el color de la ropa fácilmente y sin problemas.
Para acceder a la opción de “Máscara” vamos a pulsar sobre nuestra imagen para que esté en modo Editar. Después en la parte inferior veremos la opción ubicada en primera posición:
Vamos a agregar una nueva máscara pulsando sobre el icono de agregar que encontraremos abajo a la derecha y que es “Crear nueva máscara”.
Una vez pulsemos sobre esta herramienta nos mostrara diferentes tipos o modos de Máscara. En este caso usaremos el “Pincel”.
Veremos que se genera en el panel de capas una bajo el nombre de “Nueva máscara” asociada a la herramienta de “Pincel.
Teniendo marcada esta opción de “Pincel” veremos opciones de configuración en la parte izquierda donde vamos a definir : Tamaño, Desvanecer y Flujo. Con ello configuraremos el pincel para poder pintar sobre la zona de la ropa a cambiar.
Nos aseguramos que estamos en el modo de pintar (icono azul del pincel)
A continuación comenzamos a pintar sobre la zona donde editaremos, en este caso la camiseta. Si tienes que eliminar alguna zona puedes usar el icono de borrador del panel de opciones del pincel. Te recomendamos que hagas zoom en la imagen para poder ajustar los límites bien de la selección de la zona.
Ve cambiando el tamaño y configuración del pincel para ajustar más las zonas de selección.
Ahora ya podemos hacer modificaciones que afecten únicamente a esta zona de máscara. En este caso pulsaremos sobre la opción inferior de “Color”.
Aquí vamos a ir cambiando los diferentes parámetros de color para modificar el aspecto de nuestra ropa delimitada por la máscara.
Lo bueno es que como estamos con la herramienta pincel, si vemos que alguna zona se nos ha quedado fuera de la máscara podemos pintar y recuperarla o bien eliminarla con la opción borrador.
Con la opción de “Tono” puedes cambiar rápidamente el color de la zona seleccionada con tan solo mantener pulsado y arrastrar.
Cuando acabes pulsa en el check superior para que se apliquen los cambios del cambio de tu imagen.
Ya tendremos el color de la ropa nuestra imagen modificada y personalizada según lo que prefiramos desde Lightroom Mobile.
De esta forma podremos cambiar el color de la ropa en las fotografías desde nuestro dispositivo móvil usando únicamente la herramienta de edición profesional de Lightroom Mobile.