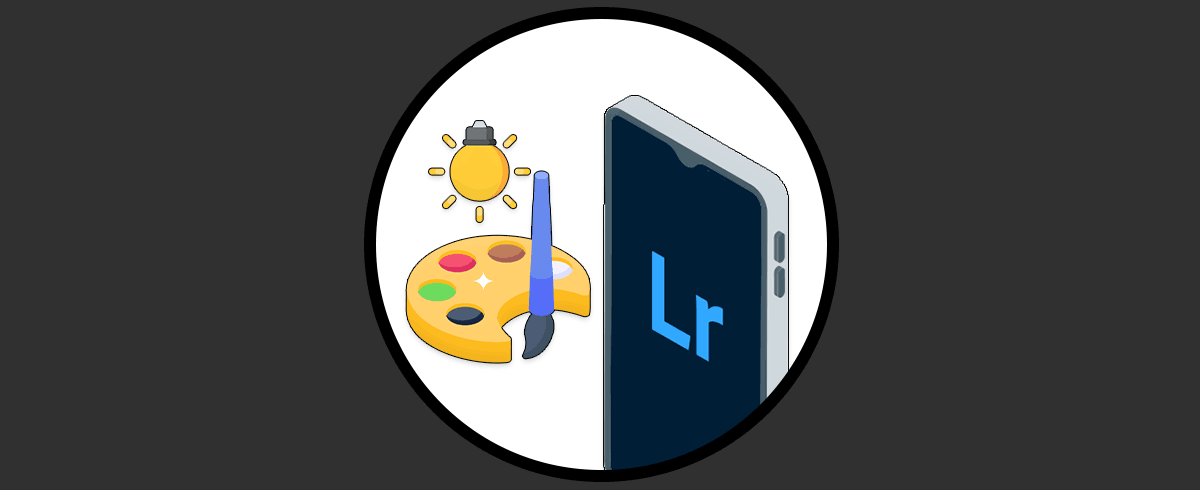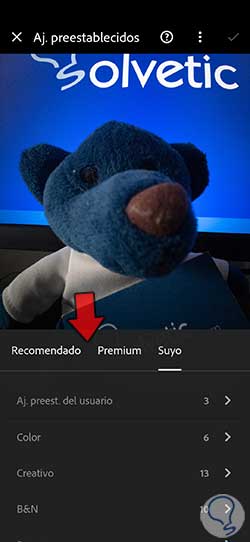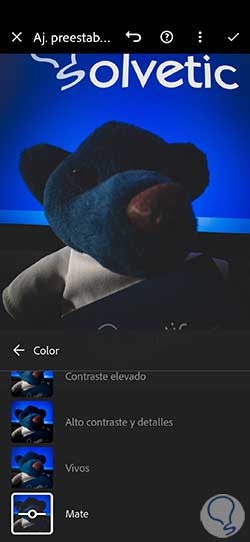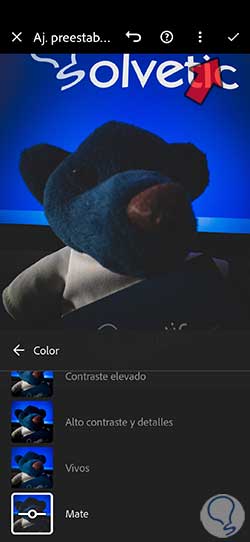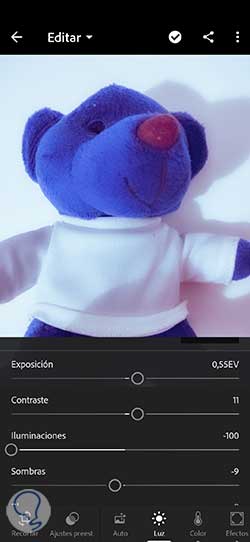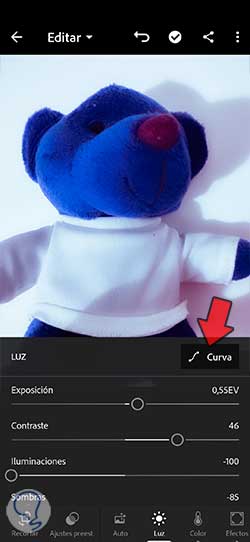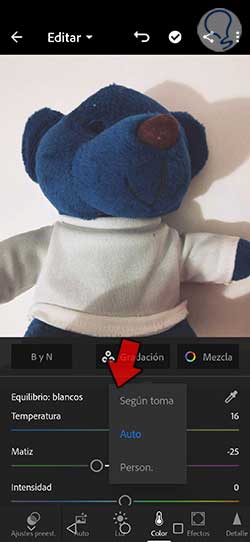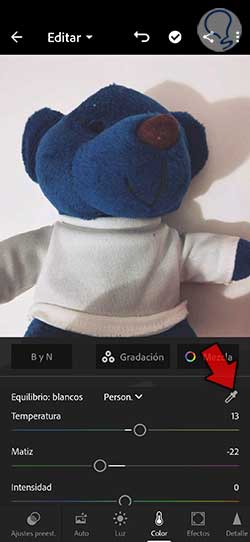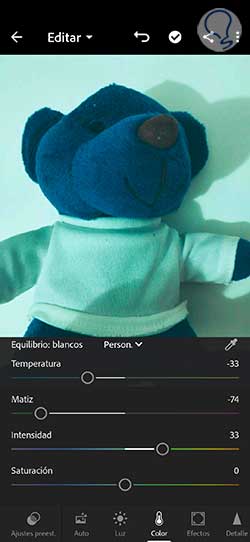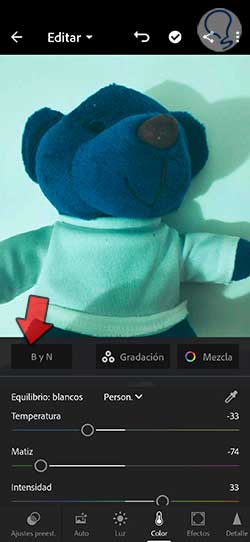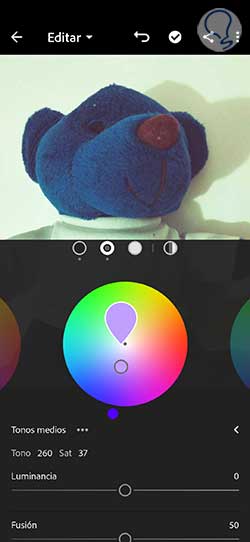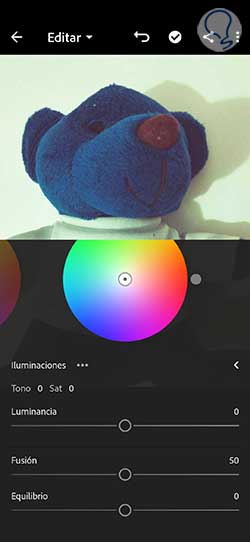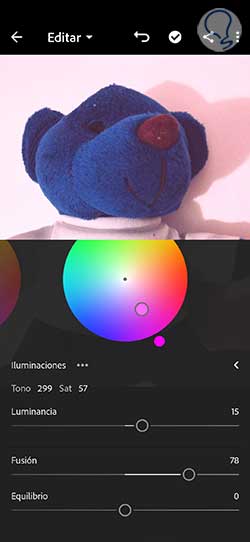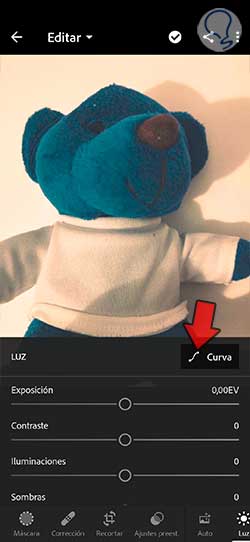Tanto la luz como el color son elementos presentes en la fotografía actual y su uso determinara diferentes resultados incluso para una misma imagen. Si te fijas en tu alrededor todo se compone de luz y de color siendo la luz el componente clave de todo ello. Cuando tenemos mayor cantidad de luz veremos colores más brillantes y saturados mientras que cuanto menor sea la cantidad de luz tendremos colores más oscuros incluso menos saturados.
Aunque digamos que un equilibrio es el concepto ideal a la hora de realizar una fotografía si es cierto que jugar entre ambos conceptos puede darnos un mayor horizonte de resultados. Así pues, podríamos encontrarnos una imagen con la sombra como protagonista donde queramos dar un aspecto más dramático y oscuro en nuestra composición. Al final jugar con cada uno de estos elementos supondrá justificar artísticamente su momento y su uso teniendo en cuenta que es posible que para cada espectador evoque una emoción diferente. De ahí que lo ideal es buscar un equilibrio consciente entre la luz y la oscuridad de nuestras fotografías ya que de forma general eso es atractivo visualmente, no tendríamos zonas muy quemadas de luz ni zonas muy sub expuestas de oscuridad.
Si además hablamos de tipos de fotografías concretas como la imagen de retrato la luz es un elemento esencial que distinguirá una imagen plana de una imagen posiblemente excepcional. No vamos a necesitar únicamente unos buenos dispositivos o un buen modelo, sino que el trabajo de la luz puede conseguir que tengamos resultados excelentes. Al final el uso de la iluminación puede crear un vínculo especial entre el espectador y el elemento que aparece en nuestra fotografía, por eso trabajar la luz es importante si queremos buenos resultados.
Tras la aparición del color en la fotografía no ha parado de ser protagonista y hoy en día su uso como recurso artístico está más que justificado. Y es que el color puede ser un gran aliado a la hora de tomar nuestras fotografías y su uso estratégico puede convertir nuestras imágenes en auténticos reclamos visuales. Intentar no saturar con demasiados colores nuestra imagen de forma general puede ser un concepto a aplicar en tus fotografías de forma habitual.
También veremos que jugar con el color puede ser clave en nuestras composiciones y cambiar la tonalidad la intensidad o la saturación pueden ser ediciones que cambien drásticamente el resultado y por tanto la percepción del usuario final. Por eso te animaremos durante este capítulo a trabajar la edición del color en tus imágenes en los dispositivos móviles creando incluso diferentes versiones del mismo archivo, pero con diferente trabajo del color.
Como ves tener en cuenta la luz y el color a la hora de componer es esencial pero también tendremos que tenerlo en cuenta si queremos que nuestras ediciones sean completas y únicas. Si quieres que tus imágenes en tus dispositivos móviles cobren mayor sentido visual, no te pierdas cómo corregir la luz y mejorar el color en Lightroom Mobile.
1 Mejorar luz y color automáticamente Lightroom Mobile
Trabajamos la edición de fotografía son múltiples los parámetros o elementos que debemos tener en cuenta si queremos que no se nos pase nada por alto. No siempre la hora de editar necesitamos pasar por cada uno de estos ajustes y modificarlos y es que en cada fotografía será un mundo y necesitará uno u otros ajustes. Hay imágenes que necesitan un cambio de encuadre, pero tienen una exposición perfecta o imágenes donde tienen un color perfectamente equilibrado, pero les falta un poco de saturación.
Lo más recomendable en estos casos es que vayamos de forma manual al ajuste concreto que necesitamos y lo modifiquemos evitando así hacer cambios que afectarán de forma global a toda la fotografía. Pero muchas veces por la celeridad de la vida y la necesidad de subir el contenido cuanto antes mejor es posible que no tengamos tiempo para hacer estas modificaciones y por eso hay que encontrar fórmulas automáticas que nos lo faciliten. Aquí es donde veremos que entran los ajustes automáticos de luz y color Lightroom Mobile nos ofrece.
- Color
- Creativo
- Granulado
- Blanco y negro
- Enfoque
- Viñetas
- Curva
- Ajustes preestablecidos de usuario
Para encontrar estos ajustes preestablecidos primero abriremos nuestra imagen y comprobamos que estamos en el modo “Editar”.
Ahora nos vamos al panel inferior con diferentes opciones y pulsaremos sobre la opción que se llama “Ajustes preest.”
Aquí podremos encontrar diferentes categorías, aunque nosotros nos centraremos en el de “Suyo”:
- Recomendado
- Premium
- Suyo
Elegimos un perfil preestablecido y para aplicarlo tan solo tendremos que pulsar sobre él y veremos en directo su aplicación.
Para aplicar los cambios usa el check superior derecho de la esquina.
Es normal que si acabas de comenzar a tener contacto con El Mundo de la edición hay algunos conceptos y procesos que te resulten desconocidos lo más recomendable ante ello siempre es que practiques lo máximo posible. Si necesitas una edición rápida que consiga ajustarte la luz y mejorar el color sin tener que complicarte demasiado, te vamos a mostrar la forma en la que puedes ajustar la luz y el color automáticamente en una fotografía en Lightroom Mobile.
Lo primero que haremos será abrir nuestra imagen en el modo de “Editar” tras haber pulsado sobre ella.
Lo siguiente será irnos al panel inferior de opciones y aquí encontraremos la denominada “Auto”. Al pulsar sobre esta opción, el propio programa de Lightroom Mobile nos hará una corrección automática de luz y color en función de su análisis.
Puede ser un punto de partida para seguir editando tu fotografía tras este retoque automático.
2 Editar luz Lightroom Mobile
A la hora de hacer una fotografía tendremos que tener en cuenta si queremos que nuestra luz sea natural o artificial y en función de ello jugar con la disposición de los elementos en nuestra composición para que esa luz tenga el mejor efecto posible favoreciendo siempre el resultado. Por ejemplo, en la luz del retrato de la que hablábamos una luz natural muy dura sobre una persona puede producir una exaltación de rasgos faciales que no suelen ayudar mucho en este tipo de fotografía. En estos casos se recomienda luces más suaves o difuminadas que dispersen esa cantidad de luz en el sujeto y eviten sombras muy marcadas.
Si tras realizar nuestras fotografías vemos que hay todavía algo de componente de luz que se puede mejorar o rectificar, recurriremos a aplicaciones como Lightroom Mobile que nos va a permitir hacer retoques y ajustes de luz desde nuestros dispositivos móviles de una forma completa y rápida. Aunque tengamos la posibilidad siempre de la edición posterior, te recomendamos que intentes buscar siempre una buena exposición jugando con los diferentes parámetros de tu Cámara.
Vamos a ver cómo podemos ajustar la luz en Lightroom Mobile para tus fotografías de una forma sencilla y completa con las diferentes opciones que nos proporciona Lightroom Mobile.
Para poder ajustar la luz de nuestra composición lo primero será abrir nuestra imagen pulsando sobre ella. Nos aseguraremos que estamos en el modo de “Editar”.
Ahora pulsaremos en el apartado inferior bajo el nombre de “Luz” para ver las diferentes opciones.
Se nos abrirá un panel con las diferentes opciones que podemos modificar para la luz de nuestra imagen:
- Exposición. Determinará el brillo que tenemos de forma general dentro de nuestra fotografía y que podremos regular hasta que veamos un buen equilibrio.
- Contraste. Los ajustes que realicemos en el contraste de nuestra fotografía aceptaran de forma directa a los tonos medios. Si incrementamos el valor de contraste tendremos zonas oscuras que se potenciarán y las partes que son más claras se aclararán todavía más.
- Iluminaciones. Esto hará un ajuste en las zonas más brillantes de nuestra imagen pudiendo desplazar el regulador para la izquierda si queremos que las iluminaciones se oscurezcan y recuperar con ello partes que han quedado más apagadas en la iluminación.
- Sombras. Este ajuste irá enfocado a retocar las zonas oscuras de la imagen y si lo desplazamos hacia la izquierda haremos que se oscurezca más la parte de sombras mientras que sea movemos hacia la derecha iluminaremos más las sombras recuperando zonas que hayamos perdido en esta parte oscuras.
- Blancos. Este ajuste modifica el recorte de Blanco de nuestra fotografía reduciendo así el recorte en iluminaciones o aumentándolo.
- Negros. Permite el ajuste del recorte del negro pudiendo aumentar el recorte de negros dando más sombras al negro puro o bien reduciendo ese recorte en la sombra.
Si queremos hacer una modificación de la luz a nivel general o a nivel de componentes de color, pulsaremos en el icono de “Curva”.
Aquí tendremos el icono de hacer un ajuste global de la luz o bien hacer una modificación de tonos por los componentes RGB.
Pulsa sobre la línea de la curva para crear puntos nuevos de modificación o bien mantén pulsado uno ya creado para moverlo por la gráfica.
3 Cómo mejorar el color en Lightroom Mobile
El color es algo que nos rodea de forma constante en nuestro día a día y muchas veces no somos conscientes del papel que juega en nuestra realidad. Tal es así que el color es una potente herramienta de información y muchas veces, aunque no nos demos cuenta estamos recibiendo datos por medio del color sin ser plenamente conscientes. En la publicidad y el marketing el color es un recurso visual clave y excelente en cuanto a la influencia que puede tener en el espectador de una forma pasiva. Una marca que se asocia a un color determinado puede ser un punto determinante para que esa marca pueda ser reconocida de una forma instantánea cuando volvemos a ver ese color.
Seguramente hayas oído hablar de que los colores se asocian a diferentes emociones o sentimientos e incluso si piensas en un color puedas asociarlo a una situación concreta. Por ejemplo, colores amarillos y anaranjados podríamos asociarlos a una puesta de sol o a un ambiente cálido mientras que unos blancos y azules podrían asociarse más a situaciones más frías como el invierno. Así pues, también veremos colores asociados al mensaje como un rojo al prohibido o un verde a lo permitido.
Todo esto hace que el color sea clave y no pase desapercibido sea cual sea su fin. En fotografía por tanto no va a ser menos y el color junto con la luz será esencial para que nuestra composición tenga un sentido. Muchas veces incluso queremos potenciar la ausencia de color y dar más relevancia a otros aspectos de la fotografía. Si por ejemplo tenemos una imagen en primer plano de una cara donde una mirada es muy potente, quizás dejar esa imagen en blanco y negro haga que el espectador se fije más en ese mensaje que la mirada quiere dar evitando que se distraiga con esos colores que hay alrededor. La idea de a veces menos es más aquí cobra real sentido y por eso es útil que hagas pruebas en el trabajo del color.
Si estás en eso en El Mundo de las redes sociales también habrás visto que el color tiene una gran importancia y que incluso para crear tu propio perfil en redes necesitas un estilo de color que te distinga del resto. Crear un feed armónico con una paleta de colores determinada también puede ser un plus para identificarte del resto. Por eso vamos a ver cómo puedes mejorar el color en tus fotografías desde Lightroom Mobile para que su aspecto final sea mucho más profesional y auténtico.
Por eso podemos encontrarnos que una imagen tomada por la mañana en una puesta de sol genera una escena con un color más anaranjado o amarillo, mientras que una fotografía en interiores hecha con algunos tipos de bombilla puede dar lugar a imágenes con colores más fríos y azules.
Para encontrar el ajuste del equilibrio de blancos nos vamos a ir al apartado de color desde la pantalla principal de "Editar" cuando pulsamos sobre una imagen.
Ahí encontraremos la opción de equilibrios blancos. Si pulsamos en el desplegable que aparece veremos diferentes opciones automáticas para ajustar el balance de blancos de la imagen.
Si queremos tomar un color como referencia para ajustar de forma manual el balance de blancos de nuestra fotografía cómo tenemos un icono de cuentagotas que nos permitirá hacer clic en una parte de la imagen y así configurar manualmente el balance de blancos de nuestra fotografía.
También vamos a encontrar diferentes reguladores que nos van a permitir cambiar ese color dominante en la fotografía de forma general de forma manual. Estos parámetros regulables son:
- Temperatura. Ajustará el nivel de calidez o frialdad en general que tendrá el color de nuestra foto y que podrá variar en tonos más amarillos o más azules. Se basa en una escala de temperatura color Kelvin y lo podremos modificar moviendo el regulador a derecha (más cálido) e izquierda ( más frío).
- Matiz. Determina la cantidad de verde o magenta que existiría en nuestra fotografía y servirá para compensar los matices verdes y magentas ajustando así el equilibrio de blancos.
- Intensidad. Ajustará la saturación reduciendo un recorte de aquellos colores que están próximos a la saturación por lo que influirá en colores menos saturados y afecta menos a los colores más saturados. Esto permitirá por ejemplo que cuando tengamos tonos de piel no aparezcan demasiado saturados.
- Saturación. Ajustará el nivel de saturación de todos los colores que hay en la fotografía y que irá del -100 o monocromo al +100 o doble saturación.
Si bien nosotros mismos con las diferentes opciones que trae Lightroom Mobile podemos llegar a un estado de color en blanco y negro incluso usar ajustes preestablecidos dentro de la herramienta, la gestión del color vamos a poder encontrar una opción que nos aplique este perfil de Blanco y negro de una forma rápida y sencilla.
Para encontrar esta opción tendremos que abrir el panel de color y ahí encontraremos en la parte superior izquierda la opción de BYN.
Al pulsar sobre ella nuestra imagen cambiará su perfil de color una imagen en blanco y negro.
Con la gradación de color vamos a poner modificar los tonos medios, las sombras y las iluminaciones trabajando así el color de una forma específica y profesional. Dentro del panel de “Color” vamos a encontrar esta opción bajo el nombre de “Gradación”.
Podemos pulsar sobre la ruleta de color y mantener pulsado mientras movemos dentro para seleccionar uno de los colores.
Aquí veremos que tanto en Sombras, Tonos medios como en Iluminaciones nos encontraremos con tres reguladores individuales:
- Luminancia. Ajustará el brillo del color seleccionado.
- Fusión. Determina la forma en la que se realizará la función entre diferentes tintes para cada uno de los rangos de brillo. Si por ejemplo tenemos tres colores diferentes para Sombras, Tonos medios como en Iluminaciones, con “Fusión” podrás configurar cómo de tosca será la transición entre unos u otros. Definirá pues la cantidad de superposición que habrá entre sombras e iluminaciones pudiendo aumentarla o reducirla.
- Equilibrio. Ajustará un equilibrio entre los tres elementos de Sombras, tonos medios e iluminaciones. Con un valor mayor de 0 estaremos potenciando las iluminaciones mientras que si tenemos un valor por debajo de 0 potenciaremos las sombras.
Podremos ir moviendo cada uno de los reguladores para ir obteniendo diferentes resultados en función de lo que busquemos.
También tienes la opción de pulsar en el icono de “Global” y desde aquí modificar los colores generales de la imagen sin llegar a afectar a las sombras, iluminaciones o tonos medios.
Veremos que en cada color tendremos un panel de ajuste con reguladores basados en:
- Tono. Ajustará el tono de cada color individualizado.
- Saturación. Ajustará la cantidad de componente gris que tiene un color para que se vea más vivo o más apagado.
- Luminancia. Ajustará la cantidad de blanco que tenemos en un color individualmente para verlo con más brillo u oscurecido.
De esta forma podremos ir modificando el color de una forma completa segregando el ajuste por colores y componentes asociados.
Para encontrar esta curva de tonos tendremos que ir al panel de luz y después pulsar en la opción que aparece con el nombre de “Curva”.
Aquí dentro vamos a ver un eje horizontal que representa los valores de tono originales o los valores de entrada que tenemos con una distribución que plantea el color negro a la izquierda y los valores más claros con tendencia al blanco hacia la derecha. Por su parte también tendremos un eje vertical que es la representación de aquellos valores tonales que se han cambiado o valores de salida donde el negro quedará ubicado en la parte de abajo era de forma progresiva avanzando hacia colores más claros o blancos en la parte de arriba o superior. Con esta curva de tonos vamos a poder hacer ediciones y reajustes de tono que creamos necesarios dentro de nuestra fotografía.
Podemos pulsar sobre la línea trazada en este gráfico y añadir un punto nuevo de modificación o voy a mantener pulsado un punto ya existente y moverlo por toda la gráfica hasta donde queramos.
Además, veremos que en la parte inferior tenemos una segregación en función de los 3 componentes fundamentales de color o RGB y una componente de color blanco que representa una modificación global.
De esta forma vamos a poder configurar un perfil de color y luz en nuestra fotografía de forma personalizada usando Lightroom Mobile y así mejorar los resultados.