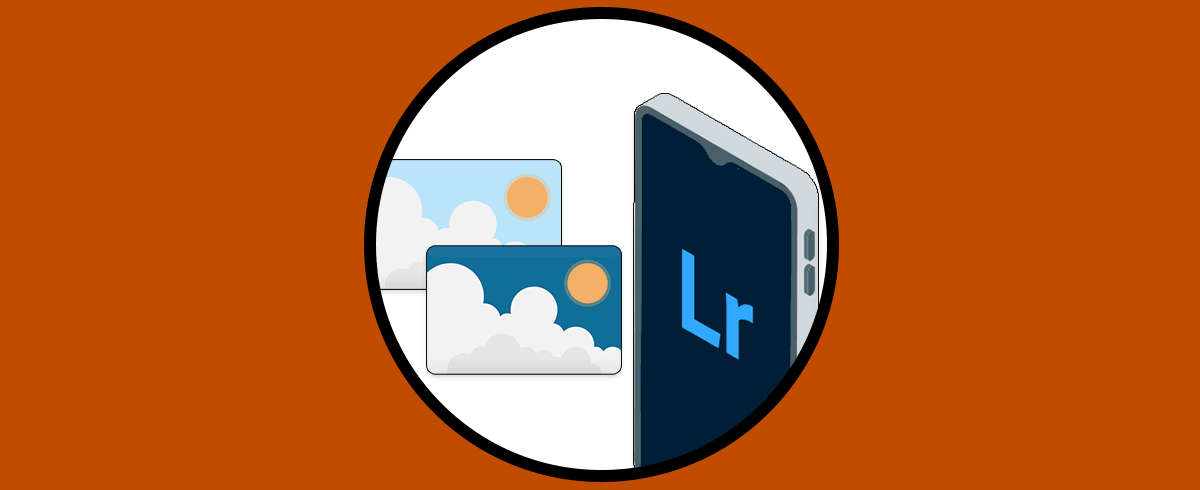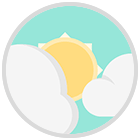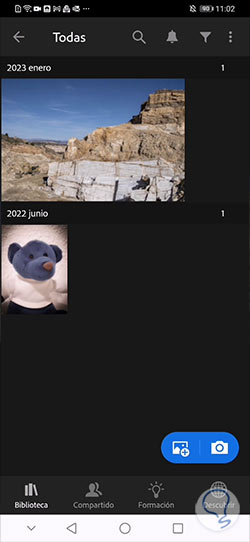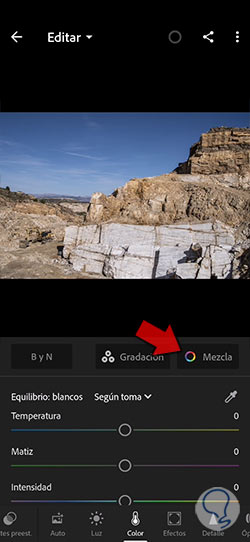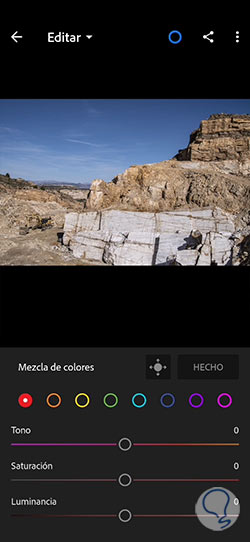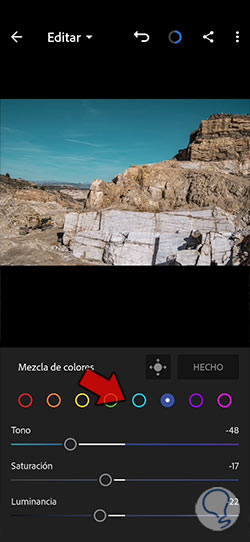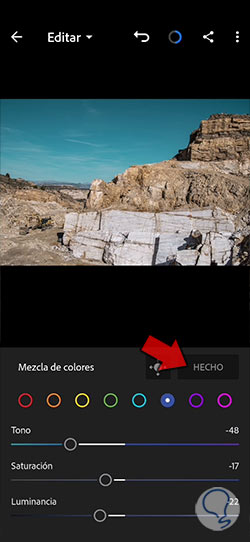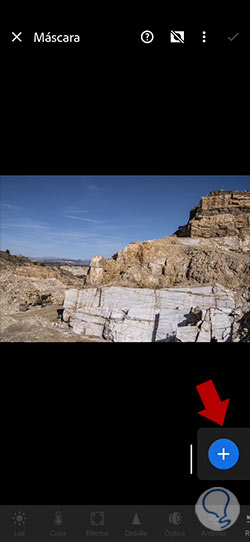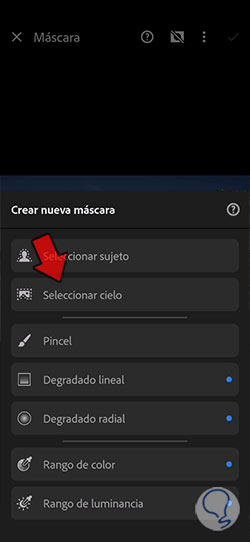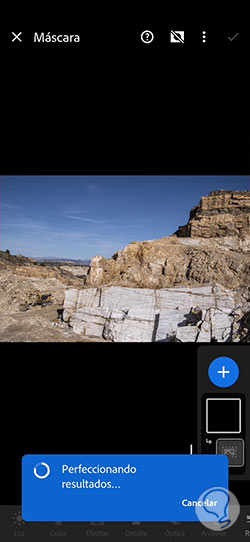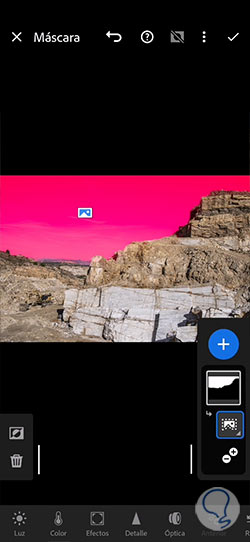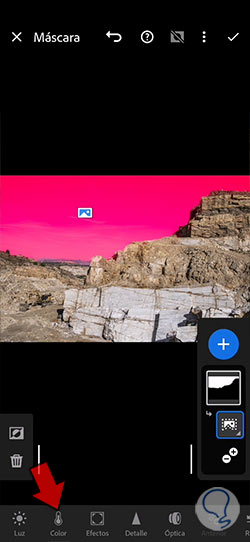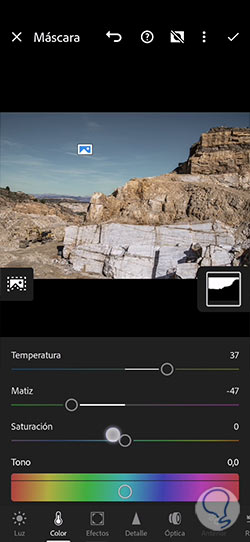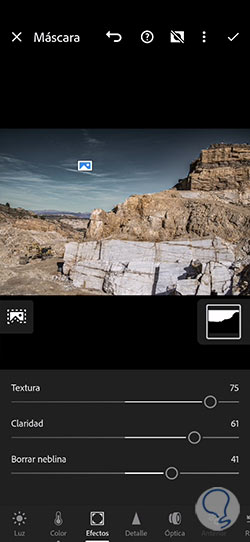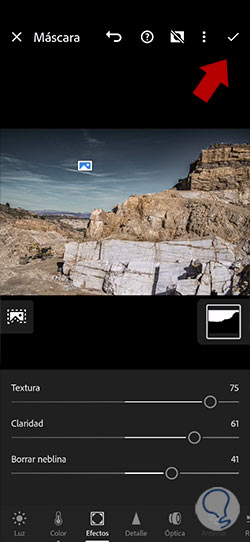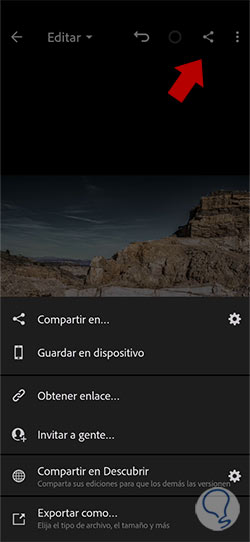Cuando hacemos nuestras composiciones en fotografía son diversos los elementos que podemos tener en cuenta para incluirlos en ella. En función del tipo de fotografía que estemos realizando tendremos algunos de estos elementos como pilares básicos y otros que únicamente pueden cumplir una función secundaria e incluso no aparecer. Si por ejemplo estamos haciendo fotografías de retrato nuestro sujeto será el protagonista mientras que el resto de la escena pasar a un segundo plano habitualmente. Si por el contrario estamos trabajando con planos más abiertos y fotografía de paisaje, normalmente el sujeto suele no aparecer o tener una posición más relegada en la composición. El juego entre los elementos que escogemos y los que no, así como su papel dentro de nuestra fotografía puede conseguirnos unos resultados u otros.
Si estamos trabajando con fotografía al aire libre una de las partes más presentes en este tipo de fotografías es el cielo. Su papel puede ser meramente compositivo por su naturaleza o tener un papel protagonista dentro de nuestra composición. Un cielo de enfatizado y oscuro puede dar por ejemplo mucha personalidad en días donde tenemos la presencia de muchas nubes o agentes atmosféricos como la lluvia o la nieve. Suelen ser tipos de cielo que enfatizan el carácter de nuestra fotografía ya que potencian la información que estamos dando con el resto de la imagen. Para imágenes donde estemos trabajando la tranquilidad y la calma, un cielo claro y despejado también nos ayudaría en ese énfasis de carácter fotográfico.
Como sabemos no siempre tenemos que seguir unos patrones estándar a la hora de la edición de nuestras fotografías y el proceso de ensayo y error nos dará resultados que en muchas ocasiones no esperábamos. Es por ello que sea posible que en algún momento necesites modificar el cielo de tu fotografía y cambiarle el color o aspecto. En procesos donde por ejemplo queremos pasar de una fotografía de día una de noche, trabajar el cielo va a ayudarnos en esa transición. Cambiar el color al cielo también puede ser una necesidad en algún momento compositivo y por eso herramientas como Lightroom Mobile nos van a ayudar hacer ese tipo de ediciones con resultados profesionales sin demasiada complejidad usando únicamente nuestros dispositivos móviles.
En los apartados que veremos a continuación te vamos a mostrar diferentes formas qué podemos utilizar para cambiar el color del cielo en Lightroom Mobile e incluso por editar el cielo por completo sin necesidad de influir en el resto de la fotografía. Aquí el uso de la máscara será un gran aliado para conseguirlo.
1 Cambiar el color del cielo en Lightroom Mobile
Como estamos hablando del cielo es un elemento que no debemos dejar de pasar desapercibido ya que puede ser un gran aliado nuestras composiciones fotográficas. Aunque a veces tomemos nuestras fotografías y veamos el cielo como un elemento que está presente de forma natural, lo cierto es que su edición puede enfatizar nuestro objetivo en la transmisión del mensaje visual. Por eso hay que conocer herramientas como Lightroom Mobile que nos proporcionan las opciones necesarias para hacer ediciones completas que personalicen nuestro resultado.
En este primer apartado queremos usar una forma para cambiar el color del cielo en Lightroom Mobile bastante rápida pero efectiva. Imagina que el color del cielo que has tomado ha quedado demasiado oscura, demasiado clara o incluso con un color que no encaja con el resto de tu composición. En este sentido no debes preocuparte ya que vemos a ver una de las opciones de edición de color más útiles que tiene el Lightroom Mobile. Para hacer la edición del color de nuestro cielo vamos a utilizar el panel de mezcla que Lightroom Mobile nos proporciona dentro de sus herramientas de edición. En concreto este panel está compuesto por una segmentación de colores individualizados que permite que podamos editar cada color de forma individual en nuestra imagen.
Aunque muchas veces queremos hacer una edición completa del color de todas las fotografías, muchas veces solamente queremos atacar uno en concreto sin querer influir en el resto de colores. Quizás necesitemos cambiar el tono la saturación hola luminancia de ese color y por eso trabajar desde el panel de mezclas nos va a ayudar mucho. Eso sí la opción que vamos a utilizar en este apartado solo te las recomendamos si vemos que nuestro cielo tiene un color predominante como es el azul y en el resto de la imagen ese color apenas tiene presencia ya que si el mismo color está presente en diferentes partes de la imagen estaremos modificando su color en ellas a la vez.
En este caso el objetivo es trabajar sobre el color más predominante sobre el cielo y que suele recaer en los tonos azules. Como el panel de mezcla nos va a segmentar cada uno de los colores vamos a poder trabajar directamente sobre los colores azules que aparecen y así modificar el cielo de nuestra fotografía de una forma rápida y eficaz.
Lo primero que haremos será abrir nuestra imagen desde Lightroom Mobile ya sea desde un álbum o carpeta concreta o añadiéndola de la galería o desde la cámara con los iconos que aparecen.
Nos aseguraremos que estamos en el modo editar fijándonos en la opción superior que aparece sobre nuestra imagen.
Con esta primera opción lo que haremos será modificar el color del cielo usando uno de los ajustes que viene integrado dentro de Lightroom Mobile. En este caso usaremos el ajuste de “Color” que podemos encontrar en la parte inferior.
Dentro de las opciones de Color que nos muestra vamos a trabajar mediante la segregación de colores que encontraremos si pulsamos en la opción de “Mezcla”.
Esta opción de Mezcla encontraremos la posibilidad de editar la imagen por colores segmentados, algo muy útil cuando tenemos una parte o elemento de un color único que podremos modificar rápidamente. Es una opción recomendable cuando tenemos una parte bien definida por color como puede ser el caso del cielo.
Para trabajar el color del cielo nos fijaremos en su color predominante que son los azules. En este caso es una zona bien definida, pero si tuviésemos el color azul más presente también en otras zonas sería menos efectivo y tendríamos que usar la opción del siguiente apartado.
Vamos a ir moviendo cada uno de los reguladores de los azules en el panel de colores hasta dar con un color que nos guste.
Una vez acabes de editar el color pulsa en la opción de “Hecho” para aplicar los cambios.
Ya tendremos el color de nuestro cielo cambiado fácilmente y de una forma bastante rápida.
2 Editar cielo en Lightroom Mobile
Ya hemos visto que, si tenemos un cielo bien definido por un color como es el azul y este nos evidencia con fuerza en el resto de nuestra fotografía, usar el panel de mezclas va a ser una de las opciones más rápidas que encontraremos para este tipo de ediciones. Esto podrías aplicarlo a otros cambios de color, si tenemos a una persona en nuestra fotografía con una camiseta roja y queremos cambiar su color rápidamente podremos usar ese panel mezcla para modificarlo. Pero imagina que tenemos una fotografía con un cielo que necesita será editado con más opciones que el color o incluso que el color del cielo también está presente en otras zonas de nuestra imagen. Esto puede ocurrir por ejemplo en imágenes donde tengamos fotografía en playas o similares ya que tendremos un color azul bien pronunciado en el cielo y que también estará reflejado en la parte del agua. Con el método anterior estaremos modificando el color en ambas zonas a la vez, algo que no solemos pretender.
Por eso el uso de máscaras en Lightroom Mobile es realmente útil y funcional pues permite que hagamos las modificaciones y ajustes en zonas concretas de nuestras fotografías sin hacer cambios y modificaciones en el resto de zonas. Sí con el apartado anterior veíamos un tipo de edición más rápida, en este caso nos vamos a encontrar con una opción para editar el cielo en Lightroom Mobile de una forma mucho más completa. Trabajando mediante máscaras vamos a poder delimitar la zona del cielo y aplicarle ajustes desde un enfoque hasta un cambio de color o de iluminación.
Vamos a ver a continuación cómo usar la máscara en Lightroom Mobile y utilizarla para hacer modificaciones completas en el cielo de nuestras fotografías sin necesidad de influir en la imagen completa.
Lo primero que haremos será abrir la imagen que queremos editar ya sea desde una carpeta o álbum configurado o bien importarla desde cámara o galería.
Una vez tenemos nuestra imagen abierta nos cercioramos que estamos en el modo “Editar” en la parte superior para que nos aparezcan las opciones de edición.
En este apartado vamos a ver cómo podemos cambiar el color del cielo de una imagen, pero usando las opciones de “Máscara” de Lightroom Mobile. Esto permite que si tenemos diferentes zonas en nuestra imagen y el color del cielo está presente en más zonas de la imagen de forma pronunciada, podamos trabajar ese color únicamente en la zona que nos interesa.
Para ello vamos a pulsar en esta opción de “Máscara” desde el panel inferior de opciones que aparecen.
Para crear una nueva máscara vamos a pulsar en el icono de “+” para “Crear nueva máscara”.
Ahora veremos que se nos abre un menú desplegable con diferentes opciones para crear nuestra máscara. Estas opciones permiten que hagamos ediciones en zonas concretas de nuestra fotografía. Como en este caso nos centraremos en el cielo aprovecharemos la opción de “Seleccionar cielo”.
Se comenzará a procesar la selección de forma automática para crear una máscara delimitada en la zona del cielo y nos irá avisando en pantalla.
Una vez se realice la selección veremos que se ha creado la máscara sobre la zona de nuestro cielo y que ser verá indicado por defecto en color rojo.
Como ya tenemos nuestra máscara creada y nuestra zona delimitada del cielo, podemos aplicar los cambios que queramos ya que únicamente modificarán esta zona. Esto nos va a permitir trabajar el color, pero también otros ajustes como darle “Efectos”, “Luz” o “Detalle”.
En este caso comenzaremos trabajando el “Color” y pulsaremos sobre ello en el panel inferior.
Haremos modificaciones de color y veremos que se aplican esos cambios únicamente a la zona del cielo de nuestra fotografía.
Podemos aplicar más cambios a la parte del cielo si lo queremos. En este caso hemos trabajado modificaciones sobre “Efectos” pero puedes aplicar los cambios que quieras e irlos viendo en tiempo real.
Al estar trabajando sobre una máscara tendremos de positivo que podemos volver a ella cuando queramos y realizar las modificaciones las veces que queramos.
Una vez apliquemos las modificaciones en el cielo de nuestra imagen pulsaremos en el check superior para que los cambios sean aplicados.
Ya tendremos el color del cielo de nuestra imagen modificado y además habremos podido editarlo con más opciones si queremos completar su edición.
Ya por último solo te quedaría guardar tu imagen con alguna de las opciones que aparecen cuando pulsas en la opción del icono compartir.
De esta forma vamos a poder cambiar el color y editar el cielo de nuestra fotografía de una forma completa y poco intrusiva respecto a las otras partes de nuestra imagen. Tanto el uso de los ajustes de Lightroom Mobile como el de las máscaras nos va a posibilidad ajustar el color y el aspecto de nuestro cielo de forma completa y profesional desde Lightroom Mobile.