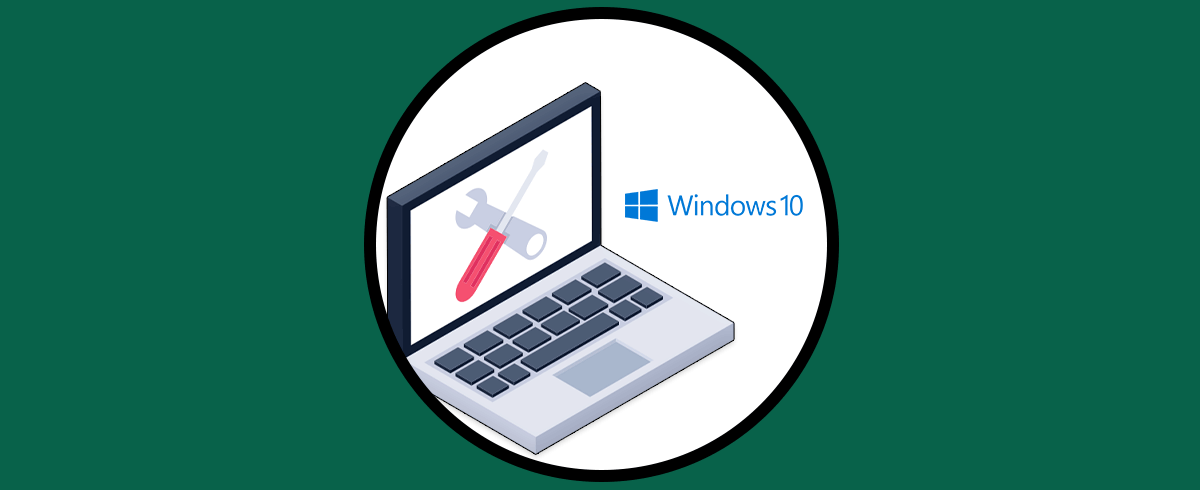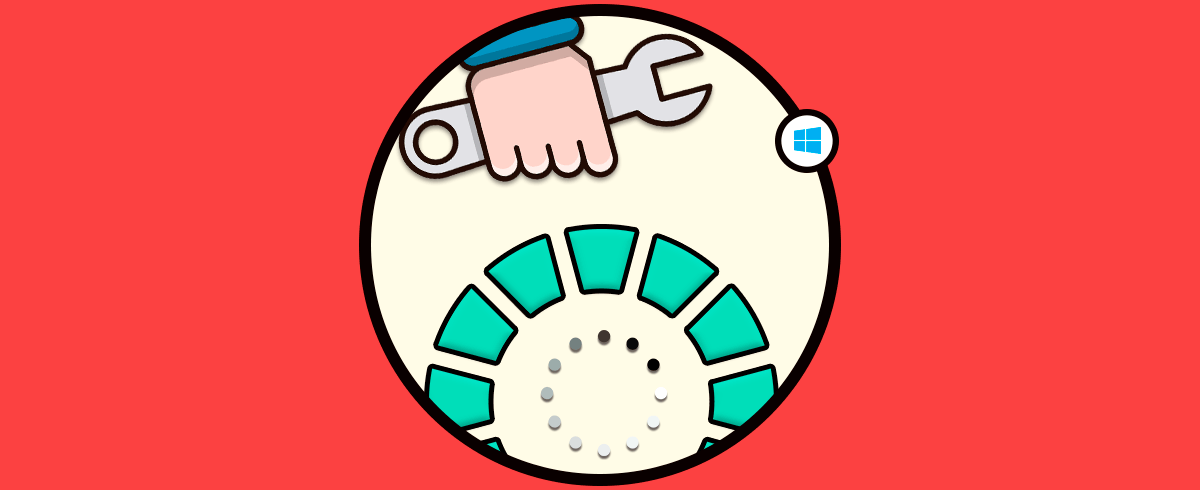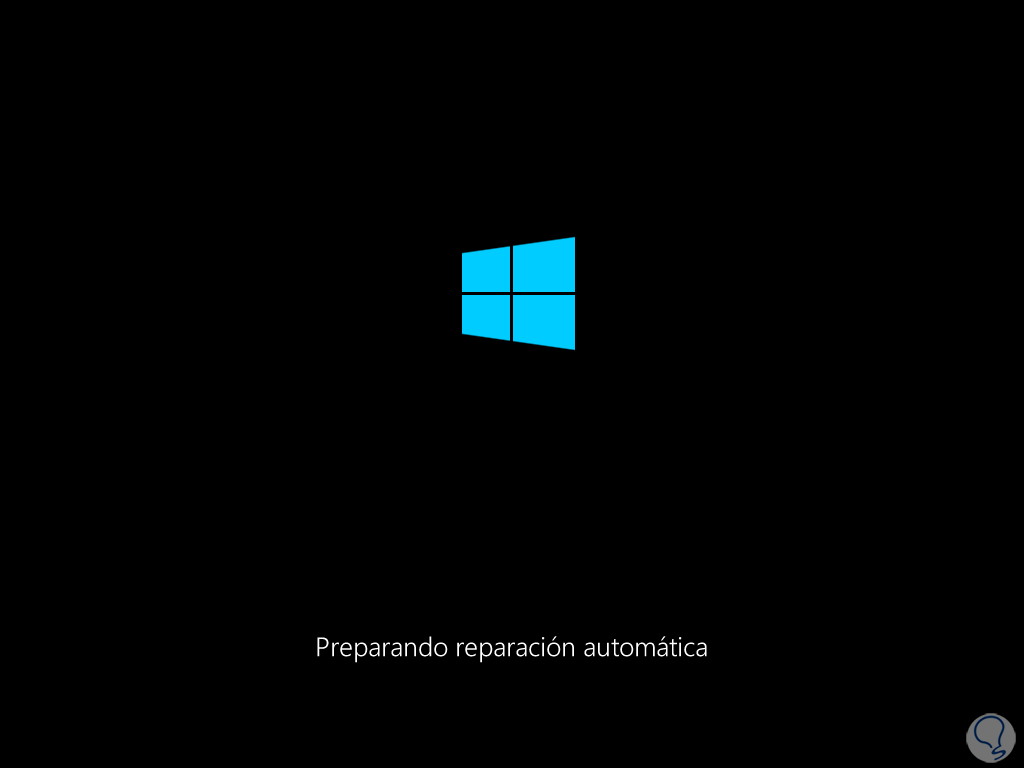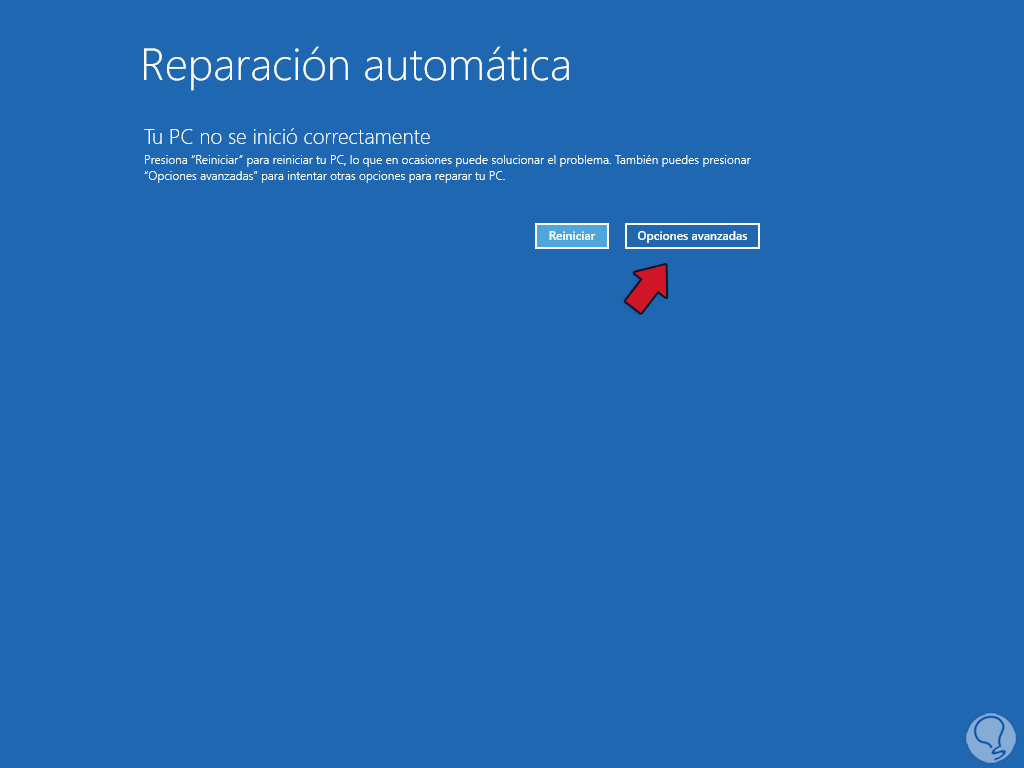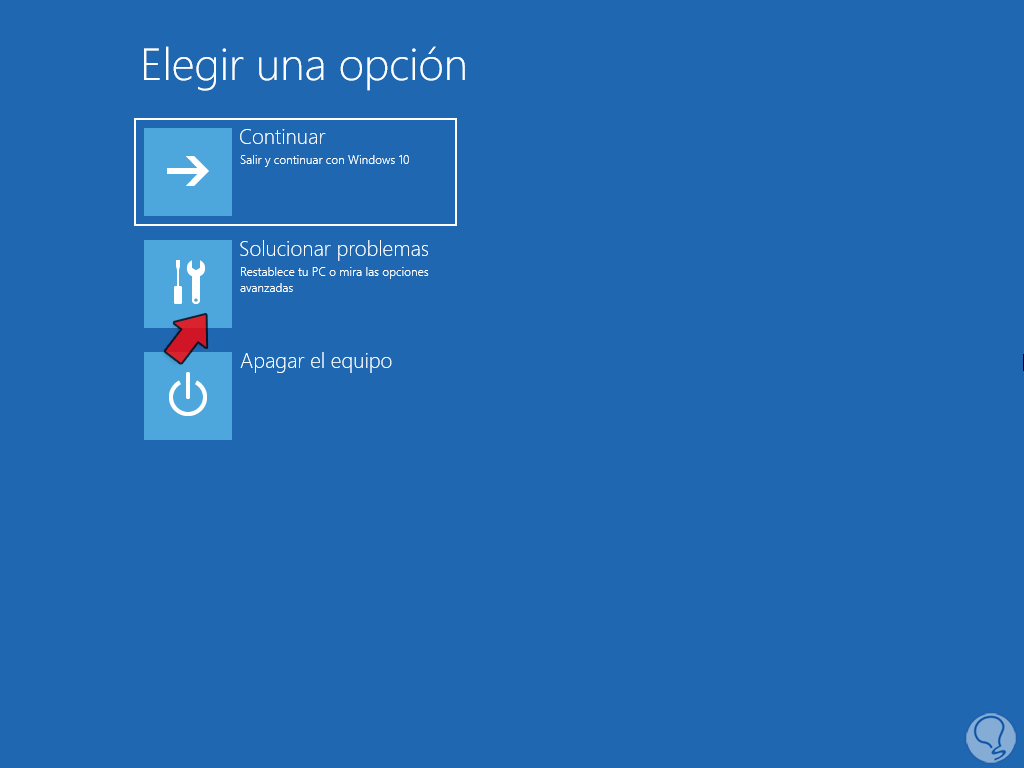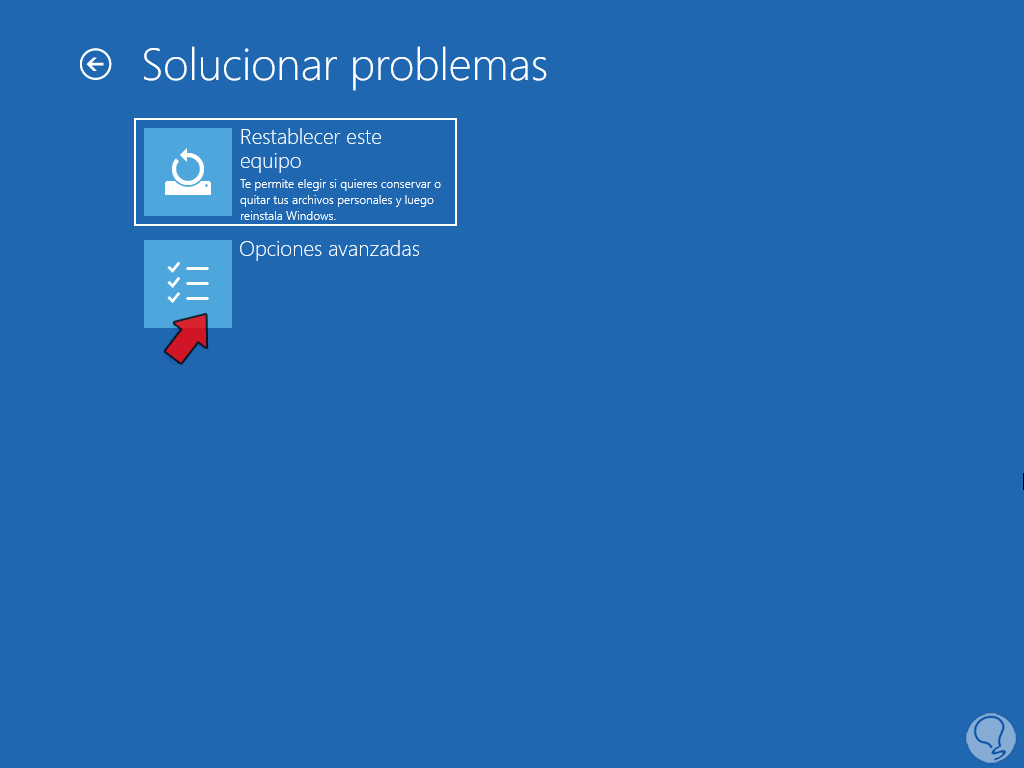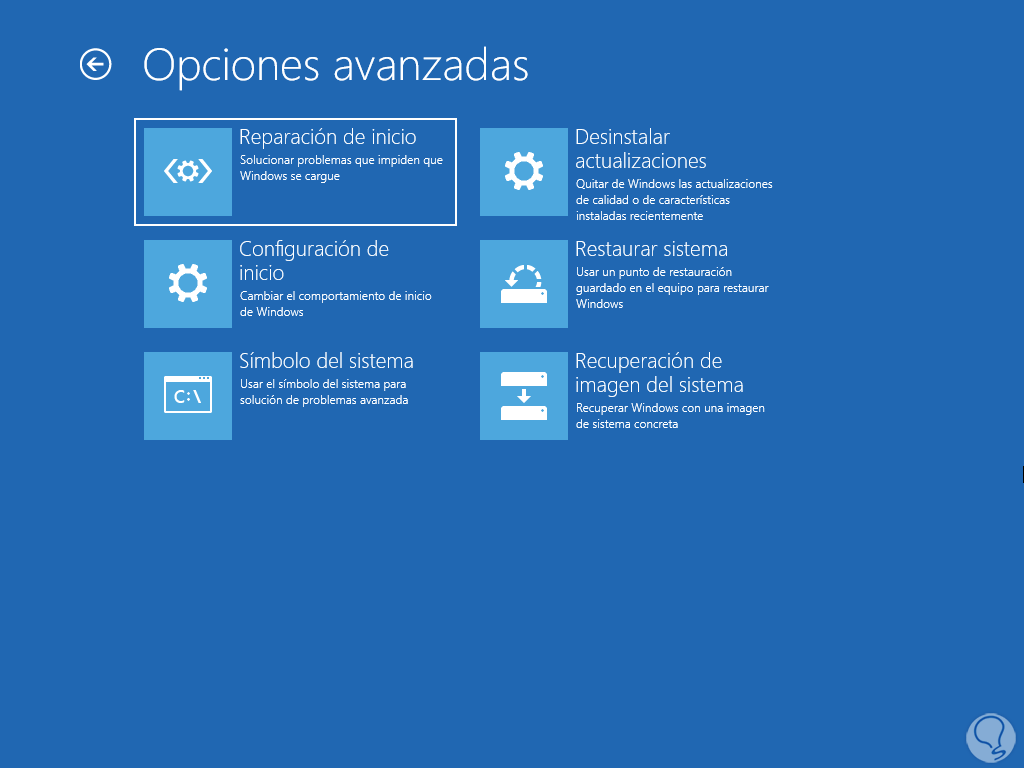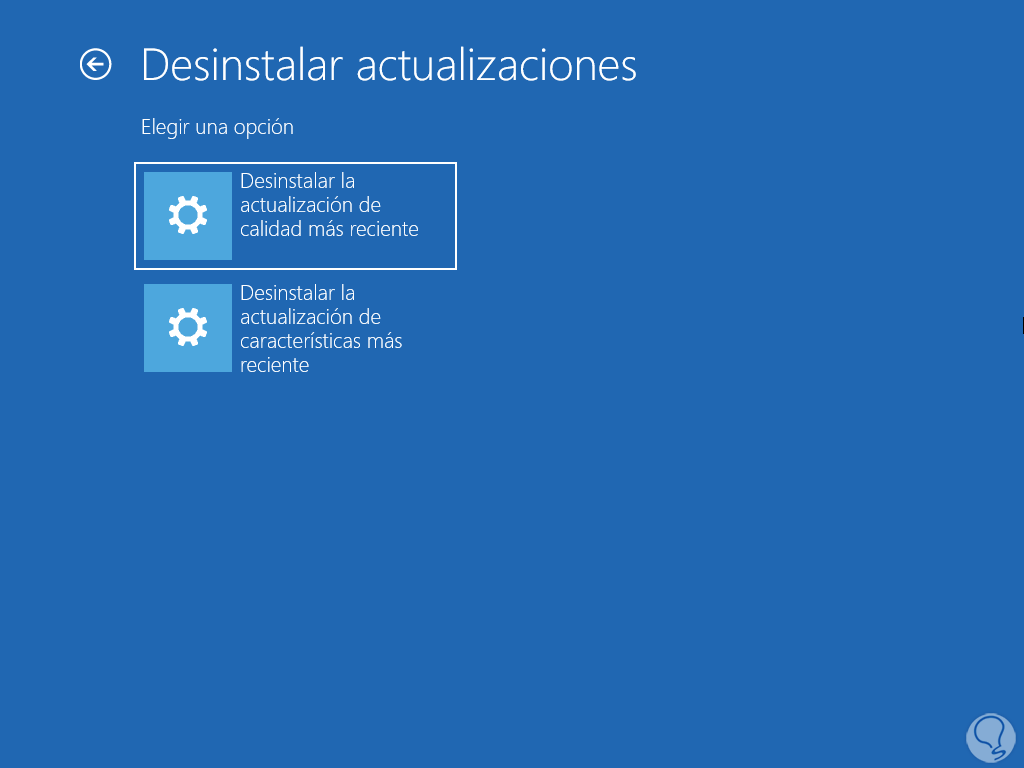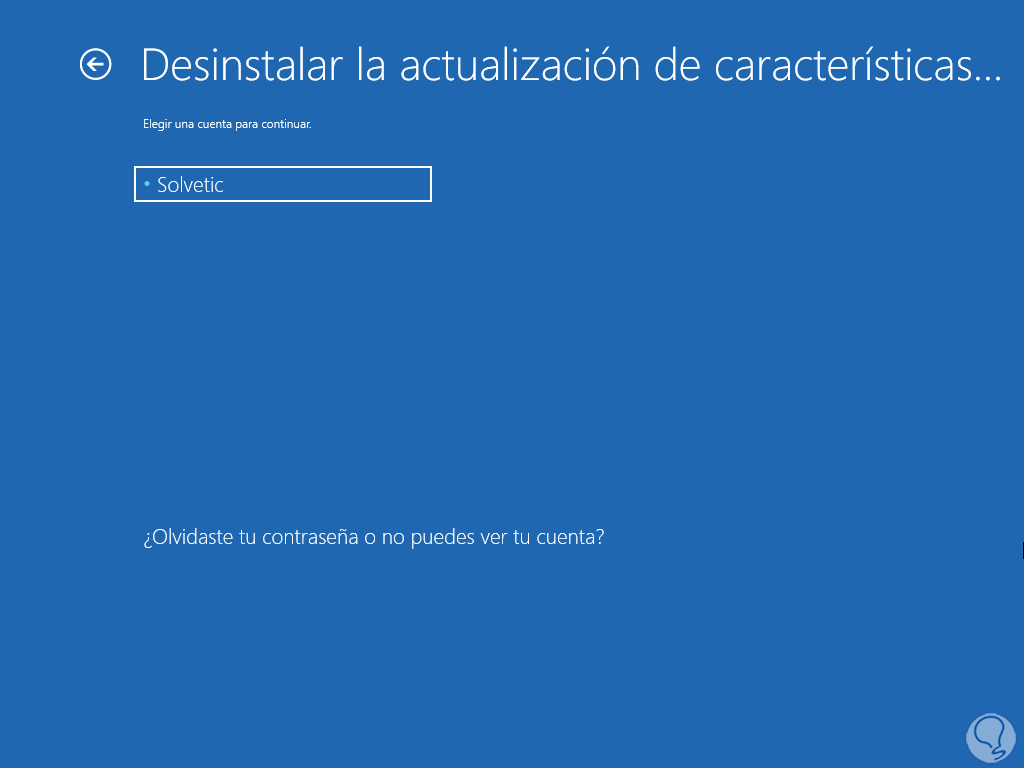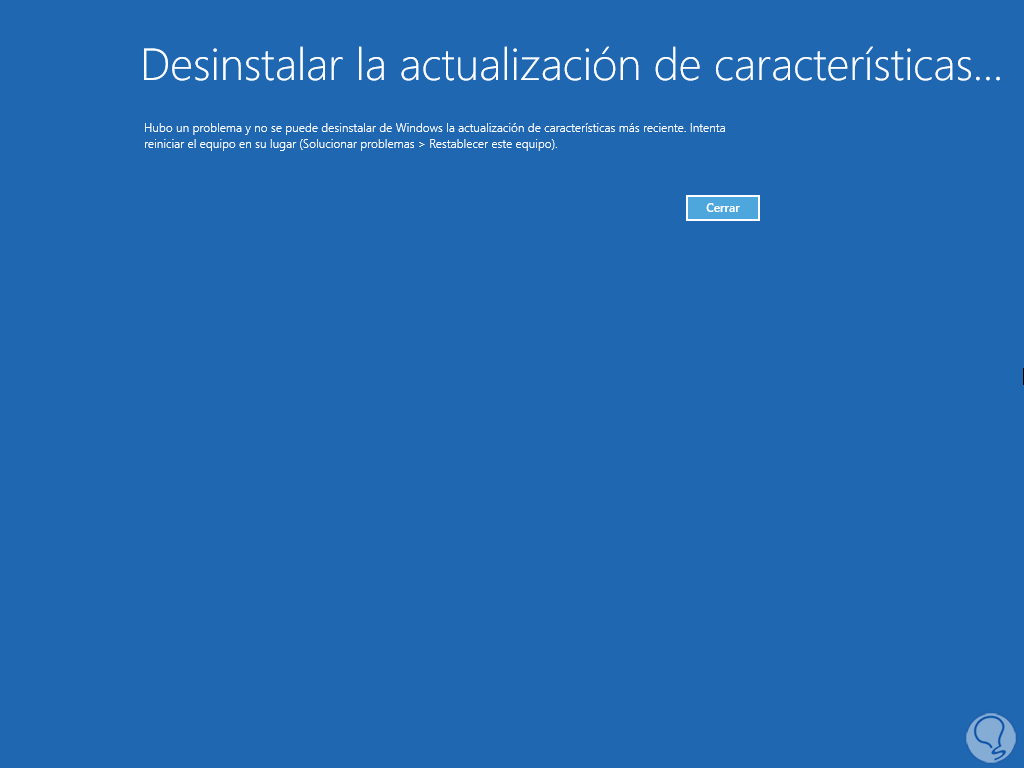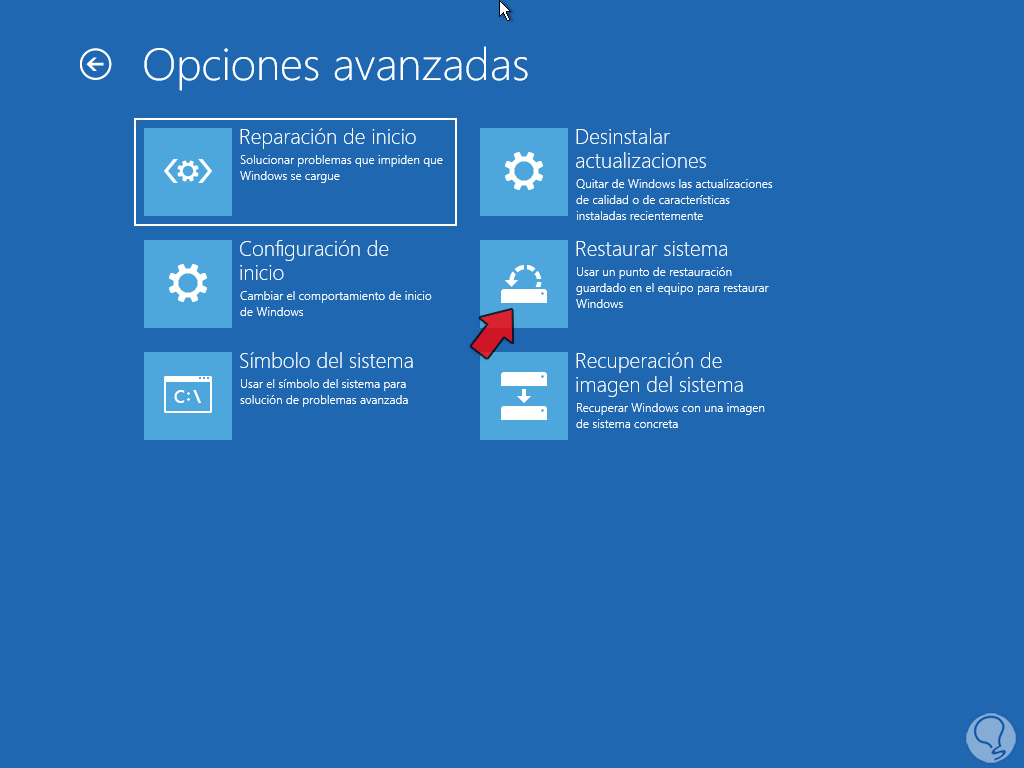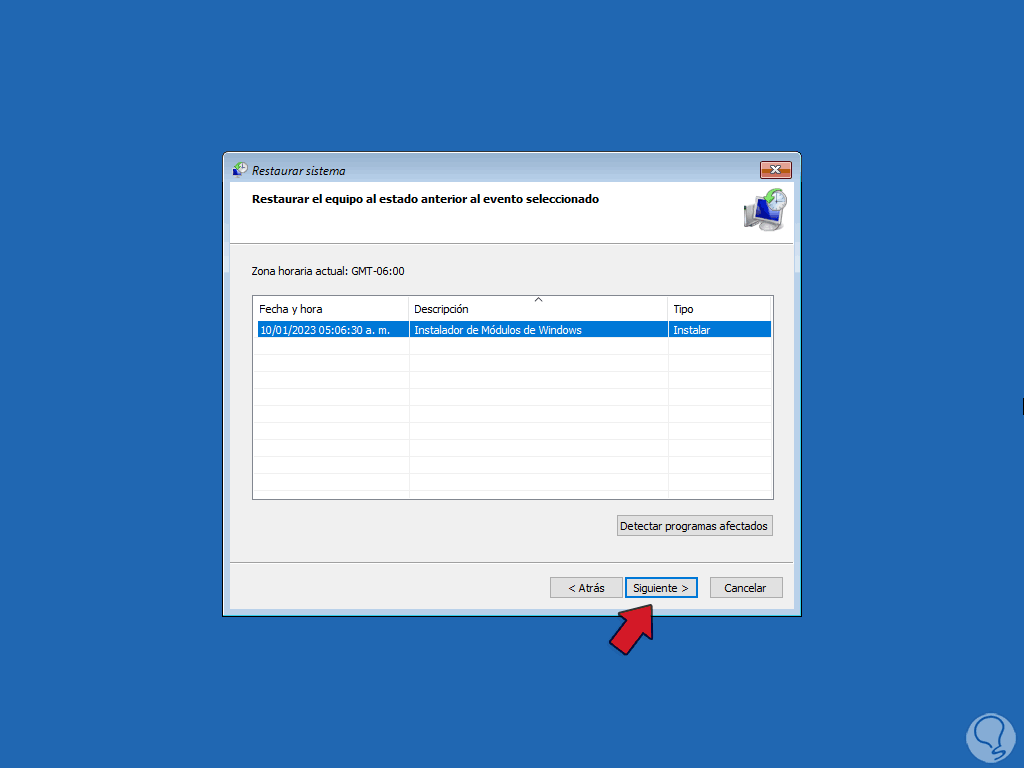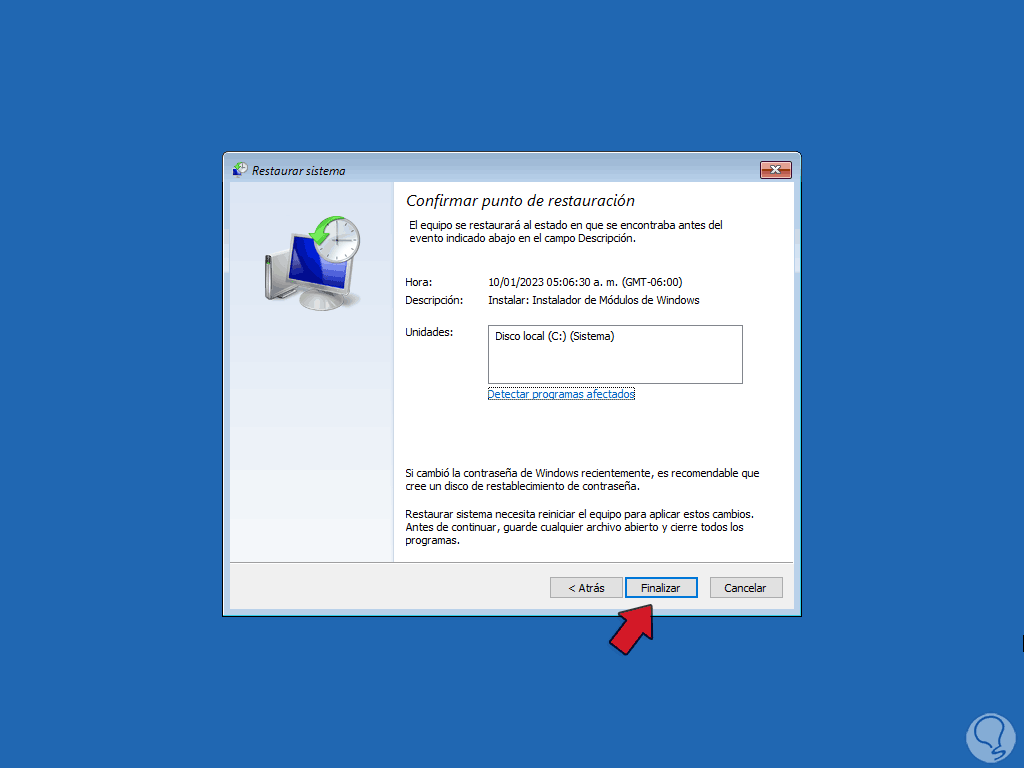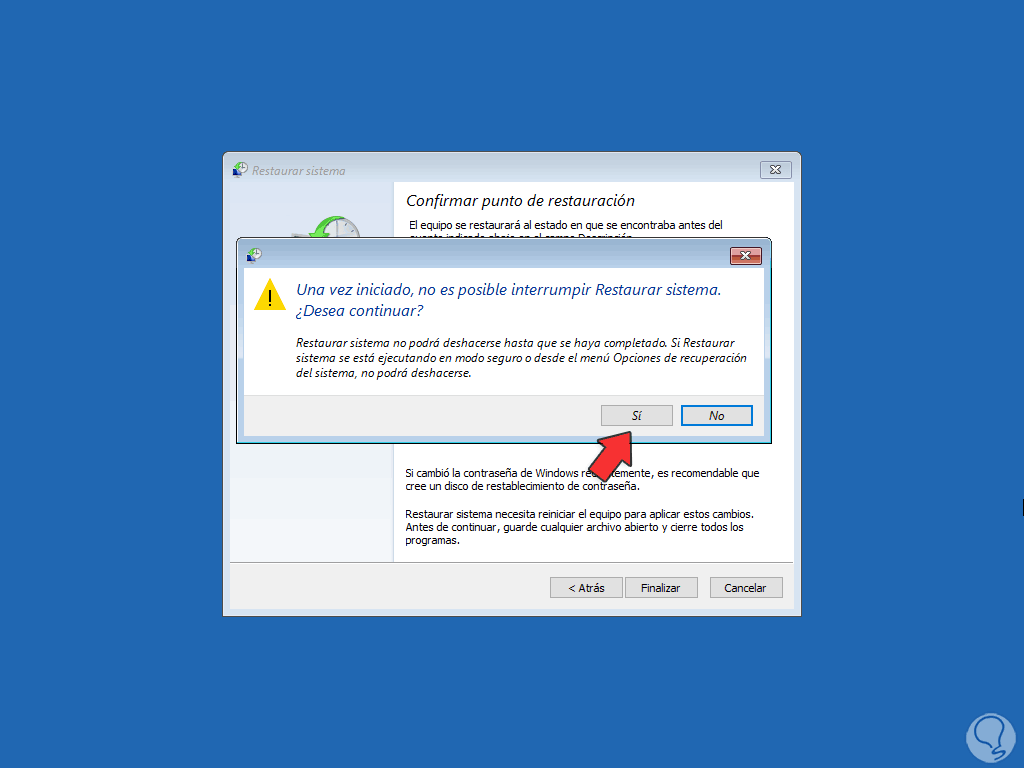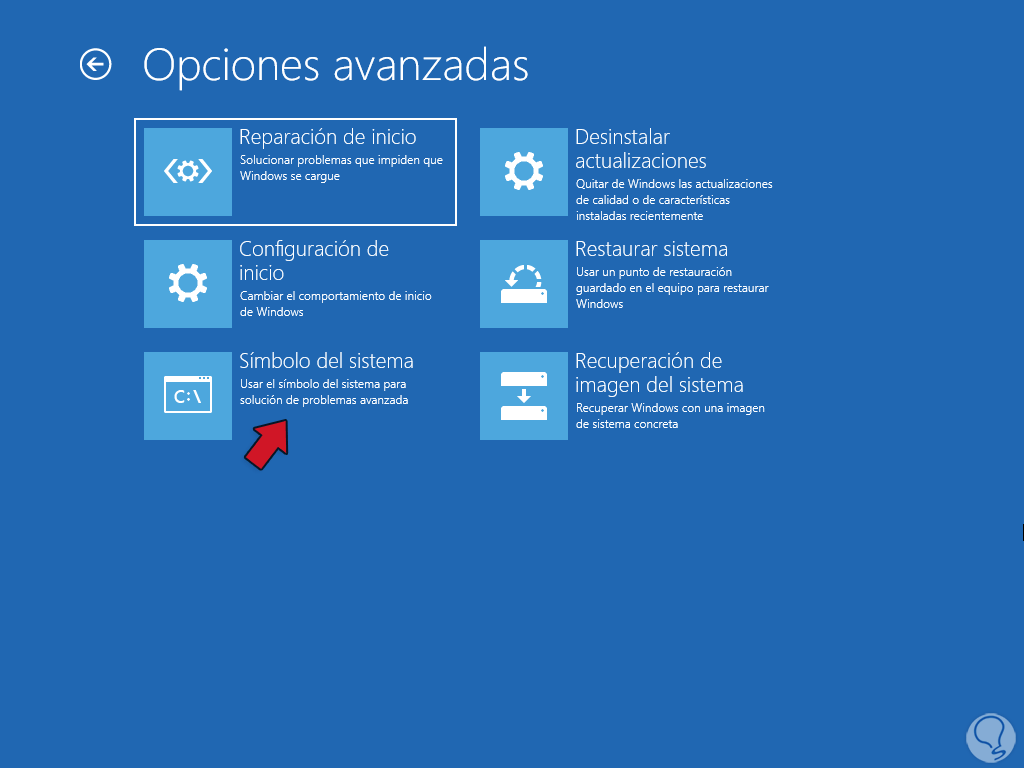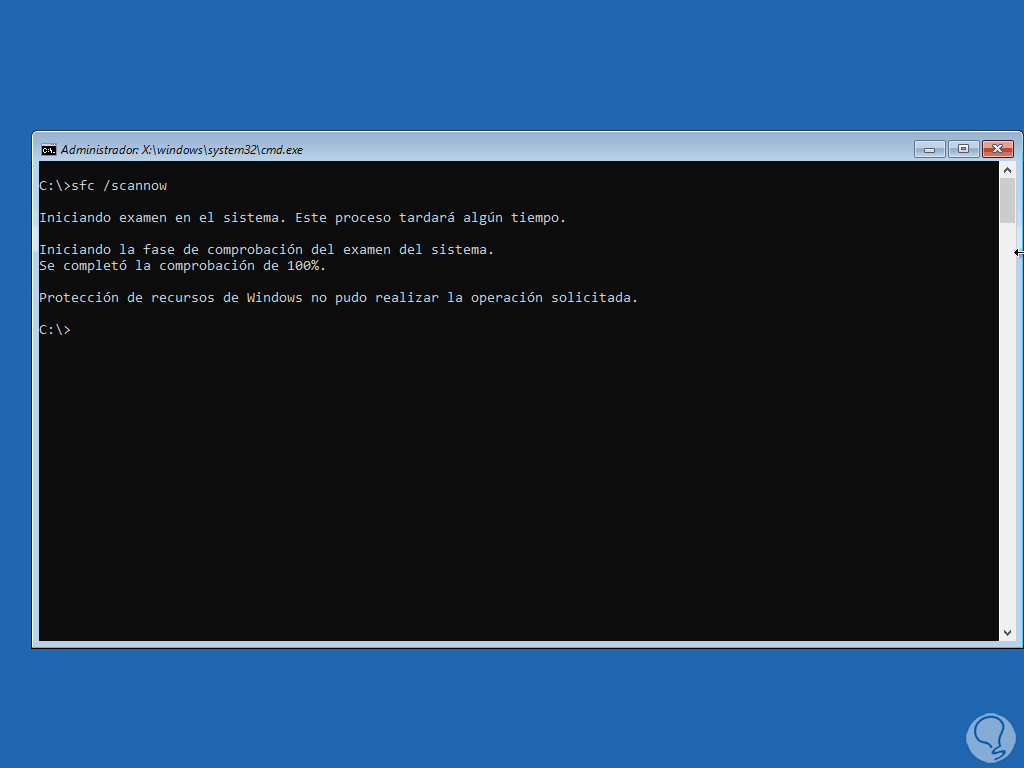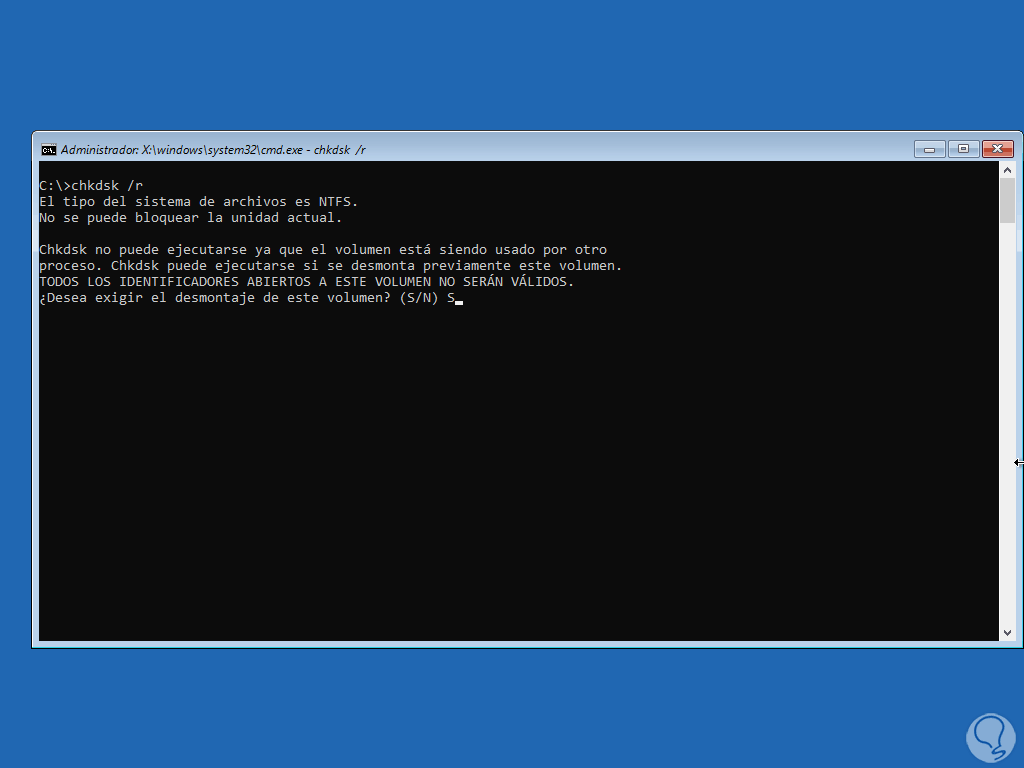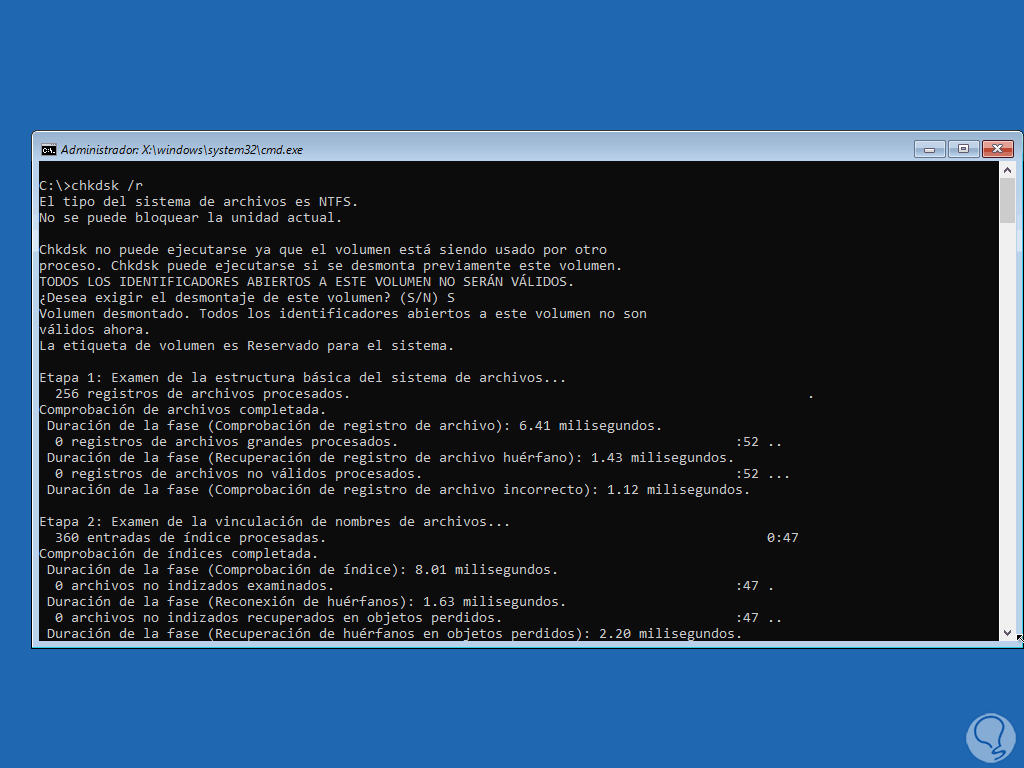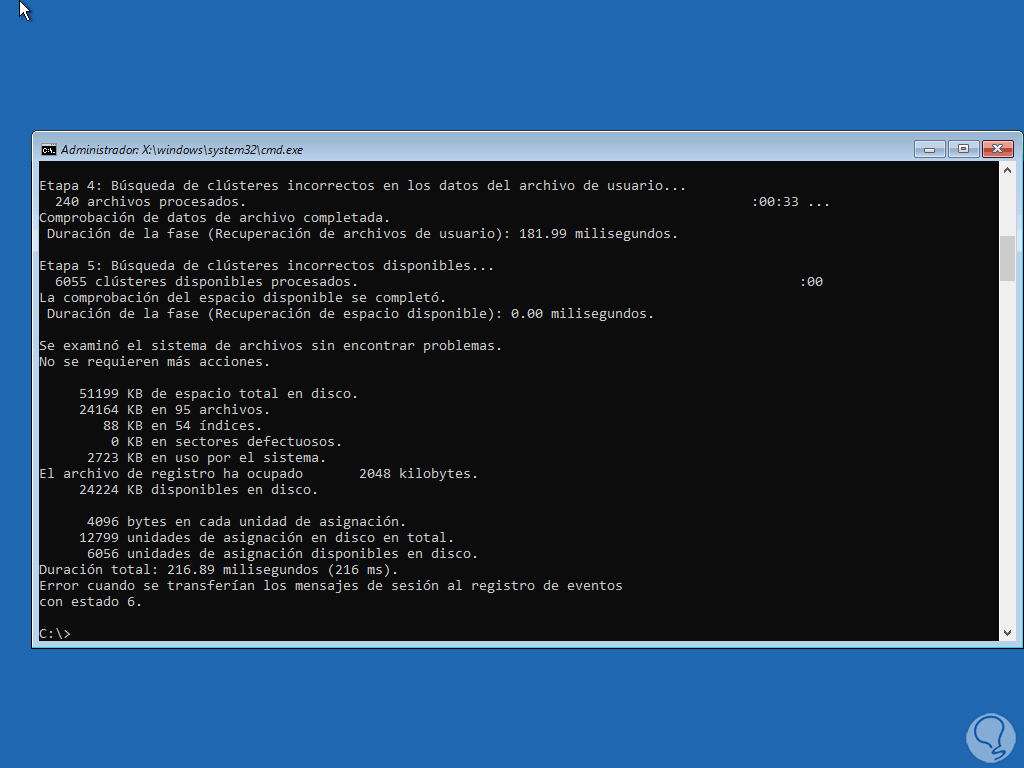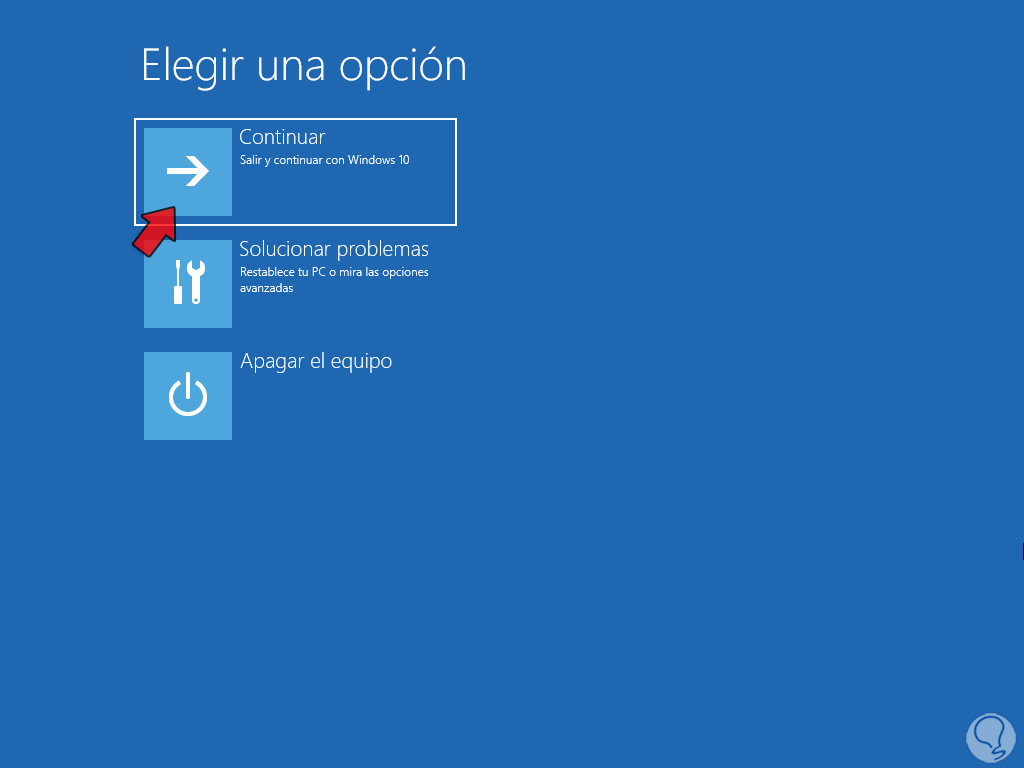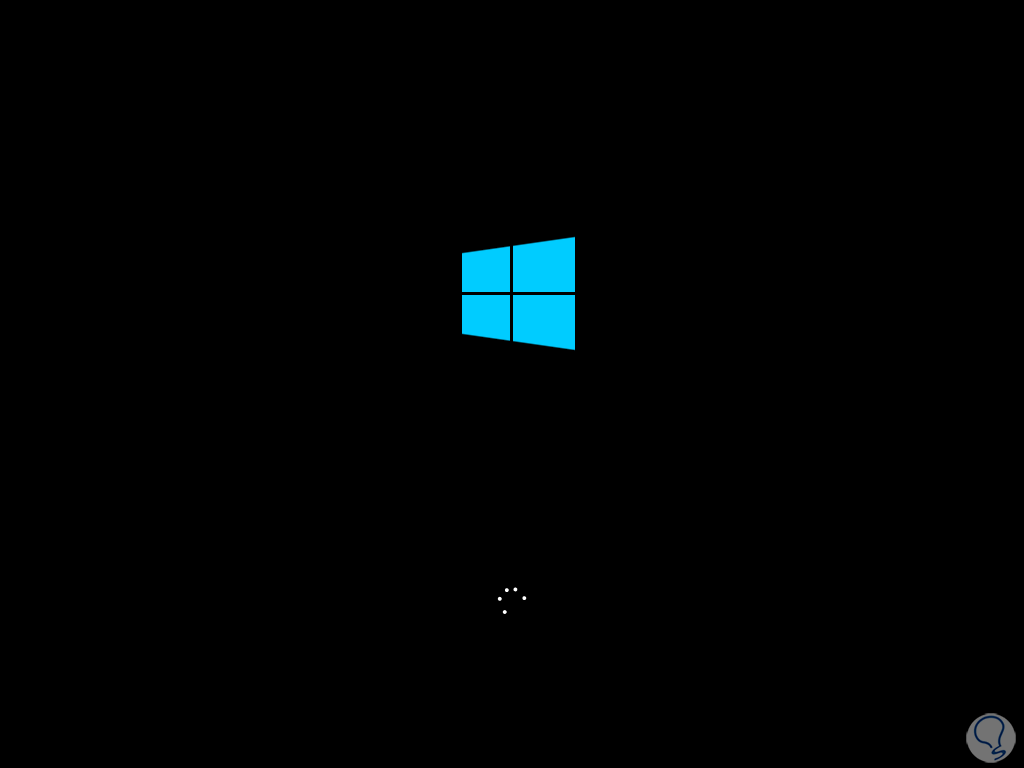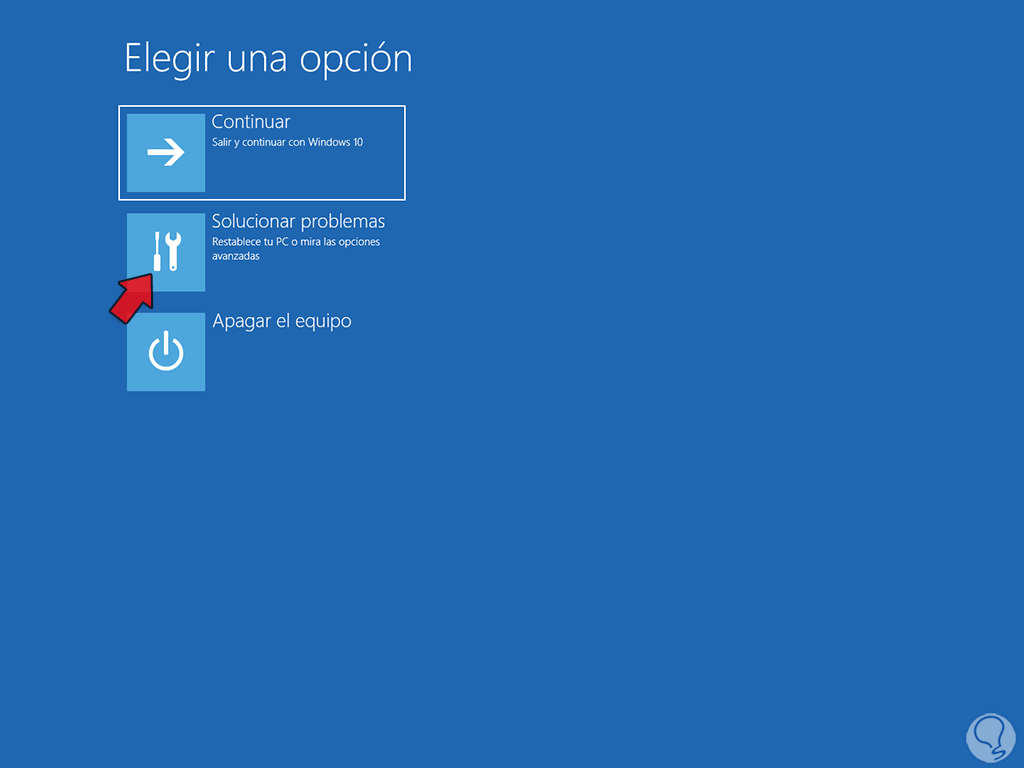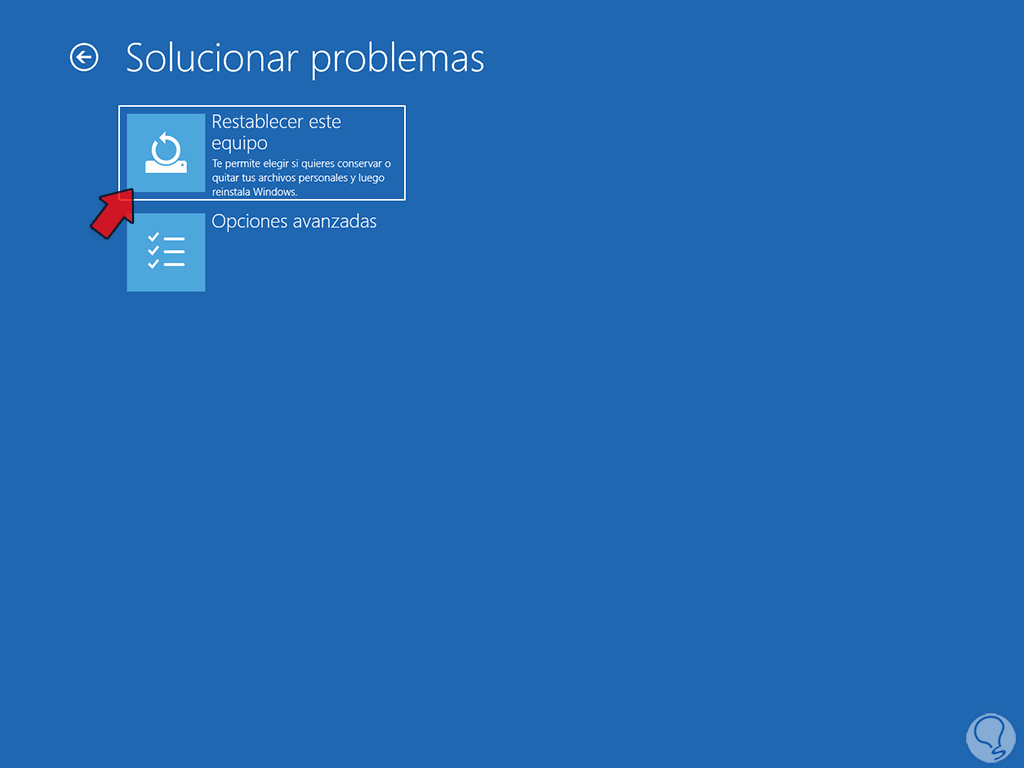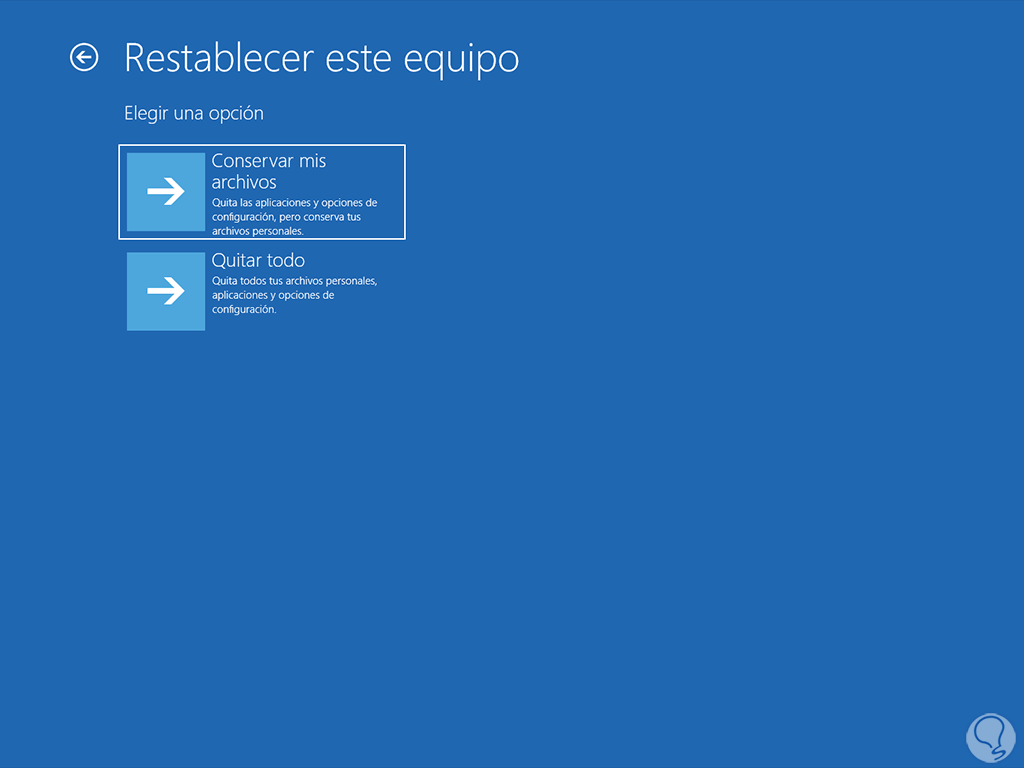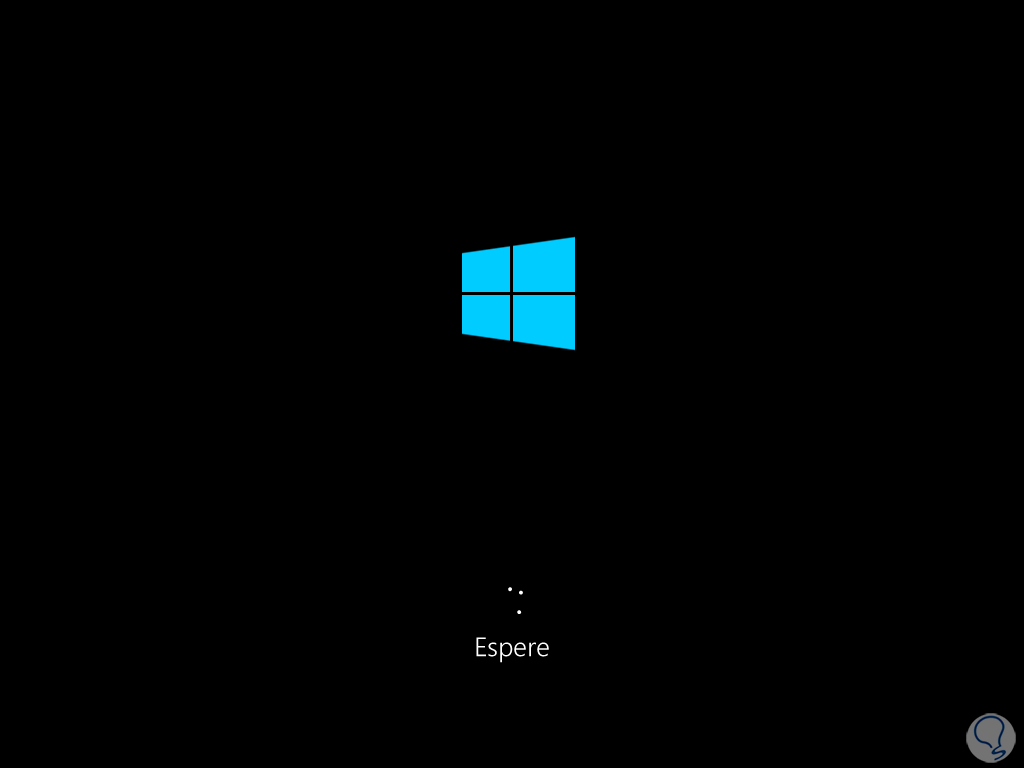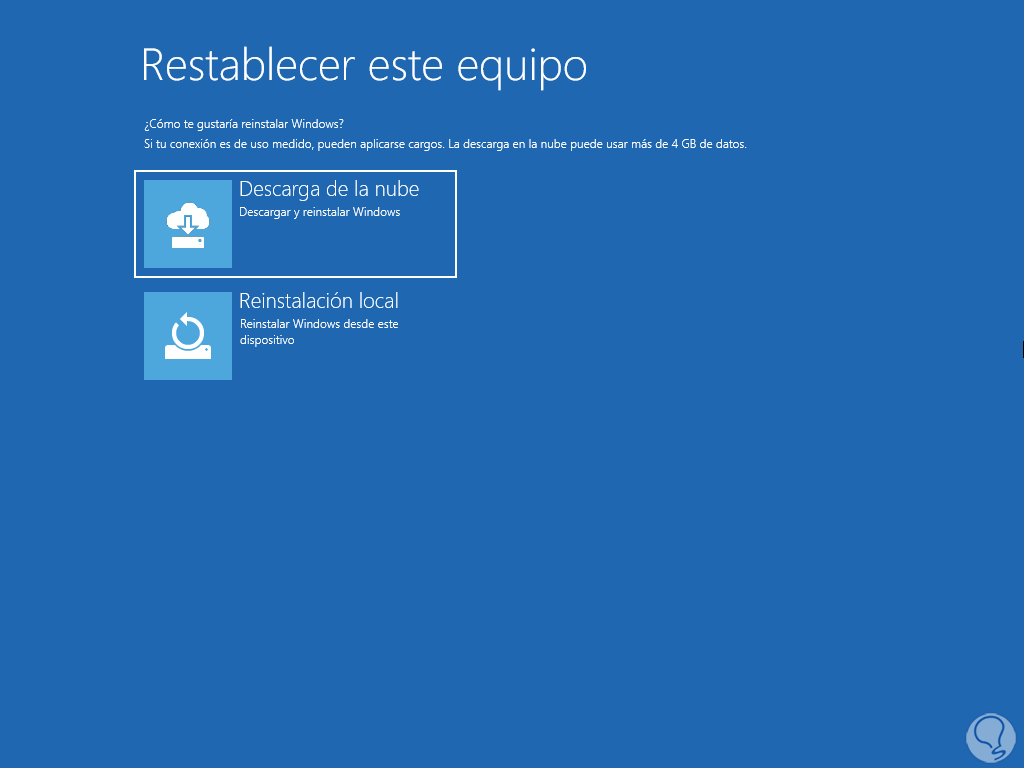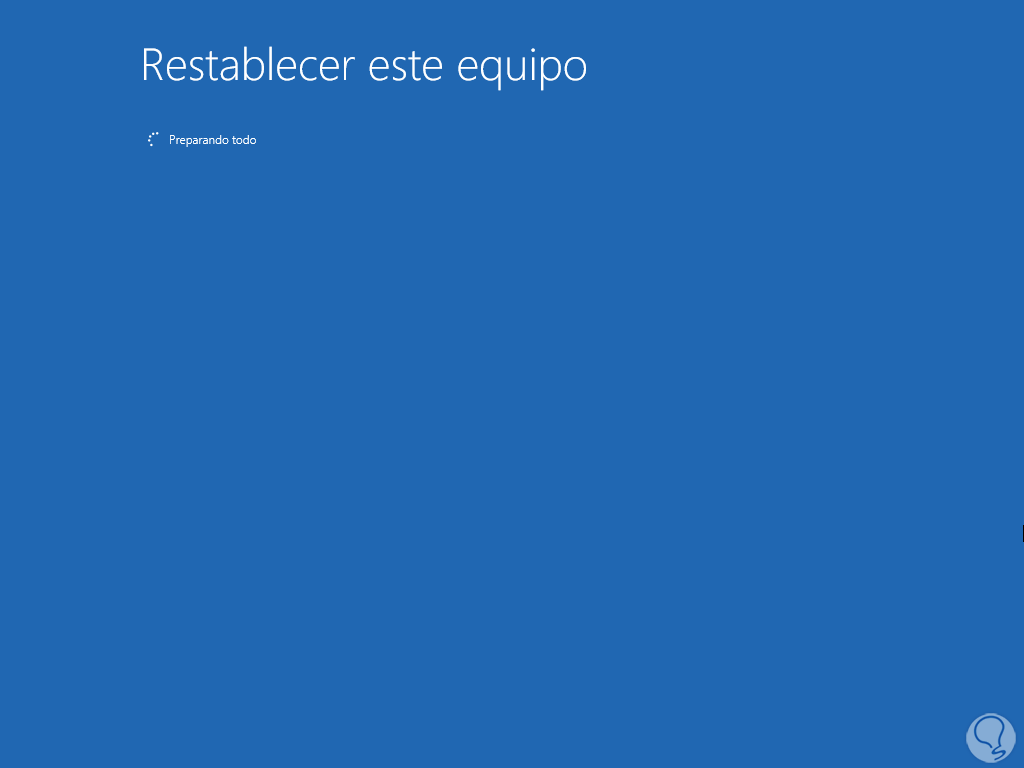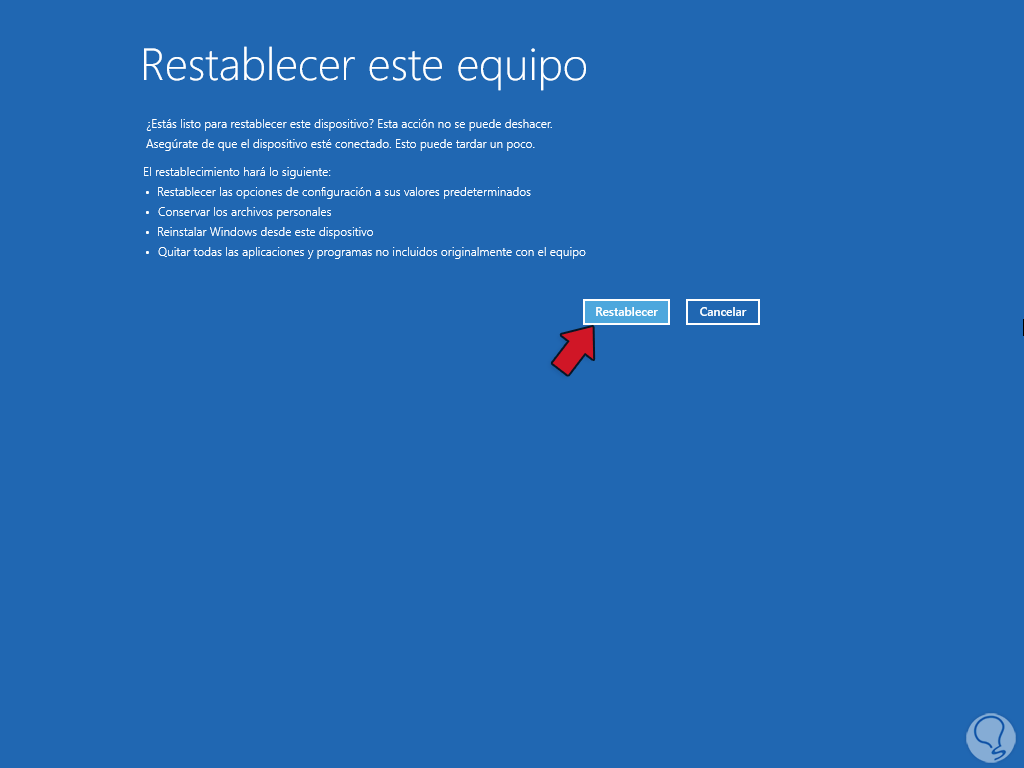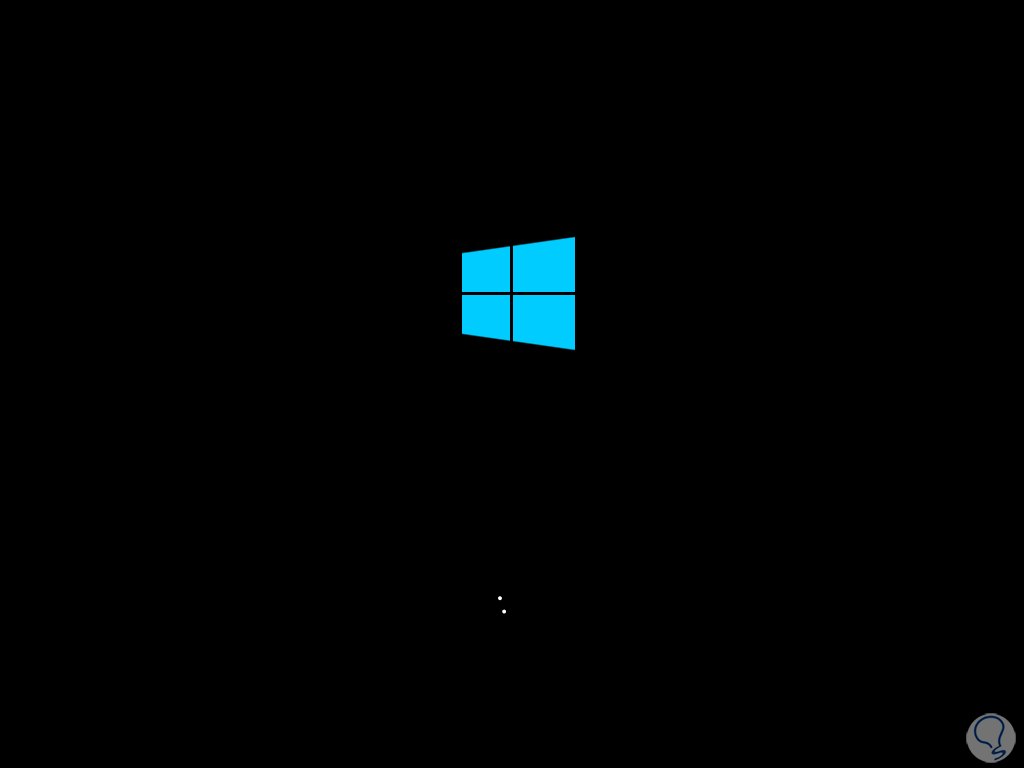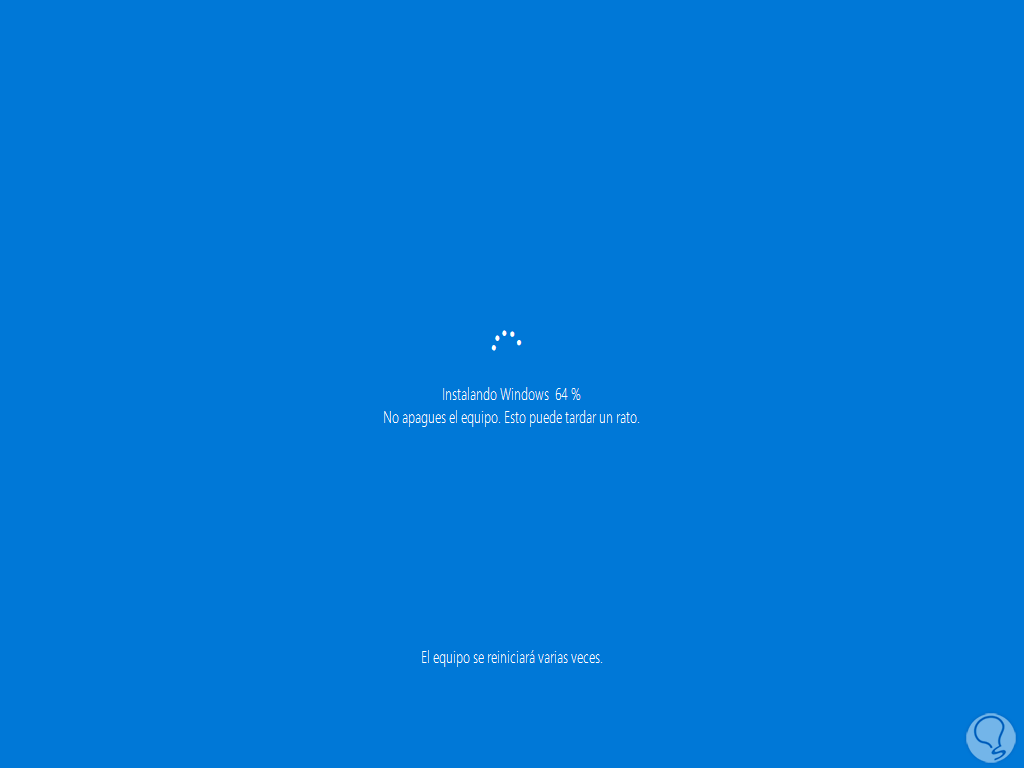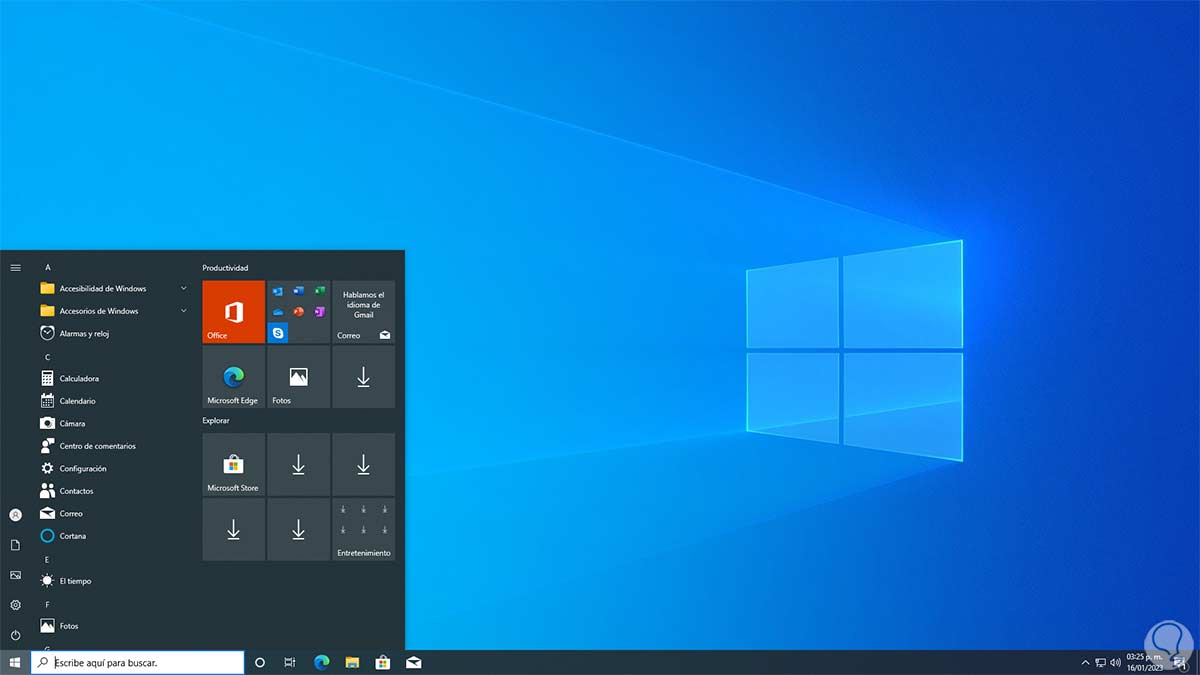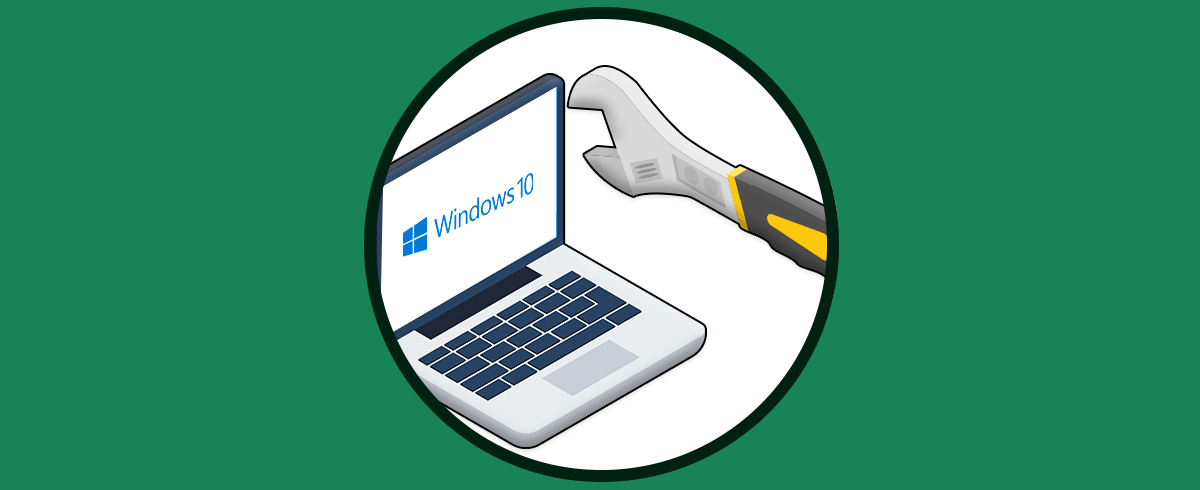Windows 10 integra diversas herramientas con las cuales se garantiza el óptimo funcionamiento del sistema ya que este puede estar propenso a diversos errores, uno de ellos es el error de arranque del sistema el cual no permite iniciar la sesión y para ayudar a mitigar este error Windows 10 integra la reparación automática la cual funciona en un alto porcentaje de las veces pero es posible que en algún momento no sea así.
Si no podemos arrancar nuestro sistema no tendremos acceso a diversas opciones de reparación y por eso usar la reparación automática al iniciar puede ser una buena opción. Para esto Solvetic enseñara como reparar Windows 10 sin tener que formatear en pleno el sistema, esto debido a que un formato borrara archivos personales aparte lógicamente de los programas y apps, veamos cómo lograr esto.
Cómo reparar Windows 10 sin formatear
Al generarse error en el inicio de Windows 10 veremos un intento de reparar el sistema:
Es normal que veamos que no se logró reparar Windows. Damos clic en "Opciones avanzadas"
Luego daremos clic en “Solucionar problemas”:
Ahora damos clic en “Opciones avanzadas”:
Tendremos acceso a un conjunto de opciones para trabajar:
Existen diversas maneras de reparar Windows 10 sin aplicar el formato, una de estas es dar clic en "Desinstalar actualizaciones" con el fin de desinstalar las ultimas actualizaciones de calidad o seguridad instaladas las cuales pueden afectar negativamente el sistema, al dar clic allí seleccionamos el tipo de actualización a desinstalar:
Después de esto ingresamos el usuario:
Ahora ingresamos la contraseña de este:
Ahora veremos la siguiente ventana:
Damos clic en "Desinstalar actualización de (nombre)" y esperamos que finalice el proceso:
Vamos de nuevo a "Opciones avanzadas":
Ahora otro de los métodos que podemos usar es restaurar el sistema a un punto anterior en el cual todo el sistema trabajaba de forma correcta, damos clic en "Restaurar sistema"
Veremos esto, Damos clic en Siguiente:
Seleccionamos el punto de restauración. Damos clic en Siguiente para ver un resumen del proceso de restauración a aplicar:
Damos clic en “Finalizar” para que se despliegue el siguiente mensaje:
Allí damos clic en Sí para que se inicie todo el proceso de restauración del sistema.
Alternativamente en "Opciones avanzadas" damos clic en "Símbolo del sistema":
Vamos a acceder a la unidad C:
c:
Listamos el contenido:
dir
Después de esto vamos a ejecutar un análisis al sistema de archivos NTFS con el siguiente comando:
sfc /scannow
Esperamos que llegue a su final este proceso:
Como vemos la operación no siempre puede ser ejecutada, ahora ejecutamos el comando:
chkdsk /r
Confirma el proceso ingresando la letra S y veremos que se completa el proceso de análisis:
Veremos todo el proceso realizado con el comando:
En caso de ver error salimos de la terminal y damos clic en "Continuar":
Se reiniciará Windows 10:
Validamos que el acceso al sistema sea correcto:
Si el error persiste damos clic en “Solucionar problemas” después de haberse ejecutado la reparación del sistema:
Ahora damos clic en “Restablecer este equipo”:
Seleccionamos si conservar los archivos o no lo cual a diferencia del formato directo nos da la oportunidad de preservar esta información:
Se dará paso a un breve reinicio:
Definimos el tipo de instalación a usar:
Después de esto se llevará a cabo la preparación:
Después del proceso damos clic en "Restablecer":
Esperamos que sea reiniciado el sistema y se proceda al restablecimiento de Windows 10:
El sistema se reiniciará varias veces para completar la instalación:
Podremos ver el proceso de instalación del sistema desde cero:
Esperamos que esto llegue a su fase final:
Al finalizar iniciamos sesión en Windows 10:
Podremos ver que se tiene acceso completo a Windows 10 con los archivos conservados:
Vemos como estos pasos nos ayudan a reparar el sistema de diversas formas donde cada uno de nosotros selecciona la que más se acople a sus necesidades o a su tipo de problema, pero cada una de ellas es un método eficaz para recuperar el funcionamiento del sistema sin recurrir al famoso formateo.