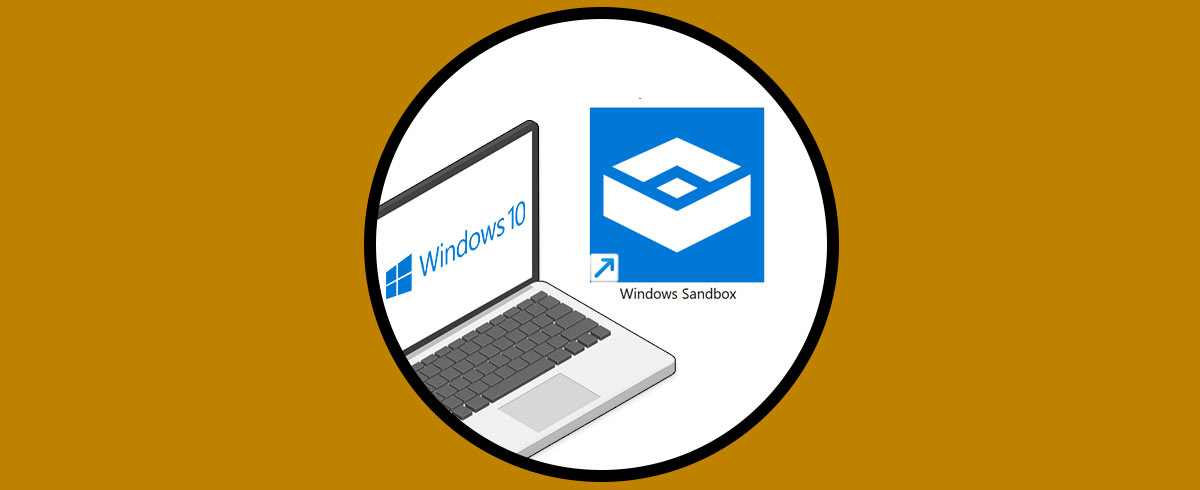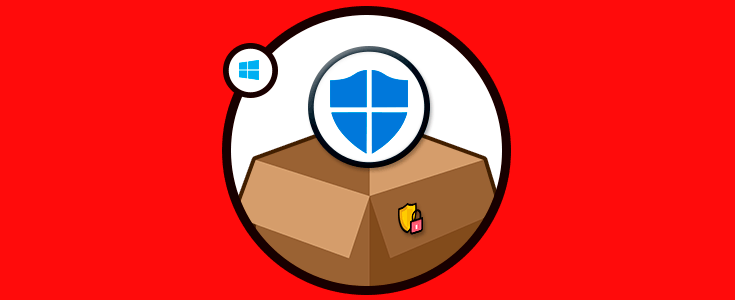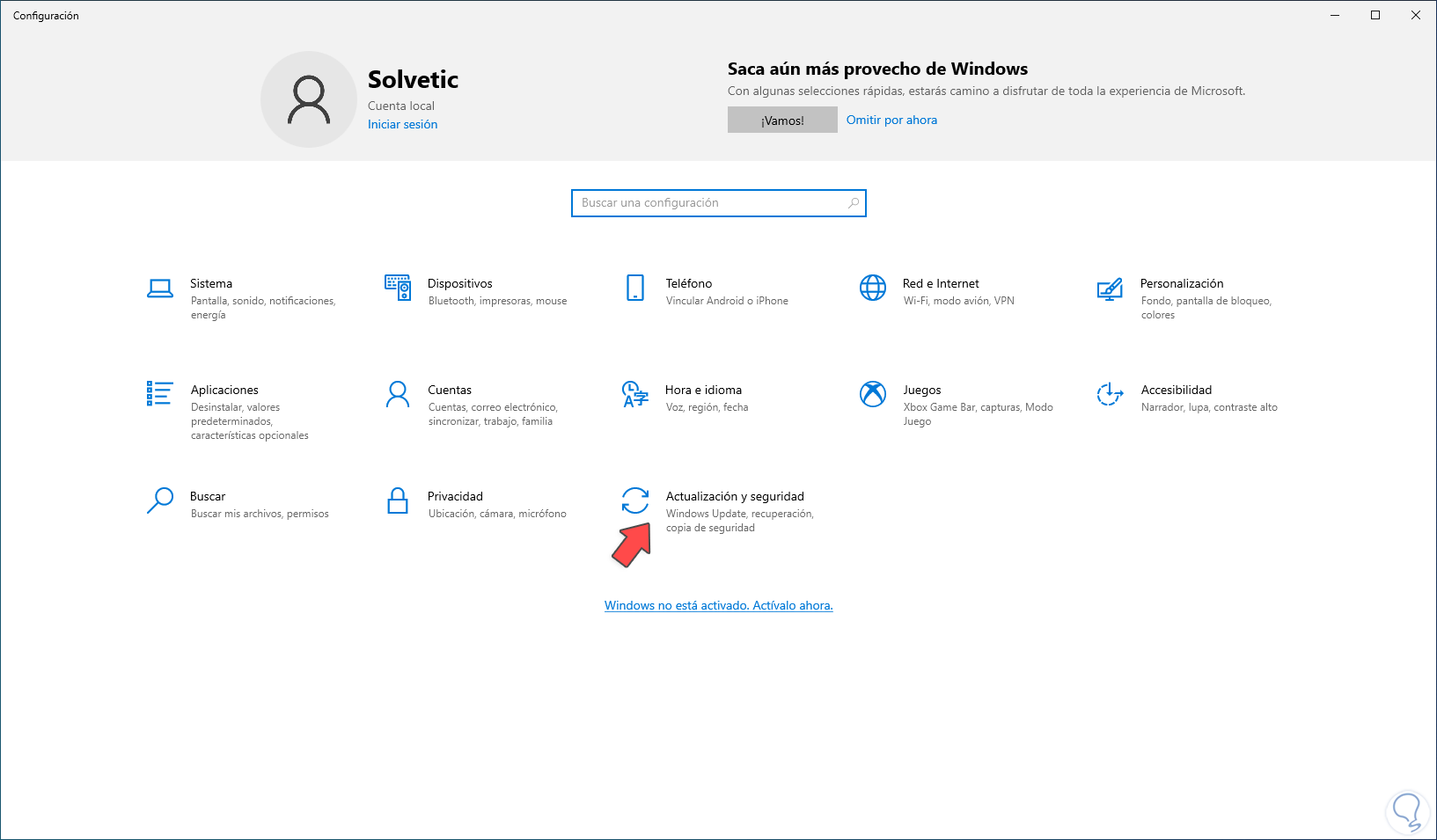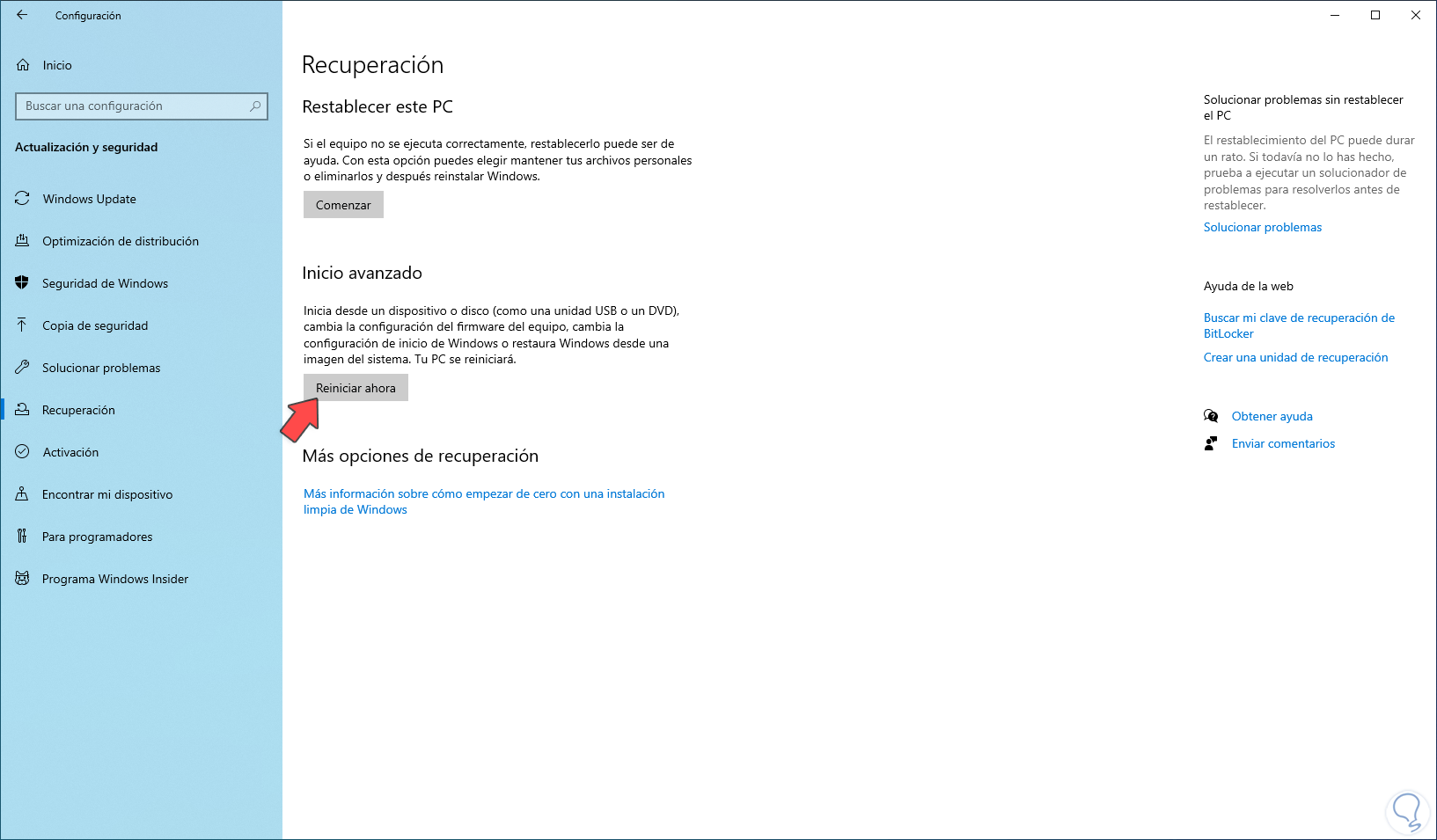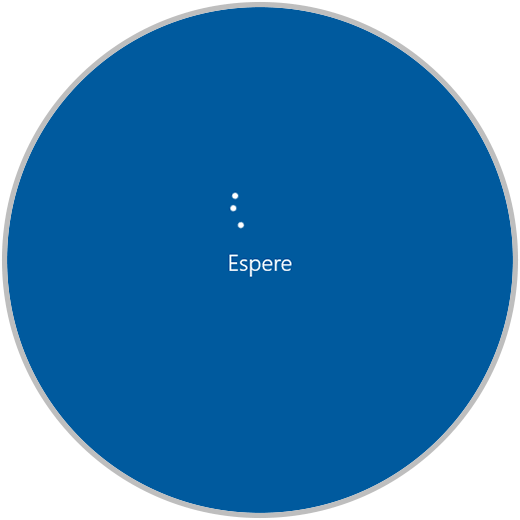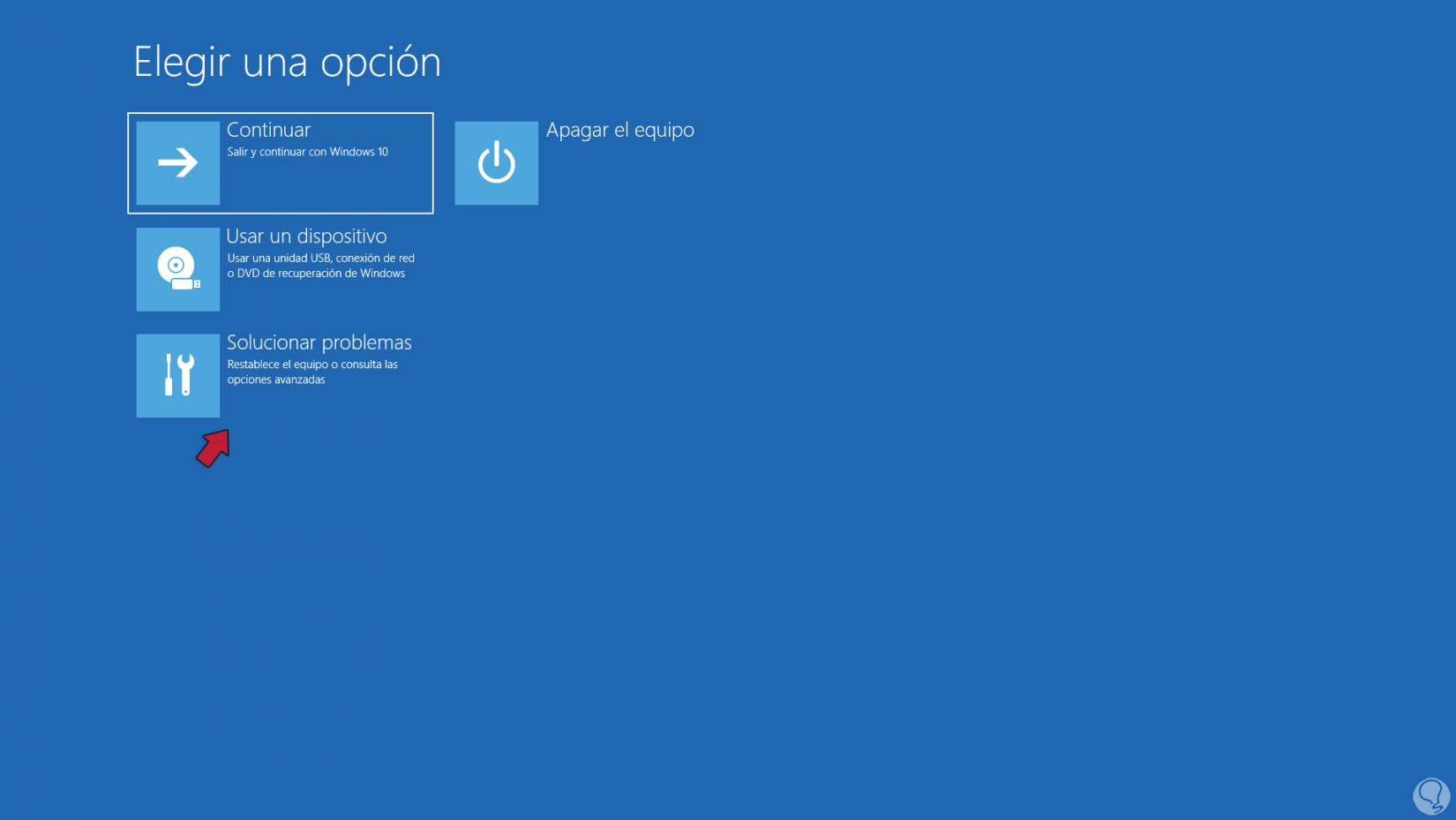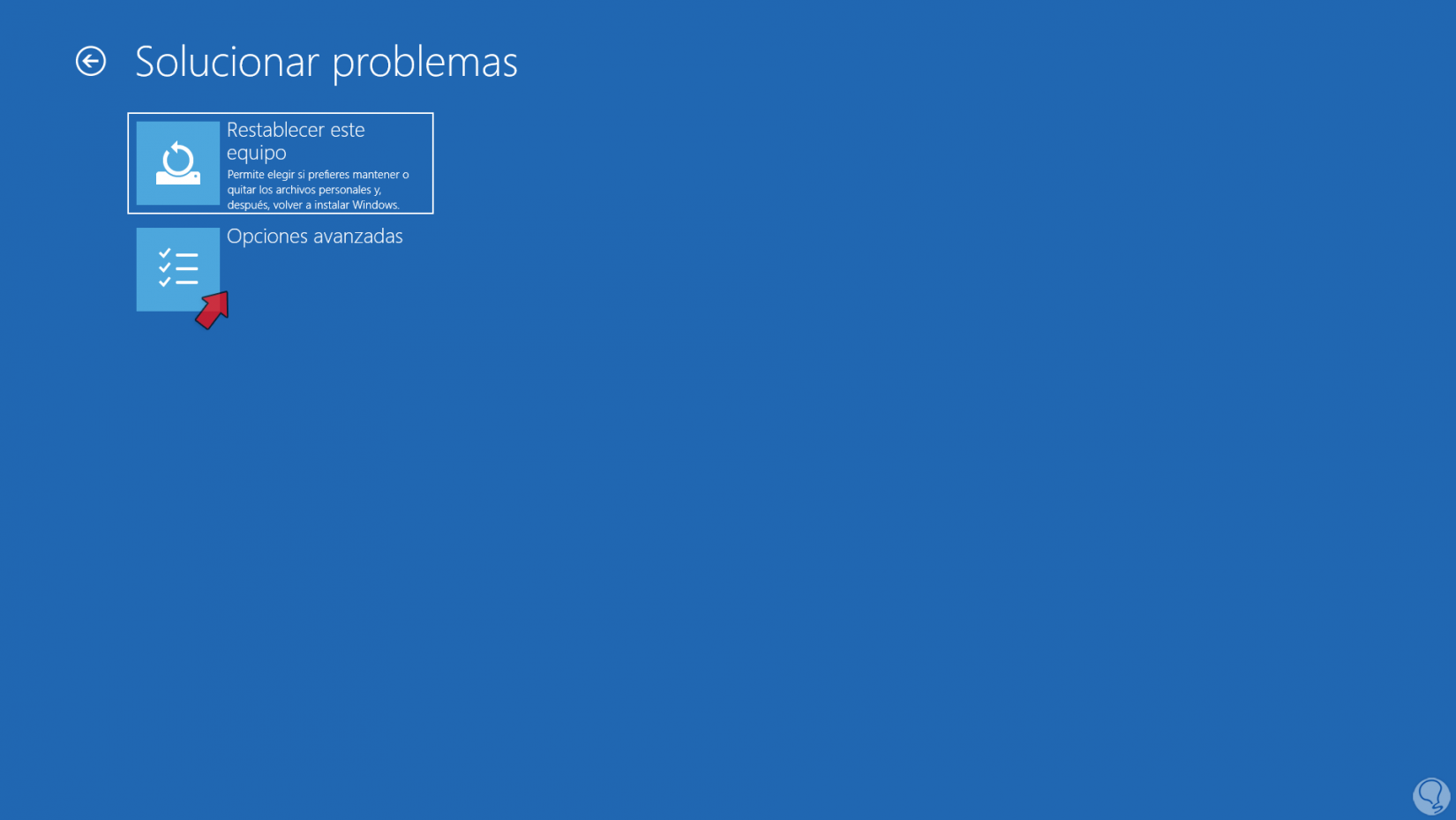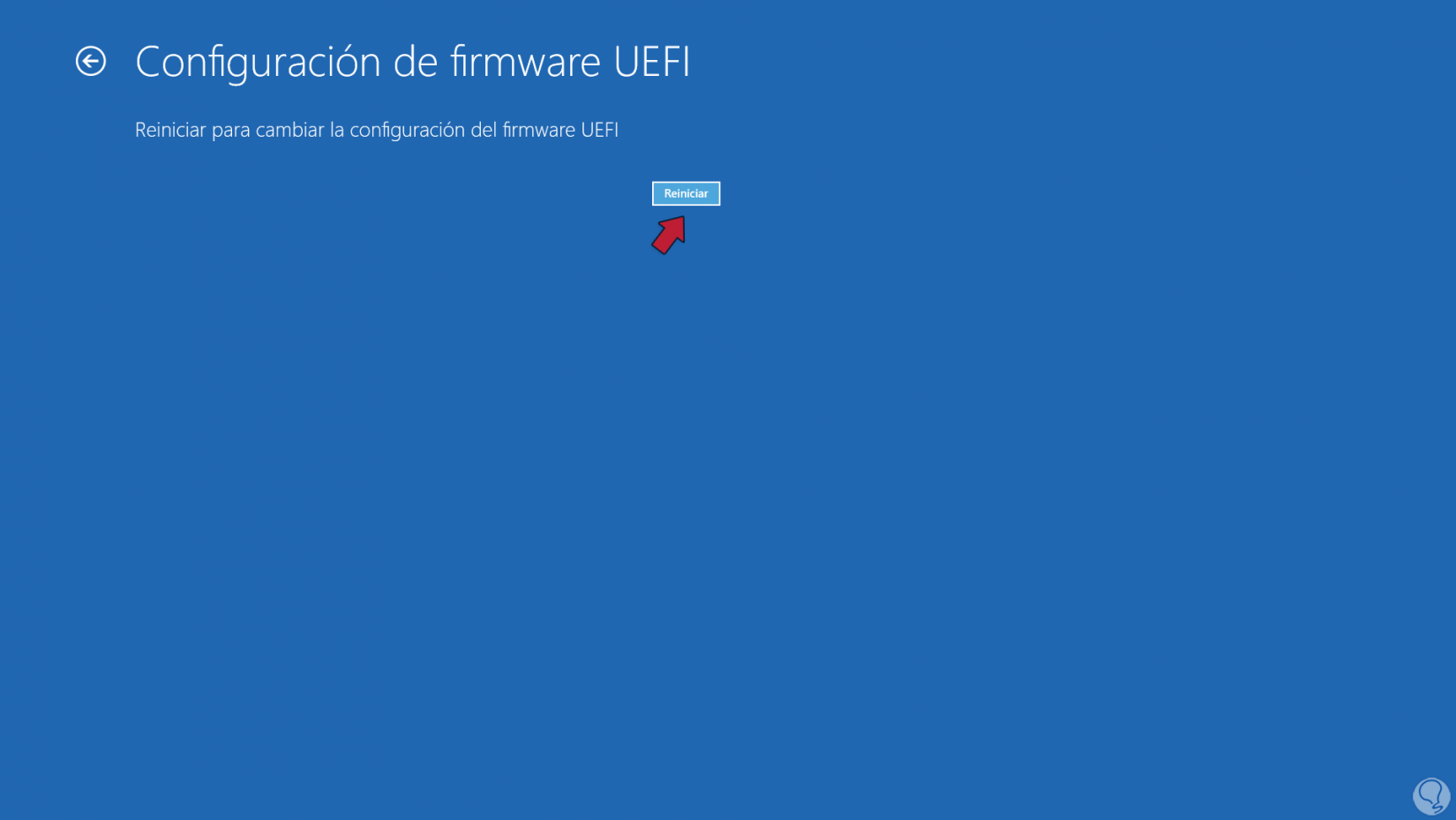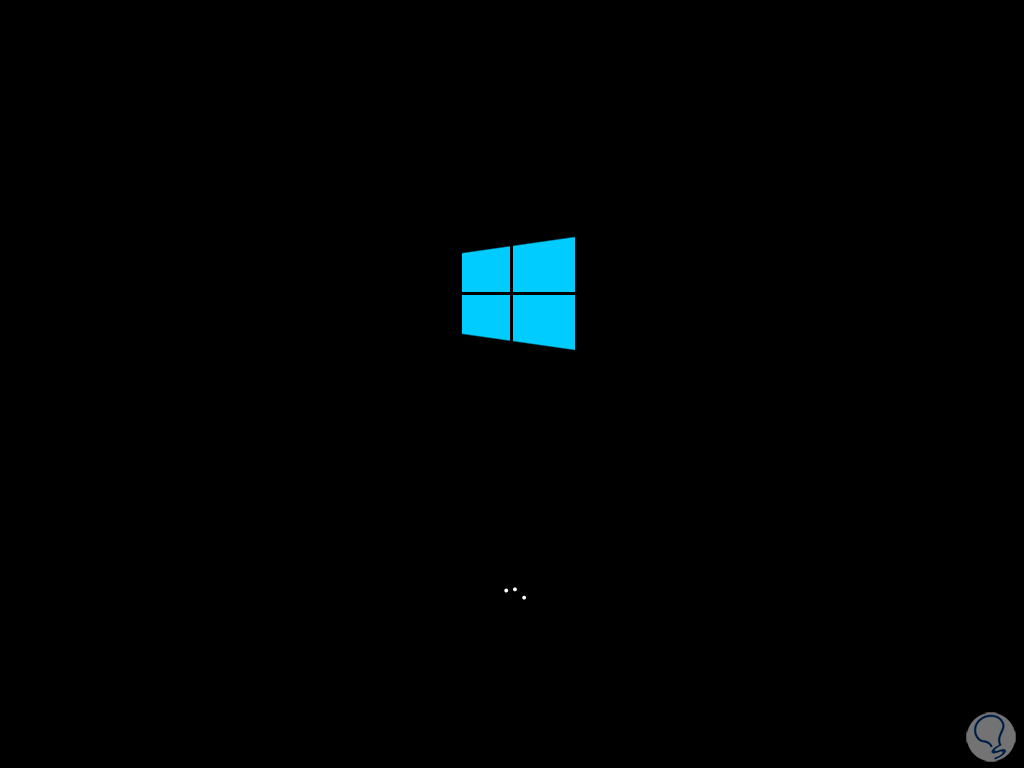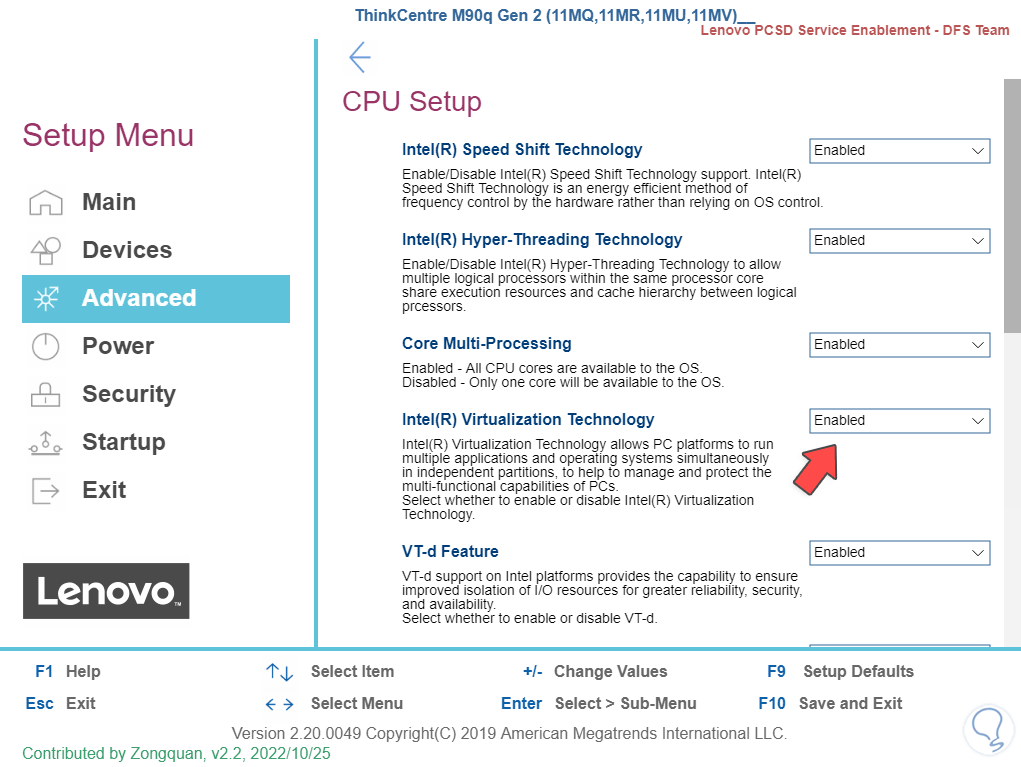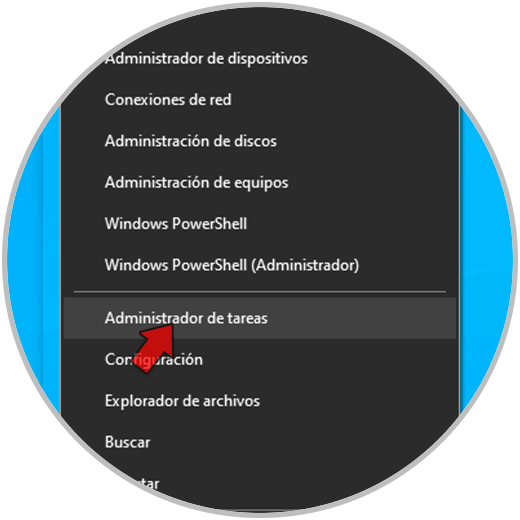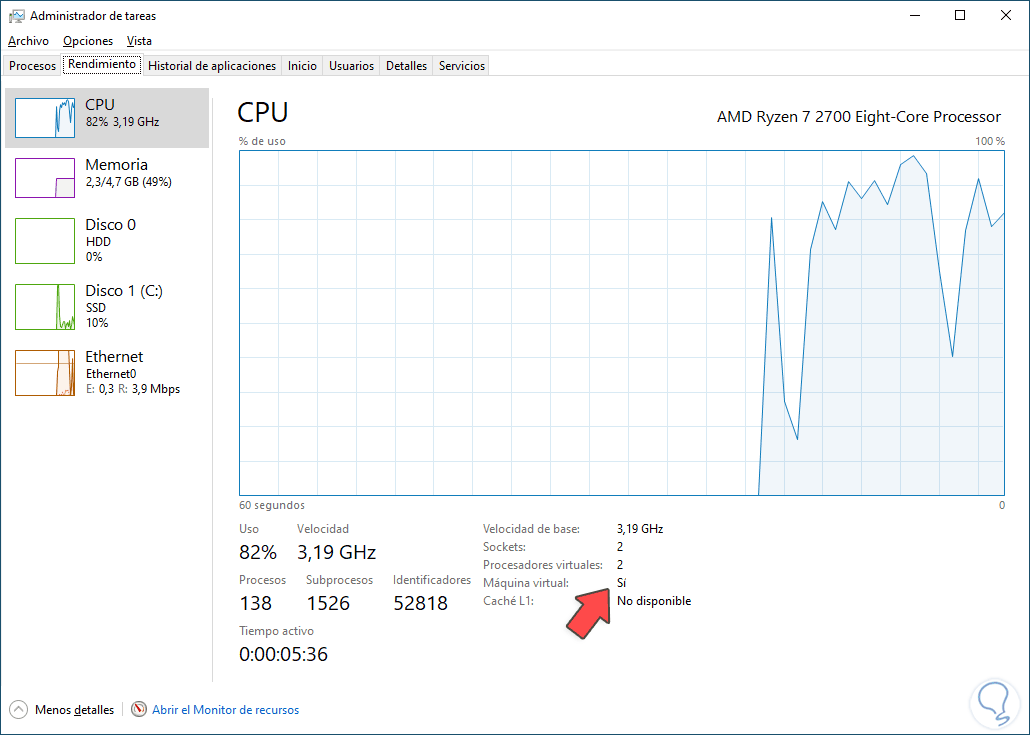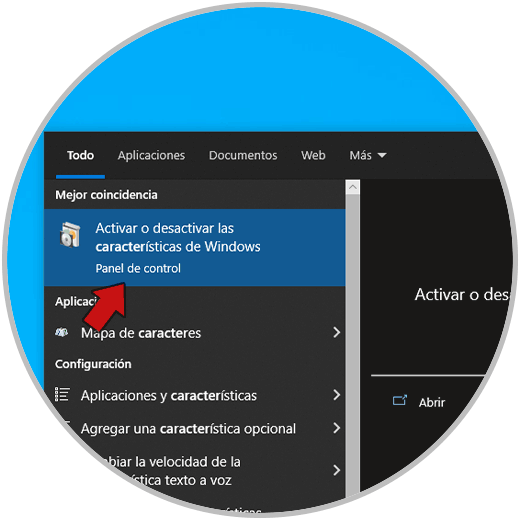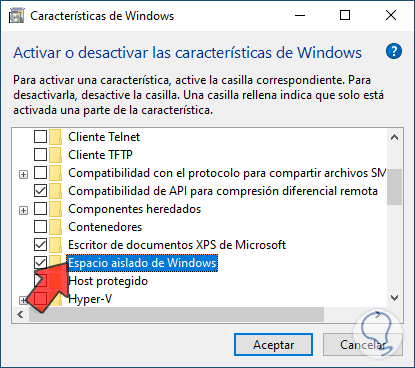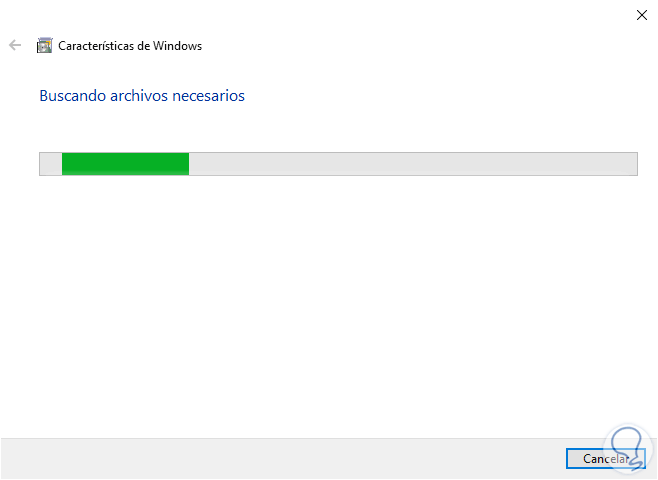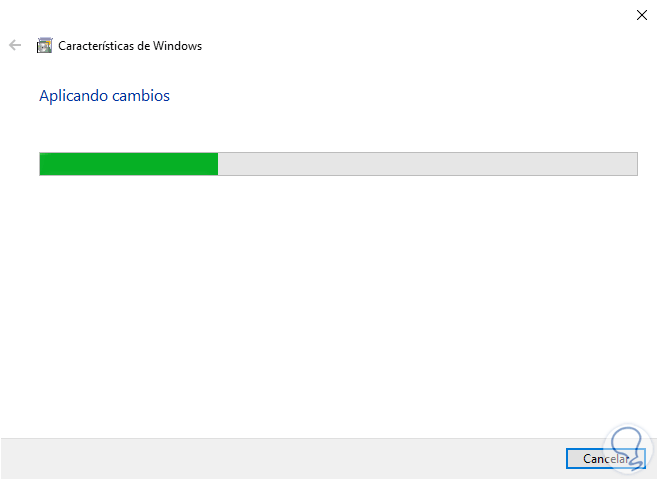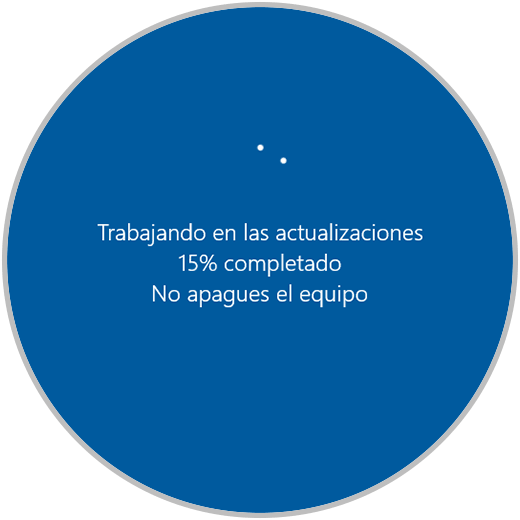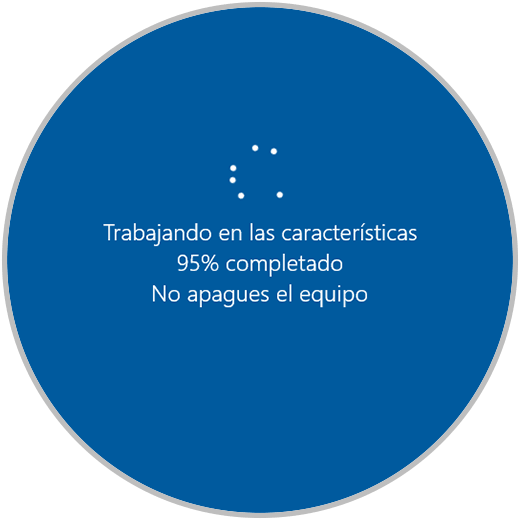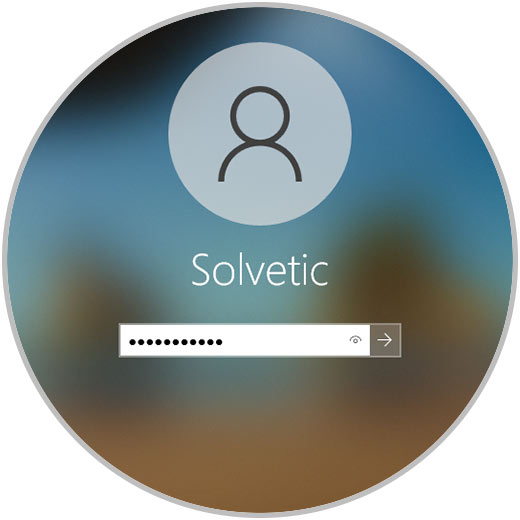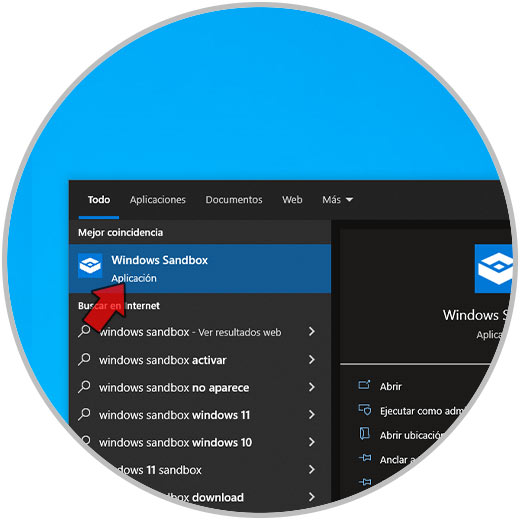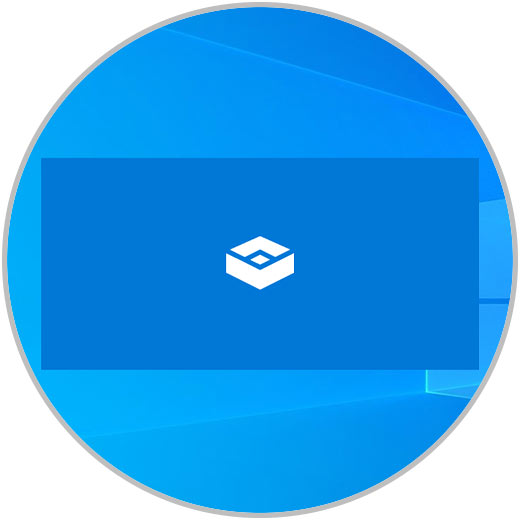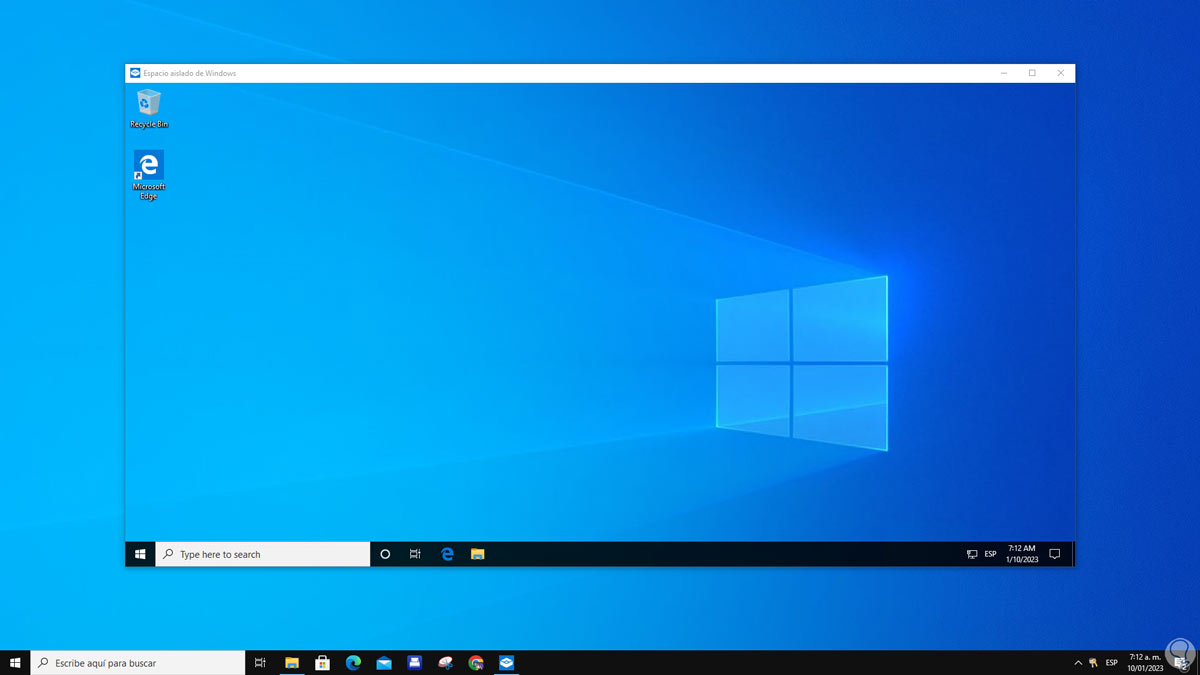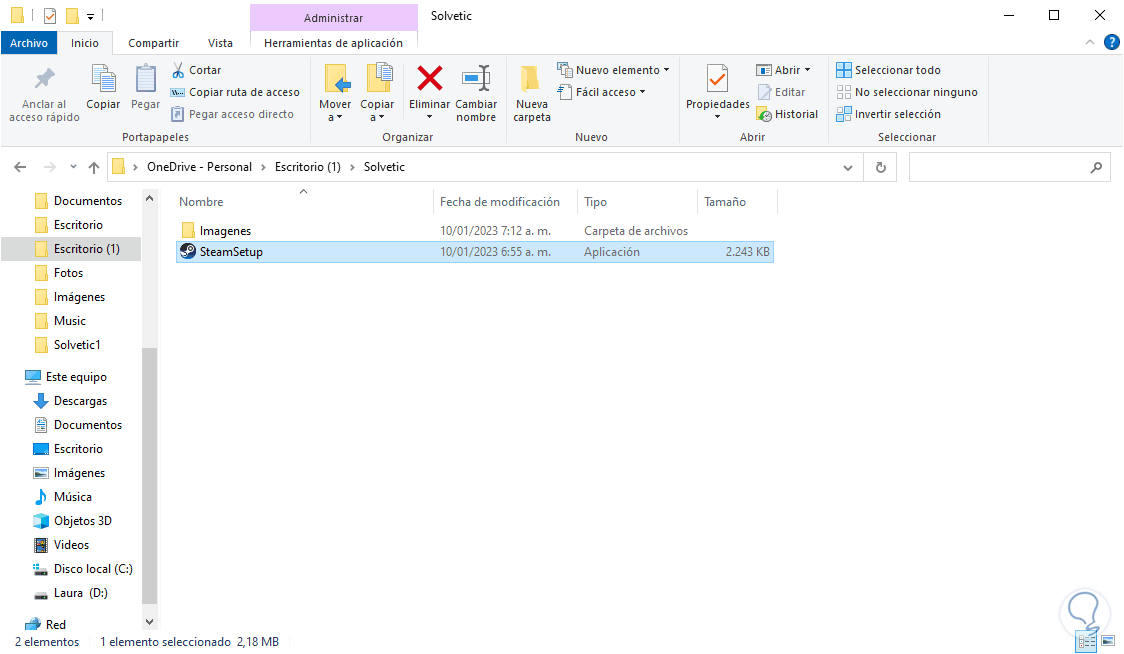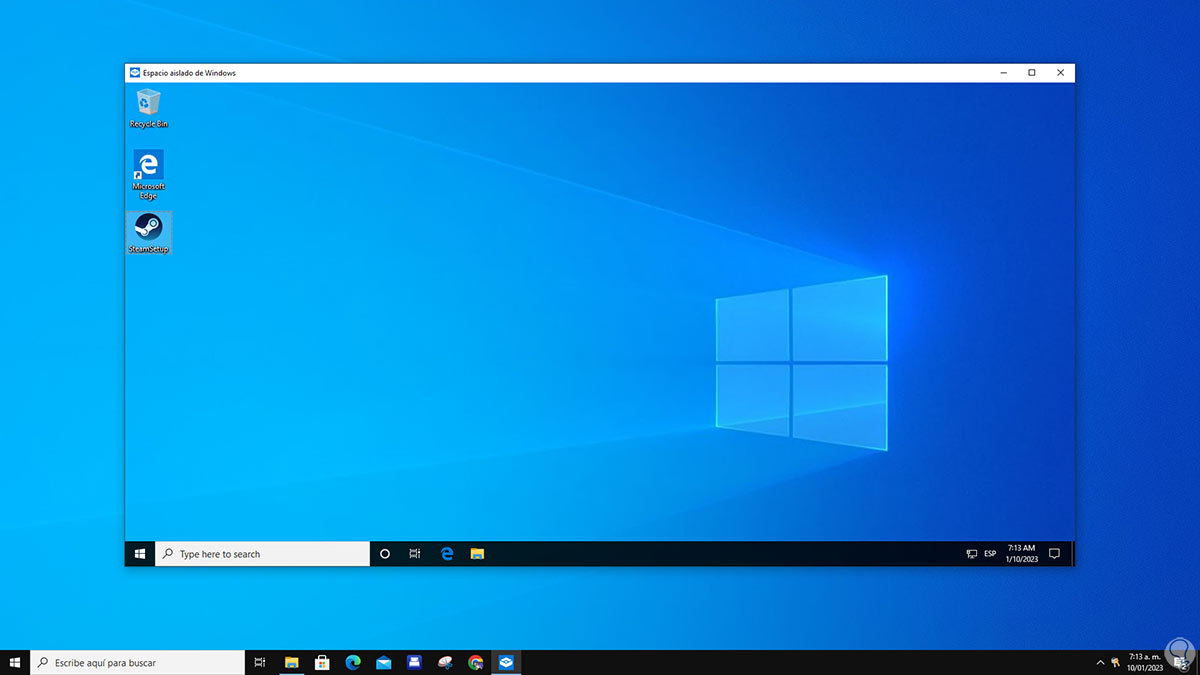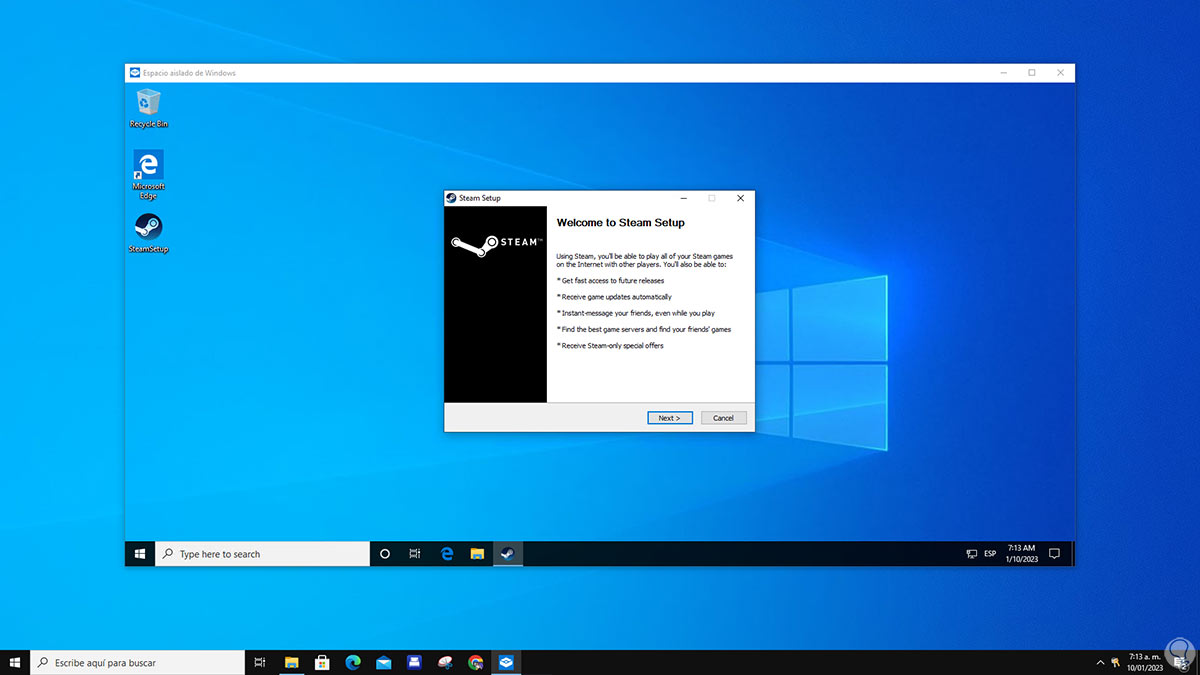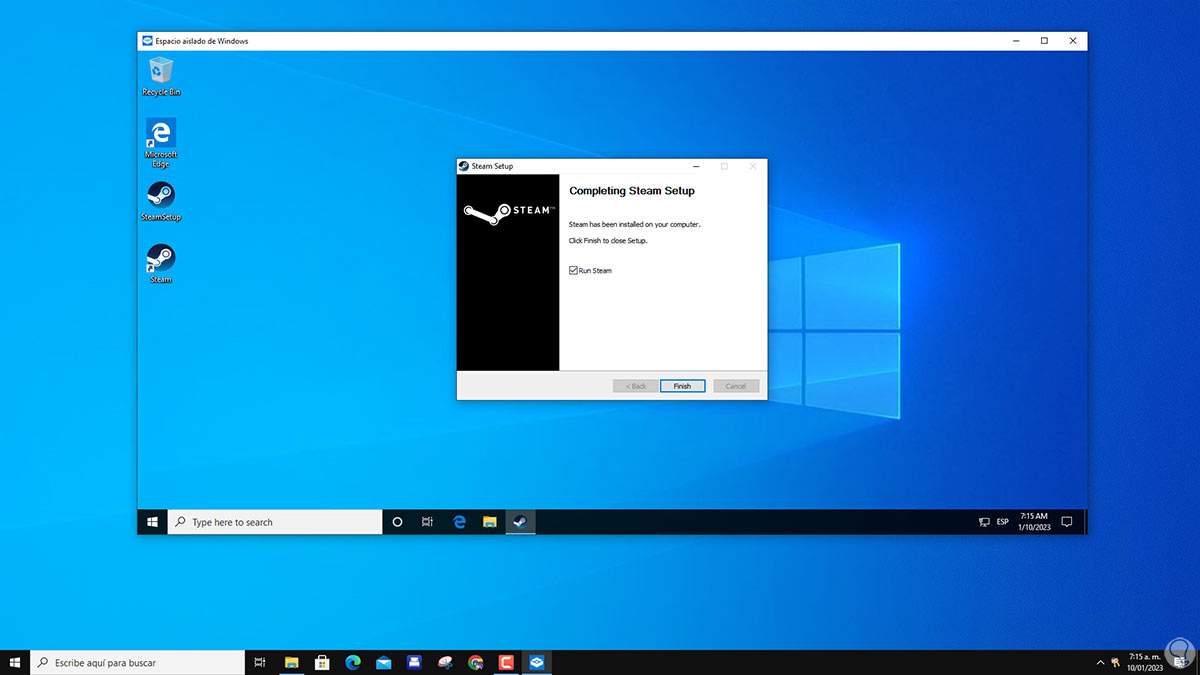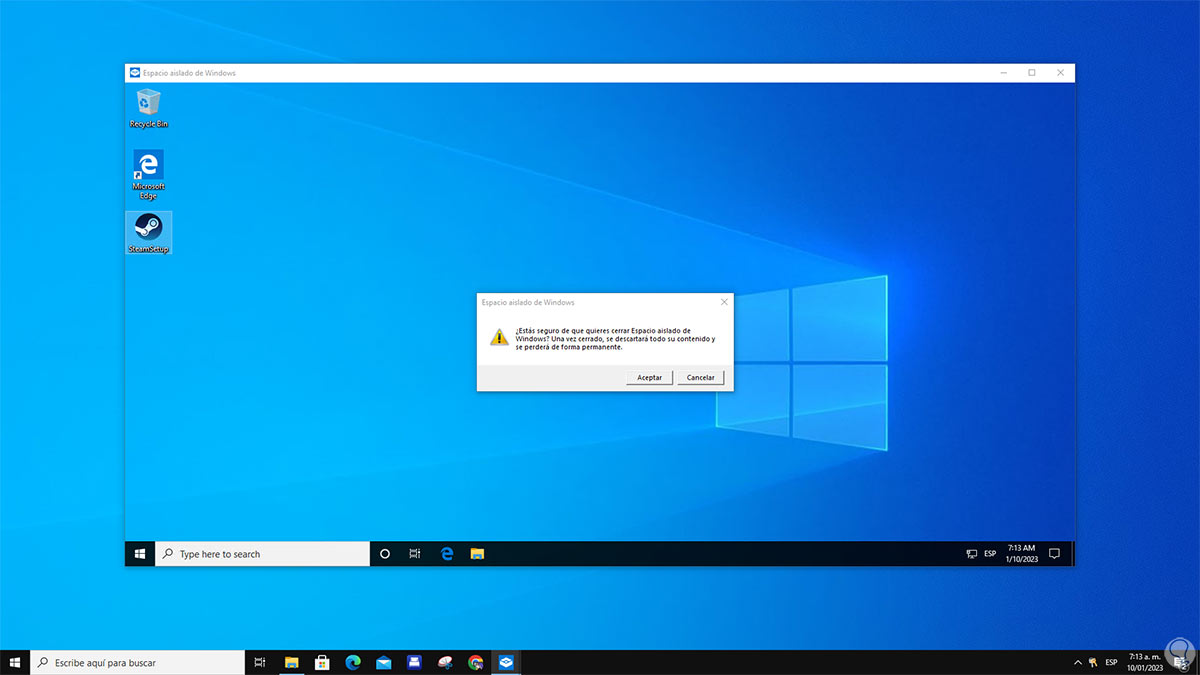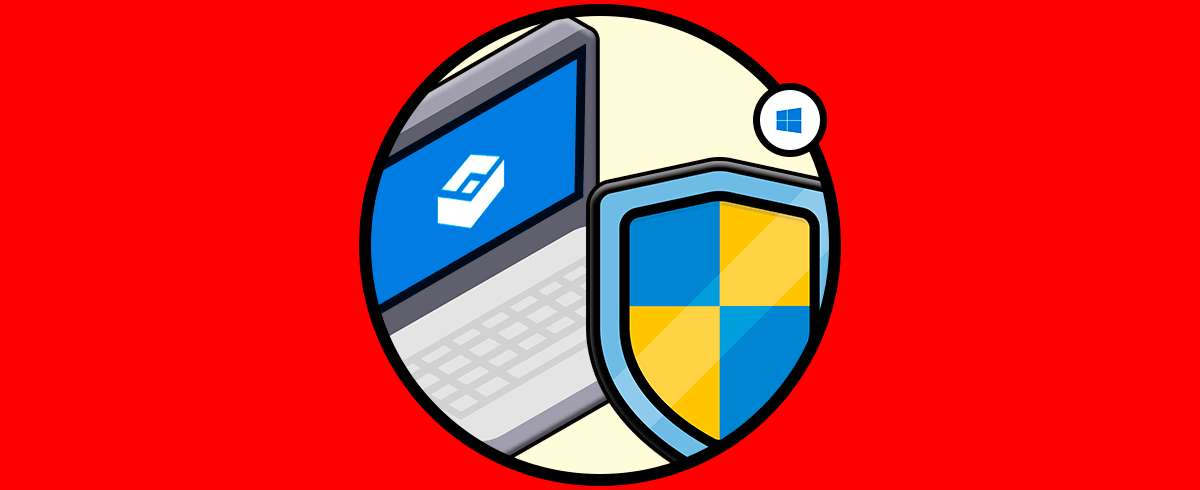La seguridad es uno de los pilares en los cuales esta basado Windows 10 ya que las amenazas están presentes tanto de manera interna como externa buscando la forma de robar la información del usuario y en algunos casos tomar el control del equipo, gran parte de estas amenazas se presentan a través de aplicaciones que en su interior poseen código malicioso que al momento de ejecutarlo se activa dicho virus o malware, para prevenir esto Windows ha desarrollado el Espacio aislado o Windows Sandbox.
Windows Sandbox o Espacio aislado añade un entorno de escritorio ligero en el cual es posible ejecutar aplicaciones de forma segura pero de forma aislada, es decir, sin afectar el sistema base, el software que sea instalado dentro del entorno de Espacio aislado será ejecutado por separado de nuestro equipo físico permitiendo que si algo malo sucede solo afecte al entorno aislado mas no nuestros documentos o servicios de Windows 10 locales.
Este espacio aislado es temporal ya que cuando cerramos el entorno será eliminado todo el software y los archivos que se hayan manipulado, esto indica que será creada una nueva instancia del espacio aislado con cada acceso a Windows Sandbox.
- Con cada ejecución de Espacio aislado se creara una instancia desde cero
- Solo está disponible para las ediciones Windows 10 Pro y Enterprise
- Todo será eliminado al cerrar el entorno
- Hace uso de la virtualización basada en hardware para el aislamiento del kernel y como tal esta basado en el hipervisor Microsoft que permite ejecutar un kernel independiente creando una barrera entre el sistema real y el espacio aislado
- Hace uso del programador de kernel integrado, de la administración de memoria inteligente y la GPU virtual
- 4 GB de RAM como mínimo
- Windows 10 Pro, Enterprise o Education compilación 18305
- Virtualización habilitadas en el BIOS o UEFI
- 1 GB de espacio libre en disco
- Dos núcleos de CPU
Solvetic te enseñará cómo activar y usar el Espacio aislado en Windows 10 y mejorar la seguridad del sistema.
Cómo activar y usar Sandbox en Windows 10
Si nuestro equipo usa UEFI podemos validar el estado de la virtualización, para ello vamos a:
- Inicio
- Configuración
- Actualización y seguridad
Luego vamos a la sección “Recuperación” donde veremos las siguientes opciones:
Damos clic en “Reiniciar ahora” para que Windows 10 se reinicie en modo avanzado:
Damos clic en “Solucionar problemas”:
Luego damos clic en “Opciones avanzadas”:
Después damos clic en “Configuración de firmware UEFI”:
Ahora damos clic en “Reiniciar”:
Esperamos que se reinicie Windows 10:
Al acceder a la UEFI podemos validar que la virtualización este habilitada:
Otra forma de ver el estado de la virtualización es abriendo el Administrador de tareas:
En la pestaña "Rendimiento" vamos a "CPU" y confirmamos que la virtualización esté habilitada:
Ahora es momento de activar Sandbox, para esto en el buscador de Inicio ingresamos "caracter" y damos clic en "Activar o desactivar las características de Windows":
En la ventana desplegada ubicamos "Espacio aislado de Windows":
Activamos la casilla "Espacio aislado de Windows":
Damos clic en Aceptar para buscar los archivos requeridos:
Se aplicaran los cambios:
Al finalizar veremos lo siguiente:
Damos clic en "Reiniciar ahora" para aplicar los cambios:
Windows 10 será reiniciado:
Se completara la actualización:
Esperamos que la característica sea instalada e iniciamos sesión:
Ahora abrimos Windows Sandbox desde el menú Inicio:
Espera que cargue el entorno:
Al completarse veremos básicamente otro Windows 10 pero aislado:
Copiamos el ejecutable desde el equipo físico:
Este lo pegamos en Sandbox:
Ejecutamos el asistente de instalación:
Podemos ver que se instala de manera correcta. Cualquier modificación o cambio afectara solo el espacio aislado mas no a Windows 10 como tal.
Al cerrar Sandbox confirmamos el proceso donde todo lo que hagamos será borrado:
Así es como podemos mejorar la seguridad en Windows 10 gracias a Sandbox o Espacio aislado.