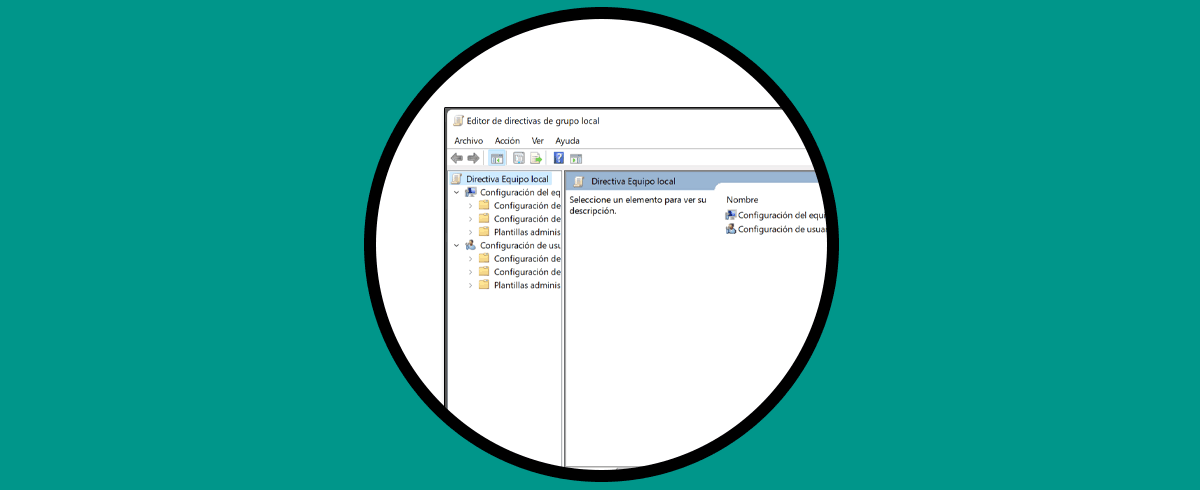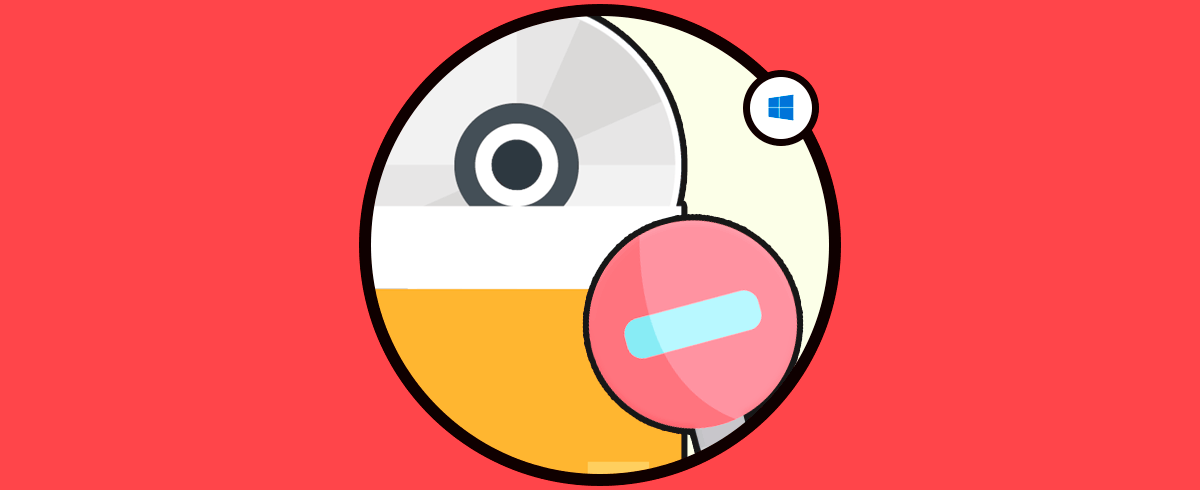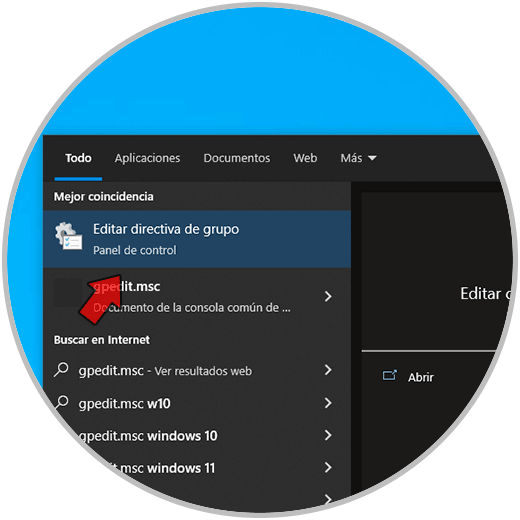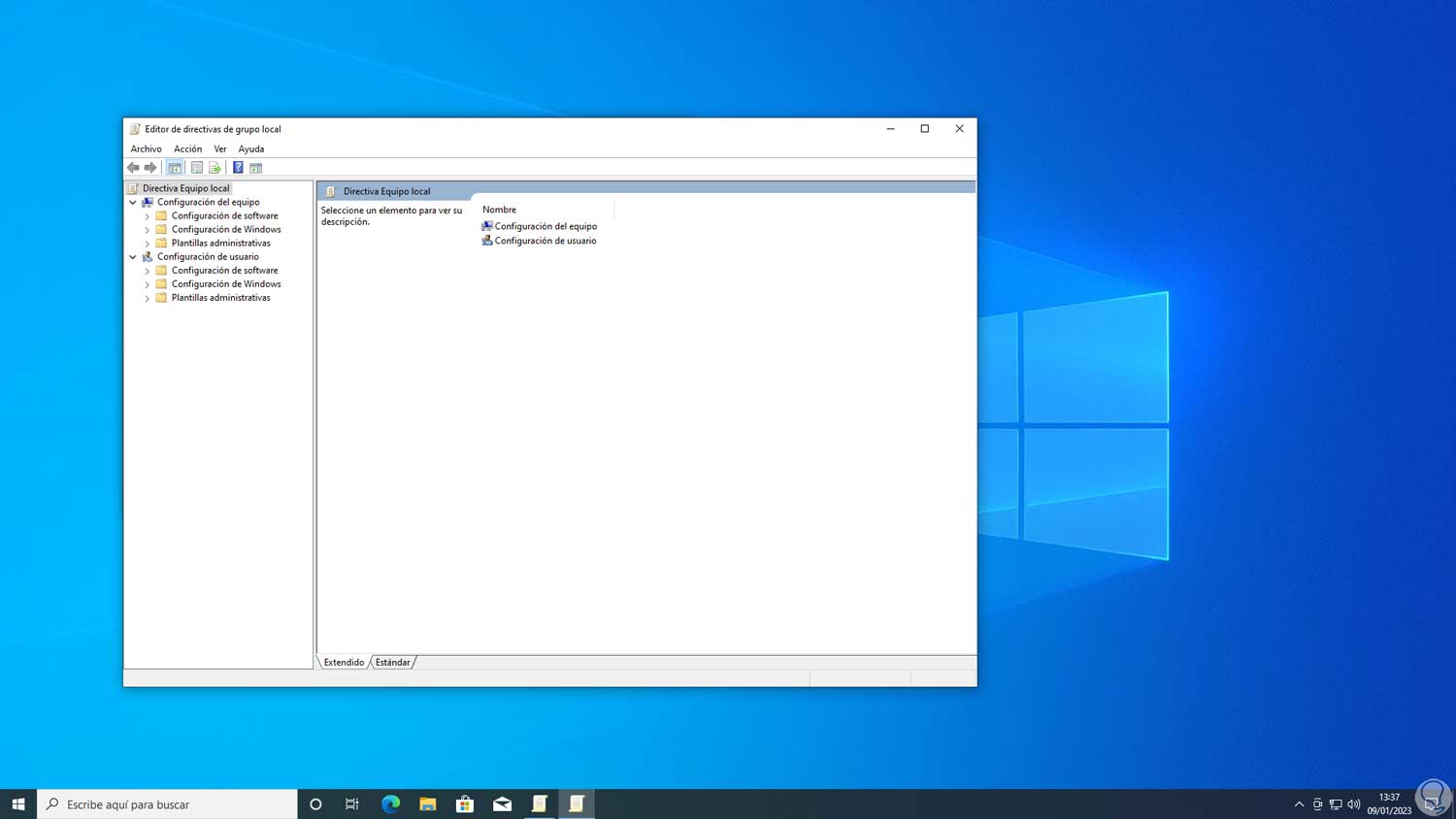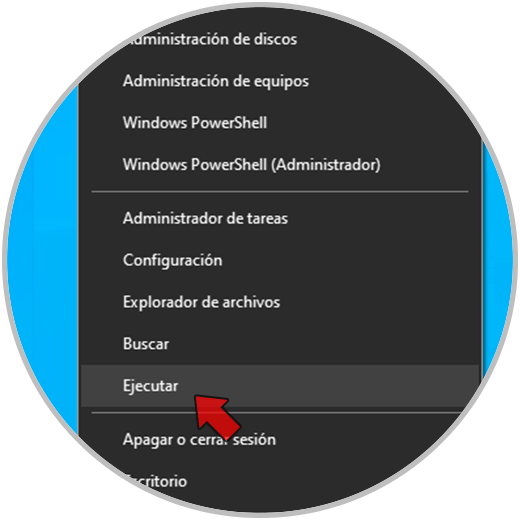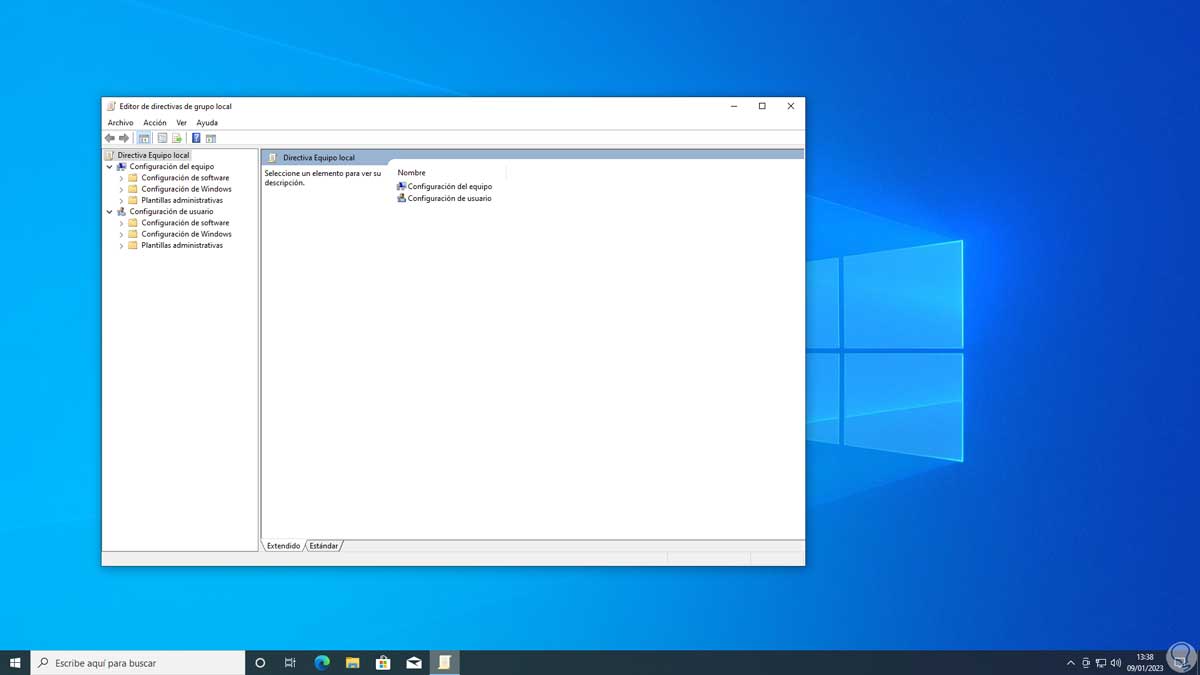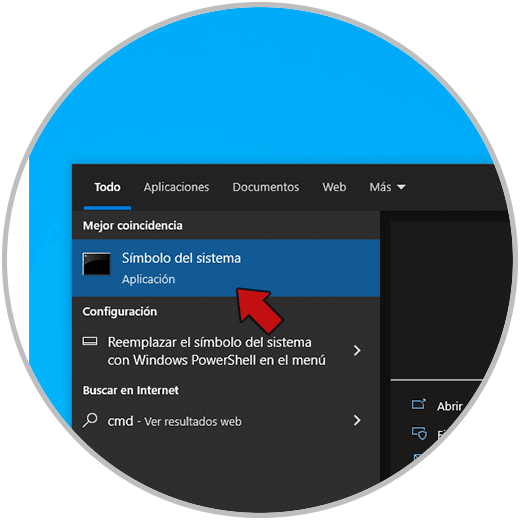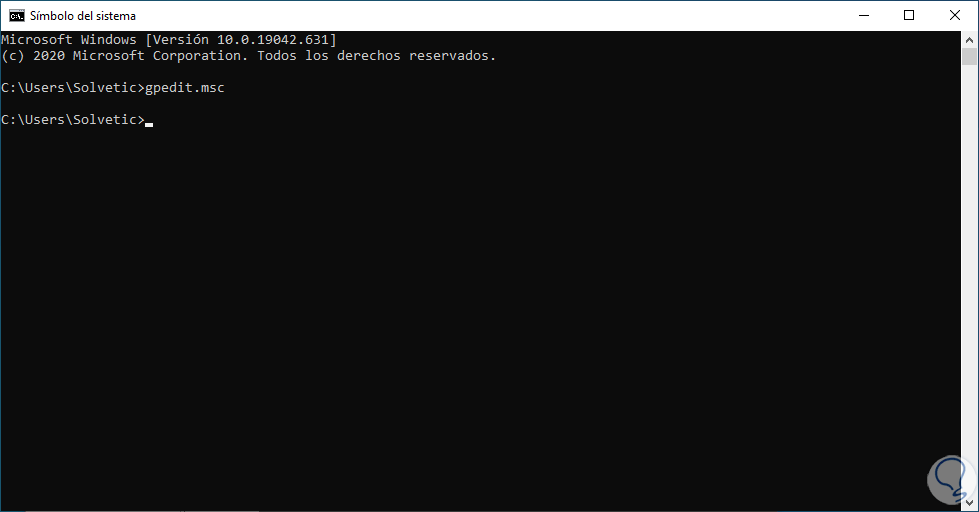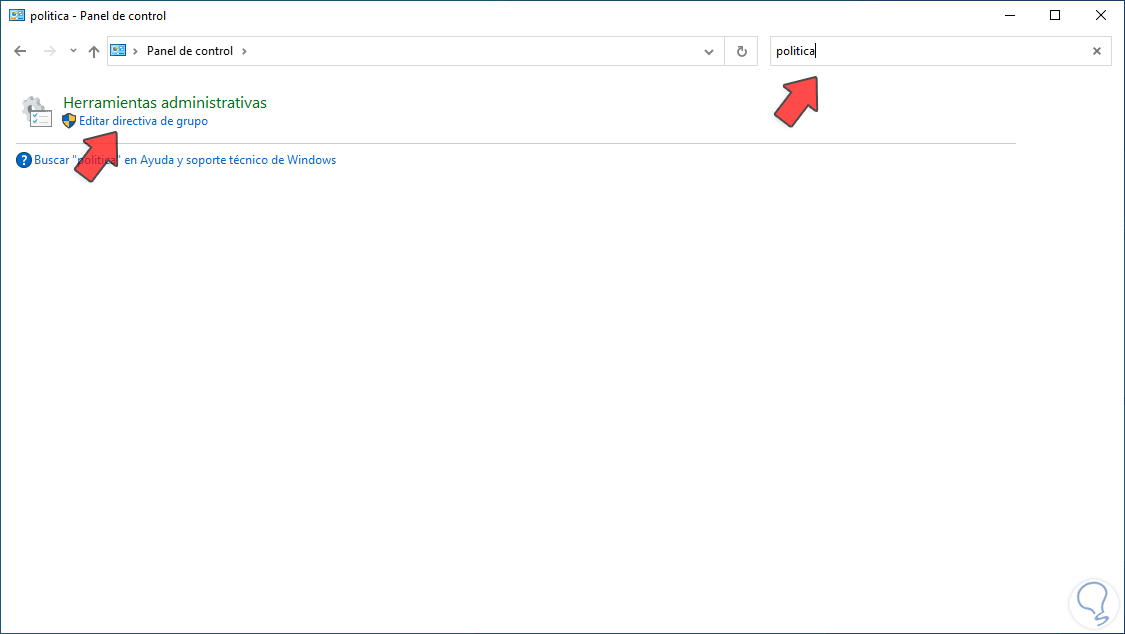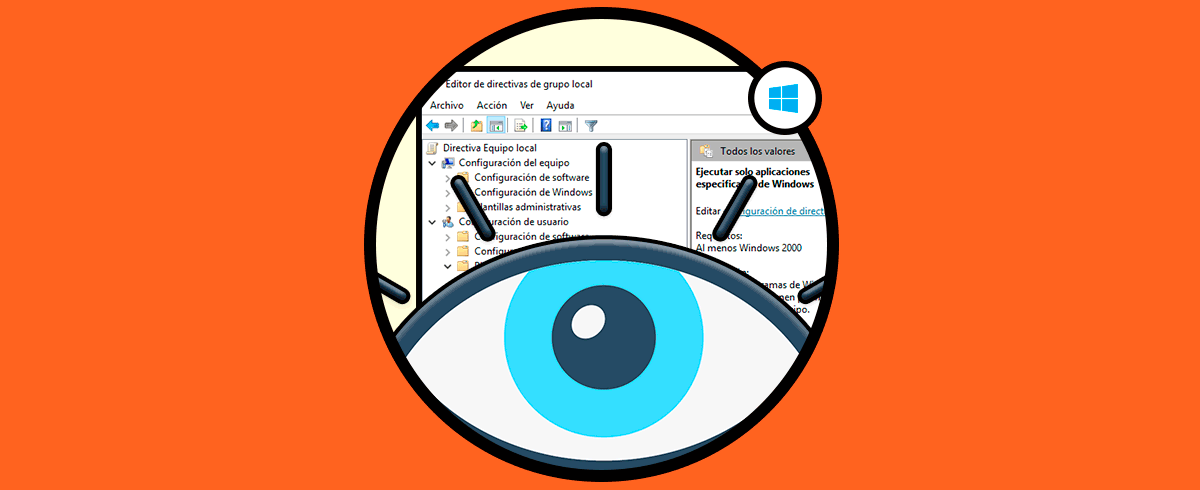El Editor de políticas de Windows nos da la oportunidad de tener acceso a un completo conjunto de, como su nombre lo indica, políticas que conllevan a una administración de reglas tanto del equipo local como del usuario con el fin de habilitarlas o no en base al uso final que se les dará a cada una de ellas, este Editor de políticas solo está disponible en Windows 10 en sus versiones Pro y Enterprise.
Cuando somos administraciones o gestionamos equipos es interesante tener en cuenta el Editor de Políticas de Grupo Local para poder administrar objetos de política de grupo que cambien la configuración de equipo. en Solvetic explicaremos diversas formas para abrir el Editor de políticas de grupo local en el sistema.
1 Cómo abrir Editor de Políticas de Grupo Local desde Buscador
Esta es una de las formas más usadas por todos nosotros para acceder al Editor de políticas, en este caso en el buscador de Inicio ingresamos "gpedit.msc" y seleccionamos la utilidad:
Se abrirá el Editor de políticas locales:
2 Cómo abrir Editor de Políticas de Grupo Local desde Ejecutar
Es posible ingresar directamente el comando desde Ejecutar y así tener acceso, para ello abrimos Ejecutar usando las teclas siguientes o desde el menú contextual de Inicio:
+ R
Ingresa "gpedit.msc":
Pulsa en Aceptar para acceder a la utilidad:
3 Cómo abrir Editor de Políticas de Grupo Local desde CMD
La consola de CMD es otra de las opciones para abrir el Editor de las políticas locales en Windows 10, para usar este método abrimos CMD:
Ejecuta:
gpedit.msc
Pulsa Enter:
Veremos la consola del Editor:
4 Cómo abrir Editor de Políticas de Grupo Local desde Panel de control
Finalmente es posible realizar esto desde el Panel de control directamente, si usamos esta opción abrimos el Panel de control y en el buscador en la parte superior ingresamos "política":
Damos clic en "Editar directiva de grupo" y se abrirá la utilidad:
Estas son las opciones para tener acceso al Editor de políticas locales en Windows 10.