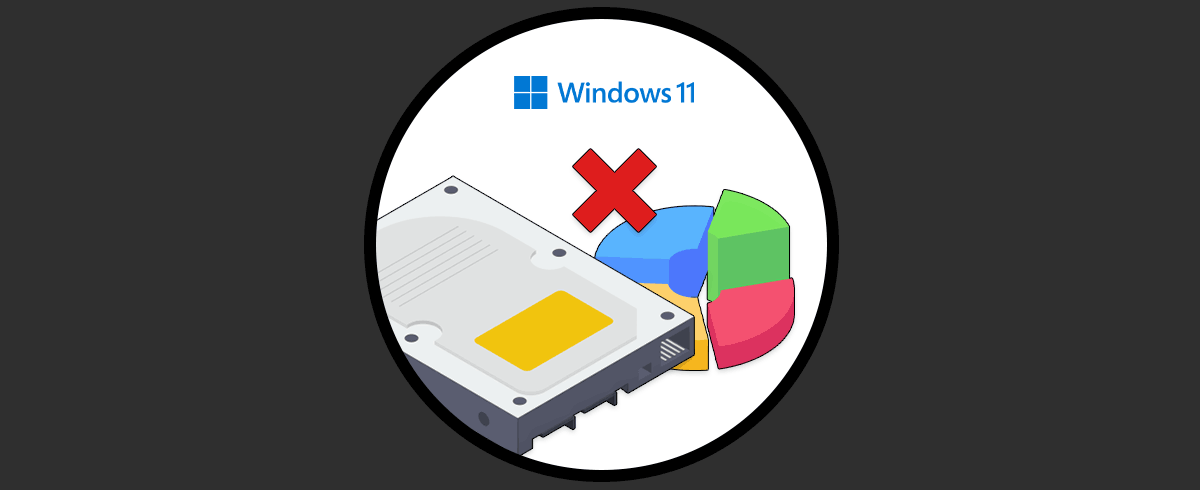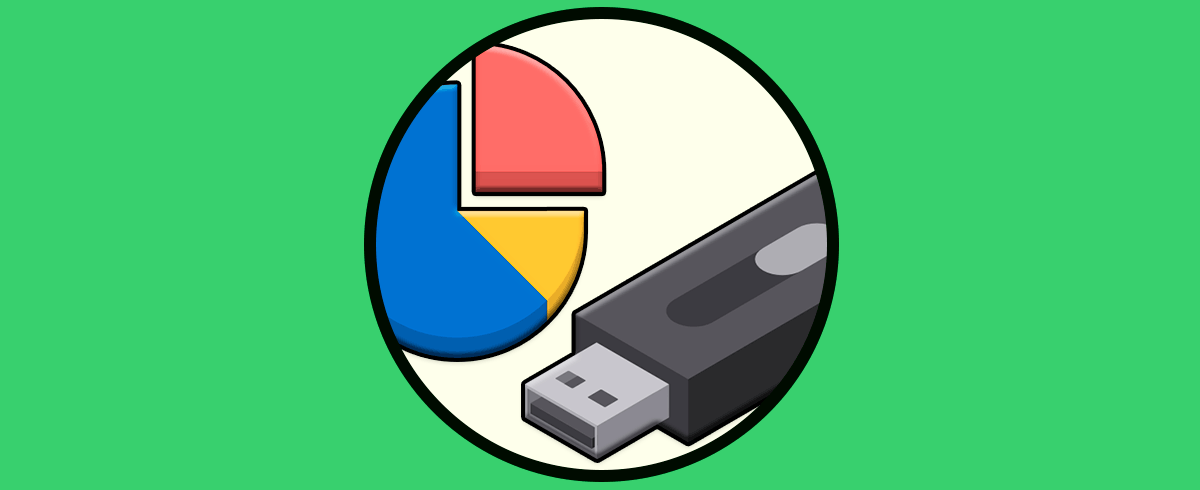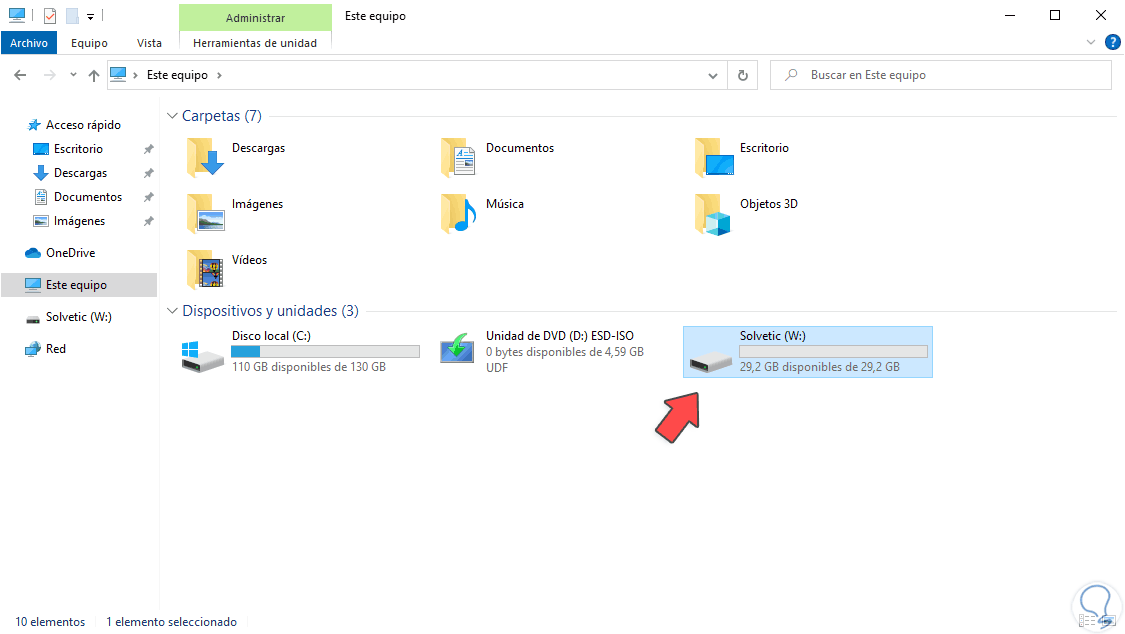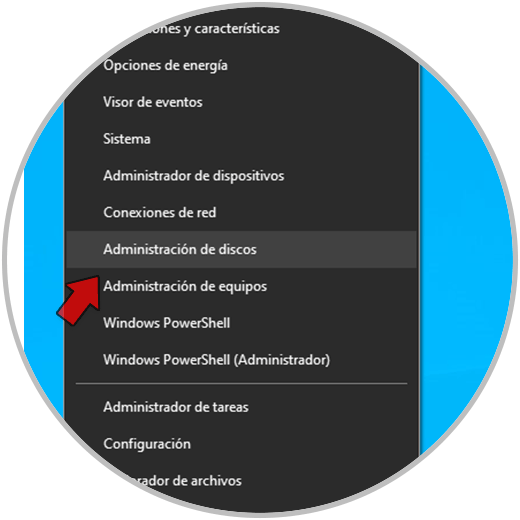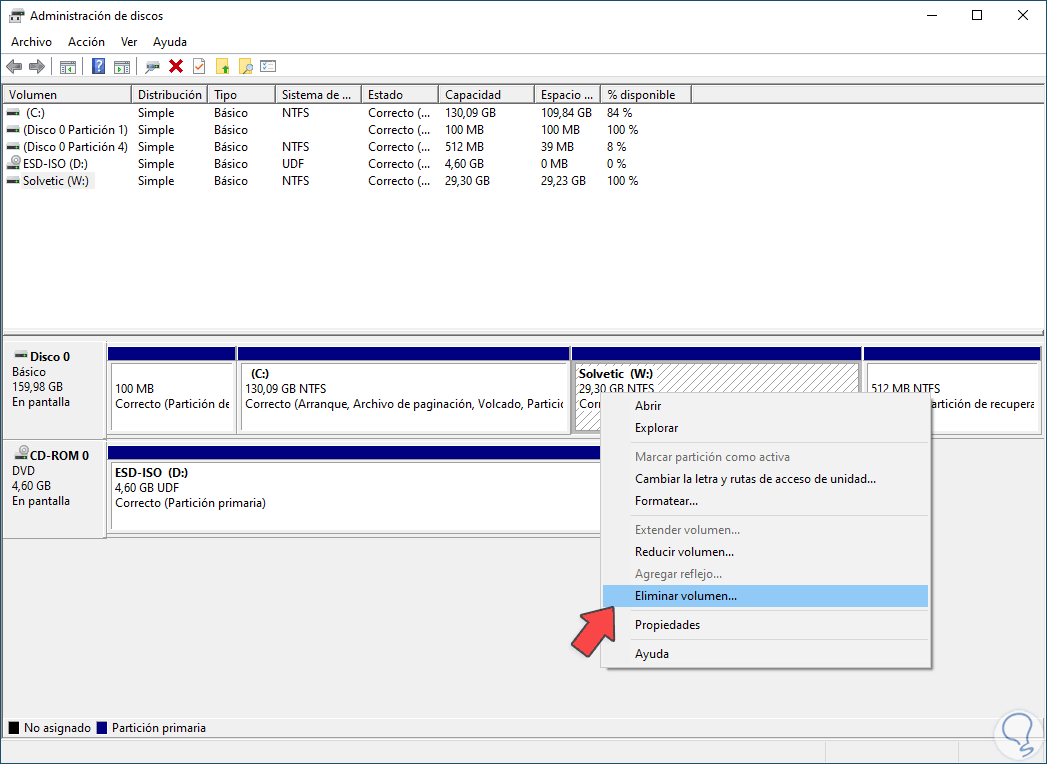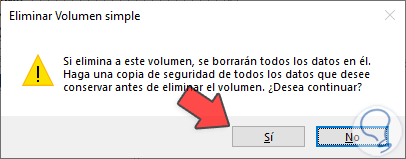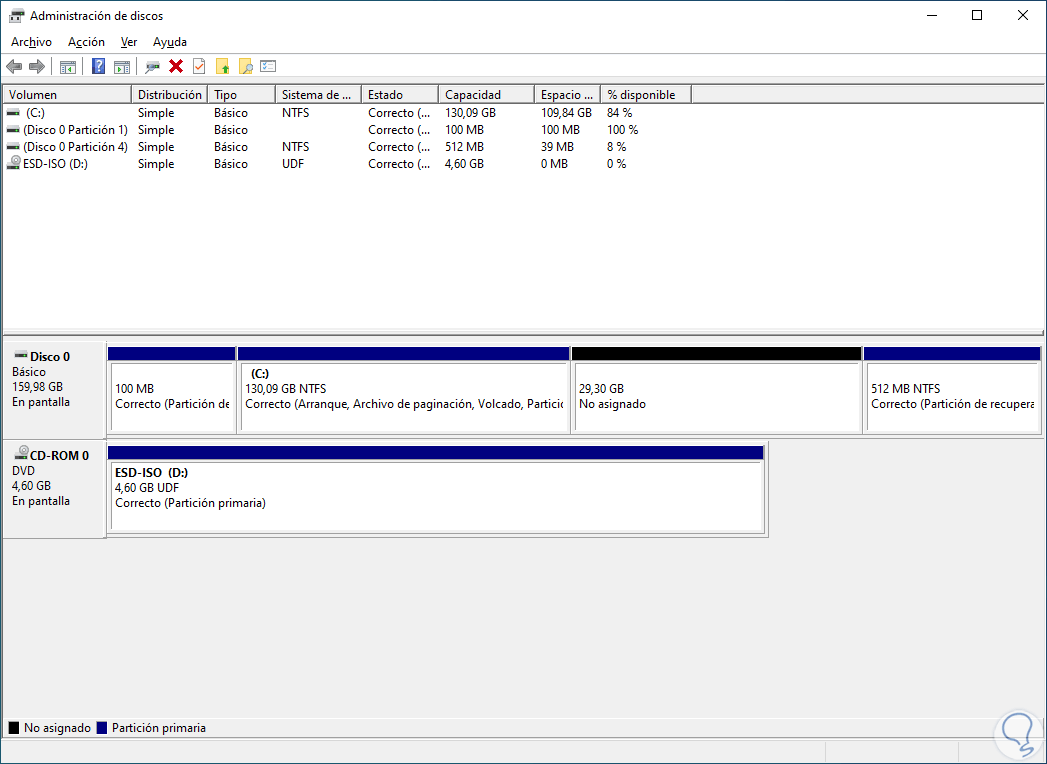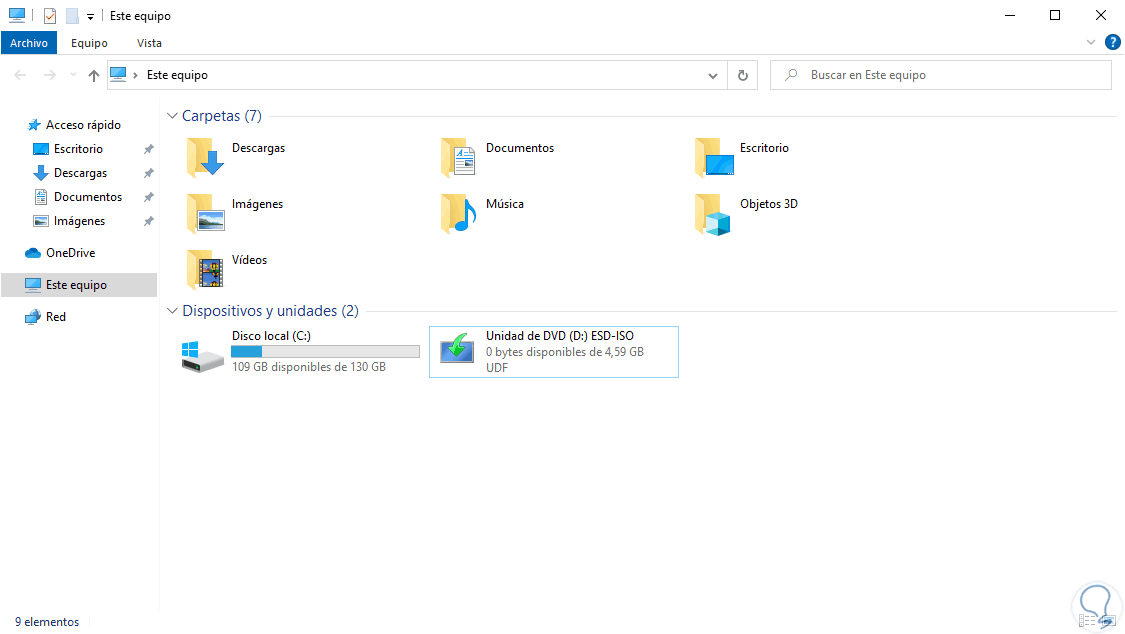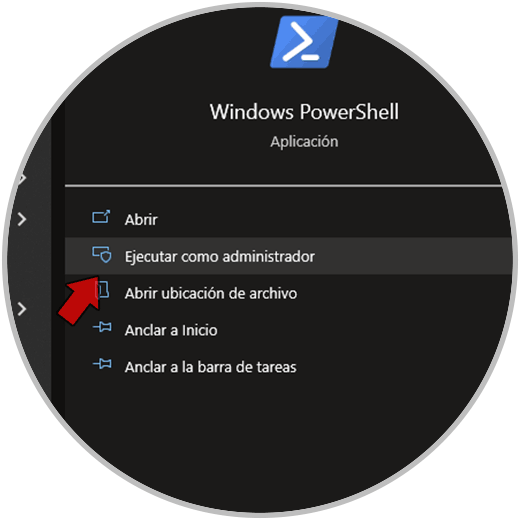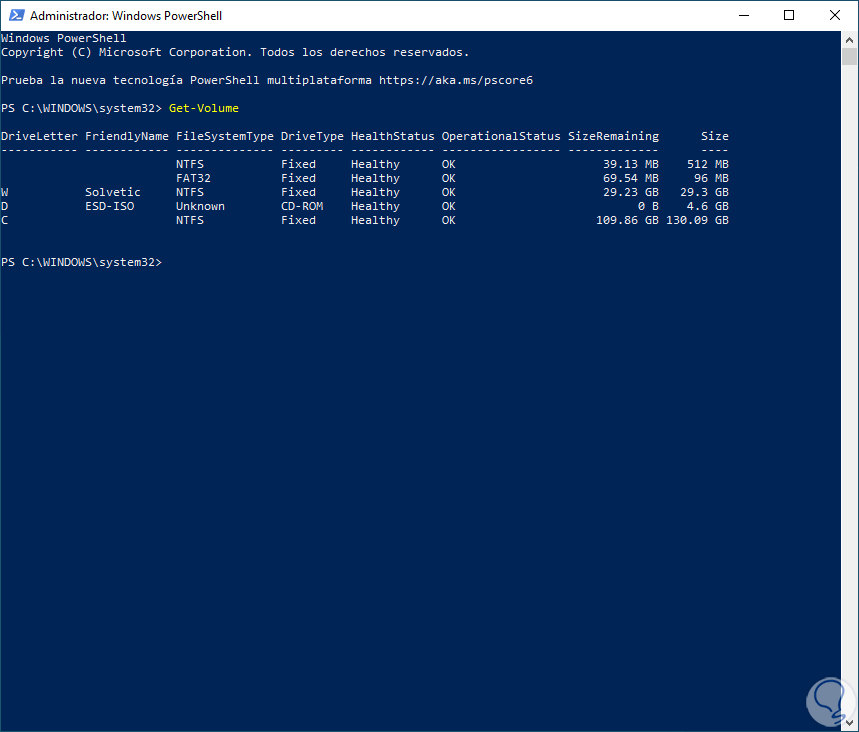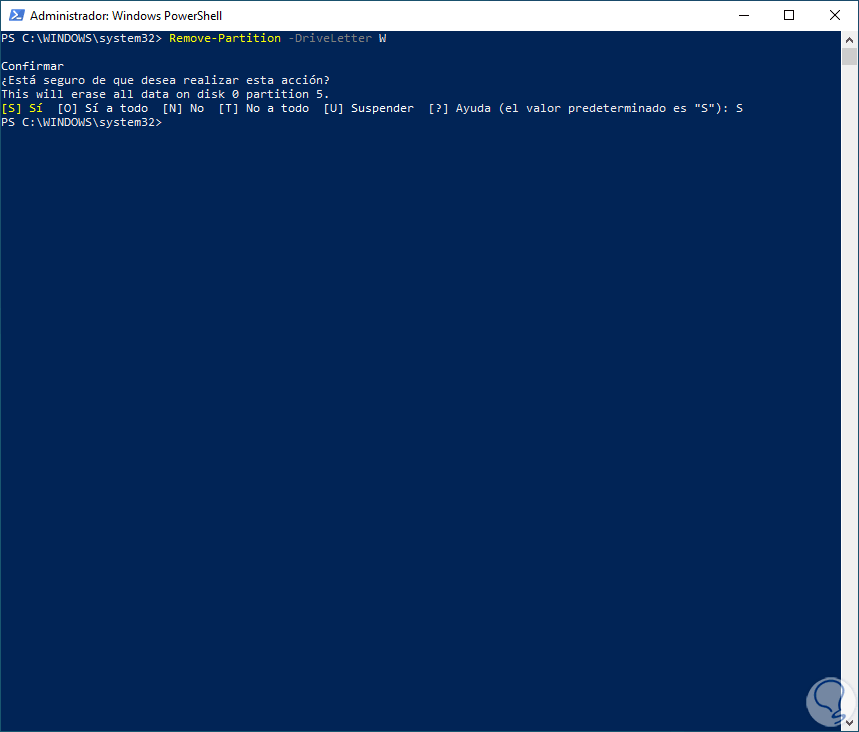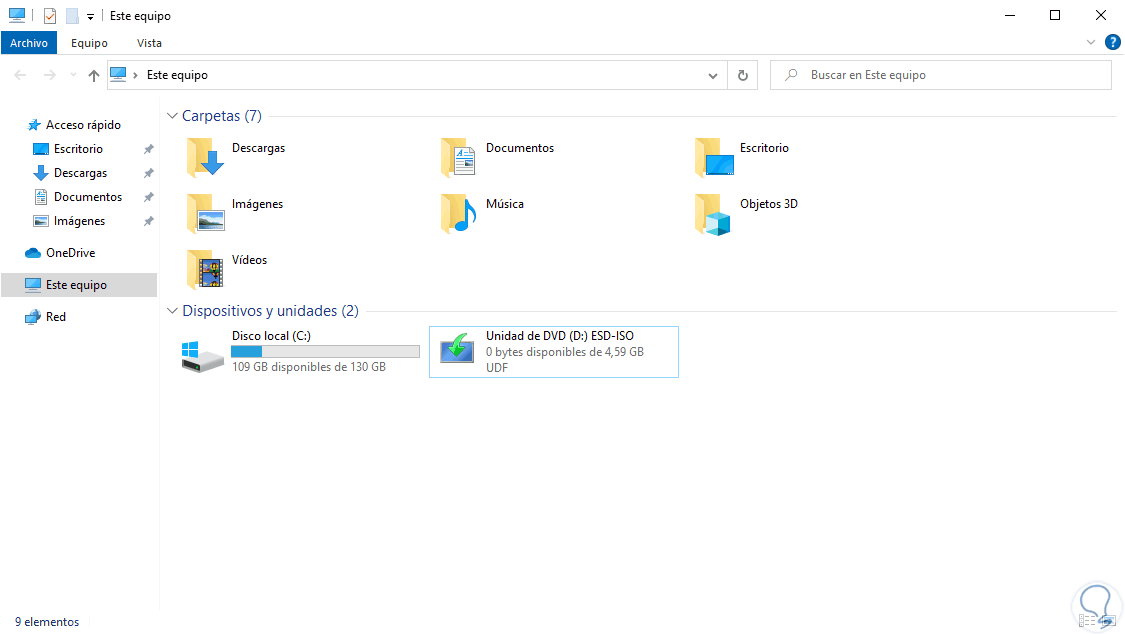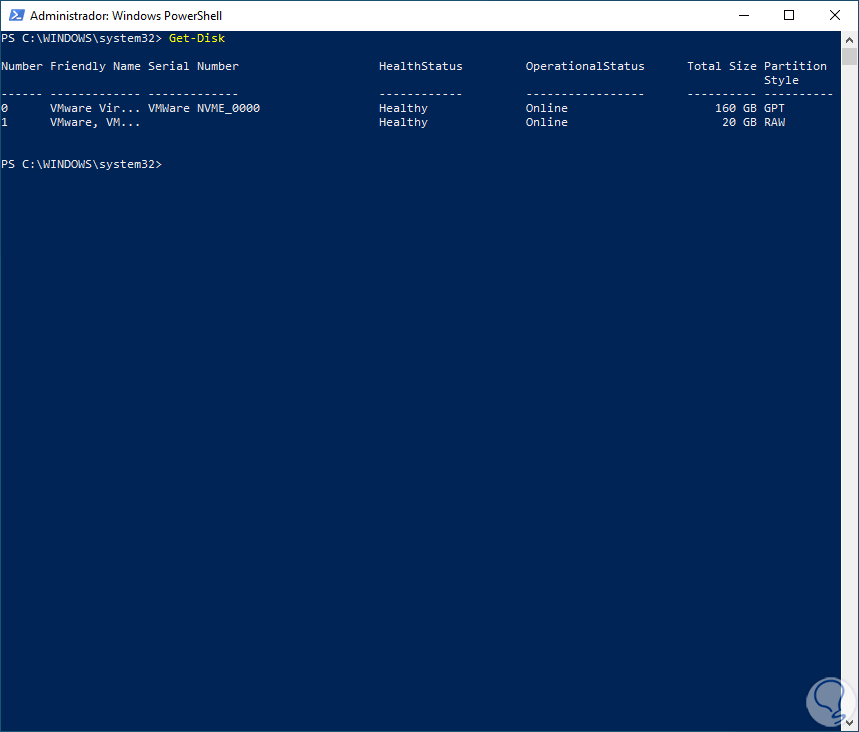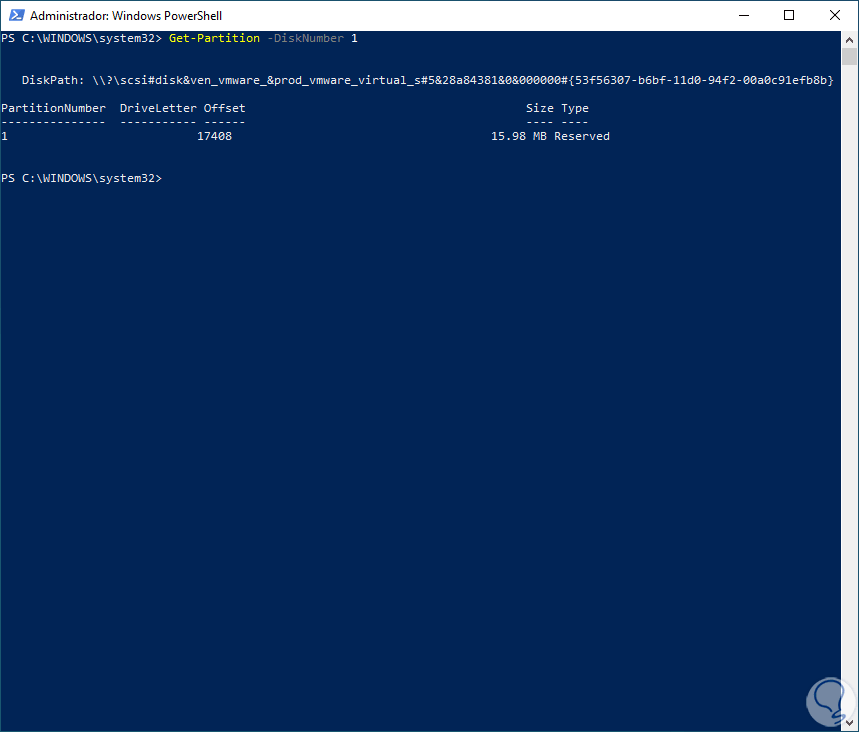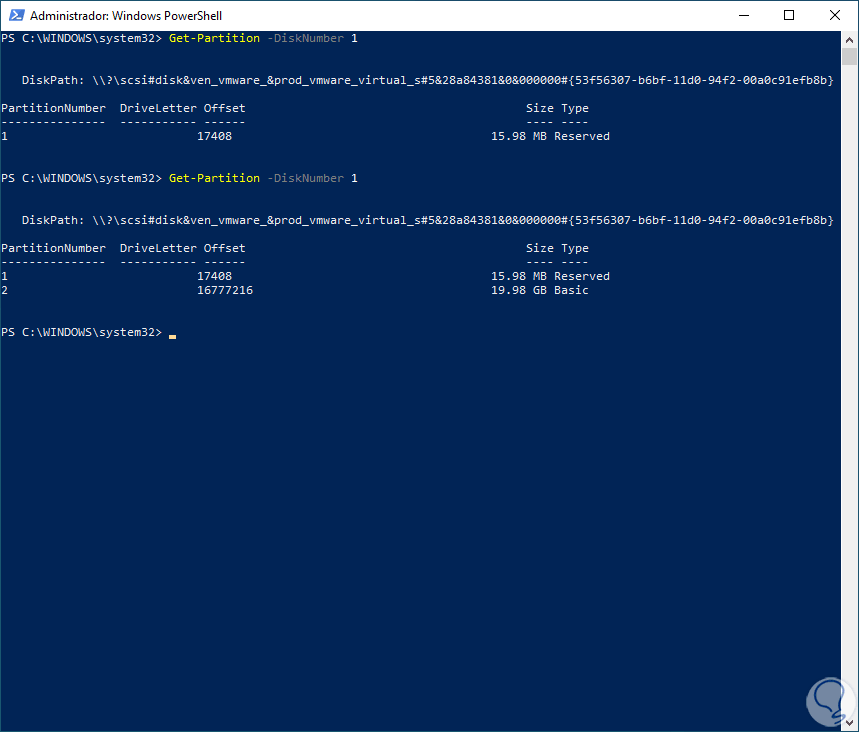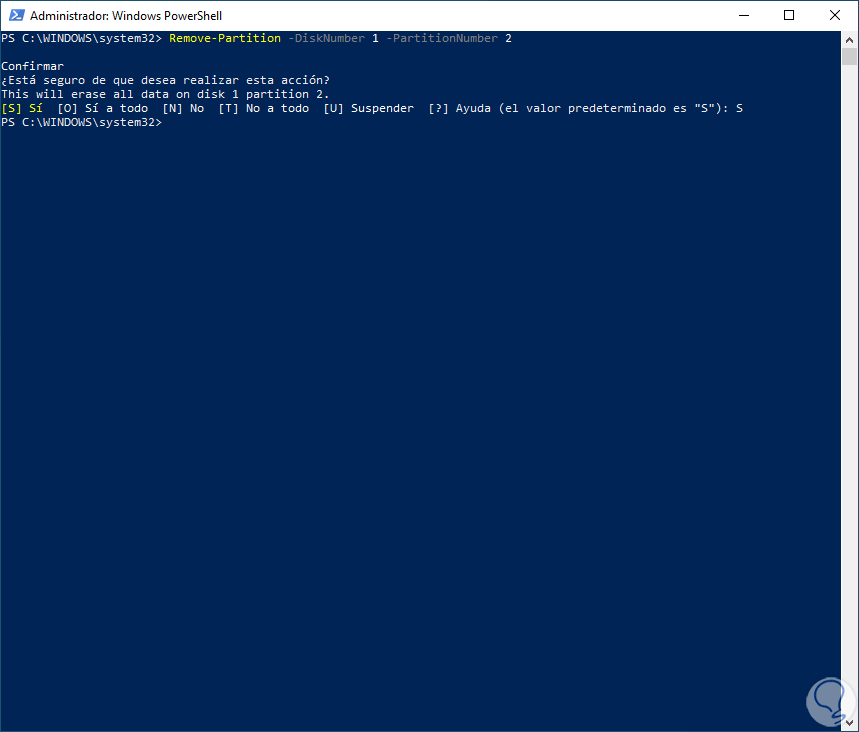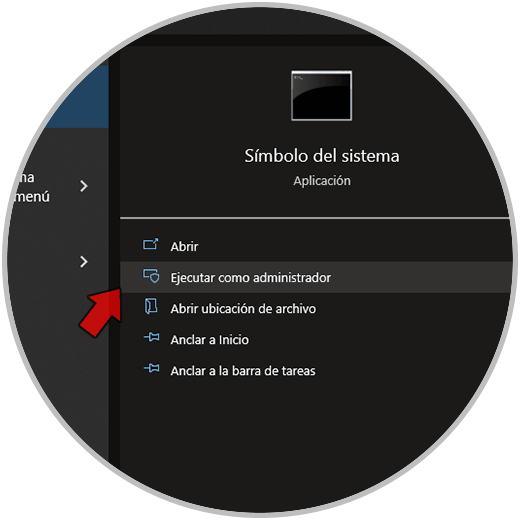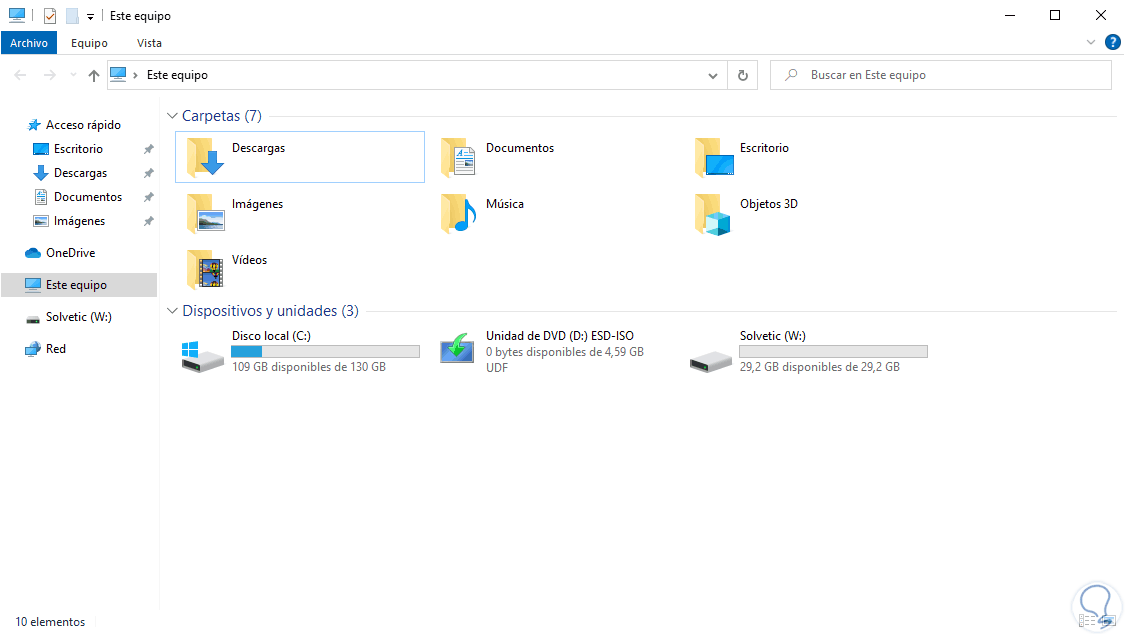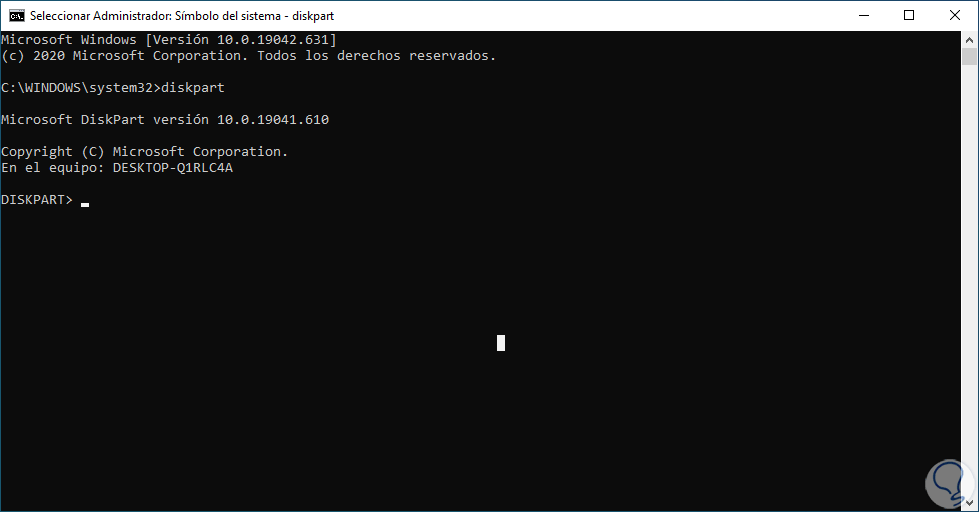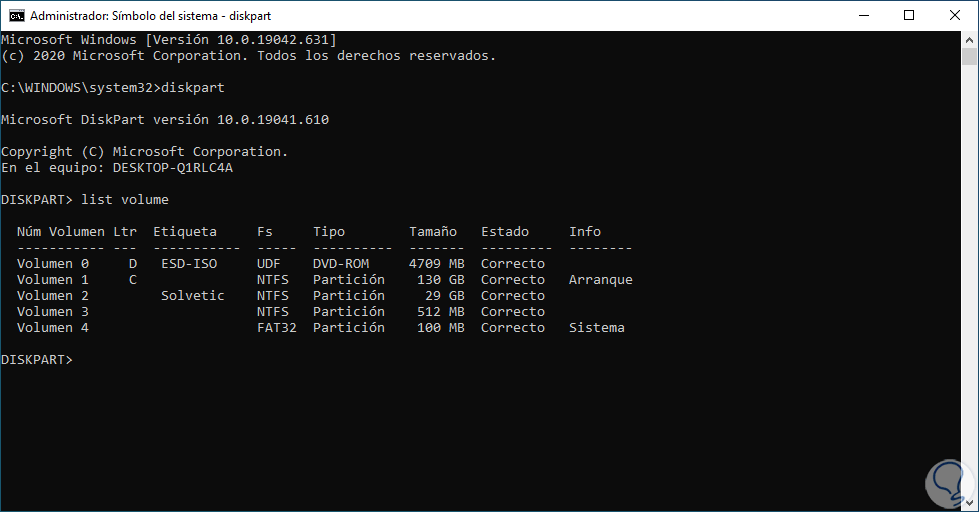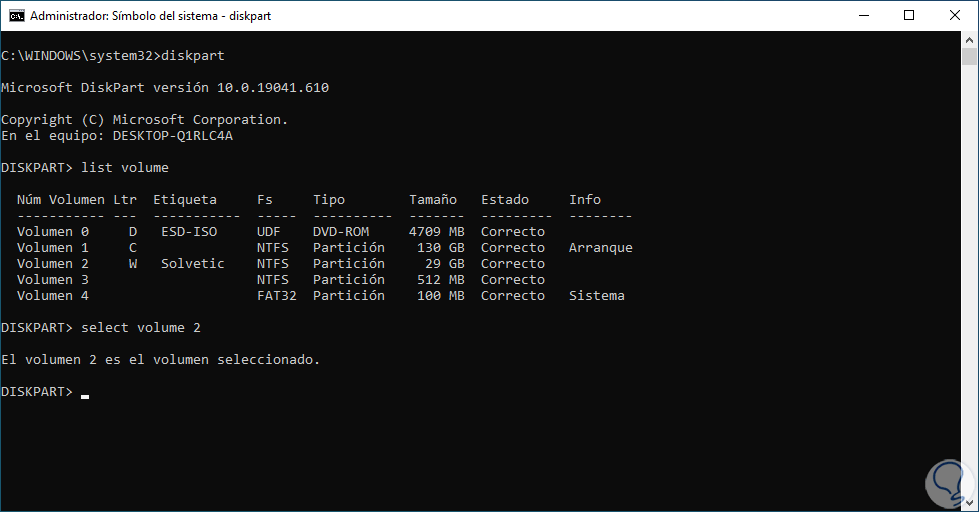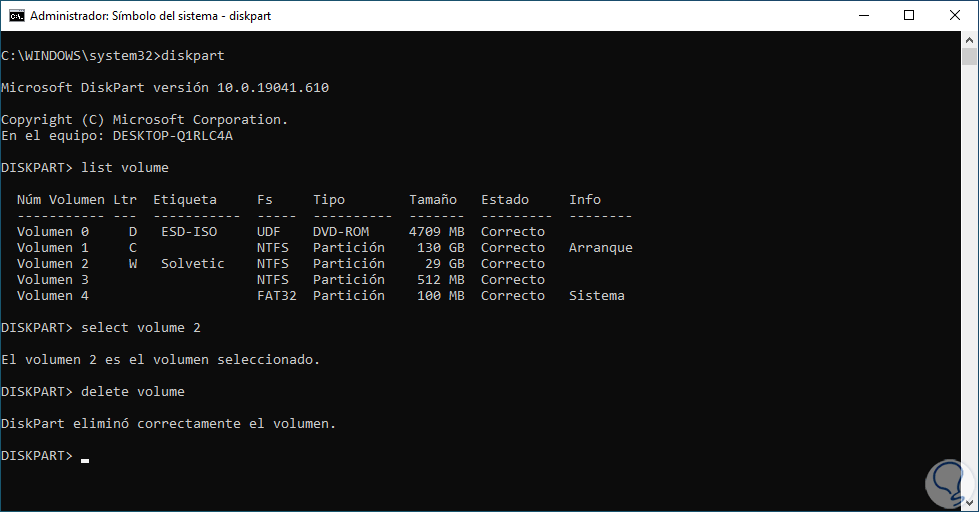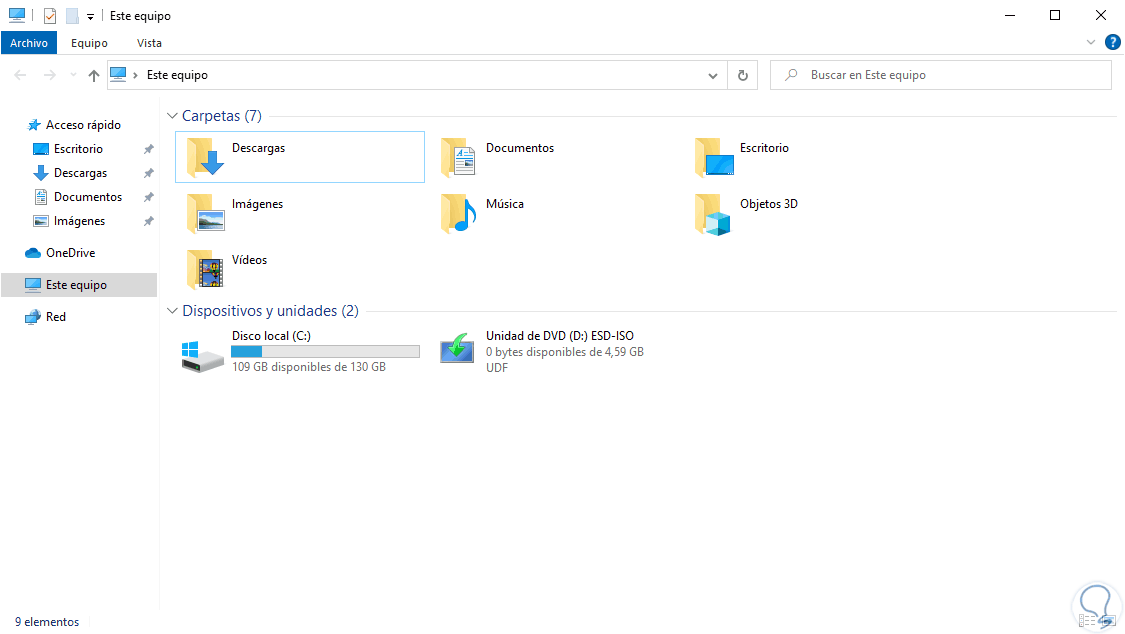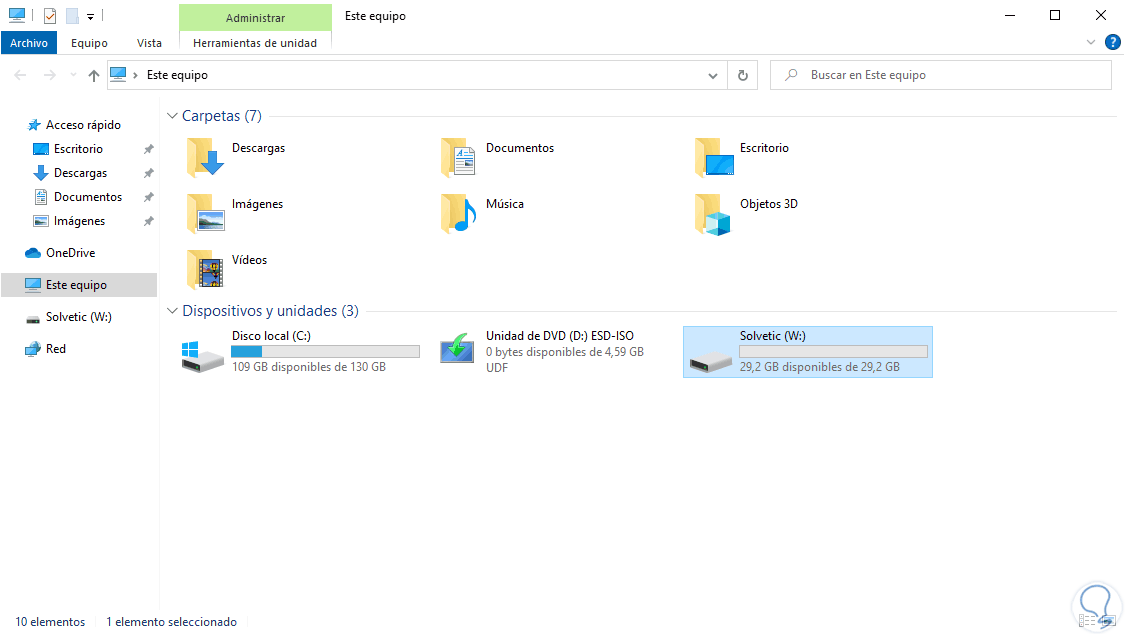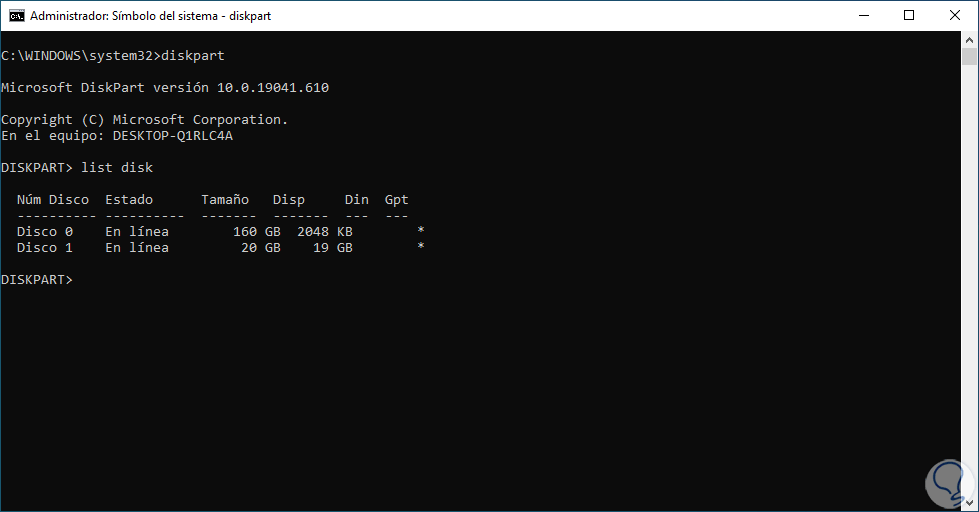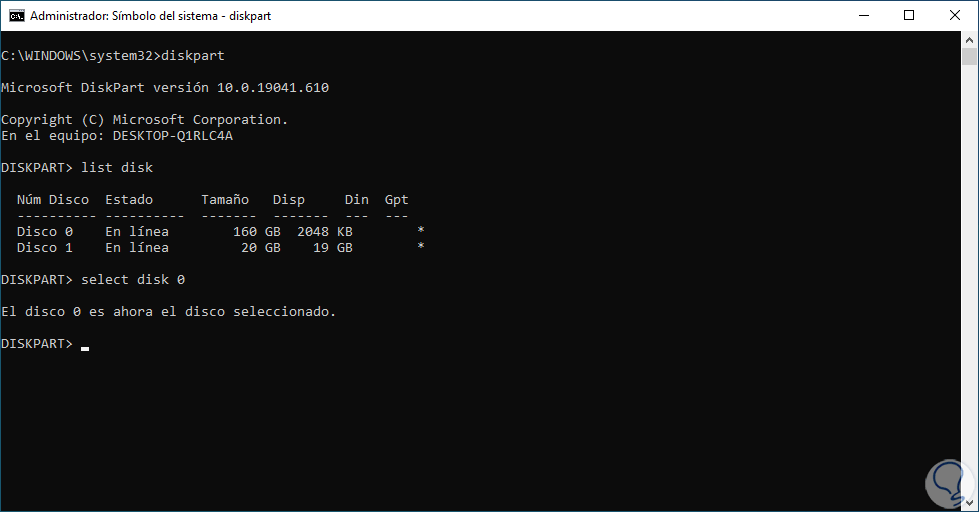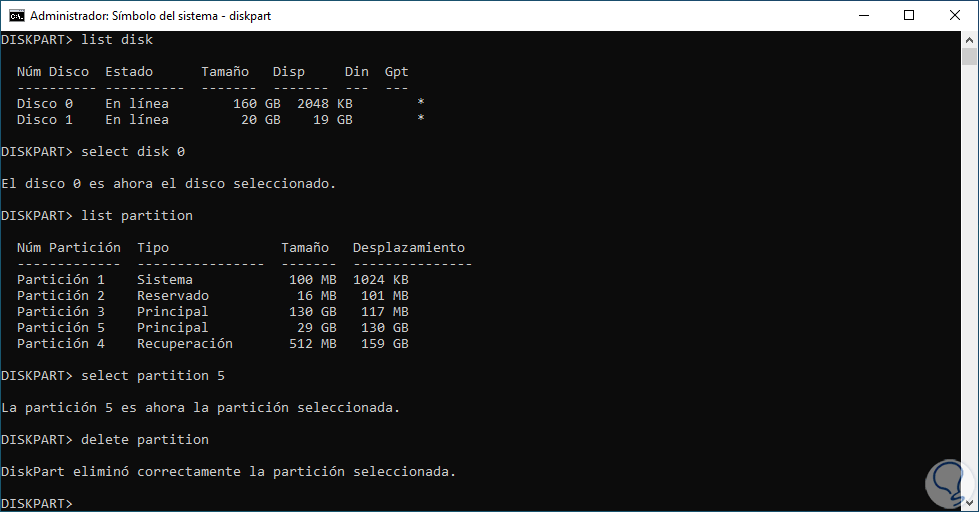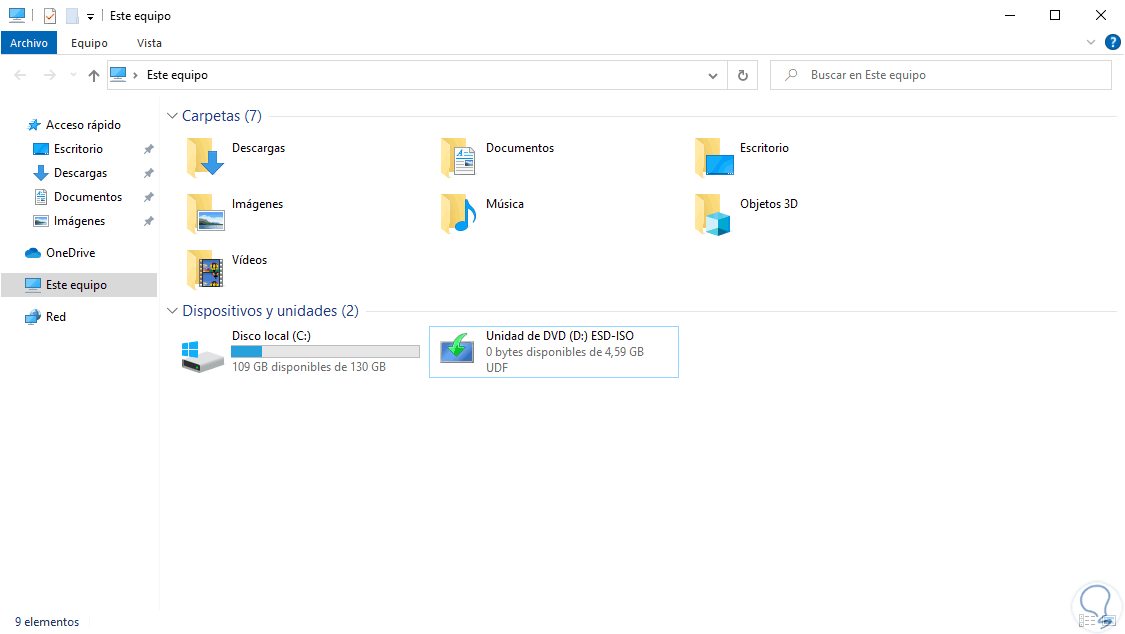Nuestros discos duros nos dan la posibilidad de ser usados para múltiples tareas como copias de seguridad, instalación de aplicaciones y diversas funciones más, ahora, muchos de nosotros creamos particiones que nos permiten “dividir” el disco duro en segmentos para poder administrar los datos allí alojados ya que no es bueno por privacidad tener toda la información en un solo sector del disco. Tener un buen disco gestionado es importante para poder acceder de forma eficiente a nuestra información y de ahí que la creación de particiones diferentes pueda ayudarnos en Windows 10.
Pero es posible que llegue el momento en que dicha partición no se usara más o bien que se necesite disponer del espacio total del disco, en este caso existen algunos métodos para eliminar las particiones en Windows 10 y Solvetic te explicará cada una de ellas.
1 Eliminar partición de disco duro Windows 10 desde Administrador de discos
Es uno de los métodos más simples y por ende más usados para este proceso, en primer lugar abrimos el Explorador de archivos y comprobamos la partición a borrar:
Abrimos el Administrador de discos desde el menú contextual de Inicio:
En la consola del Administrador damos clic derecho sobre la partición a borrar y seleccionamos "Eliminar volumen":
Veremos el siguiente mensaje desplegado:
Confirma el proceso dando clic en Si y la partición seguirá disponible mas no activa:
En caso de necesitar ese espacio podemos extender la unidad C en su totalidad.
Comprueba en el Explorador de archivos que la partición no está disponible:
2 Eliminar partición de disco duro Windows 10 desde PowerShell
Este es otro método para poder eliminar una partición activa en Windows 10 de manera segura y funcional, abrimos PowerShell como administrador:
En la consola listamos los volúmenes actuales:
Get-Volume
Eliminamos la partición usando la sintaxis:
Remove-Partition -DriveLetter (letra)
Debemos confirmar la acción con la letra S:
Validamos en el Explorador de archivos que la partición no este activa:
En caso de no contar con letra la partición, es posible que la partición este activa mas no cuente con una letra asignada, en PowerShell ejecutamos:
Get-Disk
Seleccionamos el disco con la partición:
Get-Partition -DiskNumber (número)
En caso de no ver la partición ejecutamos de nuevo el comando:
Borramos la partición con la sintaxis:
Remove-Partition -DiskNumber (número) -PartitionNumber (número)
Confirma la acción:
3 Eliminar partición de disco duro Windows 10 desde CMD
La consola de CMD es otra de las posibilidad disponibles para borrar una partición en Windows 10, para usar este método abrimos CMD como administrador:
Abrimos el Explorador de archivos y comprobamos la partición a borrar:
En la consola accedemos a la utilidad de discos:
diskpart
Listamos los volúmenes:
list volume
Seleccionamos el volumen (partición) a borrar:
select volume #
Borramos la partición usando la sintaxis:
delete volume
Comprueba en el Explorador de archivos que dicha partición ya no estará visible para ser usada:
Es posible en la consola de CMD usar el borrado de la partición con el comando de partición directamente, veremos en el Explorador de archivos la partición a borrar:
En la consola de CMD accedemos a Diskpart con el comando diskpart y listamos esta vez los discos:
list disk
Seleccionamos el disco donde está la partición.
select disk #
Listamos las particiones disponibles en ese disco:
list partition
Seleccionamos la partición a borrar con la sintaxis:
select partition #
Borramos la partición:
delete partition
Desde el Explorador comprobamos que se haya eliminado:
Estas son las opciones para borrar una partición de forma completa en Windows 10.