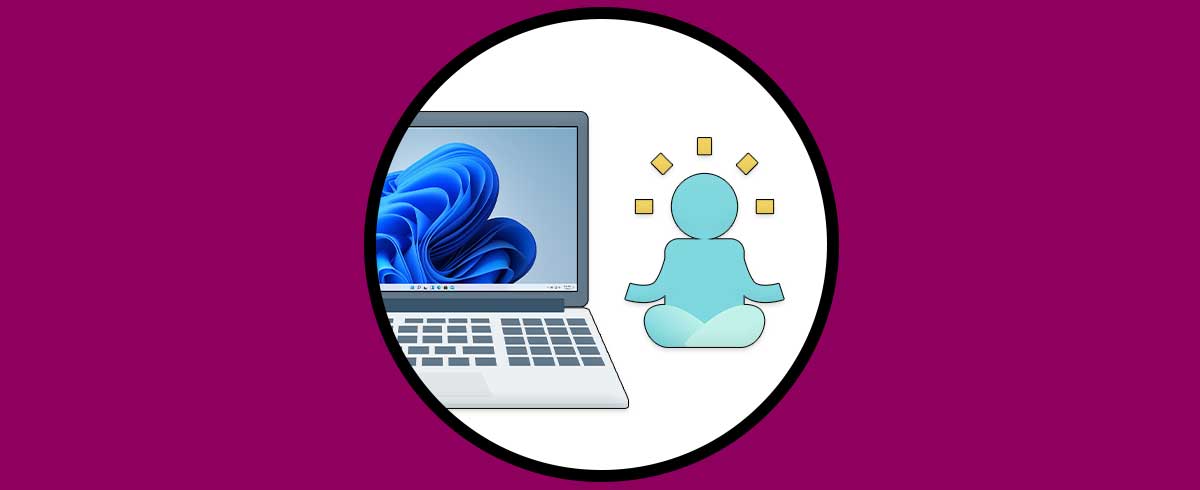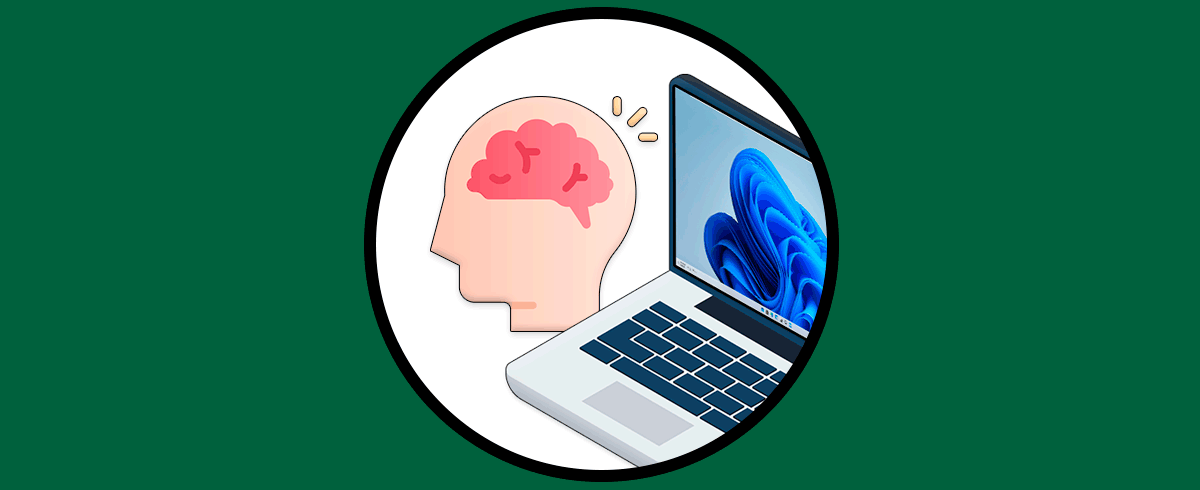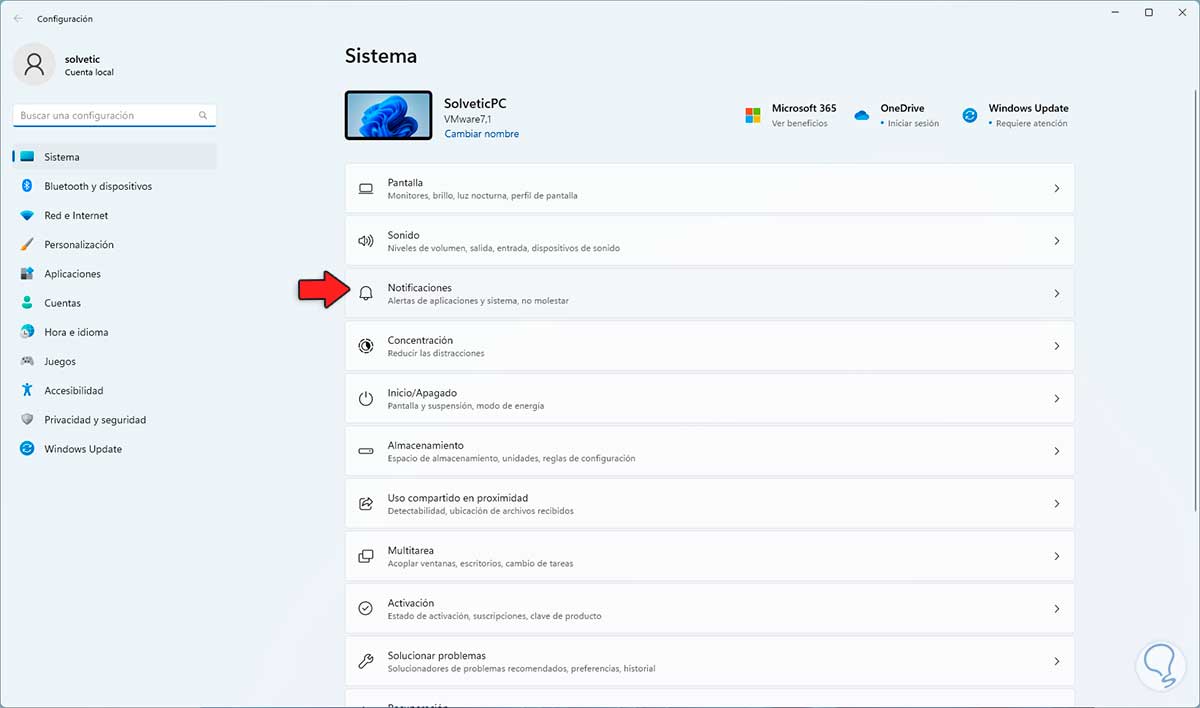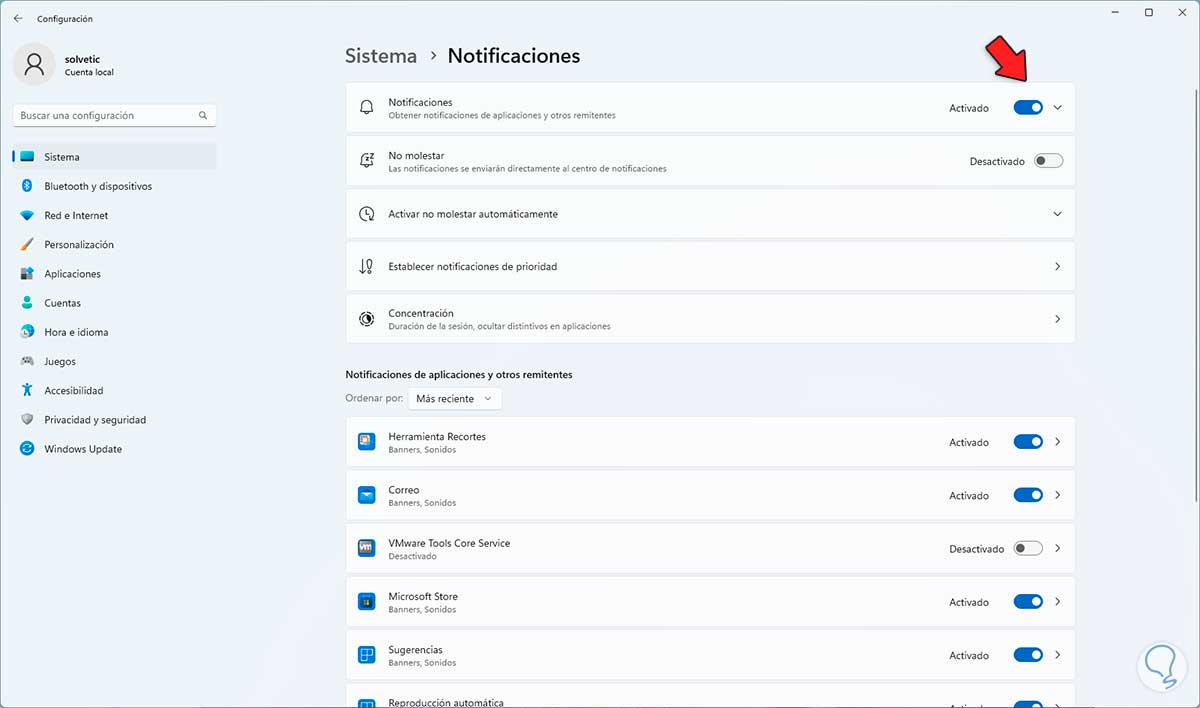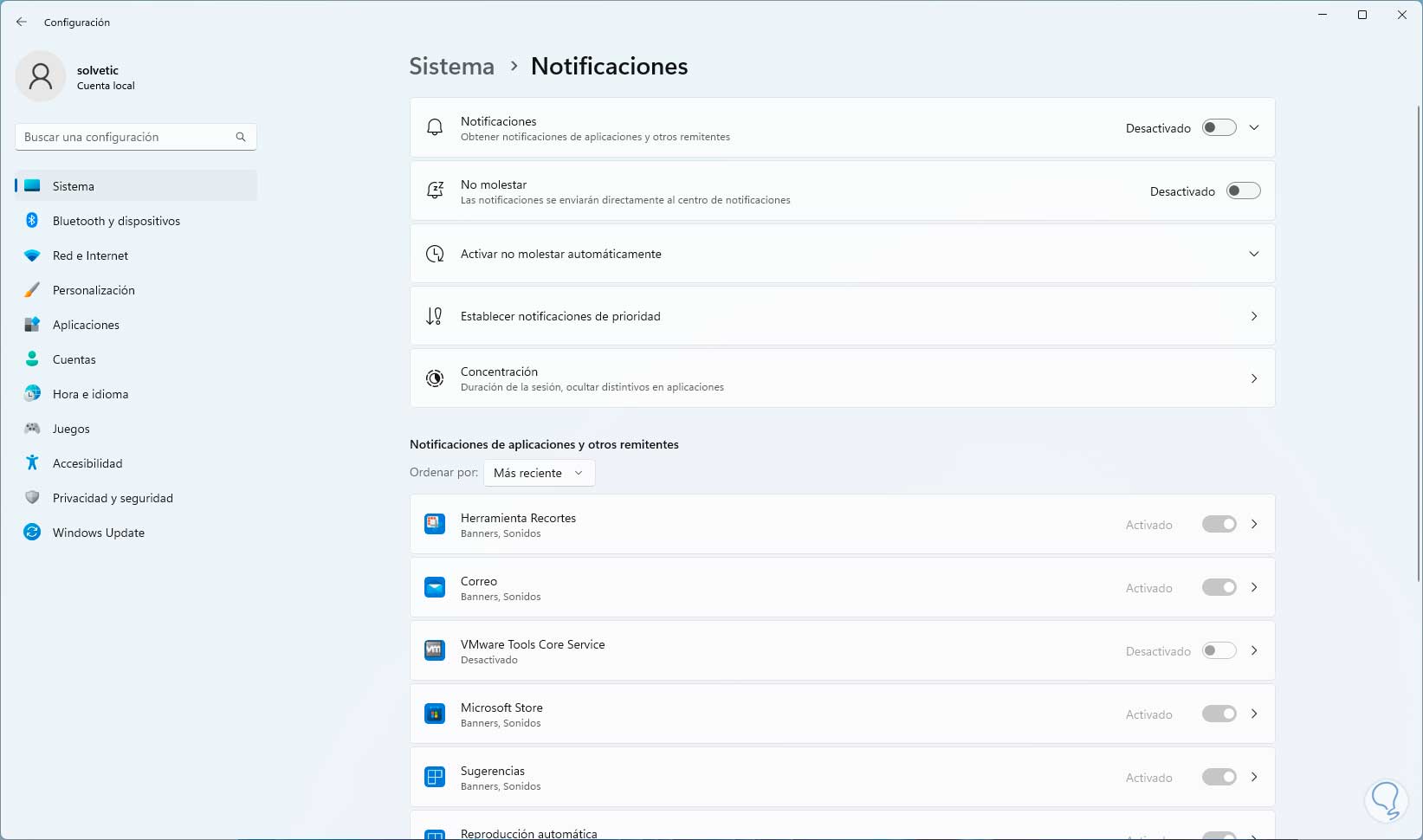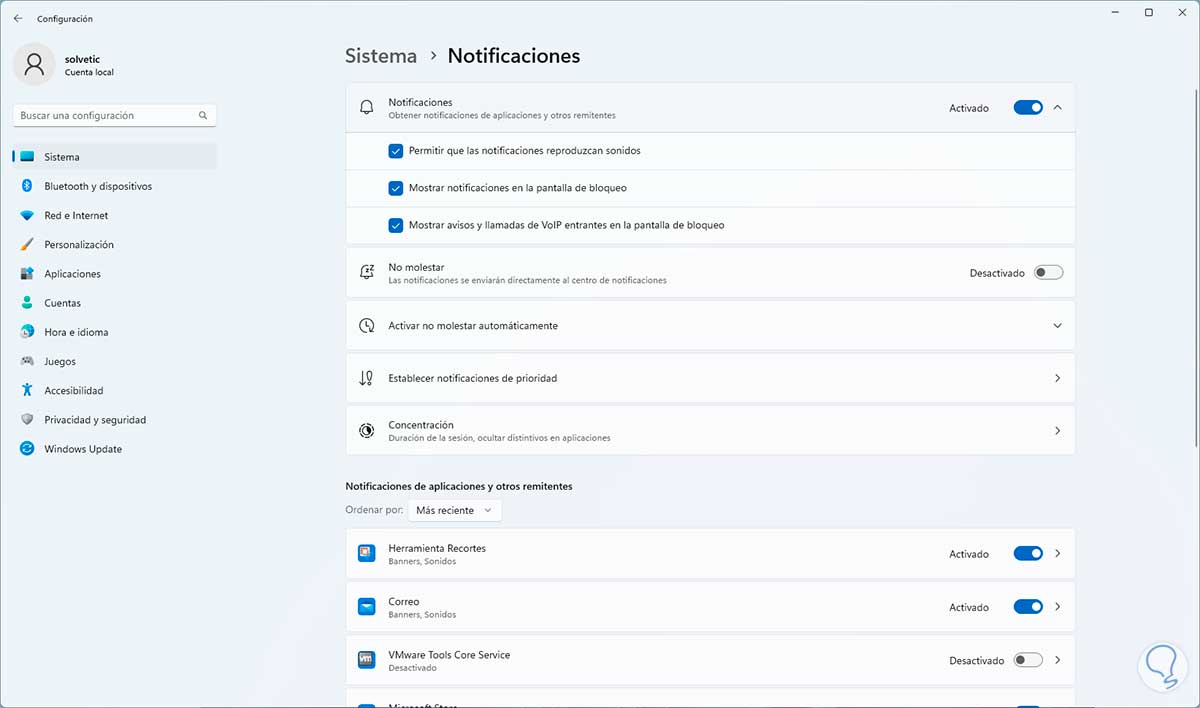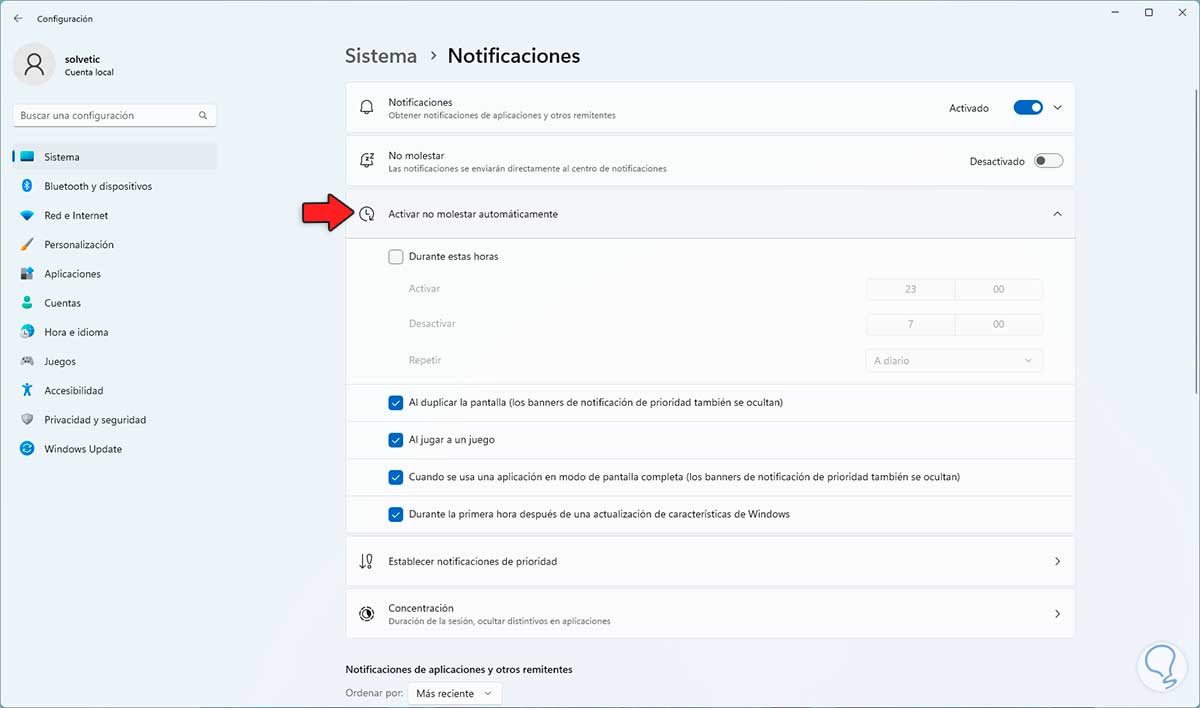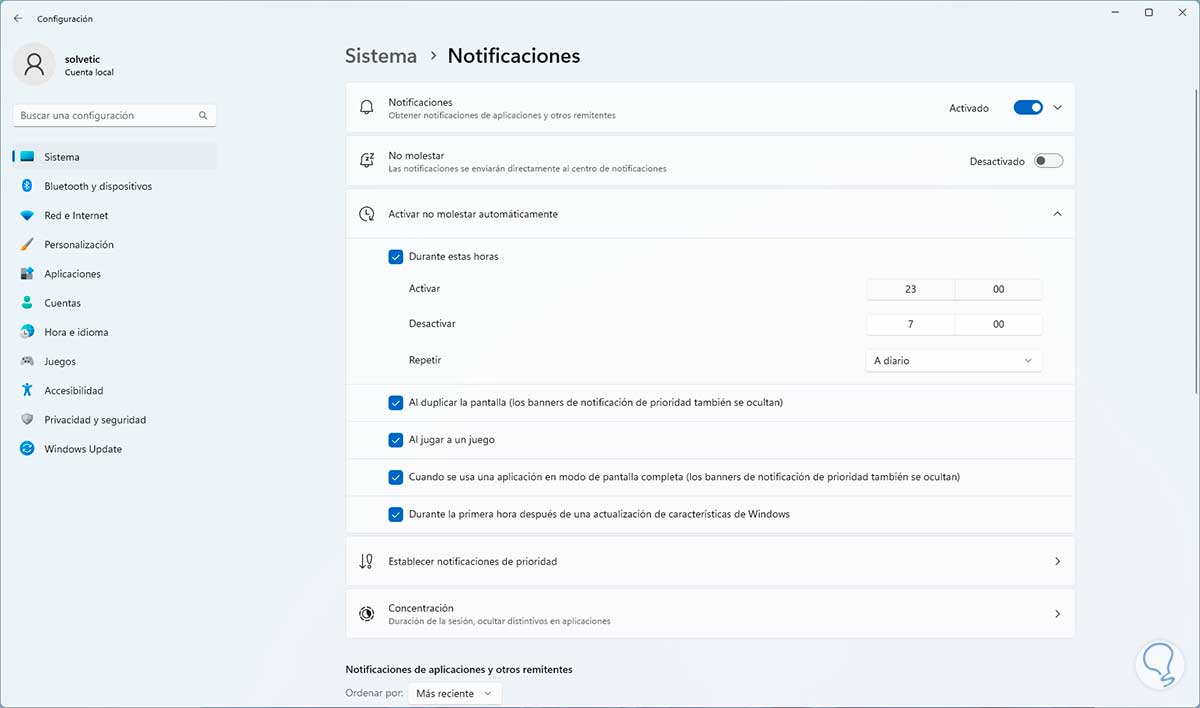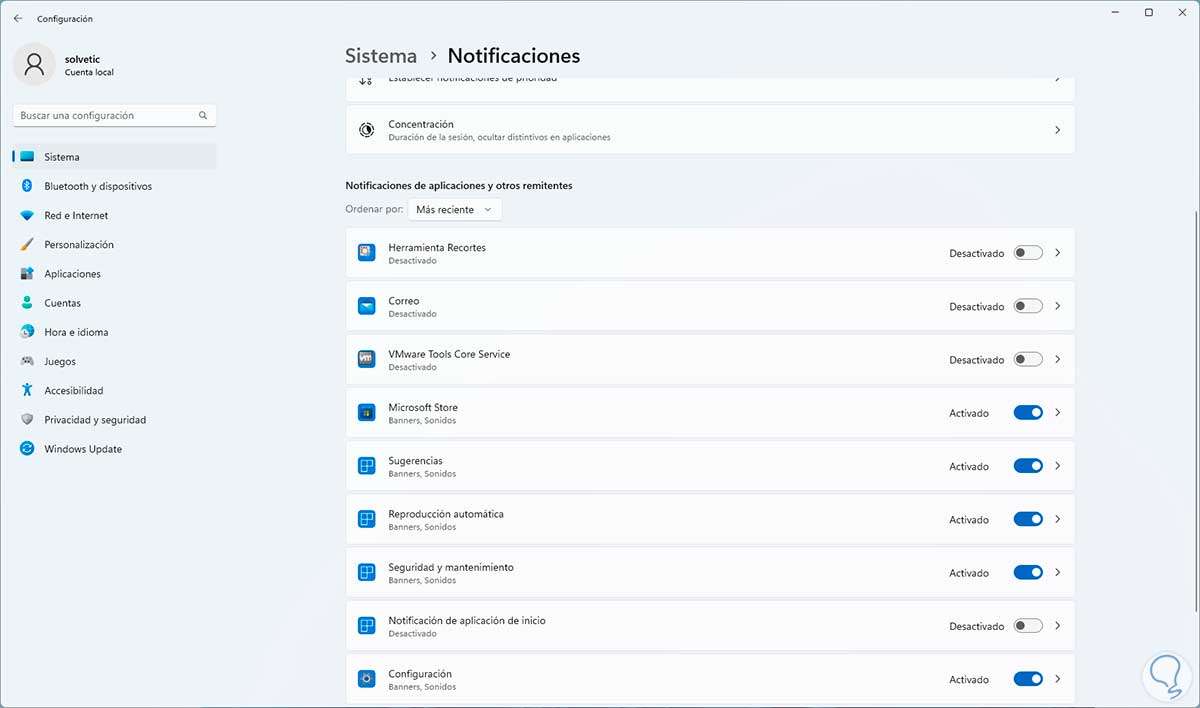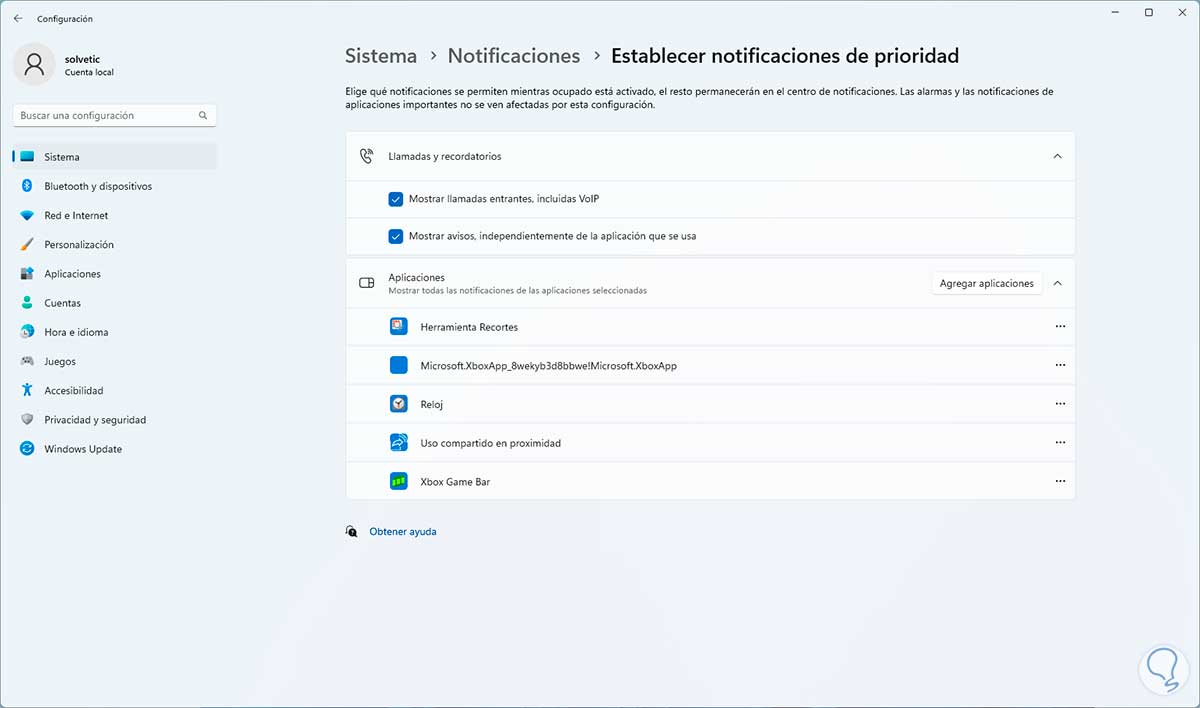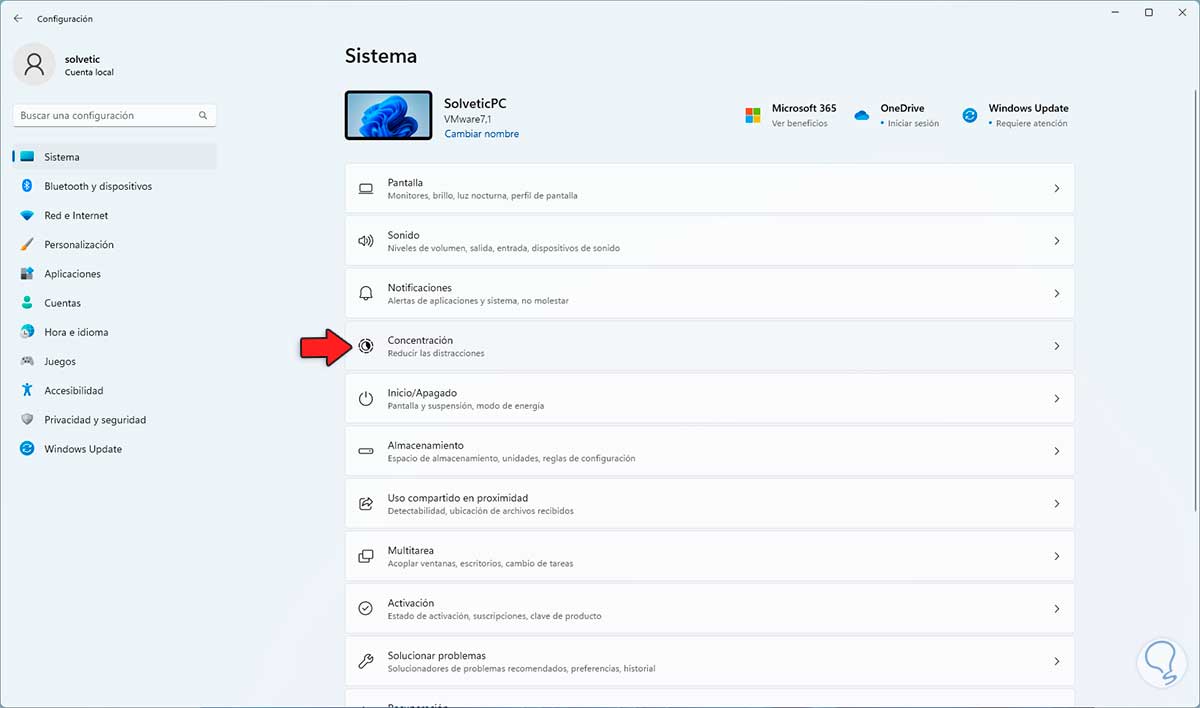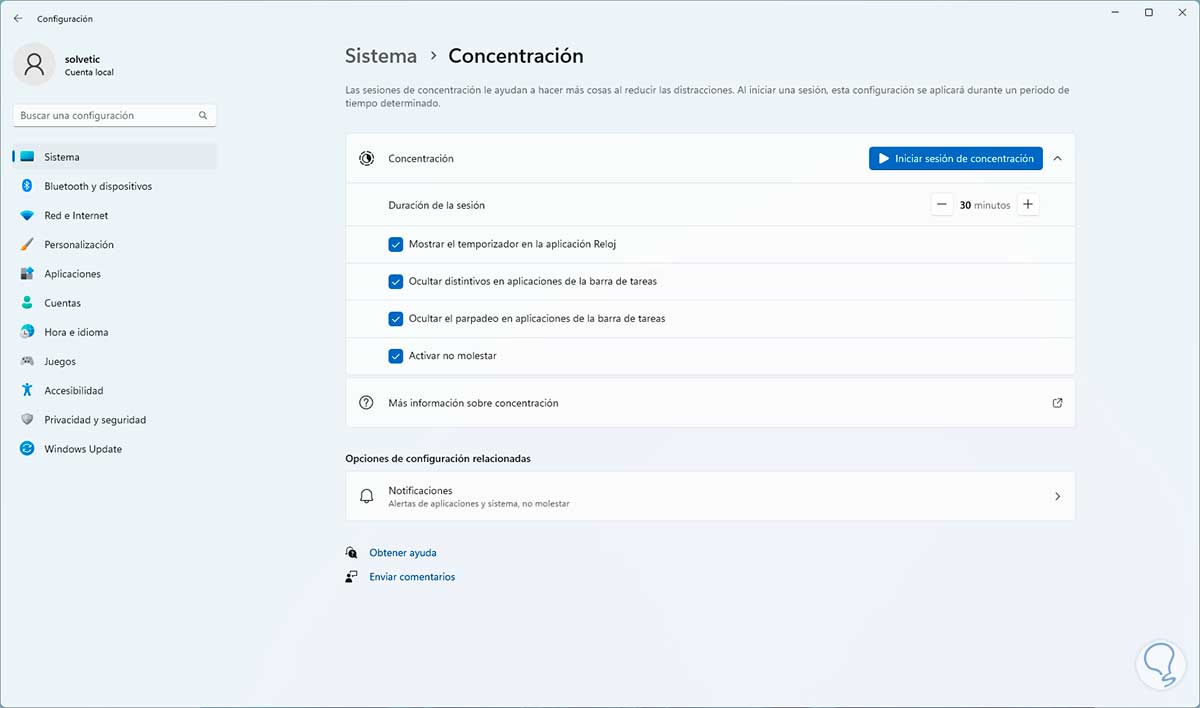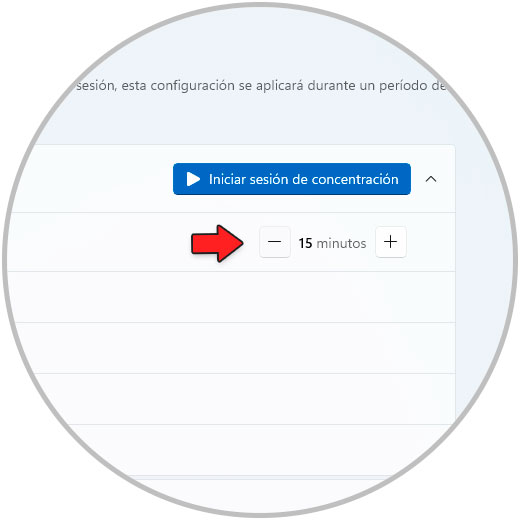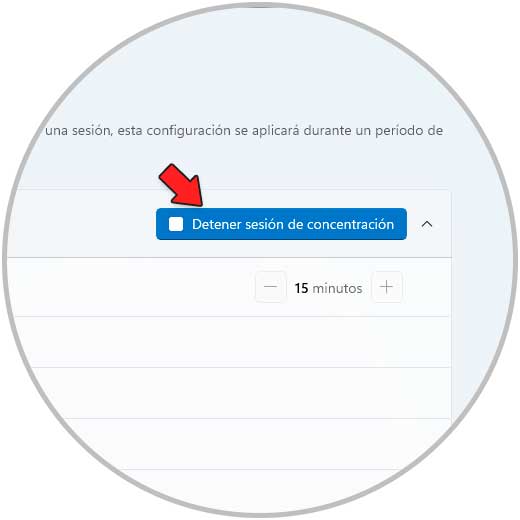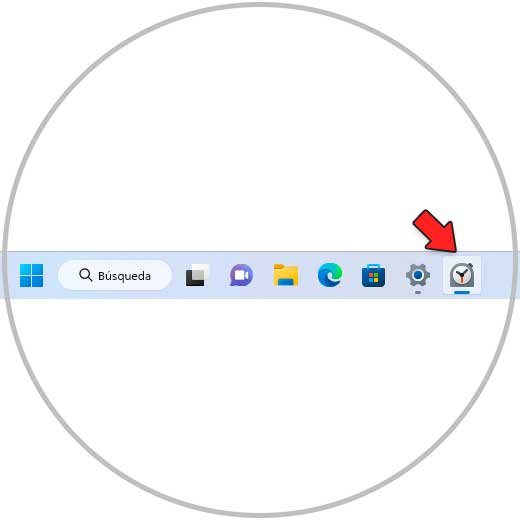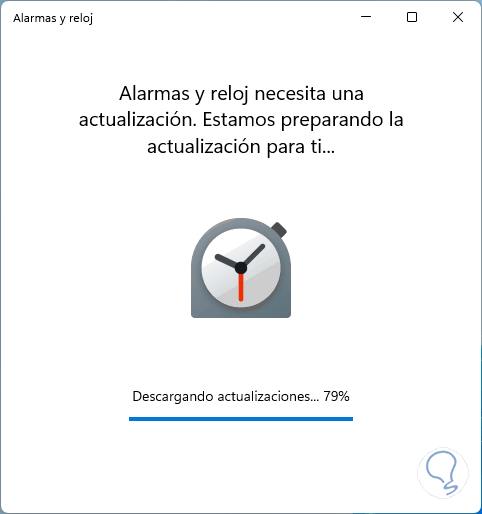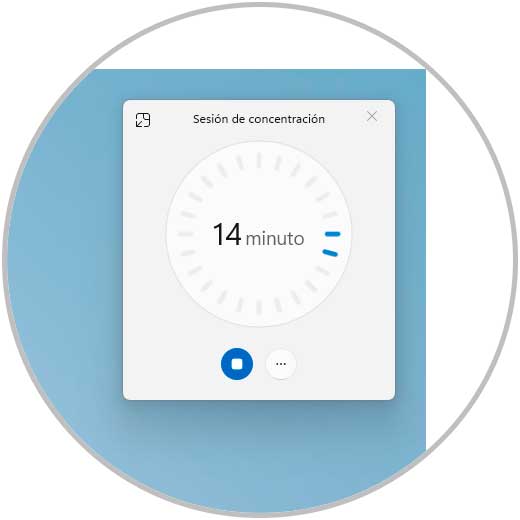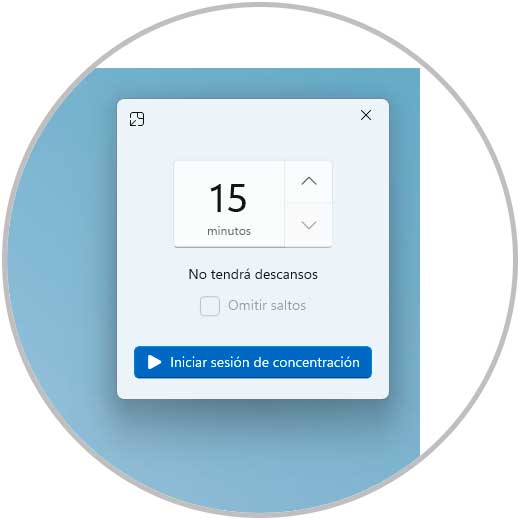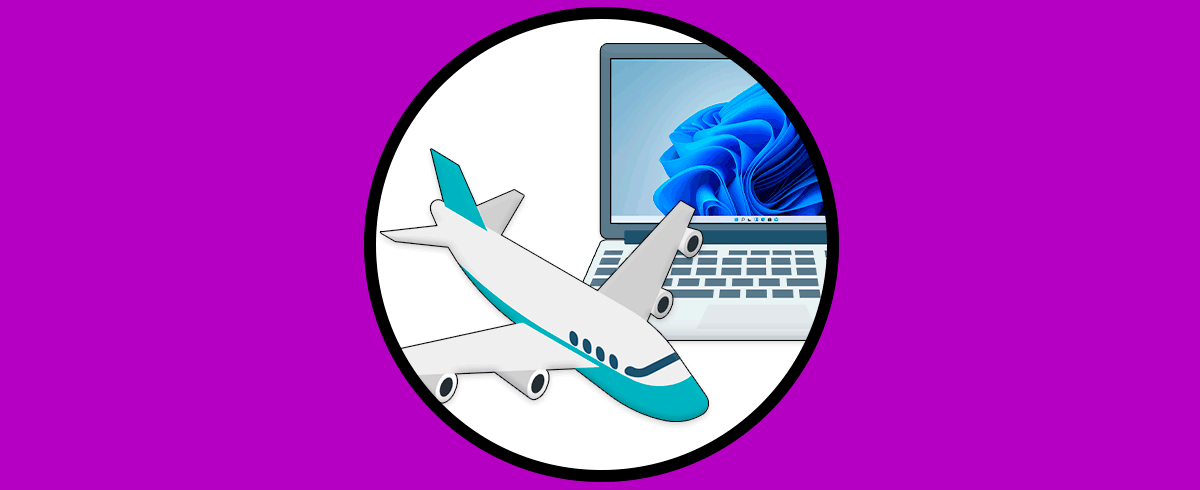Windows 11 tiene ciertas funciones que buscan mejorar la experiencia del usuario al máximo y una de estas son las notificaciones gracias a las cuales podemos estar al tanto de cualquier novedad tanto del sistema como de aplicaciones extras y estas notificaciones pueden ser tanto visuales como de audio.
Pero adicional a esto Windows 11 nos da la oportunidad de administrar estas notificaciones de forma global o bien recurrir al modo Concentración el cual es una sesión de un rango determinado de tiempo donde se inactivarán por completo las notificaciones permitiendo que el usuario este 100% de lleno en su trabajo.
Solvetic explicará cómo usar el Modo Concentración y las notificaciones en Windows 11.
Cómo usar el Modo Concentración y las notificaciones en Windows 11
En primer lugar trabajaremos con las notificaciones, para esto vamos a "Inicio - Configuración - Sistema - Notificaciones":
Al dar clic allí veremos las siguientes opciones por defecto:
Es posible activar o desactivar el interruptor "Notificaciones" para bloquear o no todas las notificaciones en Windows 11:
Vemos que este interruptor administra todas las notificaciones de forma global, damos clic en "Notificaciones" y allí es posible seleccionar cuáles permisos pueden quedar activos:
Allí es posible realizar lo siguiente:
- Habilitar que las notificaciones emitan sonidos en el sistema
- Activar las notificaciones en la pantalla de bloqueo
- Administrar el modo Avión y las llamadas VoIP
En la sección “Activar no molestar automáticamente” veremos lo siguiente:
Recodemos que No molestar bloqueara cualquier tipo de notificación que se lance en Windows 11, allí podemos activar la casilla “Durante estas horas” y luego definimos el rango horario en el cual estará activo dicho modo:
En la sección “Repetir” podemos definir la frecuencia de este modo, alternativamente es posible activar o no los interruptores de forma individual por app:
Allí administramos cada interruptor de la aplicación para definir si deseamos ver o no sus notificaciones, podemos dar clic en “Establecer notificaciones de prioridad” para gestionar las notificaciones más importantes:
Como vemos es posible agregar aplicaciones de las que deseamos recibir notificaciones en Windows 11 dando clic en “Agregar aplicaciones” y seleccionar las deseadas.
Vamos a "Sistema - Concentración":
Al acceder allí veremos esto:
Es posible activar o no las casillas con los parámetros deseados de la sesión de concentración los cuales abarcan:
- Activar o no la función No molestar
- Ocultar animaciones de las aplicaciones en la barra de tareas
- Acceder al temporizador para llevar el tiempo restante
En "Duración de la sesión" es posible determinar la cantidad de tiempo (en minutos) de esta sesión:
Damos clic en "Iniciar sesión de concentración" y desde Configuración será posible detenerla si es necesario:
Ahora automáticamente se abrirá el contador con el tiempo restante de la sesión (si se ha activado la casilla “Mostrar el temporizador en la aplicación reloj), en la barra de tareas podemos ver que se activa el modo de No Molestar para aplicar la concentración:
Nota: en algunos casos debemos esperar que se actualice la app Reloj:
Ahora podemos ver el temporizador en base al tiempo que se ha seleccionado:
Para finalizar la sesión antes del tiempo damos clic en el icono de detener:
Esta es la forma para administrar las notificaciones y Concentración en Windows 11 para un trabajo optimo y personalizado para mejorar la productividad.