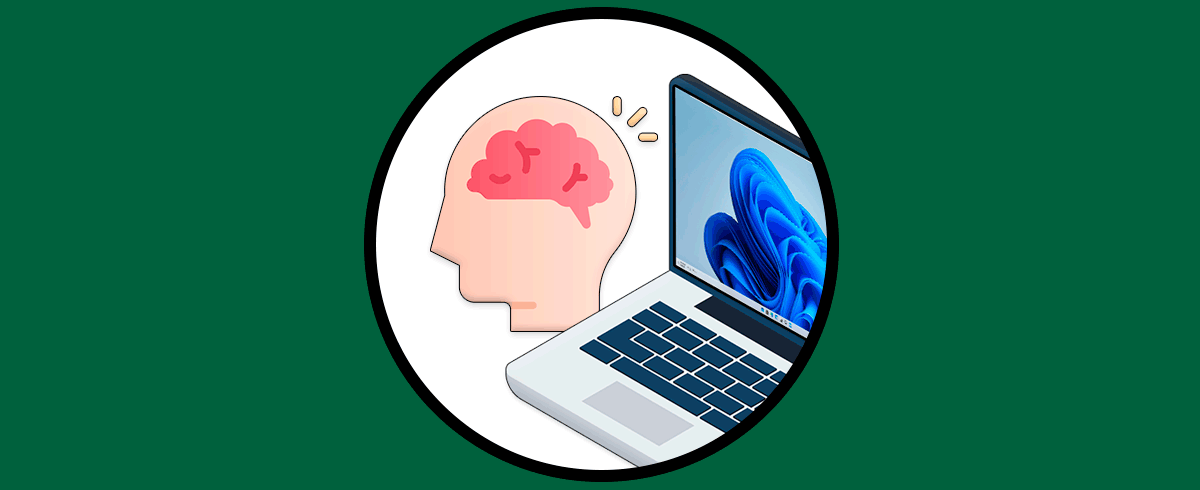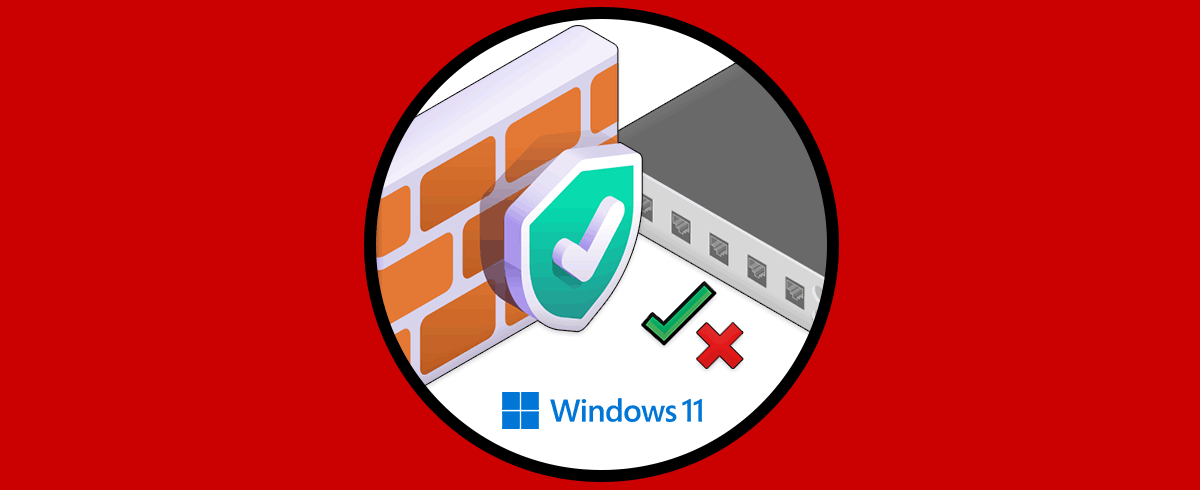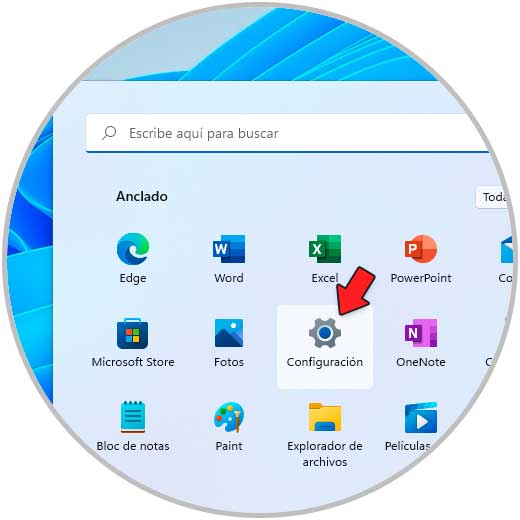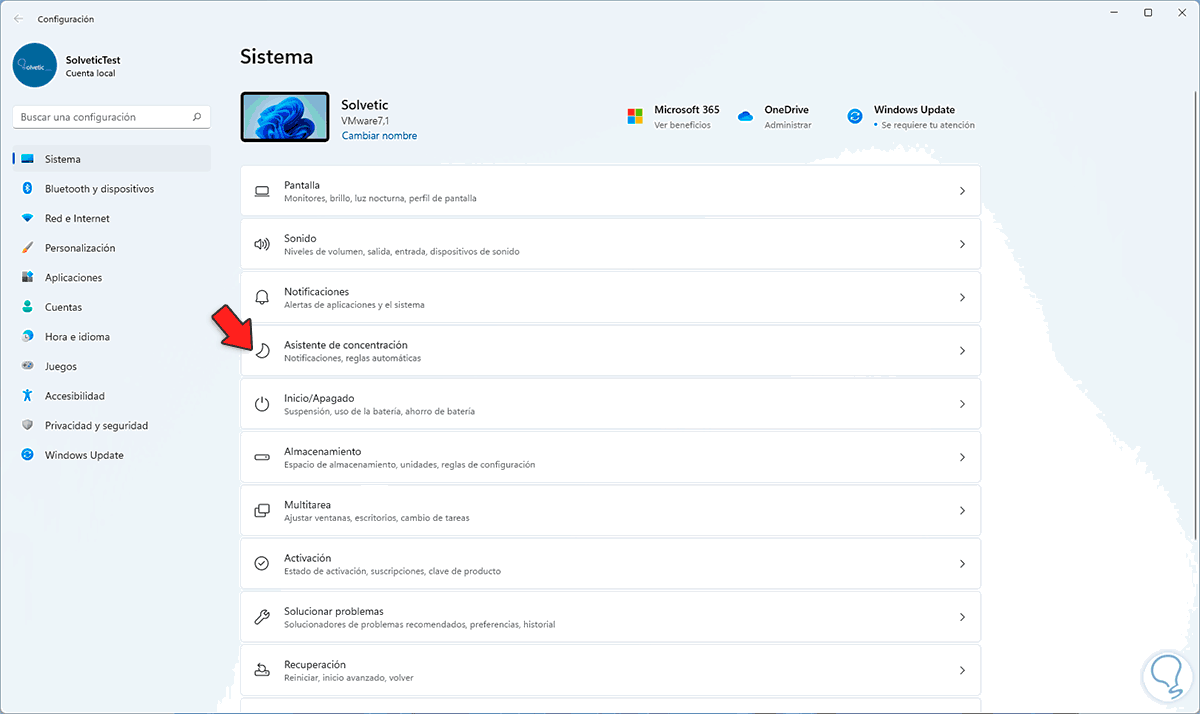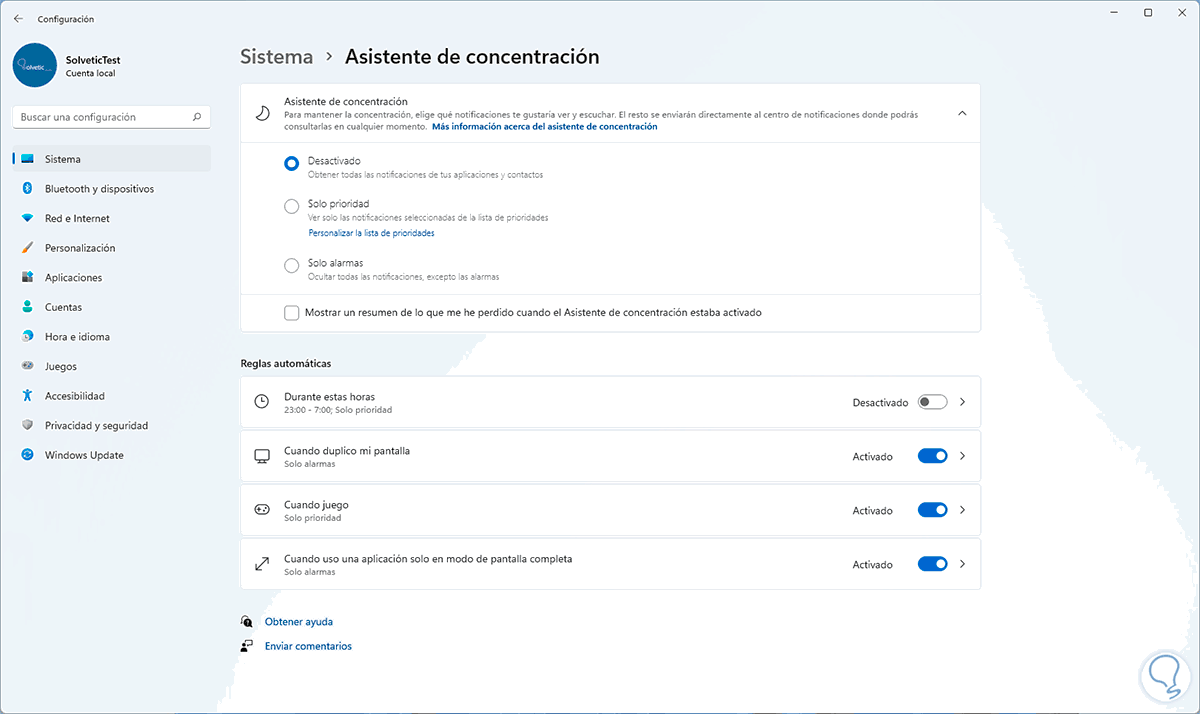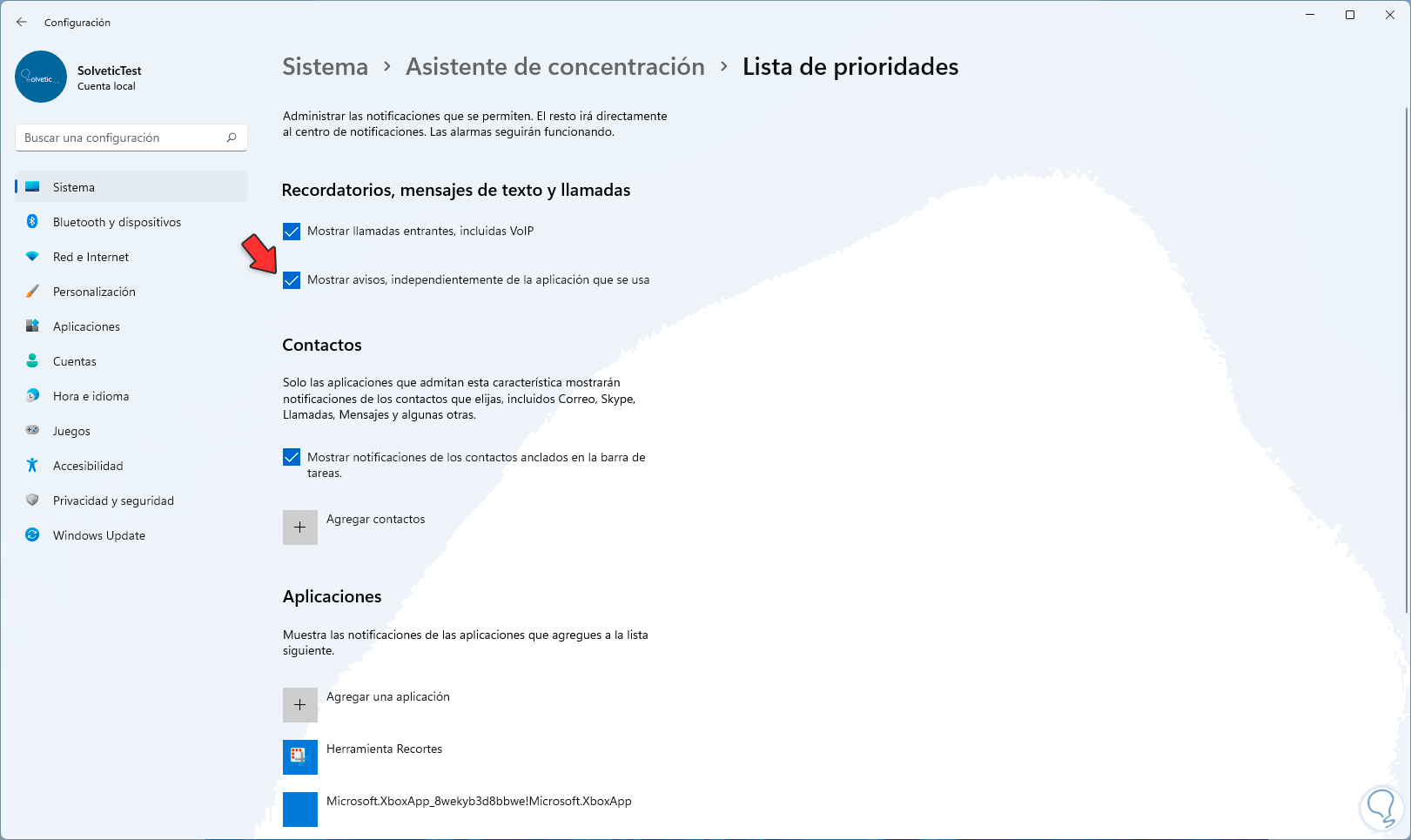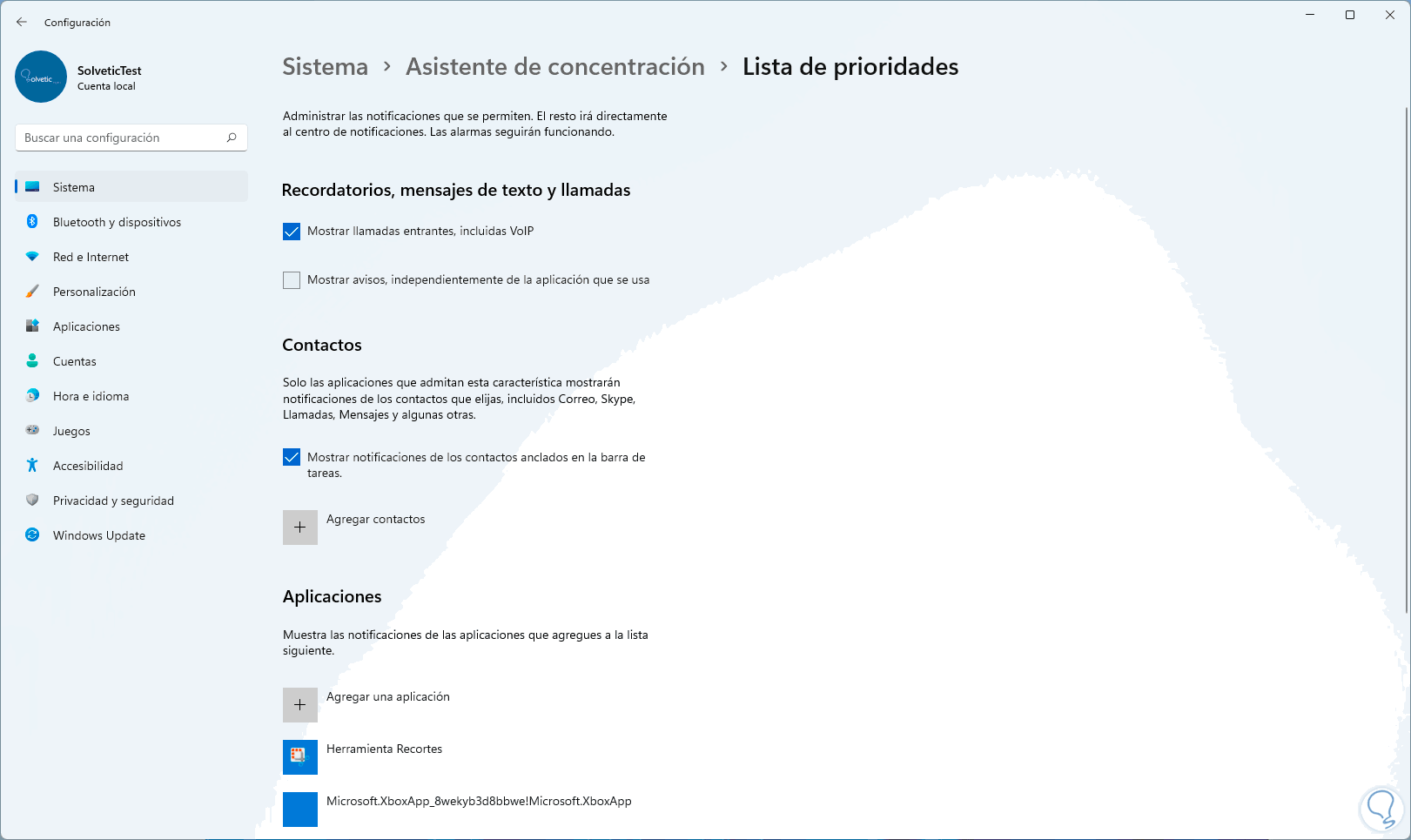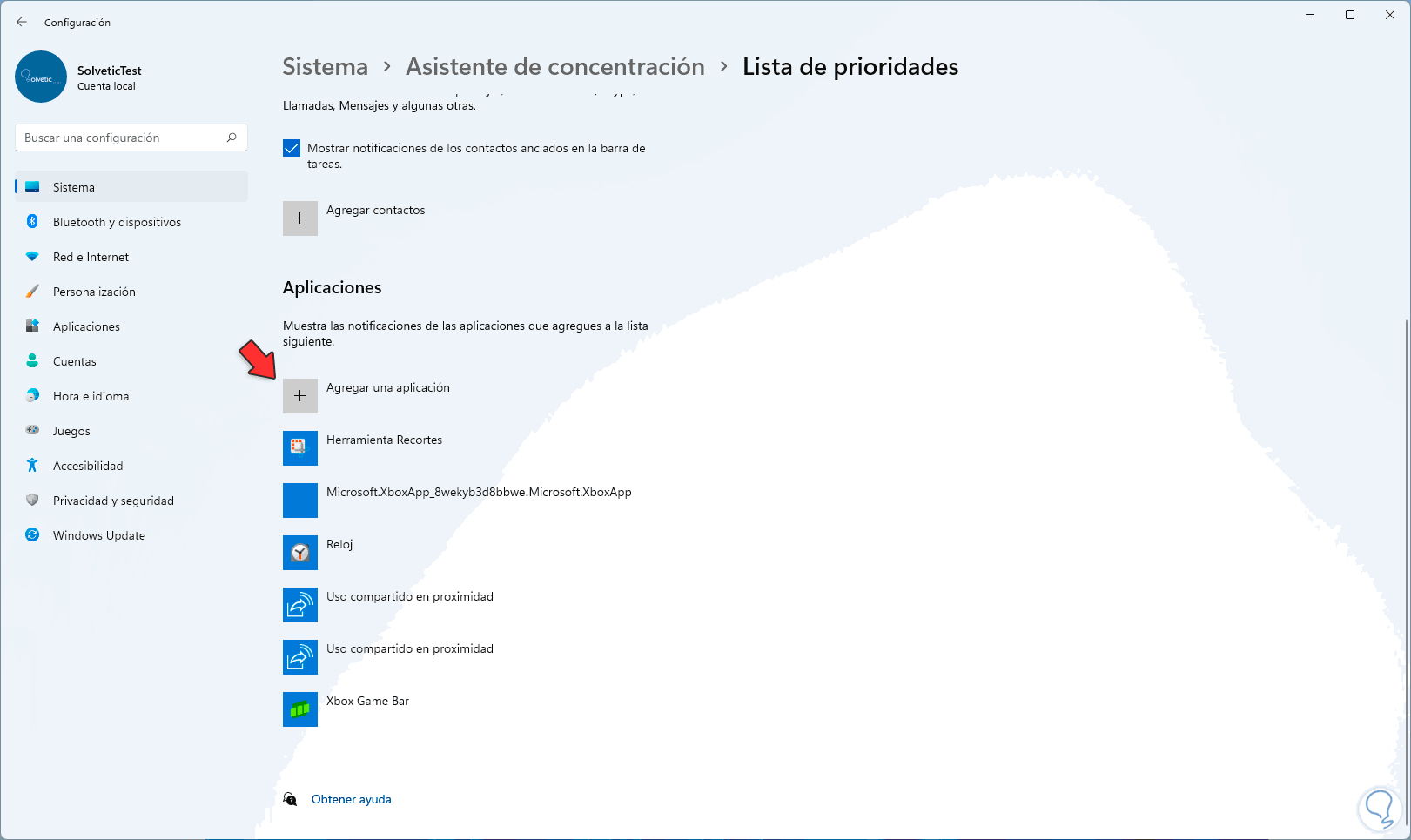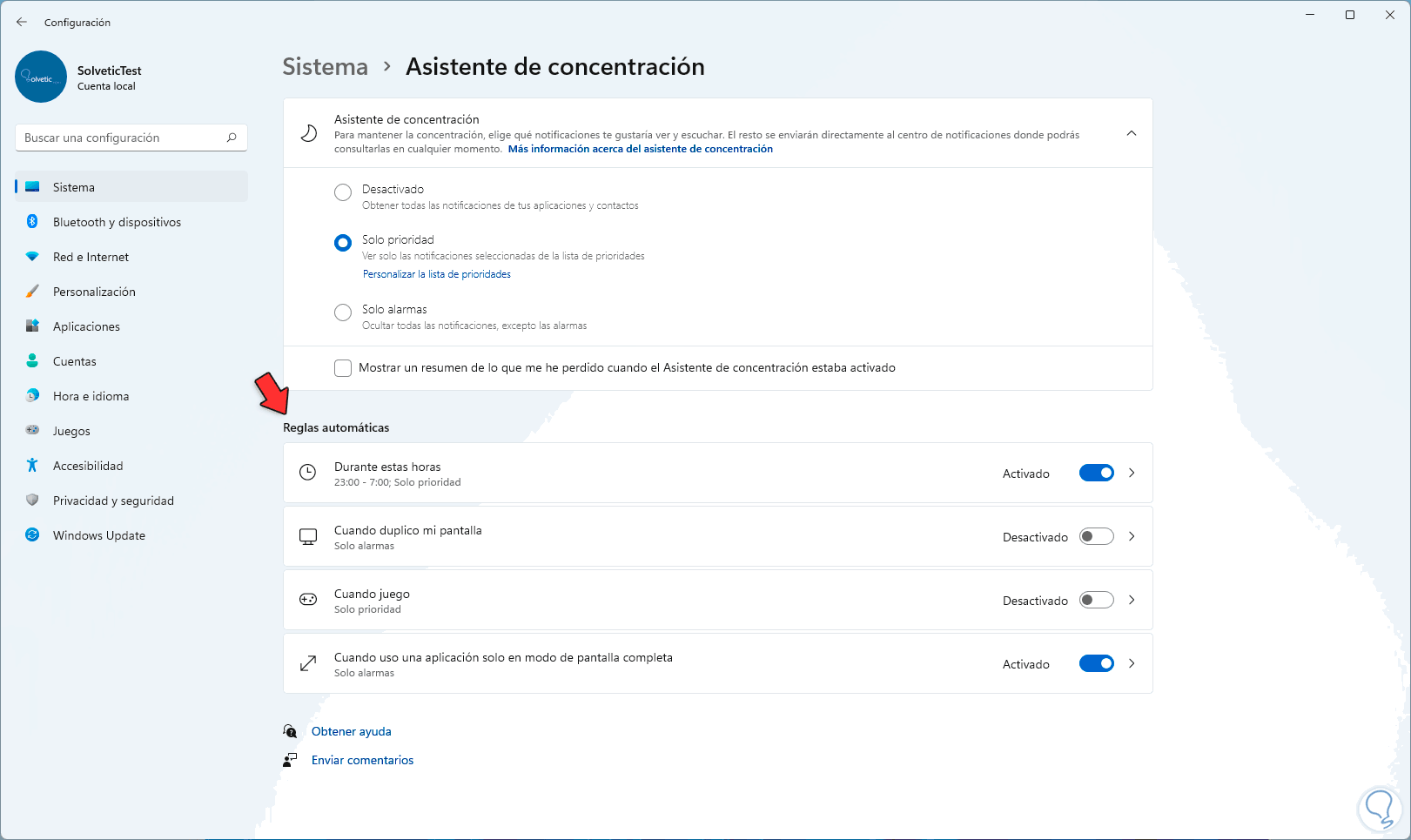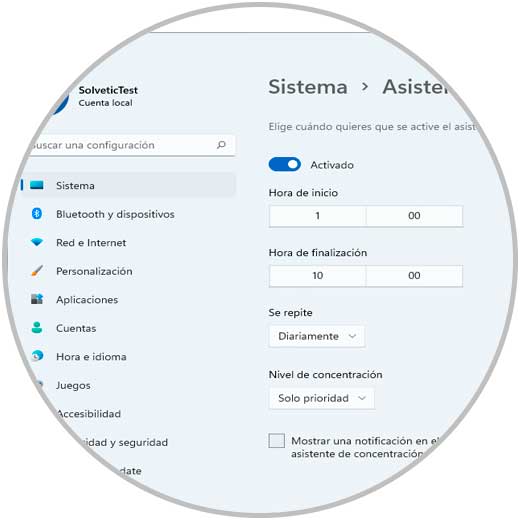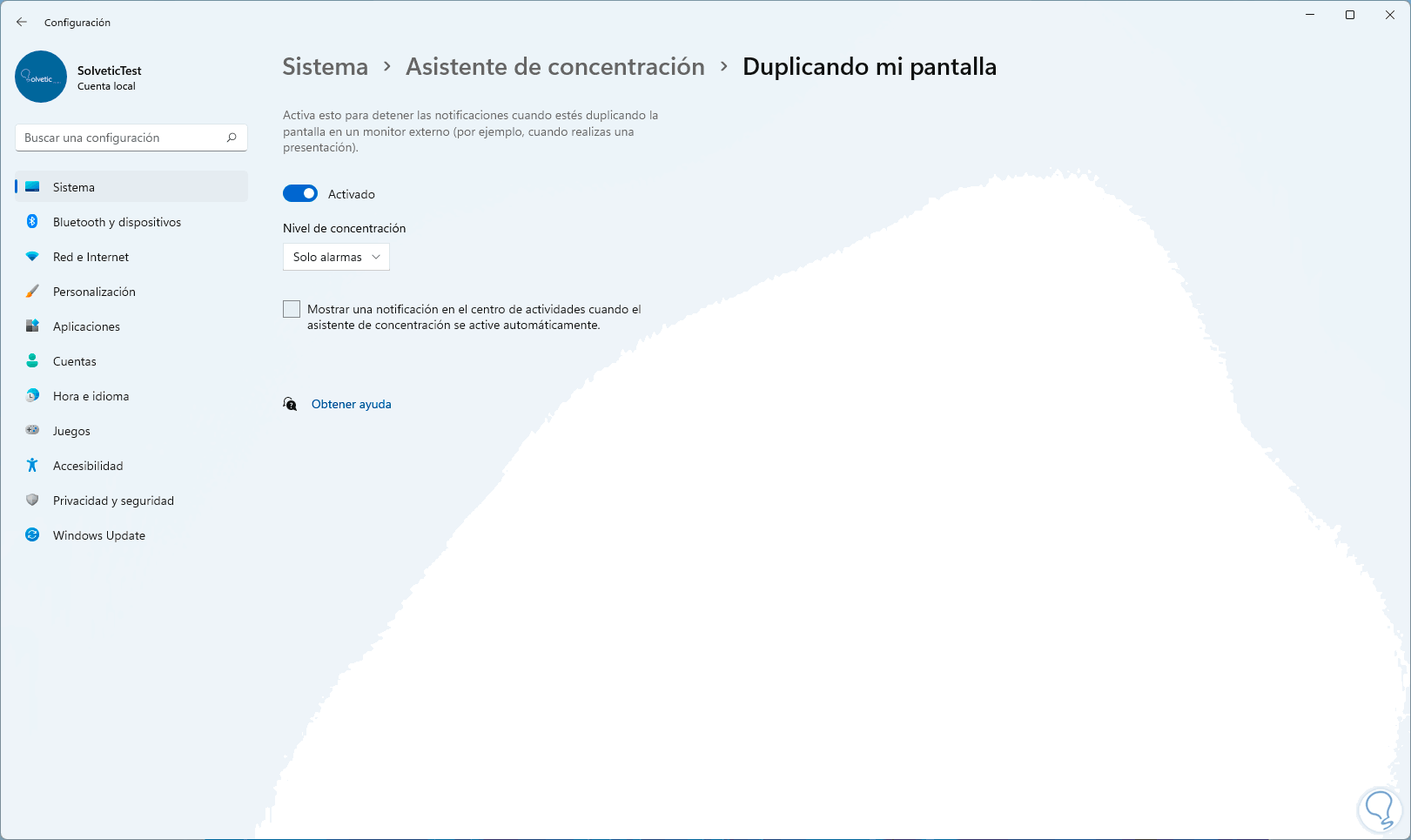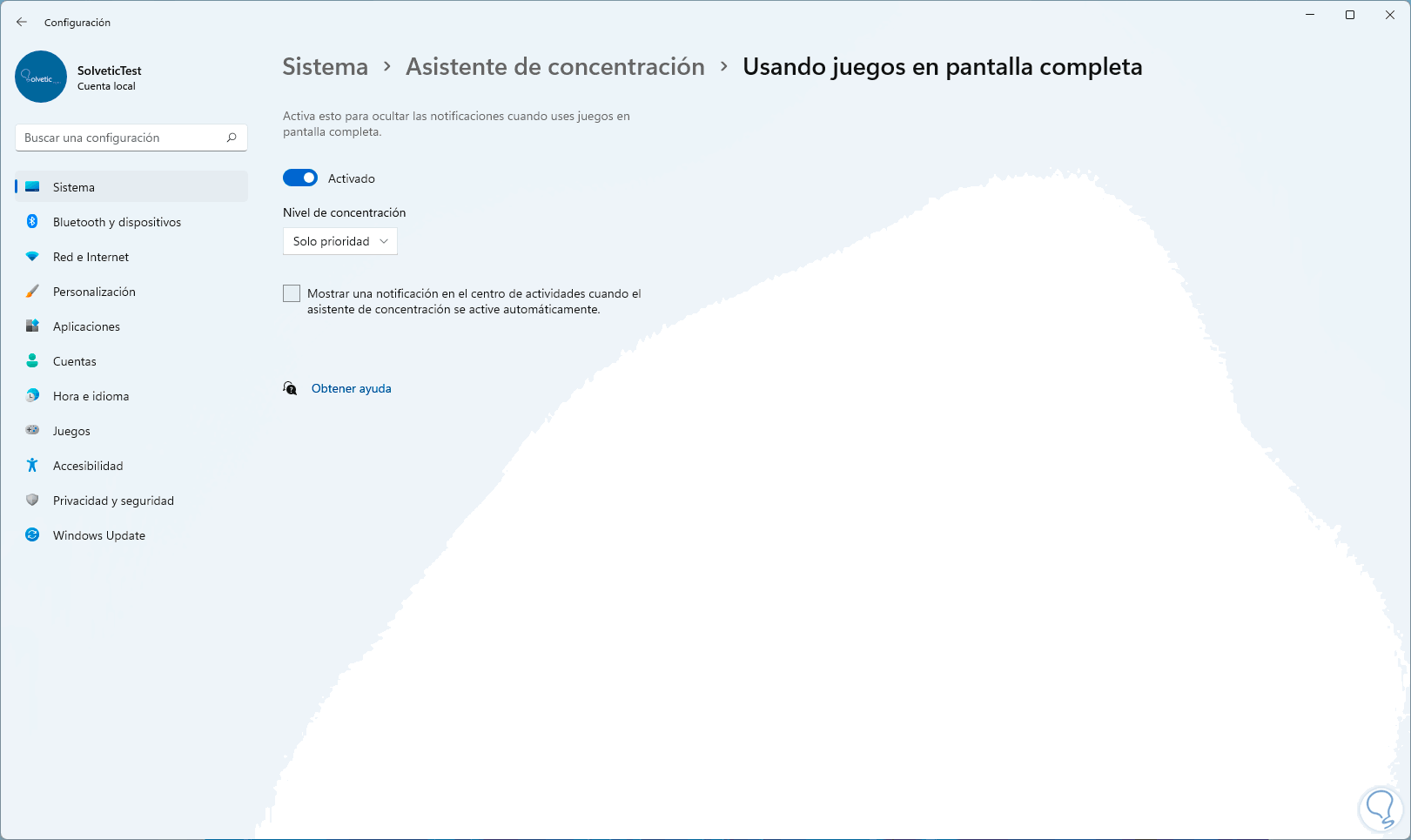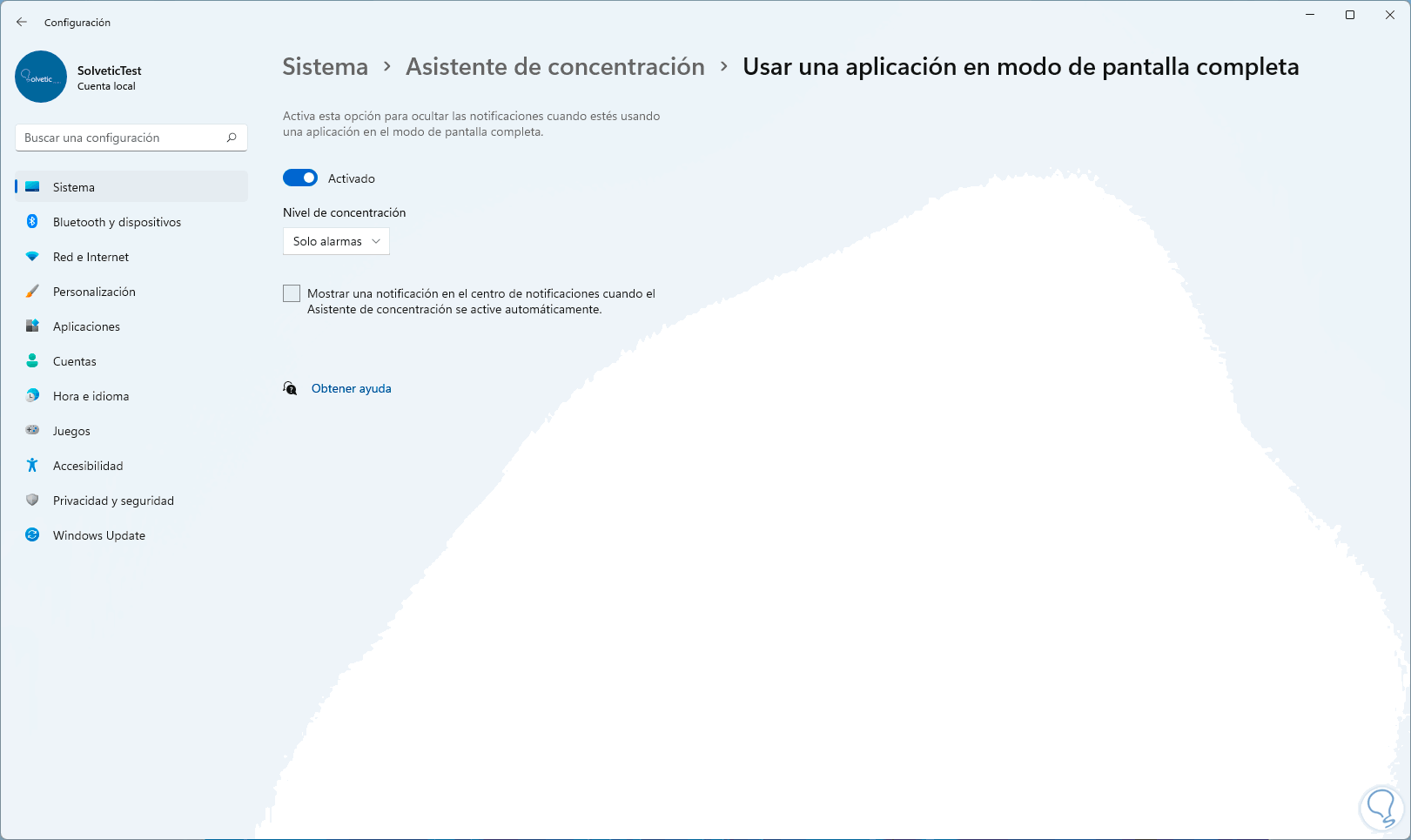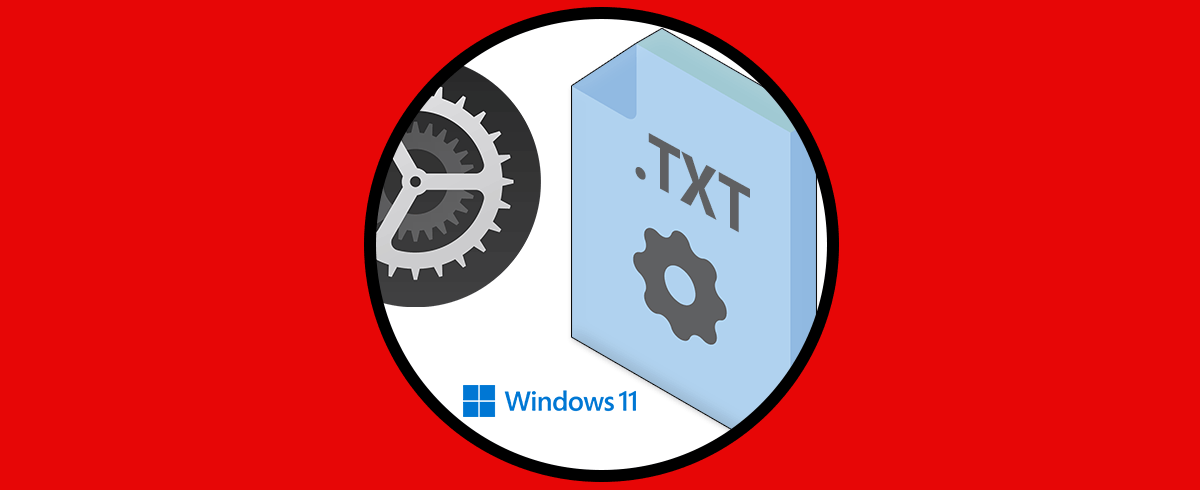Es normal que al trabajar en Windows 11 recibamos una gran cantidad de notificaciones de aplicaciones, servicios, correo, de las propias herramientas de trabajo o del propio sistema operativo.
Pero esto aunque tiene la finalidad de mantenernos al tanto de lo ocurre pero puede llegar a ser molesto el recibir tantas notificaciones y esto da como resultado que podamos perder la concentración en el trabajo delicado e importante.
Para prevenir esto Windows 11 dispone de una función llamada Asistente de concentración con lo cual se busca que estemos de lleno en el trabajo y no nos perdamos por notificaciones molestas. Solvetic explicará cómo hacer uso de este Asistente de concentración en Windows 11 para poder seleccionar las notificaciones que queremos recibir en nuestro PC.
Cómo activar y usar el Asistente de concentración en Windows 11
A continuación verás todos los pasos que debes seguir para saber cómo usar el Asistente de concentración en Windows 11 paso a paso.
Para esto iremos a “Inicio – Configuración”:
Iremos a “Sistema - Asistente de concentración”:
Al dar clic sobre el veremos lo siguiente:
Para habilitarlo activamos la casilla deseada:
- Solo prioridad
- Solo alarmas
Para su configuración, damos clic en "Personalizar la lista de prioridades" para ver lo siguiente:
Activamos o desactivamos las casillas según sea necesario, estas permiten manejar secciones como mensajes de texto, recordatorios, contactos, etc:
En la parte inferior podemos definir de que aplicaciones se recibirán o no las notificaciones:
En la sección "Reglas automáticas" activamos o desactivamos los interruptores a usar
Pulsamos sobre cada sección para realizar los ajustes necesarios del asistente de concentración, en primer lugar configuramos la hora en la cual el Asistente de concentración estará activo:
En la sección “Cuando duplico mi pantalla” podemos activar o no el interruptor y definir el tipo de notificación:
En la sección “Cuando juego” será posible realizar el mismo proceso:
Esto mismo lo podemos repetir en la opción de pantalla completa:
Así es la manera como el Asistente de concentración nos ayuda a estar mas al tanto de nuestras actividades en Windows 11.