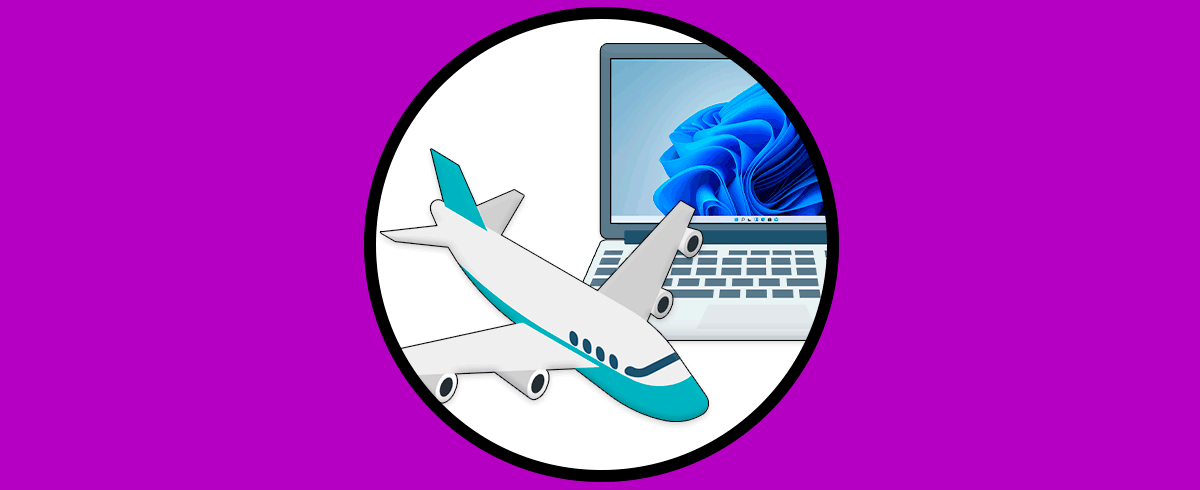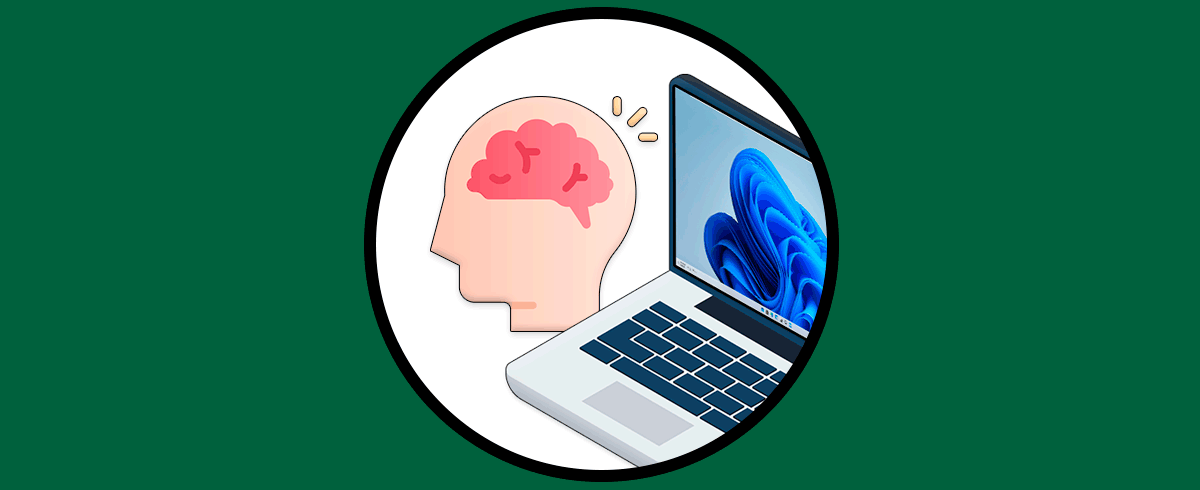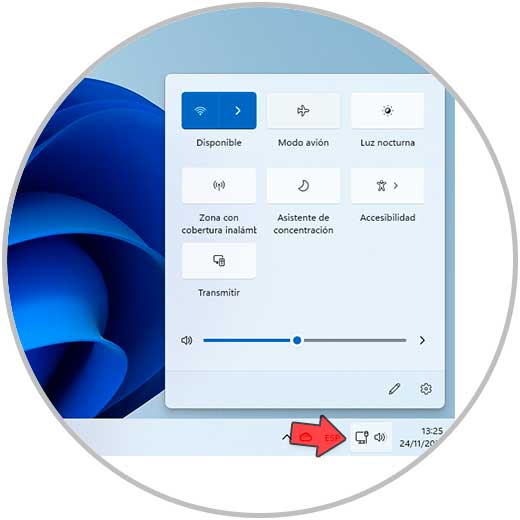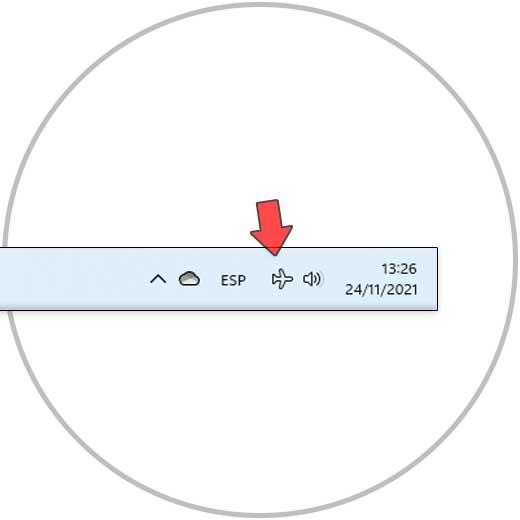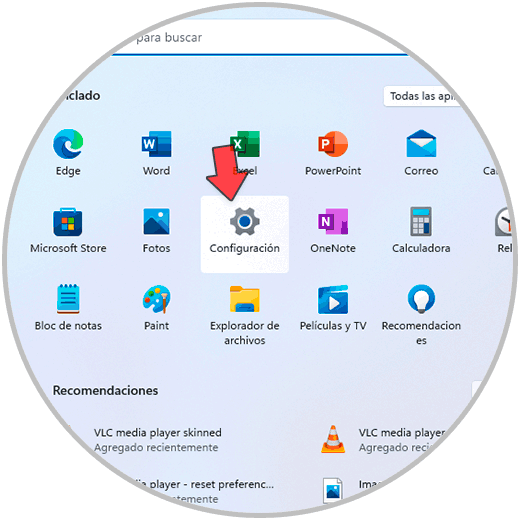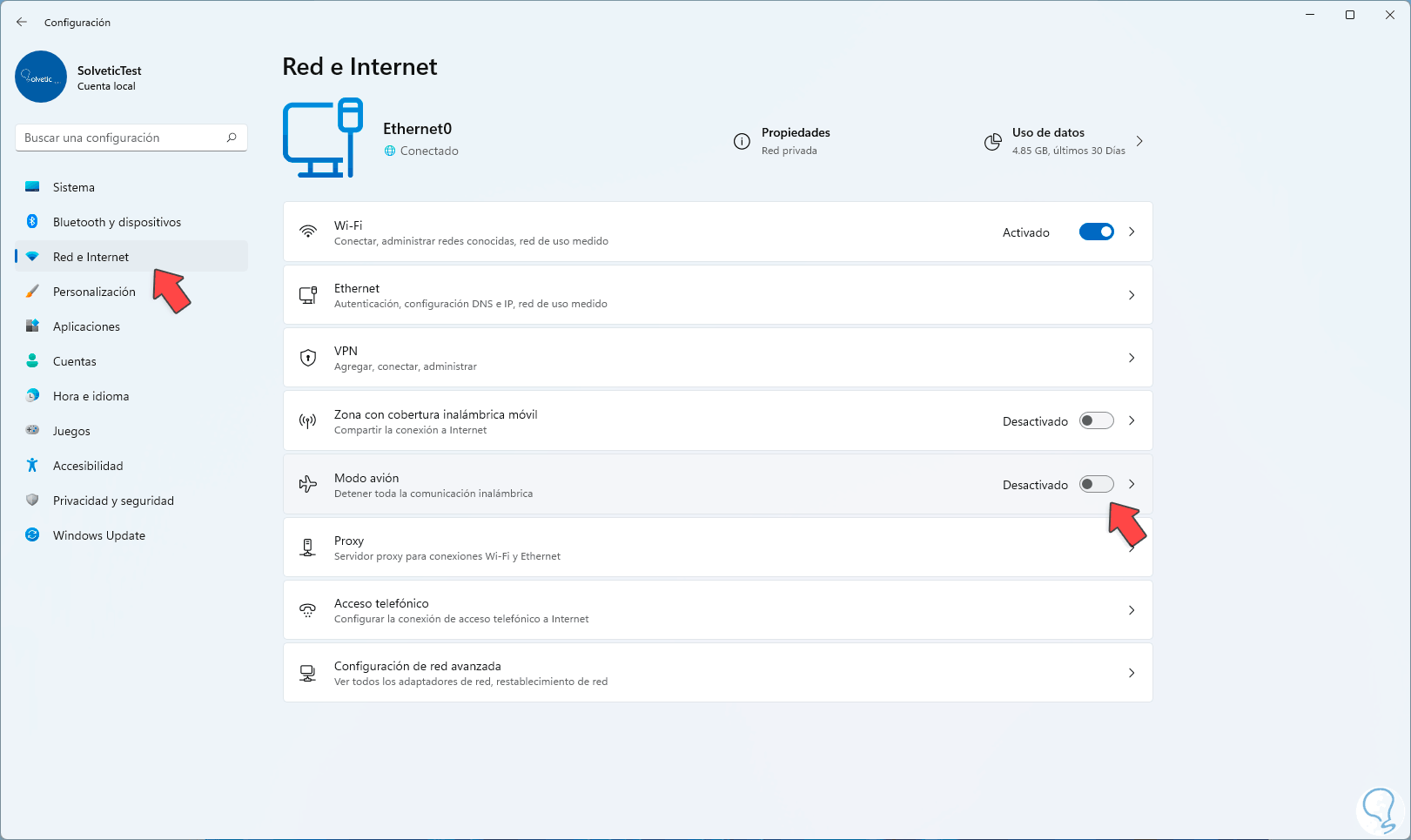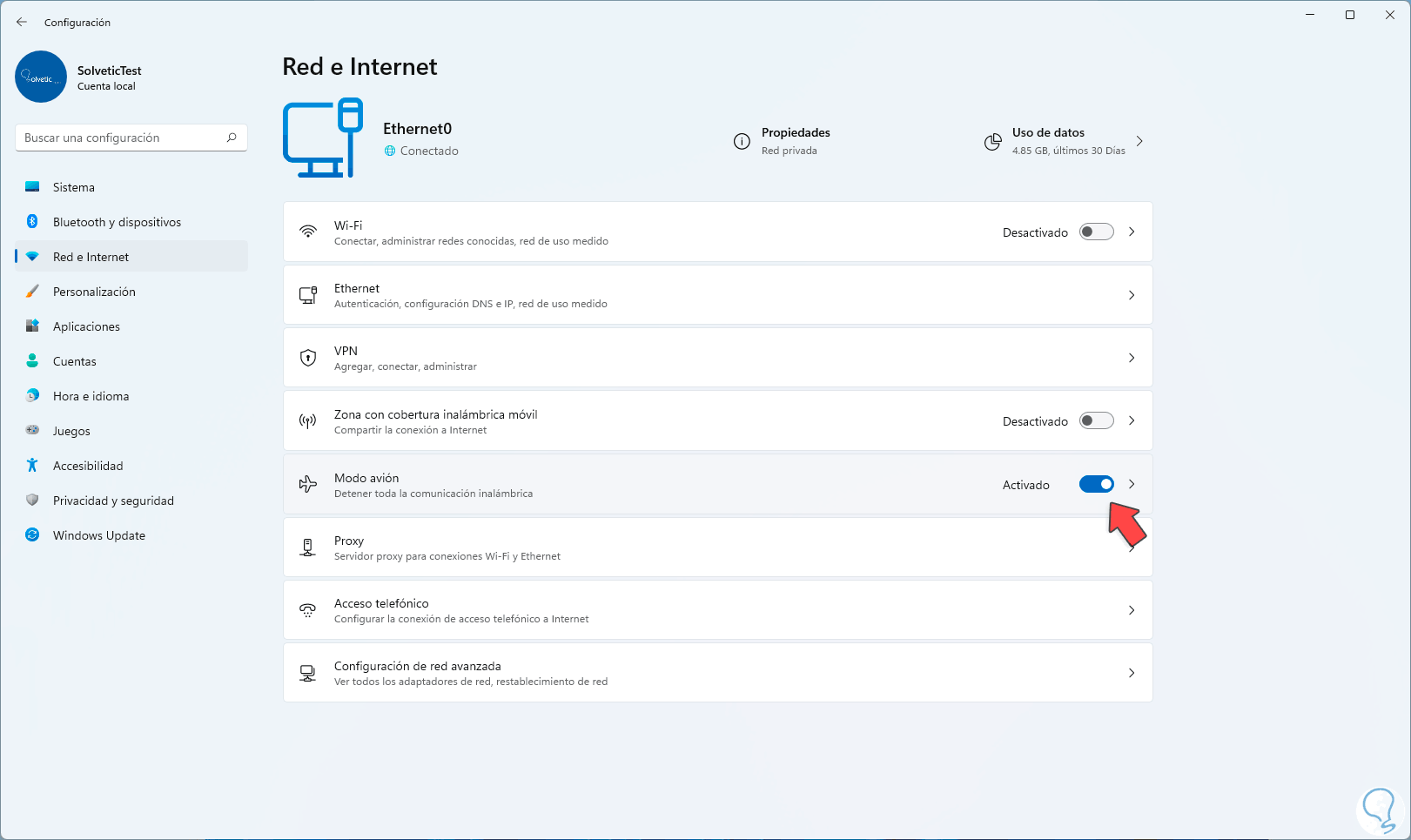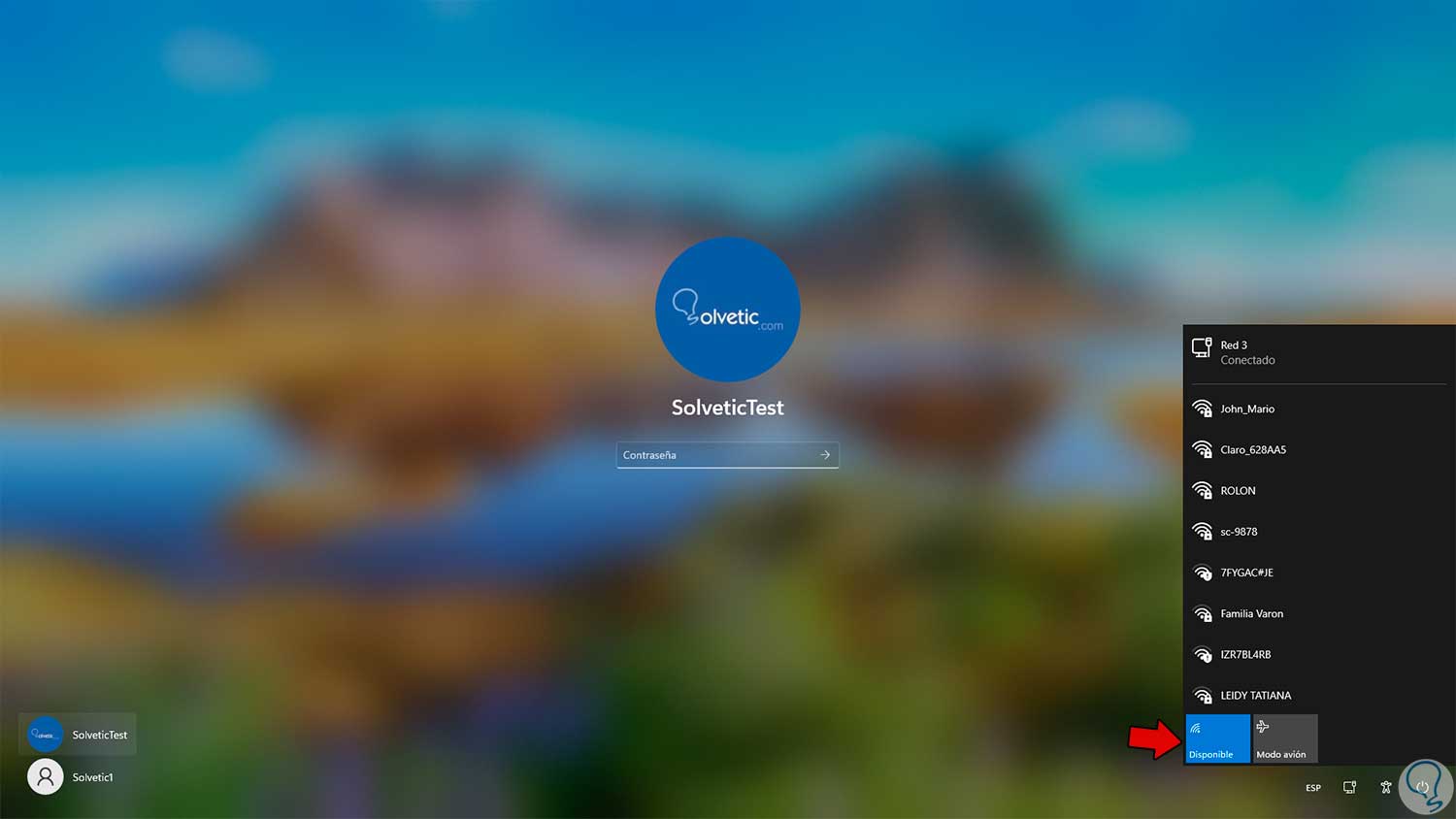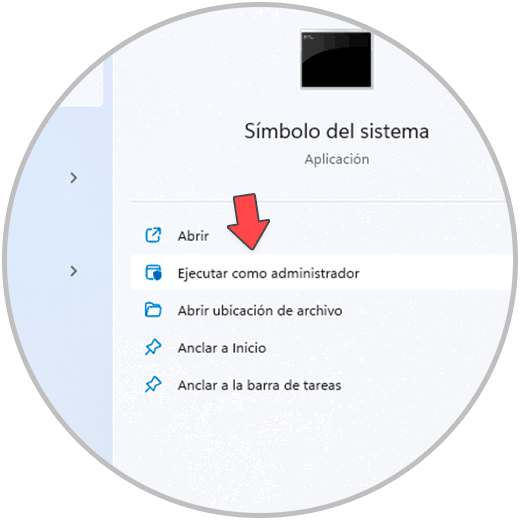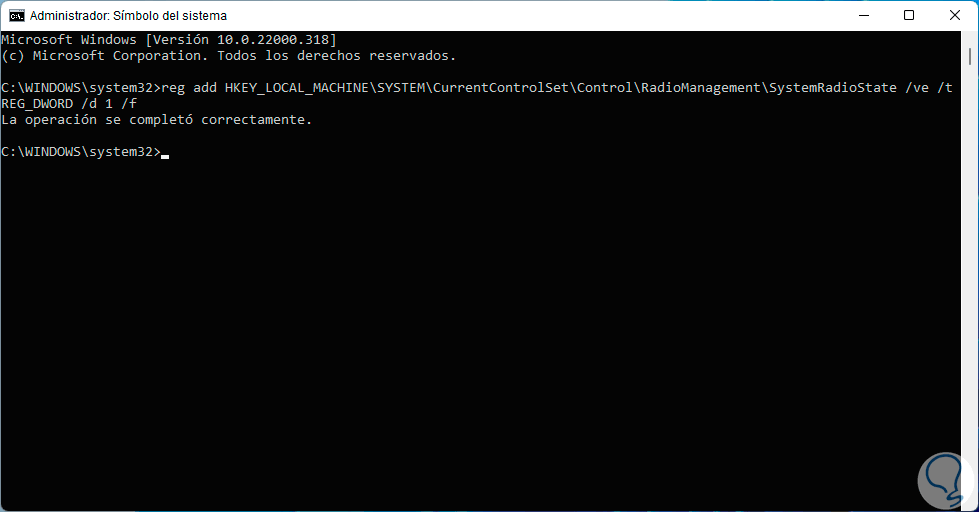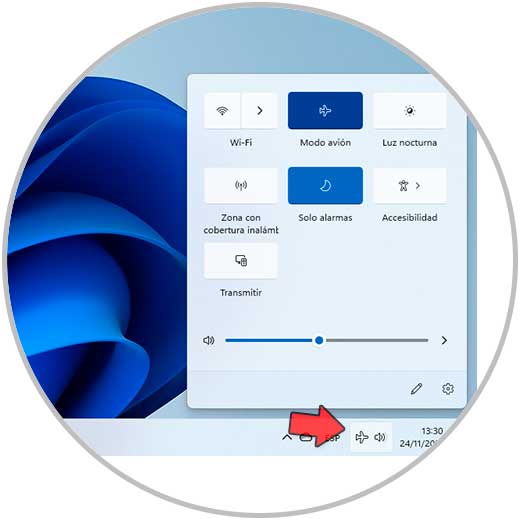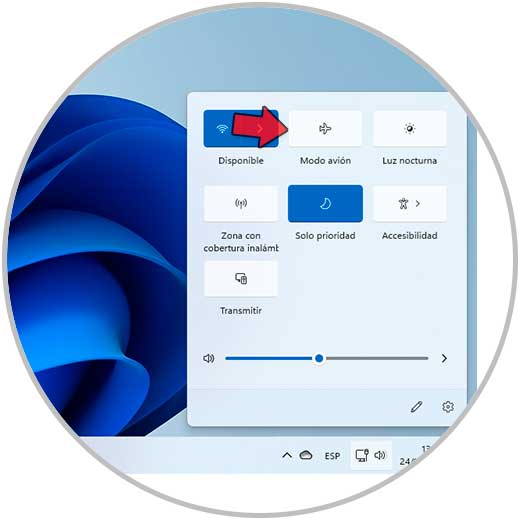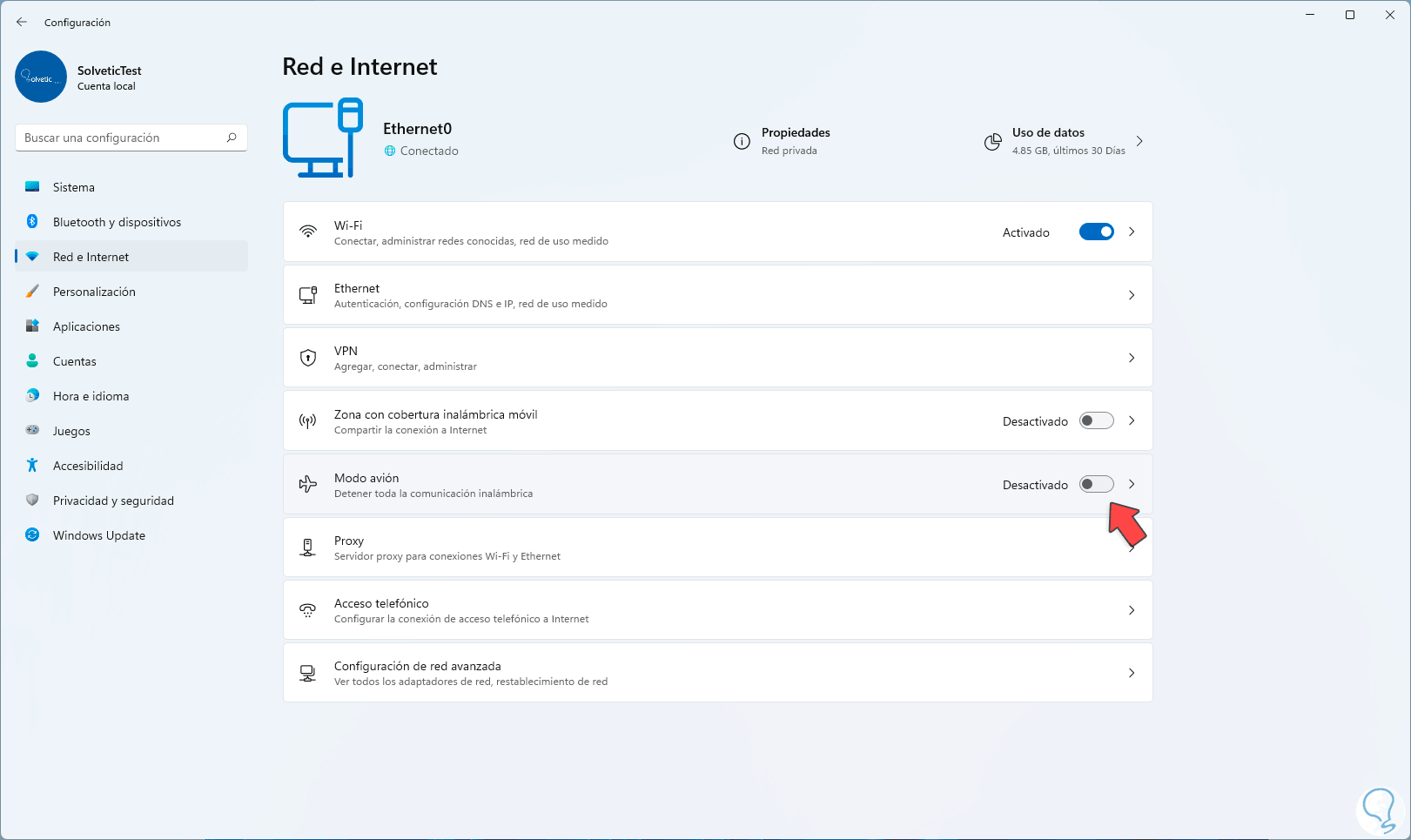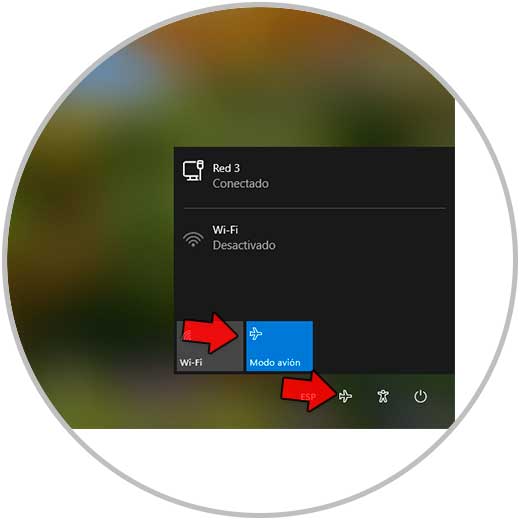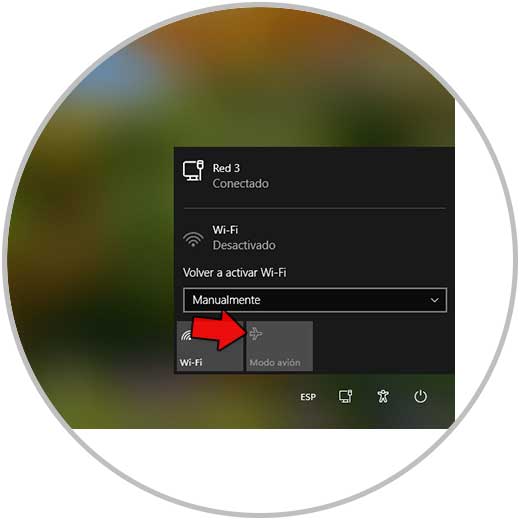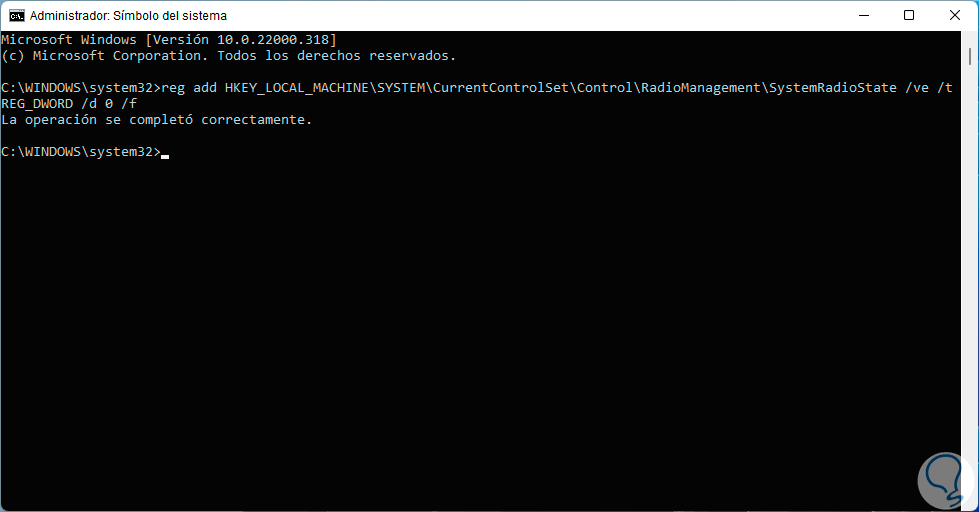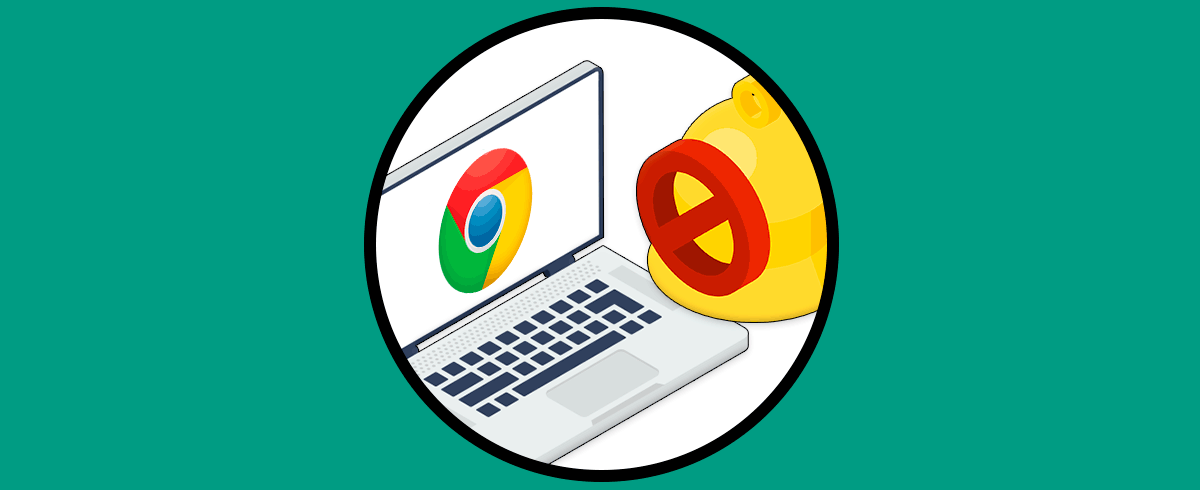Windows 11 dispone de algunas funciones especiales en base al tipo de conexión de red usada y es por esto que al usar una conexión inalámbrica en el equipo dispondremos de una función llamada Modo Avión. El Modo Avión se ha creado para deshabilitar uno o todos los dispositivos inalámbricos tales como Wi-Fi, Bluetooth, Sistema de posicionamiento global (GPS), Comunicación de campo cercano (NFC - Near Field Communication) y celular, esto con el fin de evitar que cualquier información entre al equipo tal como sucede cuando volamos a algún destino y nos piden poner el móvil en modo avión.
Además de esto con el modo Avión es posible ahorrar batería (en el caso de los equipos portátiles debido a que el equipo no usará energía para transmitir datos ni realizar funciones adicionales.
Solvetic te explicará cómo activar o no este Modo Avión en Windows 11.
1. Activar Modo Avión Windows 11 Menú
La primera opción a usar es dando clic sobre el ícono de red para ver lo siguiente:
Allí pulsamos sobre el icono de "Modo avión" para que este sea activado:
Podemos ver en la barra de tareas el icono de avión indicando que se ha activado dicho modo:
Otra opción a usar es ir a “Inicio – Configuración”:
Vamos a la sección “Red e Internet” y allí activamos el interruptor "Modo avión":
Al activarlo podemos ver que su estado cambia:
También es posible realizar el proceso en la pantalla de bloqueo, allí damos clic sobre el icono de red y activamos el icono "Modo avión":
2. Activar Modo Avión Windows 11 CMD
Alternativamente podemos abrir CMD como administradores:
En la consola de CMD ejecutamos lo siguiente:
reg add HKEY_LOCAL_MACHINE\SYSTEM\CurrentControlSet\Control\RadioManagement\SystemRadioState /ve /t REG_DWORD /d 1 /f
Después de esto reiniciamos el equipo para completar el proceso.
2. Desactivar Modo Avión Windows 11 Menú
Para desactivar este Modo Avión y contar con todo el acceso a los datos en Windows 11 dispondremos de diversas opciones, la primera opción a usar es dando clic sobre el ícono de red para ver que el Modo Avión esta activo:
Allí pulsamos sobre el icono activo de "Modo avión" para desactivarlo:
Otra opción a usar es ir a “Inicio – Configuración”:
Vamos a la sección “Red e Internet”:
Allí desactivamos el interruptor "Modo avión":
Es posible realizar el proceso en la pantalla de bloqueo, para ello damos clic sobre el icono de red para ver que está activo el Modo Avión:
Desactivamos el icono "Modo avión":
4. Desactivar Modo Avión Windows 11 CMD
La última opción es abrir CMD como administrador:
En la consola ejecutamos:
reg add HKEY_LOCAL_MACHINE\SYSTEM\CurrentControlSet\Control\RadioManagement\SystemRadioState /ve /t REG_DWORD /d 0 /f
Después de esto reiniciamos Windows 11 para completar el proceso.
Cada una de estas opciones es ideal para activar o no el Modo Avión de Windows 11.