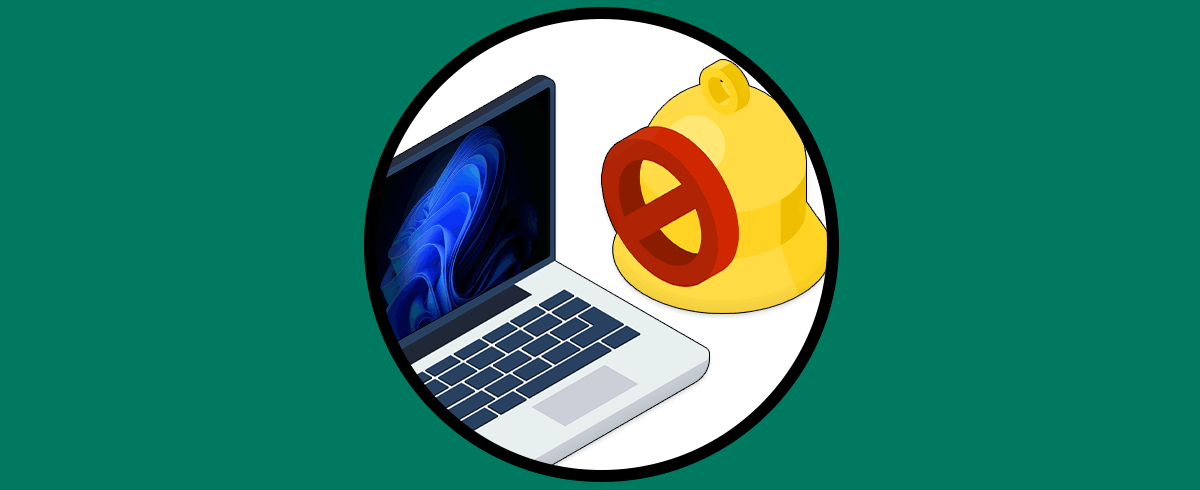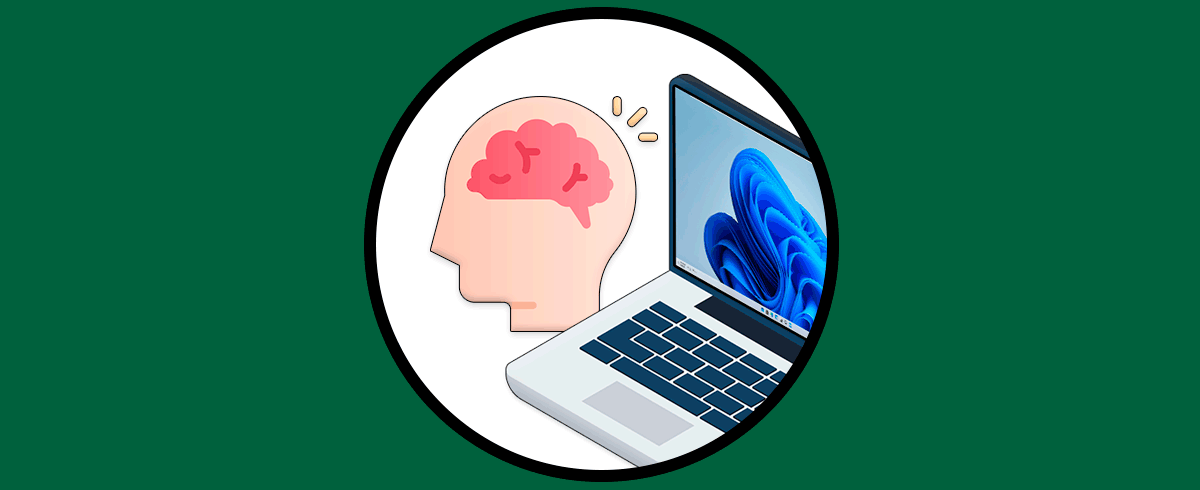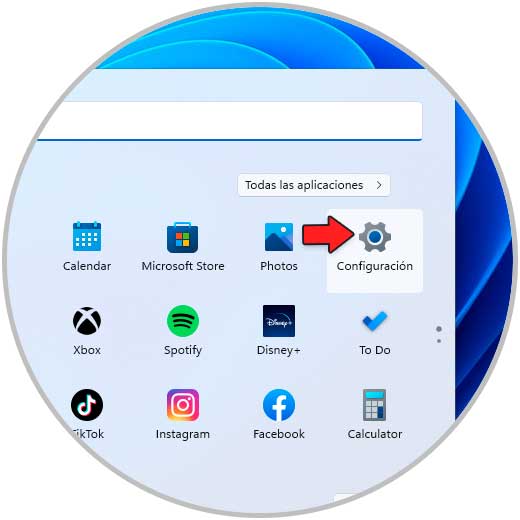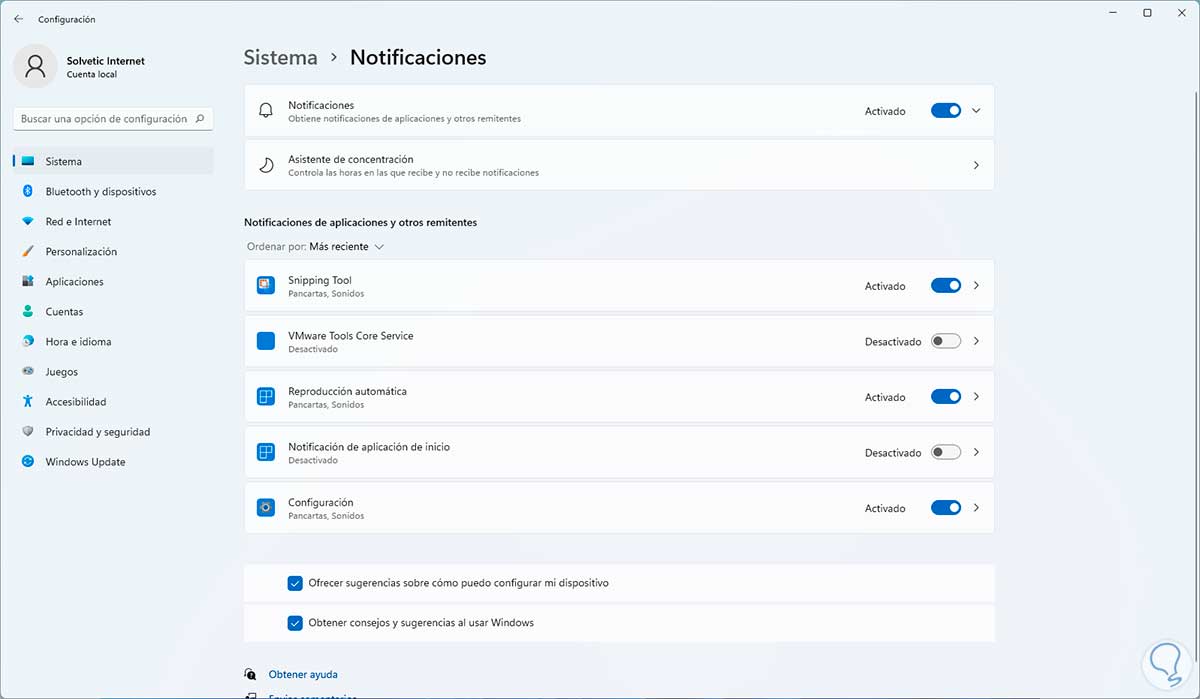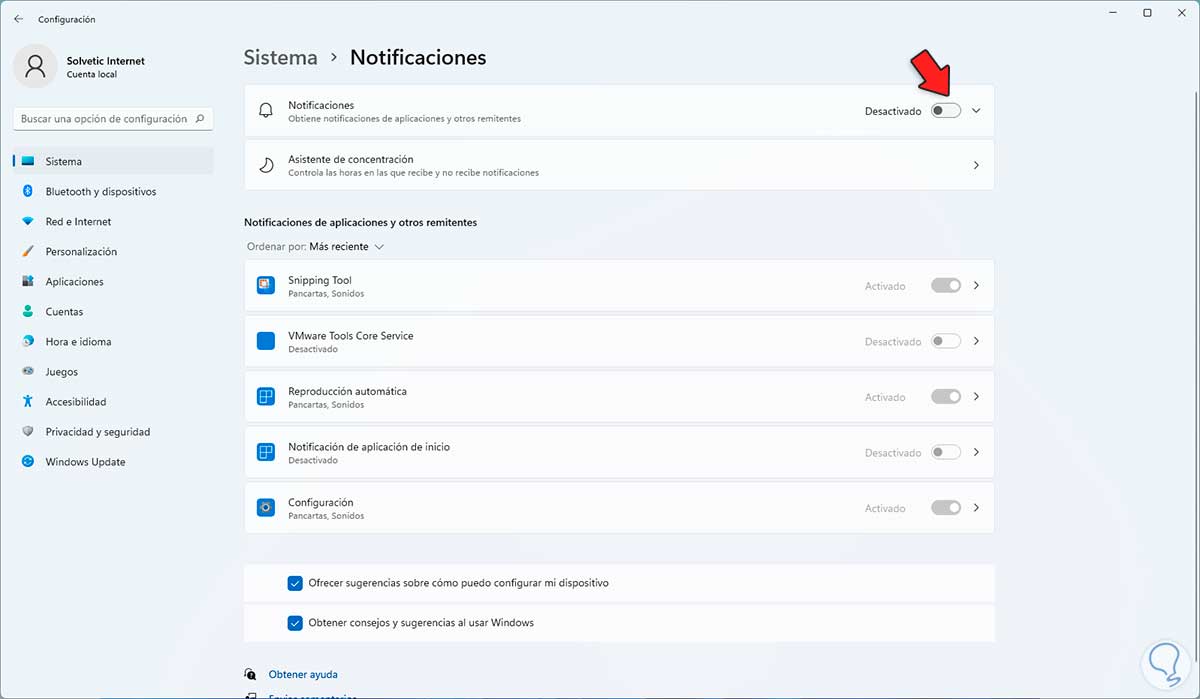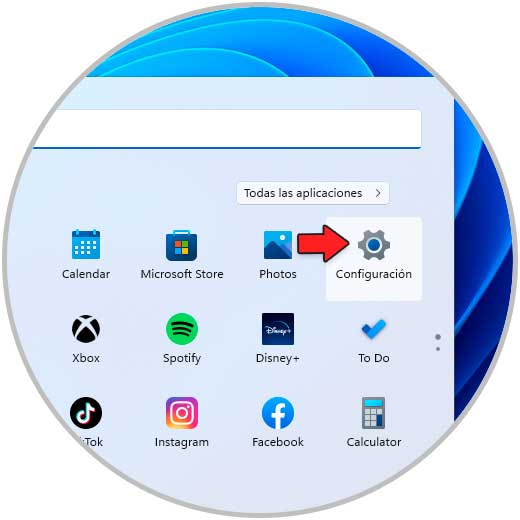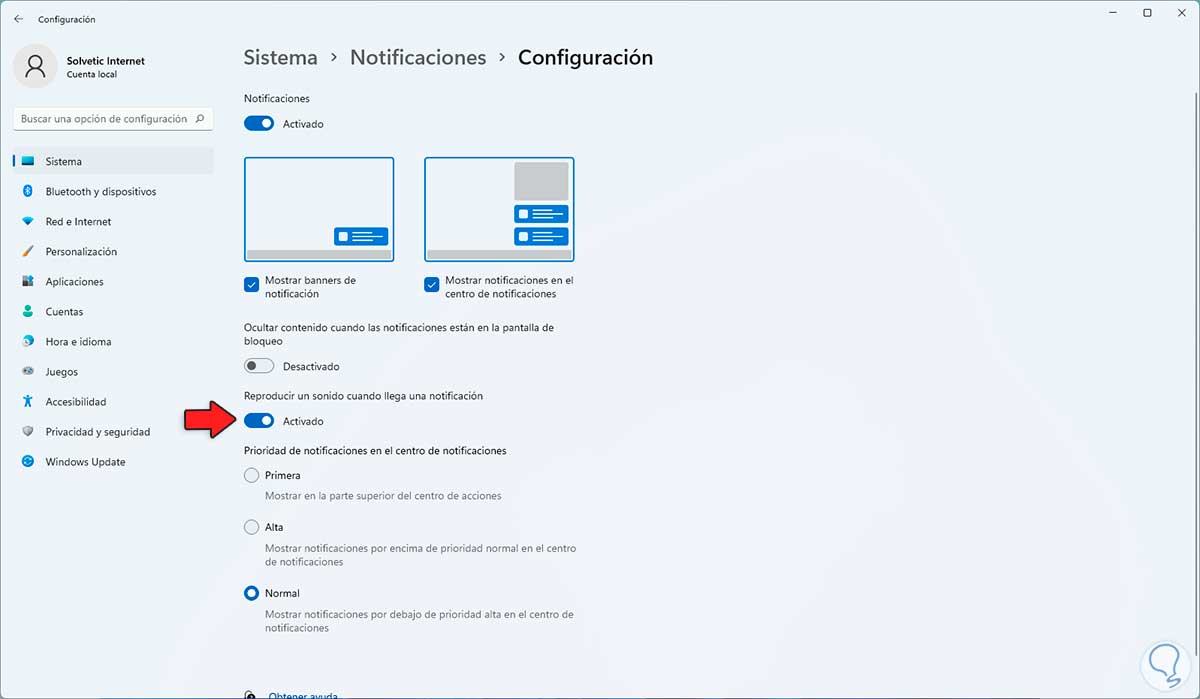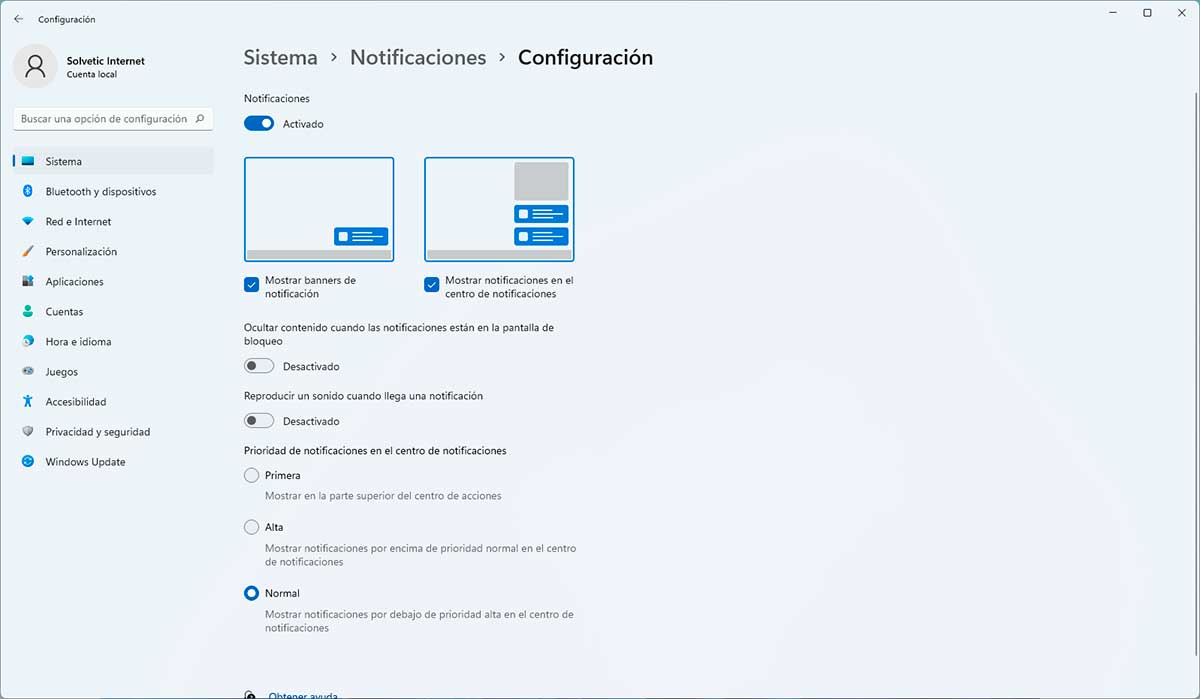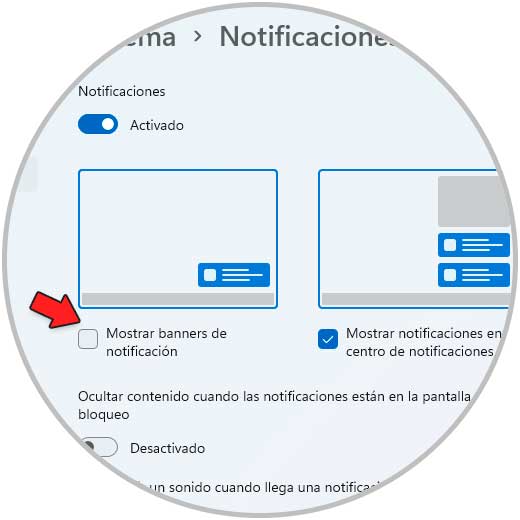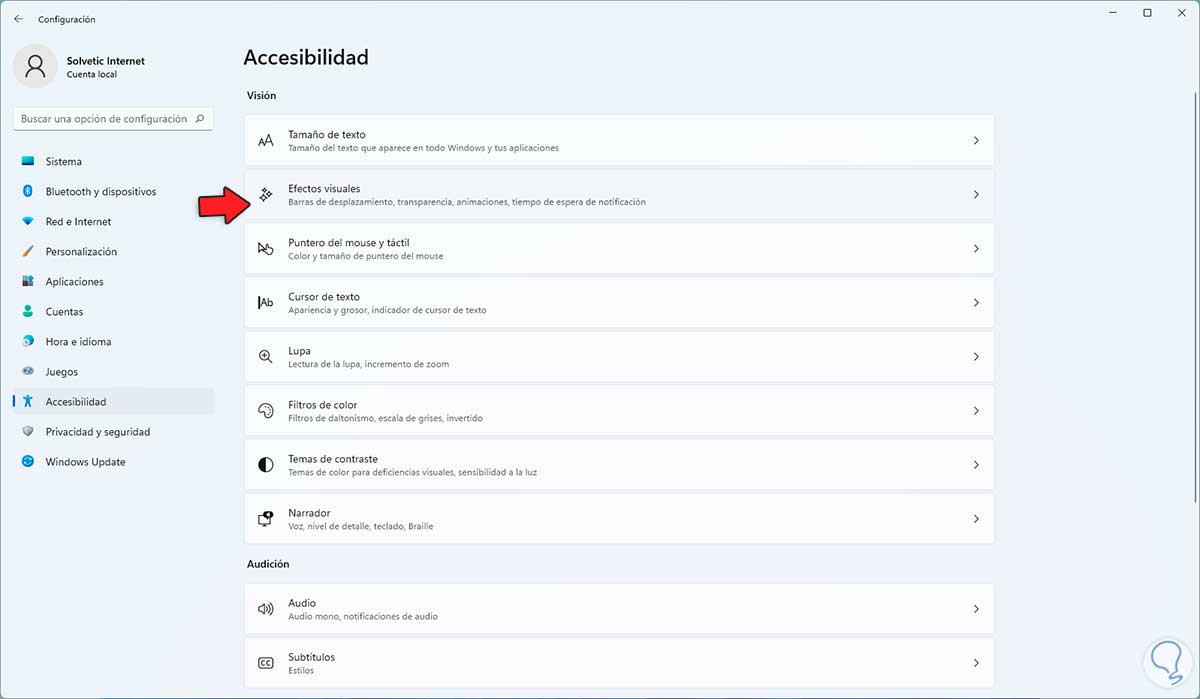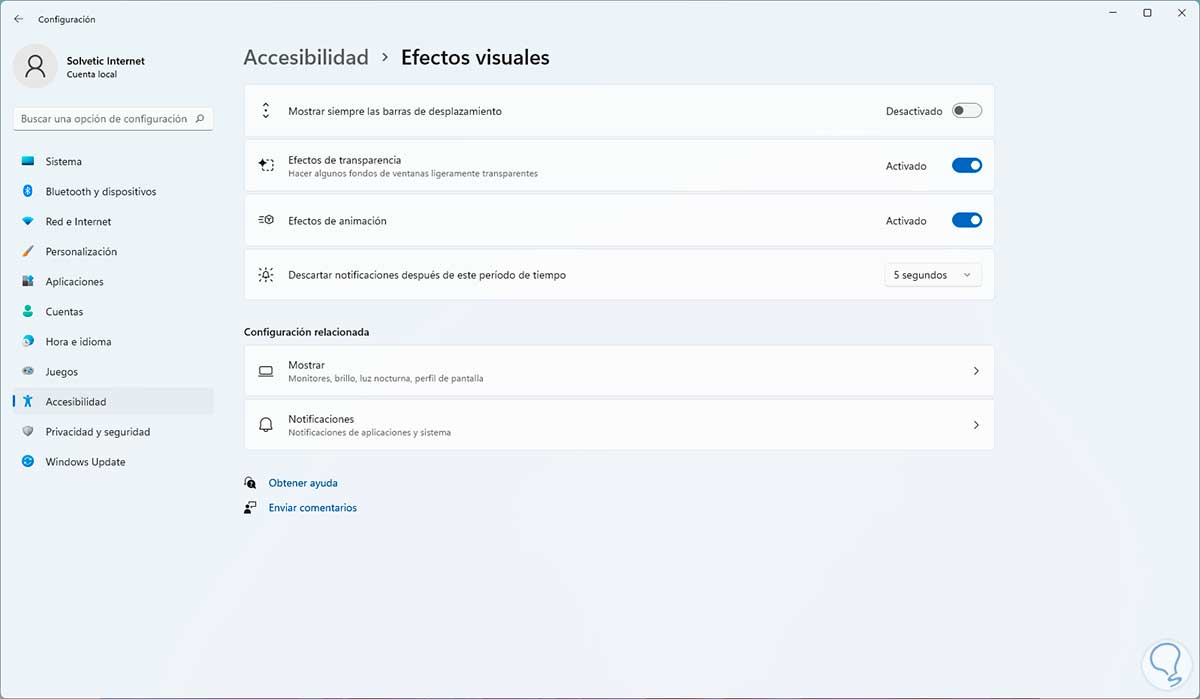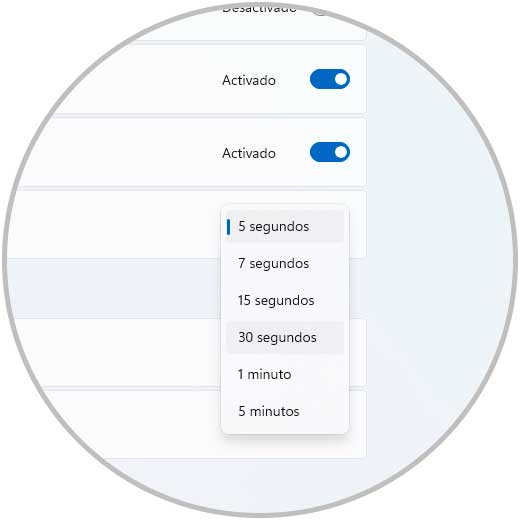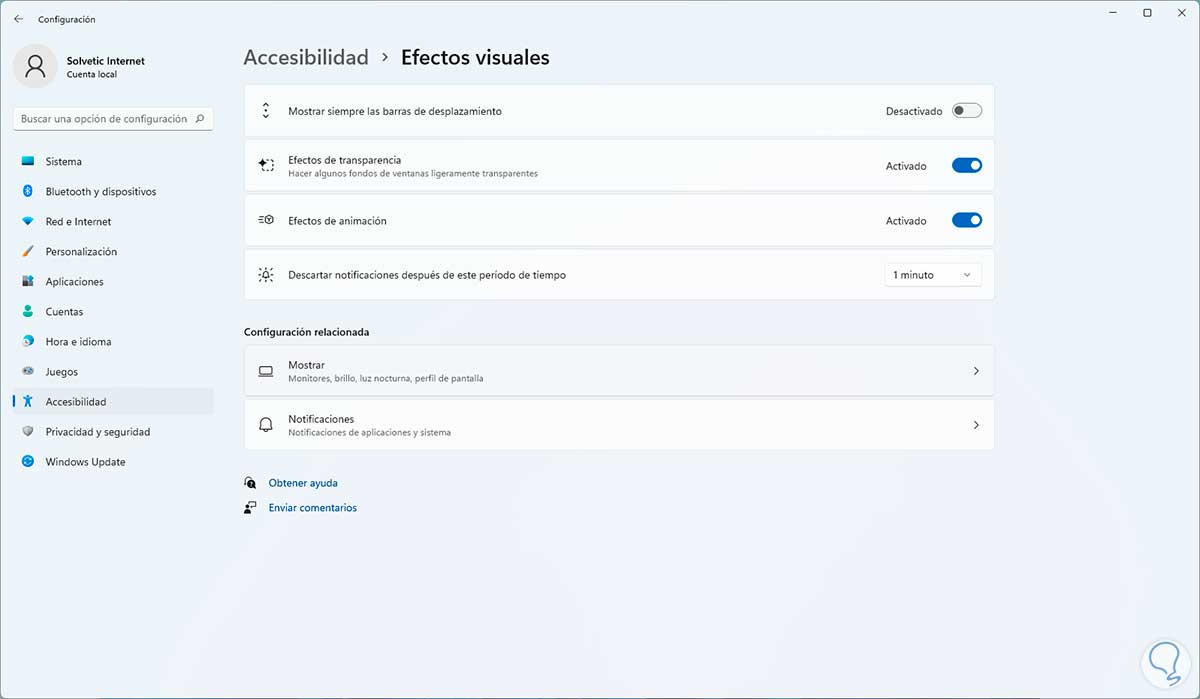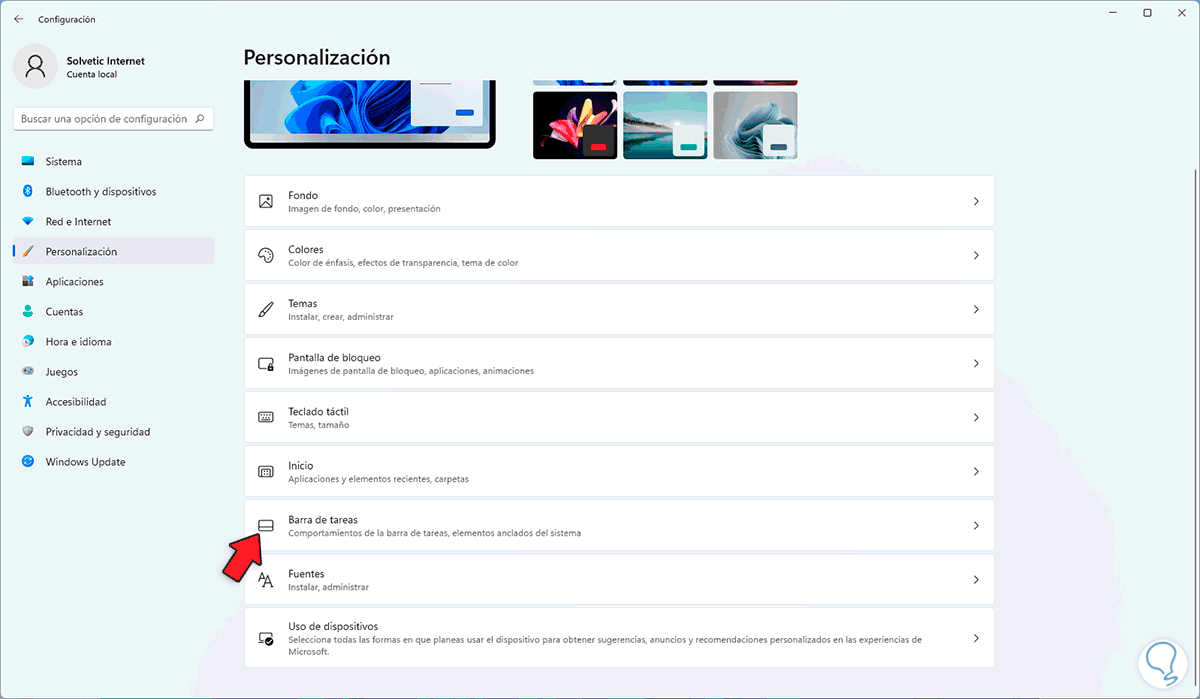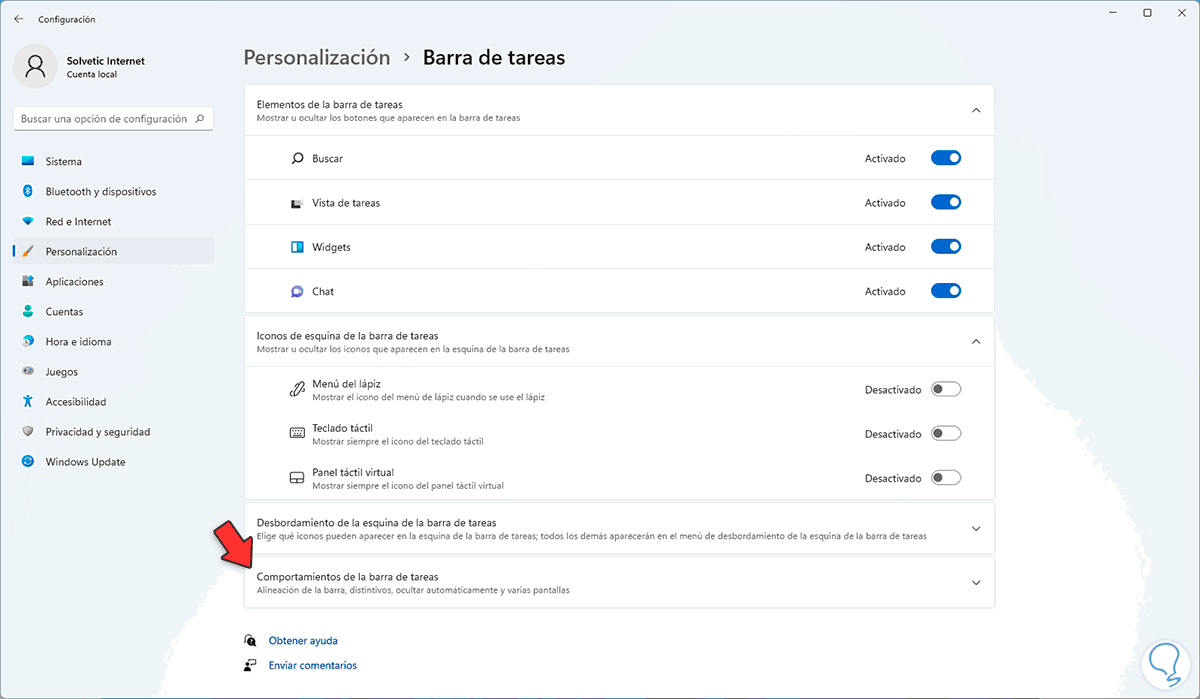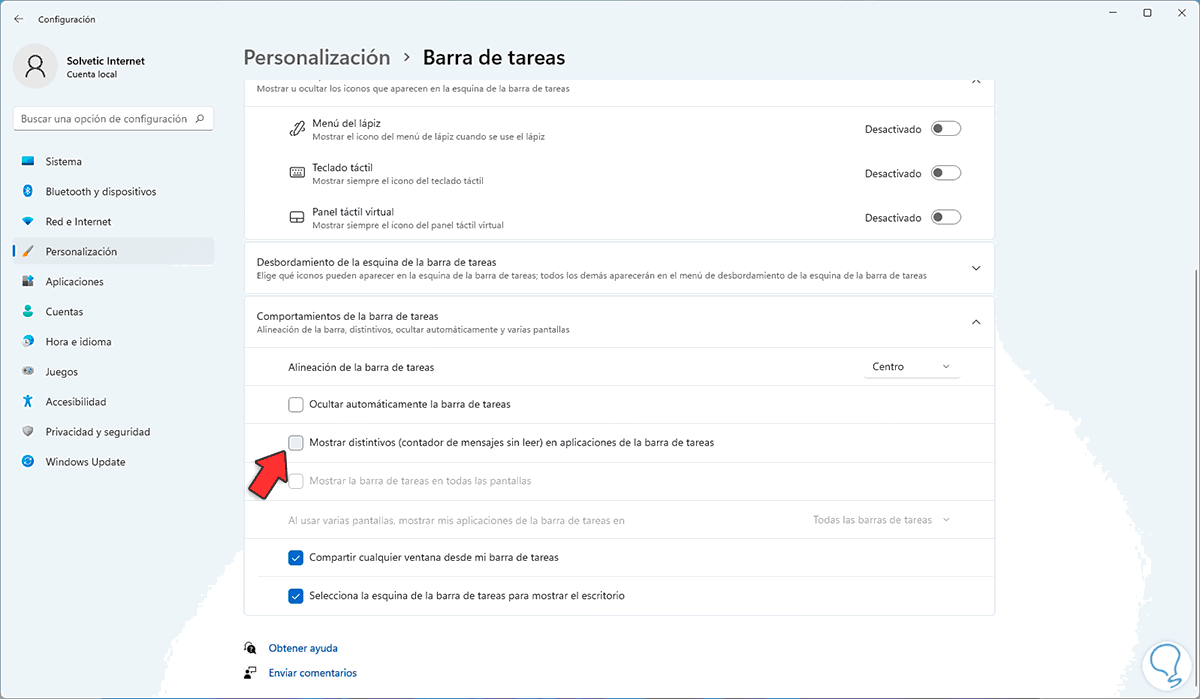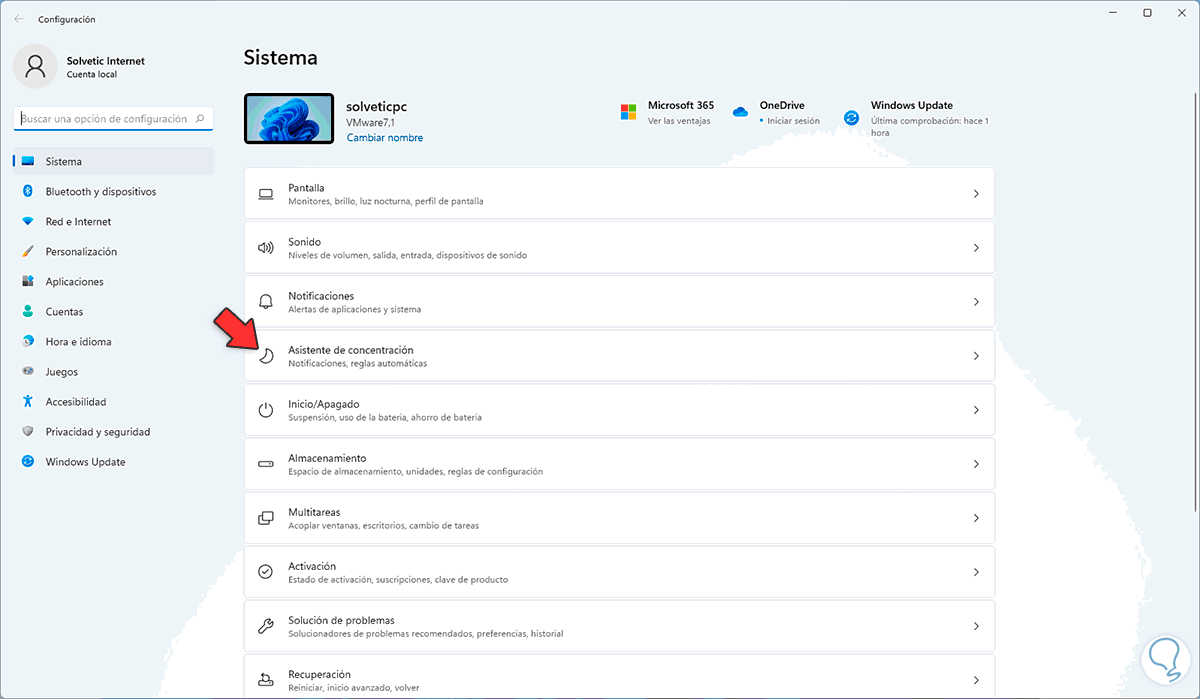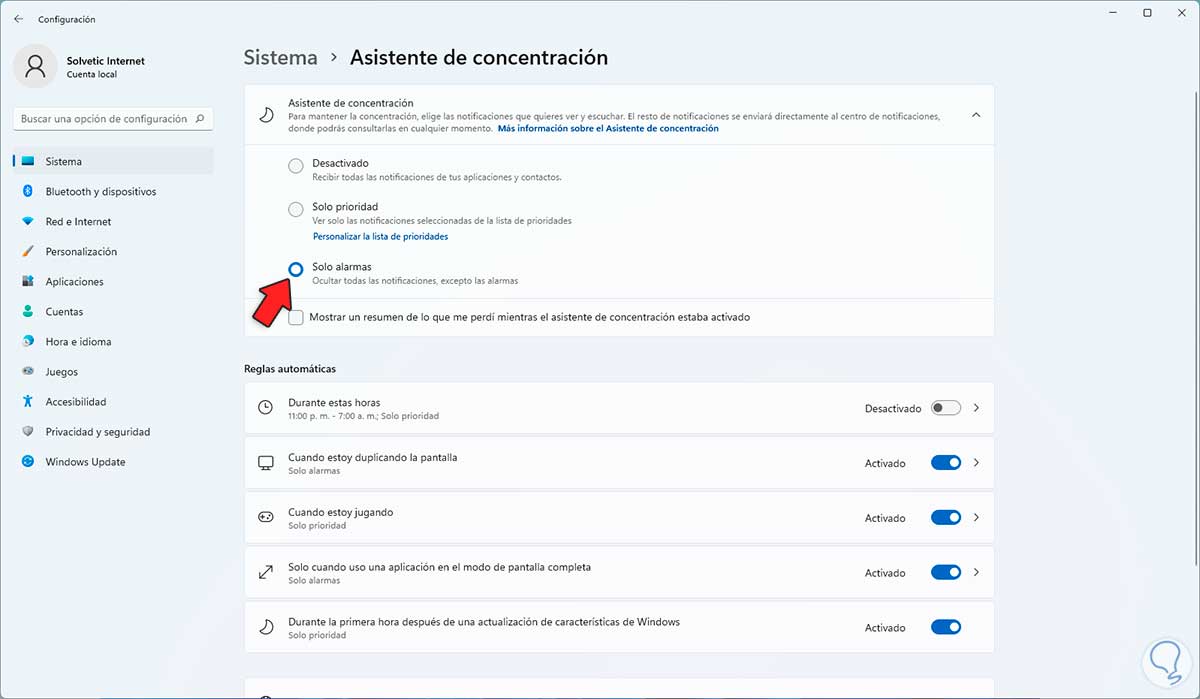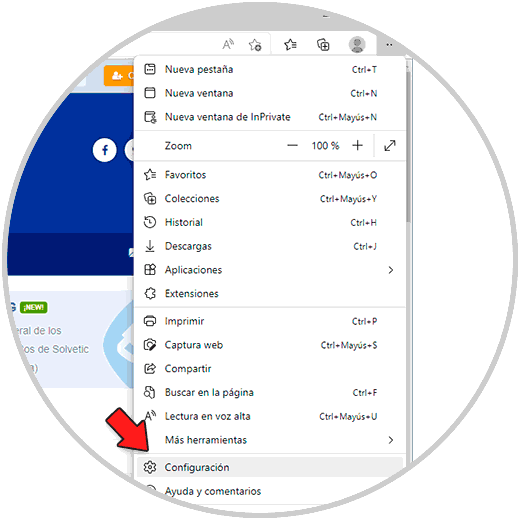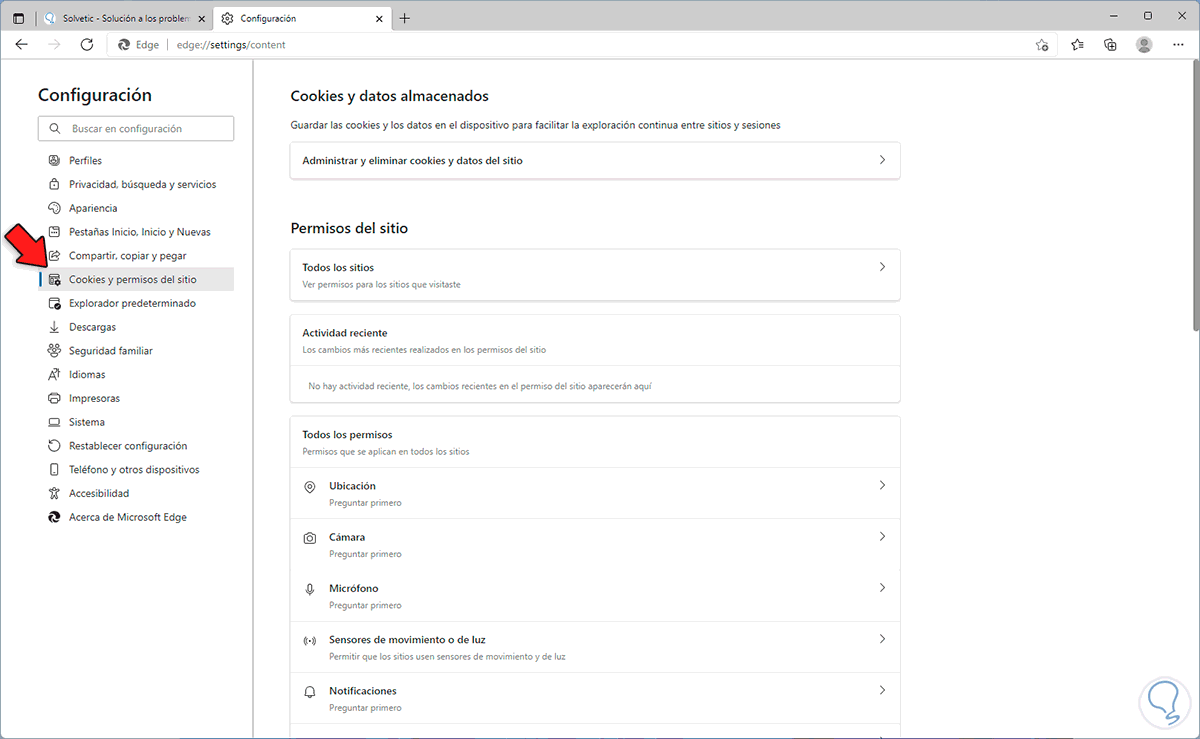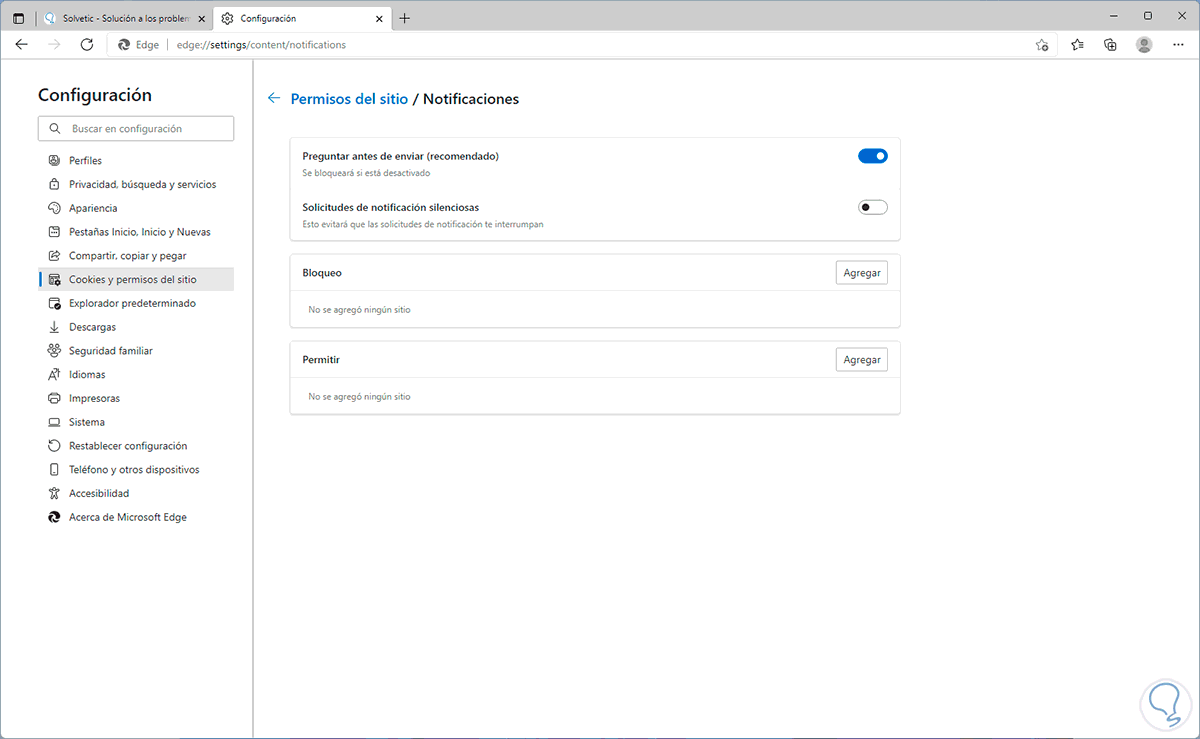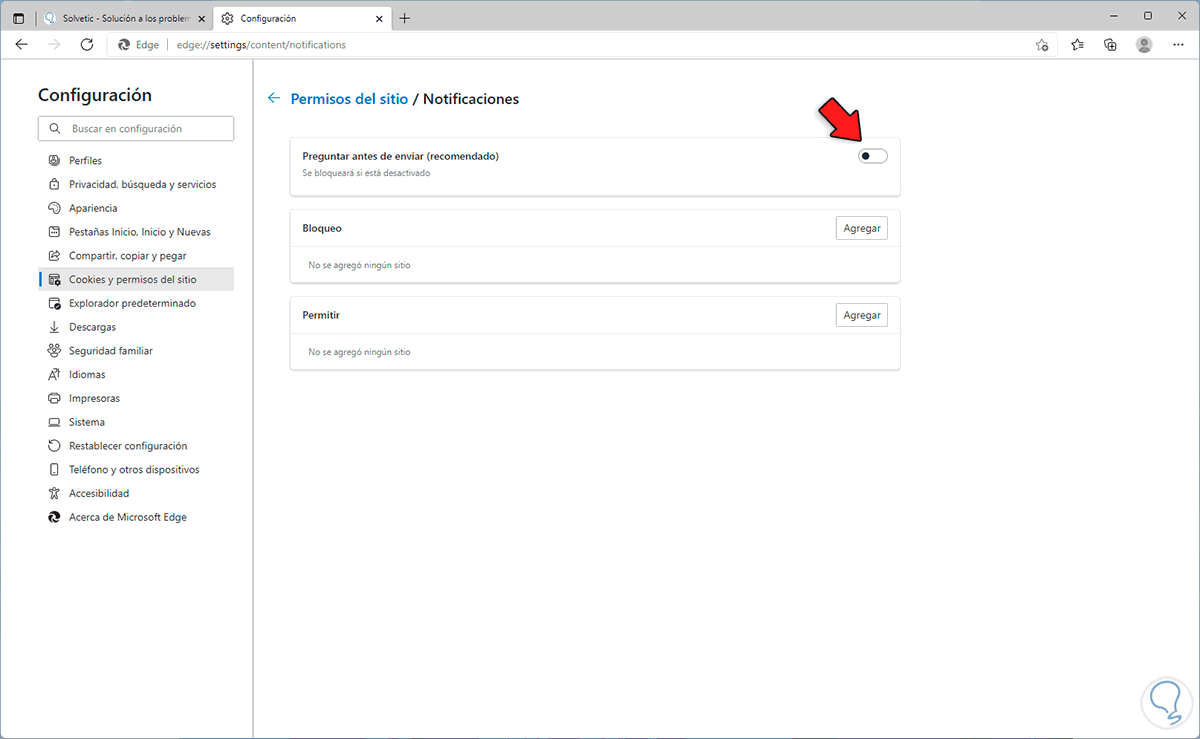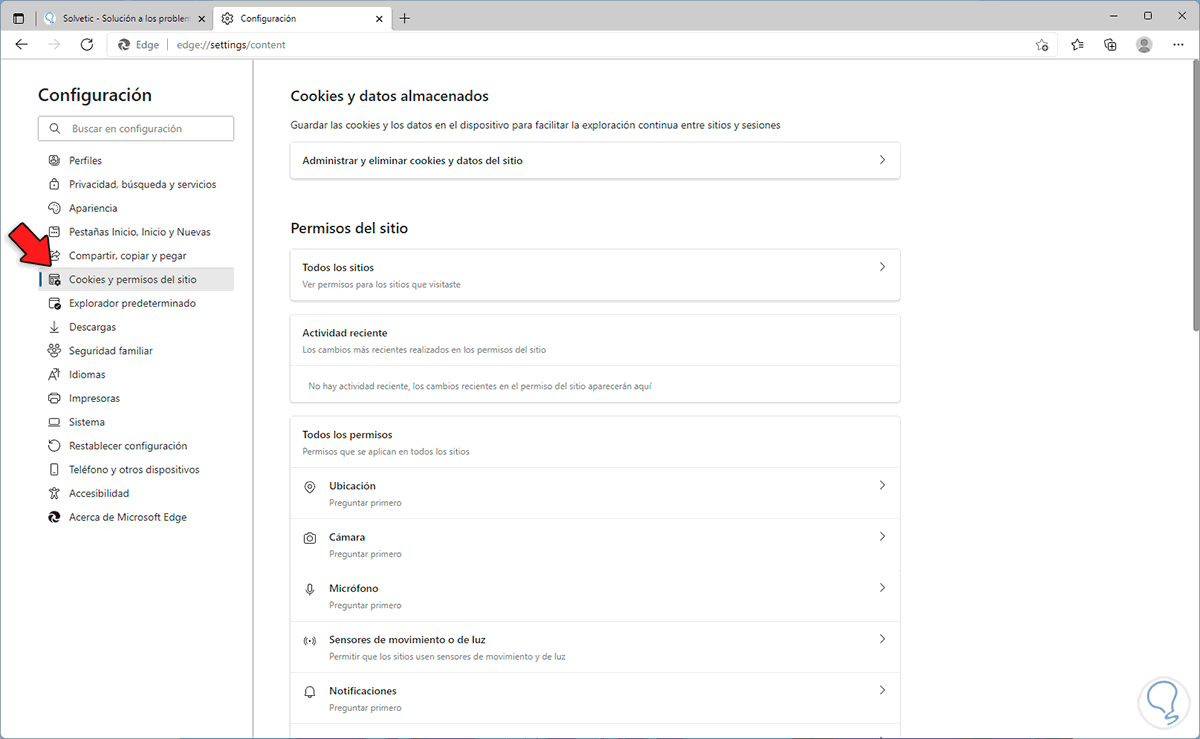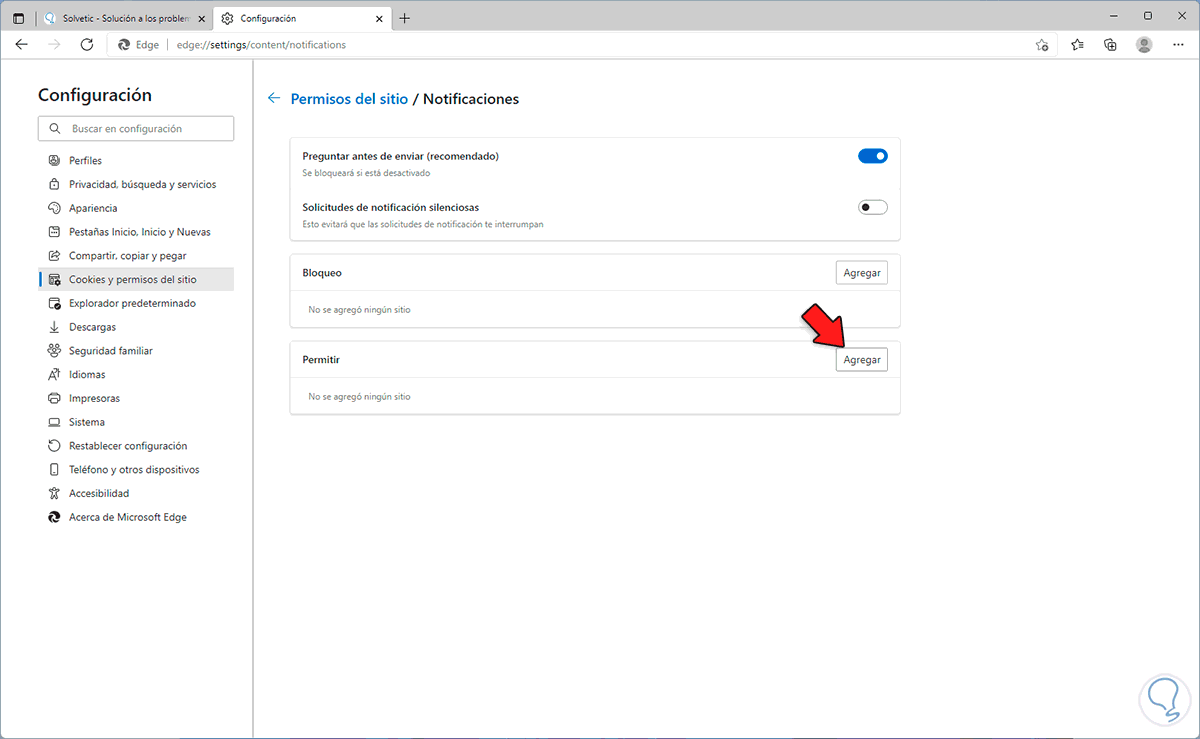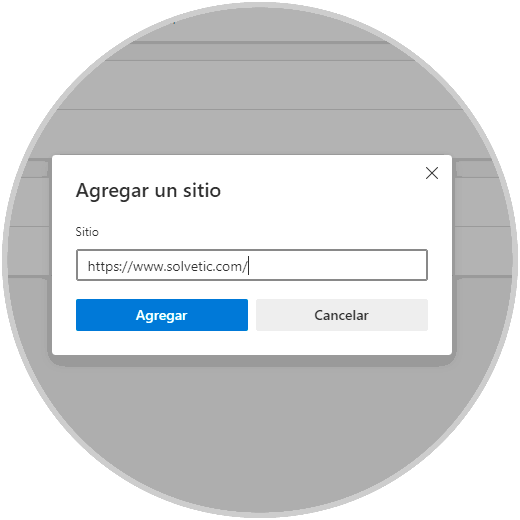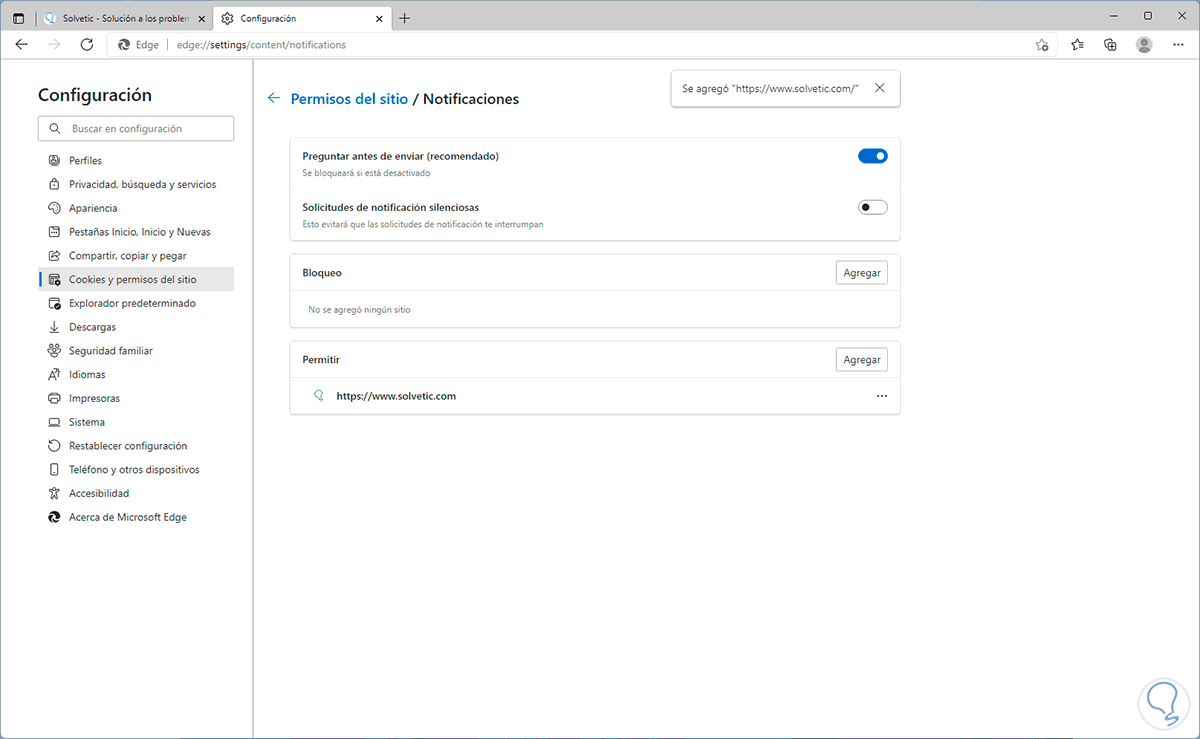Windows 11 integra diferentes funcionalidades que están desarrolladas para que el usuario disponga de las mejores alternativas de información y de ejecución de aplicaciones. Una de ellas son las famosas notificaciones las cuales están presentes en muchas formas desde la pantalla de bloqueo hasta el centro de notificaciones.
El fin de estas notificaciones es permitir que como usuarios tengamos presente cuando ocurra algún evento o alguna situación con una aplicación específica por ejemplo podemos ser notificados de alguna actualización del sistema, podemos ser notificados de algún correo que nos llega o notificados de algún error en el sistema a nivel general, pero aunque la finalidad de las notificaciones es que siempre estemos al tanto de lo que ocurre, puede ser molesto para muchos usuarios ya que requieren privacidad y nada de interrupciones.
Las notificaciones sabemos muy bien que se presentan tanto de forma visual como auditiva emitiendo un sonido o una alerta, por ello Solvetic explicará diferentes métodos para deshabilitar o inhabilitar de forma temporal las notificaciones en Windows 11.
1. Cómo deshabilitar las notificaciones generales en Windows 11
Para este proceso iremos a “Inicio – Configuración”:
Ahora vamos a “Sistema – Notificaciones”:
Veremos lo siguiente al acceder allí:
Desactivamos el interruptor Notificaciones ubicado en la parte superior:
De esta manera no recibiremos ninguna notificación en el sistema.
2. Cómo desactivar notificaciones por aplicación
Es posible que no deseemos deshabilitar todas las notificaciones generales sino solamente algunas de un aplicativo o programa específico.
En este caso iremos a “Inicio – Configuración”:
Ahora vamos a “Sistema – Notificaciones”:
Damos clic allí para ver lo siguiente. En la sección “Notificaciones de aplicaciones y otros remitentes” desactivamos el interruptor de la aplicación deseada:
3. Cómo deshabilitar el sonido las notificaciones en Windows 11
Como mencionamos, cuando se genera una notificación en el sistema se emite un pequeño sonido para alertarnos de la nueva notificación este puede ser deshabilitado.
Para ello vamos a “Inicio – Configuración”:
Vamos a “Sistema - Notificaciones”:
Veremos lo siguiente en Notificaciones:
Damos clic en “Configuración” para ver lo siguiente:
Desactivamos el interruptor “Reproducir un sonido cuando llega una notificación”:
3. Cómo desactivar las notificaciones en la pantalla de bloqueo de Windows 11
Cuando el sistema inicia o cuando se bloquea podemos recibir notificaciones de algunas aplicaciones en la pantalla de bloqueo
Esto podemos desactivarlo yendo a “Inicio – Configuración”:
Iremos a “Sistema – Notificaciones”:
Veremos lo siguiente. Damos clic en “Configuración”:
Desactivamos el interruptor “Mostrar banners de notificación”:
4. Cómo personalizar las notificaciones en base a la aplicación en Windows 11
Es posible configurar ciertos aspectos de las notificaciones de una aplicación en el sistema.
Vamos a “Inicio – Configuración”:
Vamos a “Sistema – Notificaciones”:
Al acceder veremos lo siguiente. Damos clic sobre la aplicación en la cual vamos a trabajar para ver lo siguiente:
Desactivamos el interruptor Notificaciones en la parte superior:
En la parte inferior es posible configurar algunos aspectos de esa notificación en el Centro de notificaciones, éstas se catalogan en base a la prioridad que le demos a dicha aplicación.
5. Cómo gestionar la forma de ver las notificaciones en Windows 11
Algunas notificaciones en Windows 11 son desplegadas durante un tiempo determinado en el centro de notificaciones este tiempo podemos editarlo según sea necesario.
Vamos a “Inicio – Configuración”:
Iremos a “Accesibilidad – Efectos visuales”:
Veremos lo siguiente:
Pulsamos en el campo desplegable de la opción “Descartar notificaciones después de este periodo de tiempo” para seleccionar el tiempo deseado:
Establecemos el tiempo deseado:
6. Cómo deshabilitar las notificaciones en la barra de tareas
Muchas notificaciones son lanzadas a través de banners en la pantalla de nuestro escritorio esto puede ser desactivado para evitar interrupciones.
Para ello vamos a “Inicio – Configuración”:
Iremos a “Personalización – Barra de tareas”.
Veremos lo siguiente. Damos clic en “Comportamiento de la barra de tareas” para ver lo siguiente:
Desactivamos la casilla “Mostrar distintivos (contador de mensajes sin leer) en aplicaciones de la barra de tareas”:
7. Cómo habilitar el Asistente de concentración para desactivar las notificaciones en Windows 11
El Asistente de concentración en Windows 11 es una funcionalidad que nos permite configurar la privacidad del sistema esto con el fin de que no se generen alertas ni ningún sonido durante un periodo de tiempo específico.
Para ello vamos a “Inicio - Configuración”:
Vamos a “Sistema – Asistente de concentración”:
Veremos las siguientes opciones. Activamos la casilla “Solo alarmas”:
8. Cómo desactivar las notificaciones en Microsoft Edge
El navegador Microsoft Edge permite recibir notificaciones de los sitios web que visitamos, esto también es algo que podemos suprimir para poder trabajar con mayor concentración.
Para este caso abrimos Edge y vamos a “Configuración y más – Configuración”:
Ahora iremos a “Cookies y otros datos de sitios”:
Damos clic en “Notificaciones” para ver lo siguiente:
En la parte superior desactivamos el interruptor “Preguntar antes de enviar (recomendado)”:
Ahora es posible bloquear o permitir las notificaciones en un sitio específico, en este caso vamos “Cookies y otros datos de sitios”:
Damos clic en Notificaciones:
Damos clic en “Agregar” en “Permitir” ingresamos la URL deseada:
Aplicamos los cambios:
Esas son las formas disponibles para gestionar las notificaciones en Windows 11 y permitir que no sean visibles siendo así más productivos sin lugar a interrupciones.