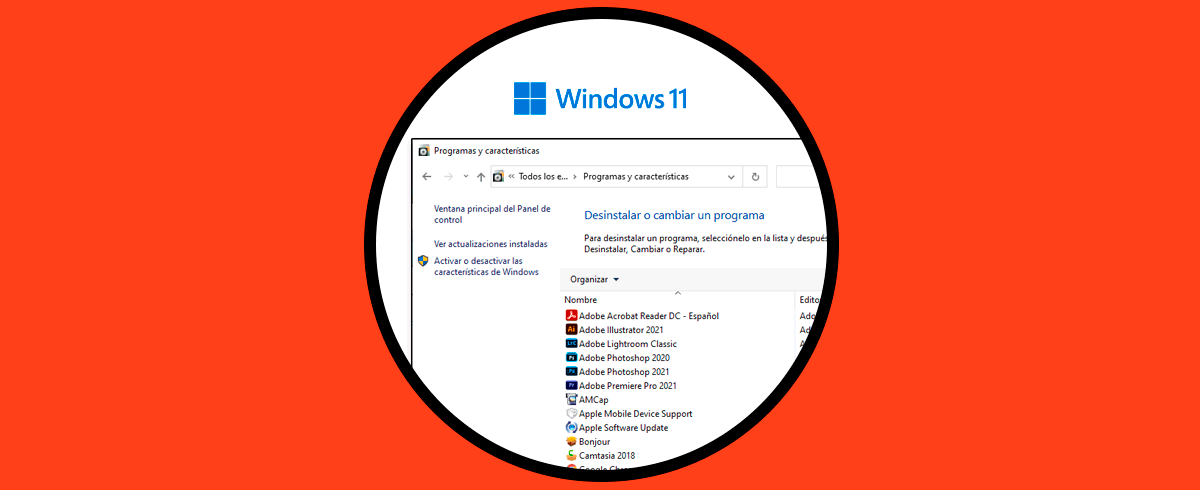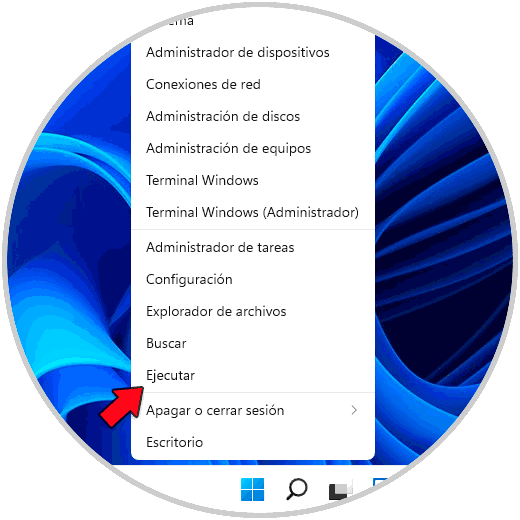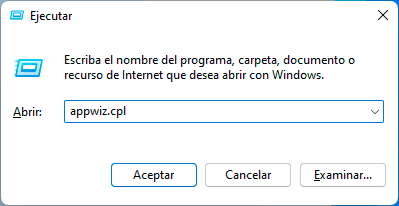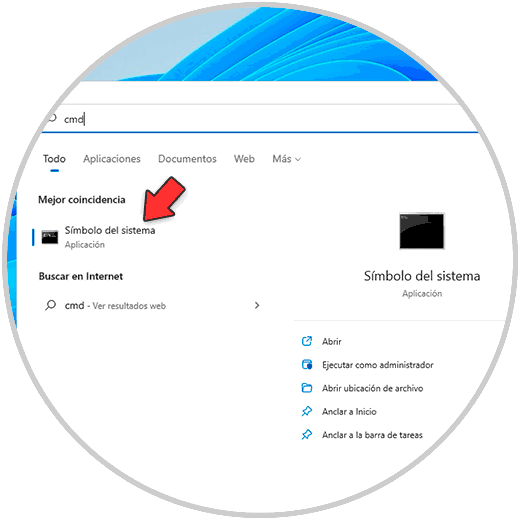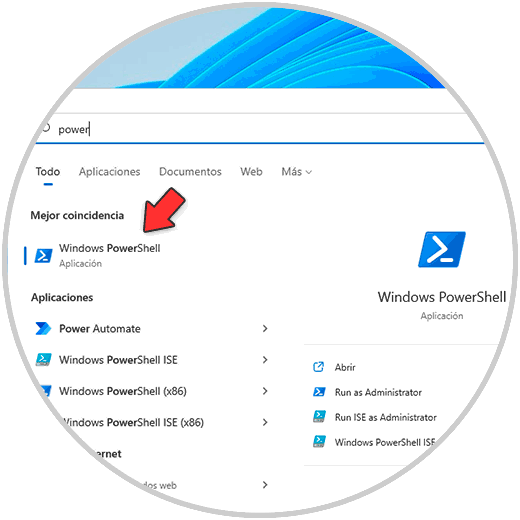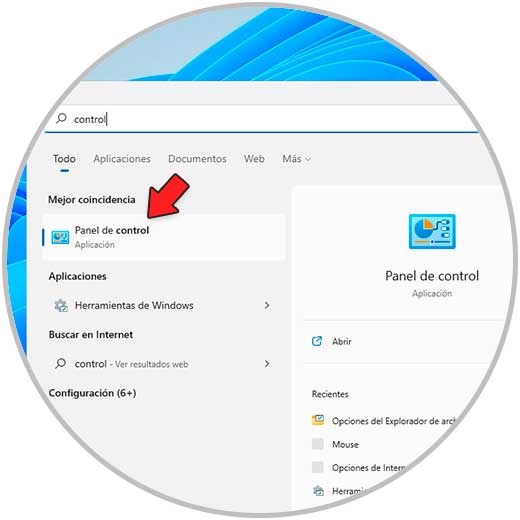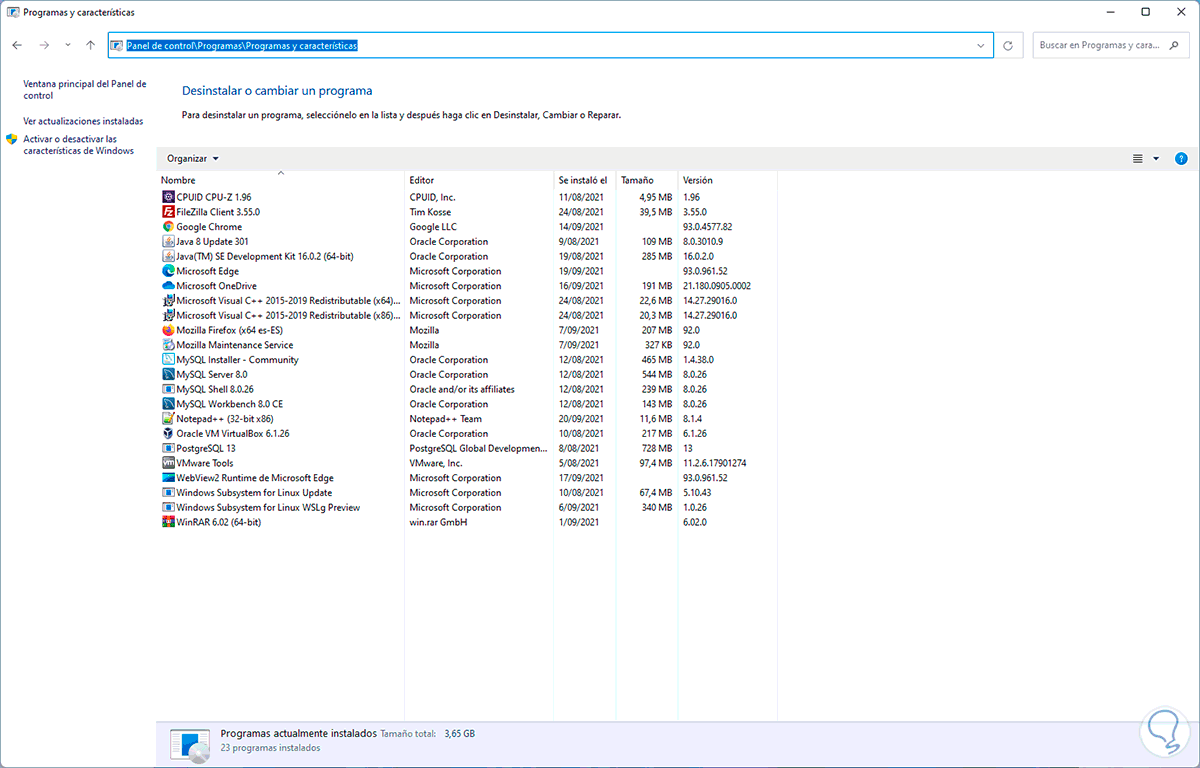Normalmente instalamos numerosos programas y aplicaciones en Windows 11 para nuestras tareas cotidianas, pero es común que después de un tiempo muchos de estos programas no son usados o simplemente pasan a un segundo plano y no son algo relevante.
Para gestionar todos los programas y aplicaciones, así como la sección de características las cuales son un conjunto extra de funciones de Windows 11, se ha integrado en el sistema la utilidad Programas y características para tener un punto central de administración.
Existen diversas formas para abrir esto y Solvetic te las explicará cada una.
1. Cómo abrir Programas y Características en Windows 11 desde Ejecutar
Ejecutar es una de las opciones mas comunes para ello, en este caso abre Ejecutar desde Inicio:
Ingresamos "appwiz.cpl" en la ventana de Ejecutar:
2. Cómo abrir Programas y Características en Windows 11 desde CMD
La consola del símbolo del sistema siempre será una alternativa a usar, abrimos CMD:
Ejecutamos en la consola "appwiz.cpl":
3. Cómo abrir Programas y Características en Windows 11 desde PowerShell
Al igual que CMD la consola de PowerShell es otra solución para abrir la sección de Programas y características de Windows 11, abre PowerShell desde el buscador:
Ejecutamos "appwiz.cpl":
4. Cómo abrir Programas y Características en Windows 11 desde Inicio
Esta es una opción para acceder a las aplicaciones instaladas en Windows 11 y administrarlas desde allí (restablecerlas, reiniciarlas o desinstalarlas).
Para este caso damos clic derecho sobre el menú Inicio y seleccionamos "Aplicaciones y características":
Allí podremos ver y gestionar las aplicaciones instaladas en Windows 11:
5. Cómo abrir Programas y Características en Windows 11 desde Panel de control
Finalmente el Panel de control es otra de las soluciones para abrir esta utilidad, abrimos el Panel de control:
Veremos las siguientes opciones:
Damos clic en "Desinstalar un programa" para ir a las aplicaciones de Windows 11 y tener acceso a las características:
Cada uno de estos pasos es funcional para abrir Programas y características de Windows 11.