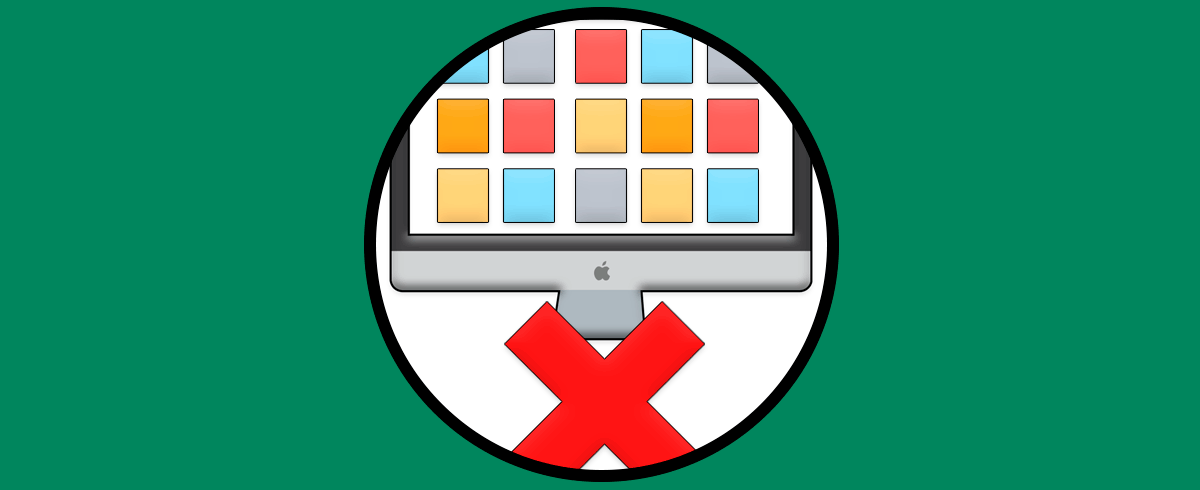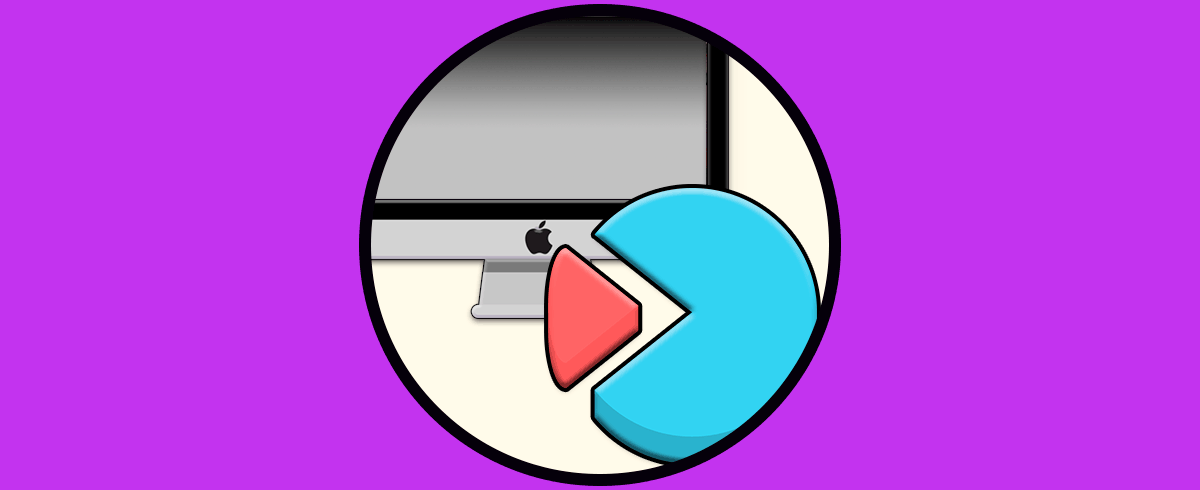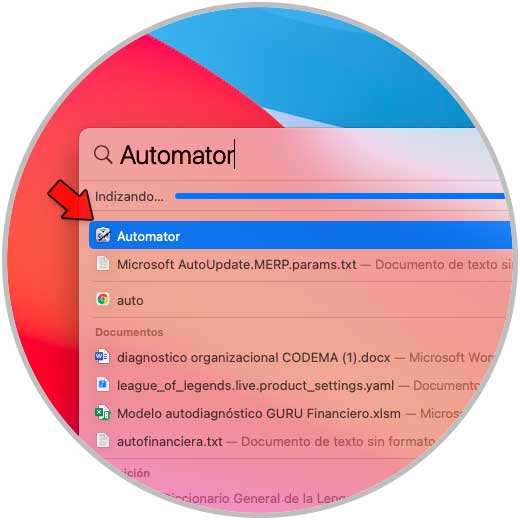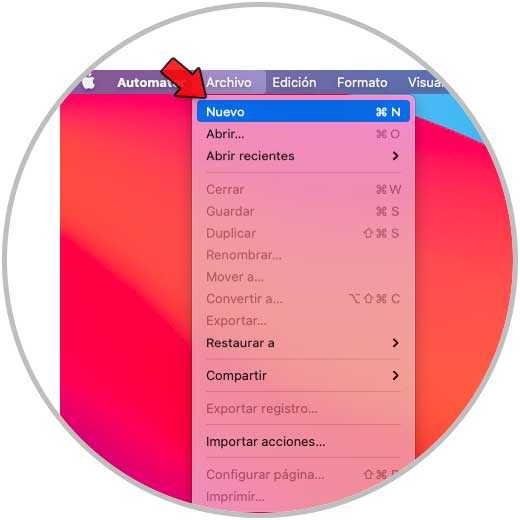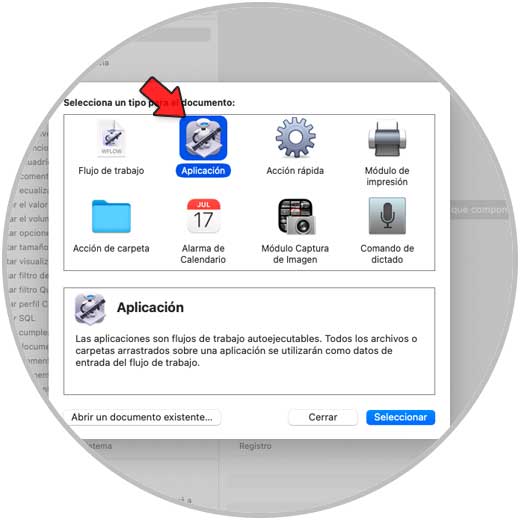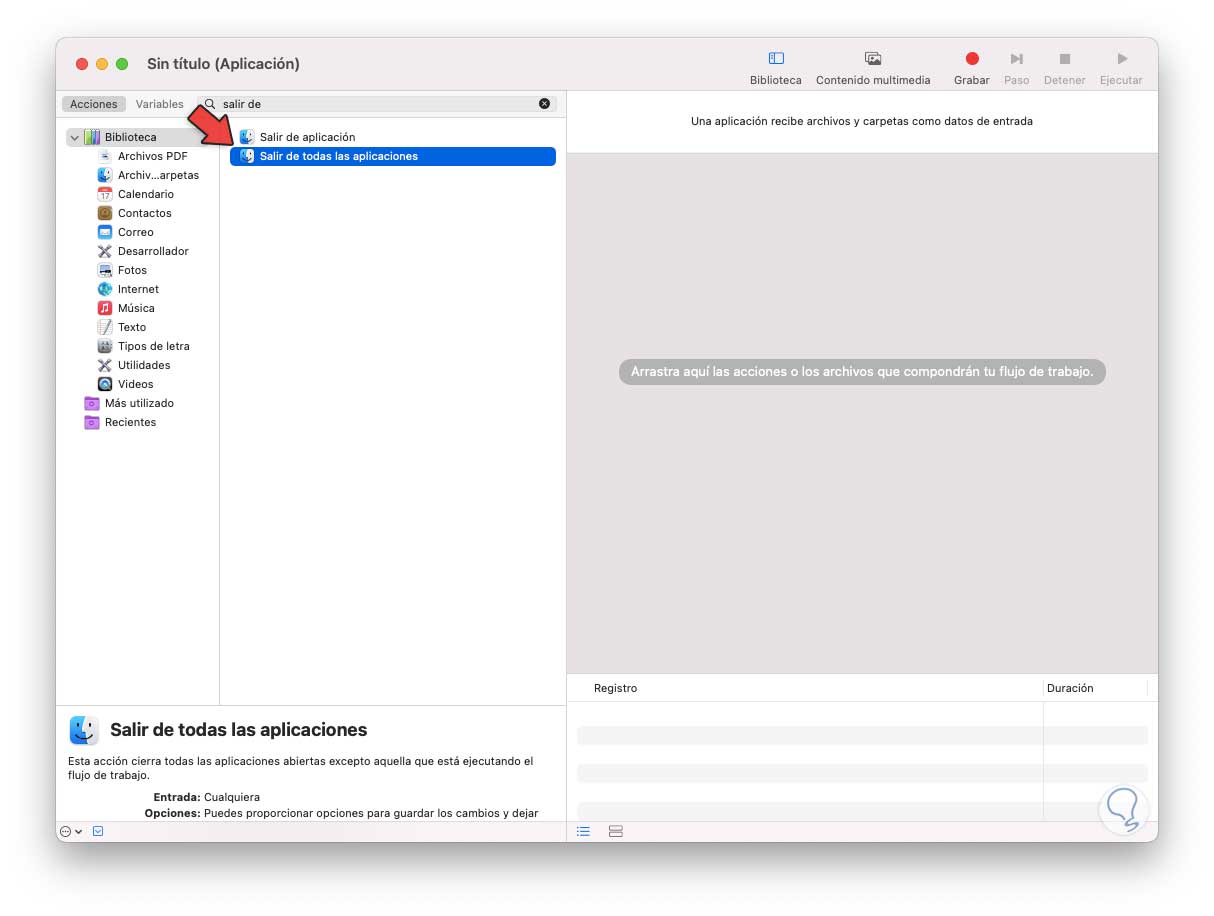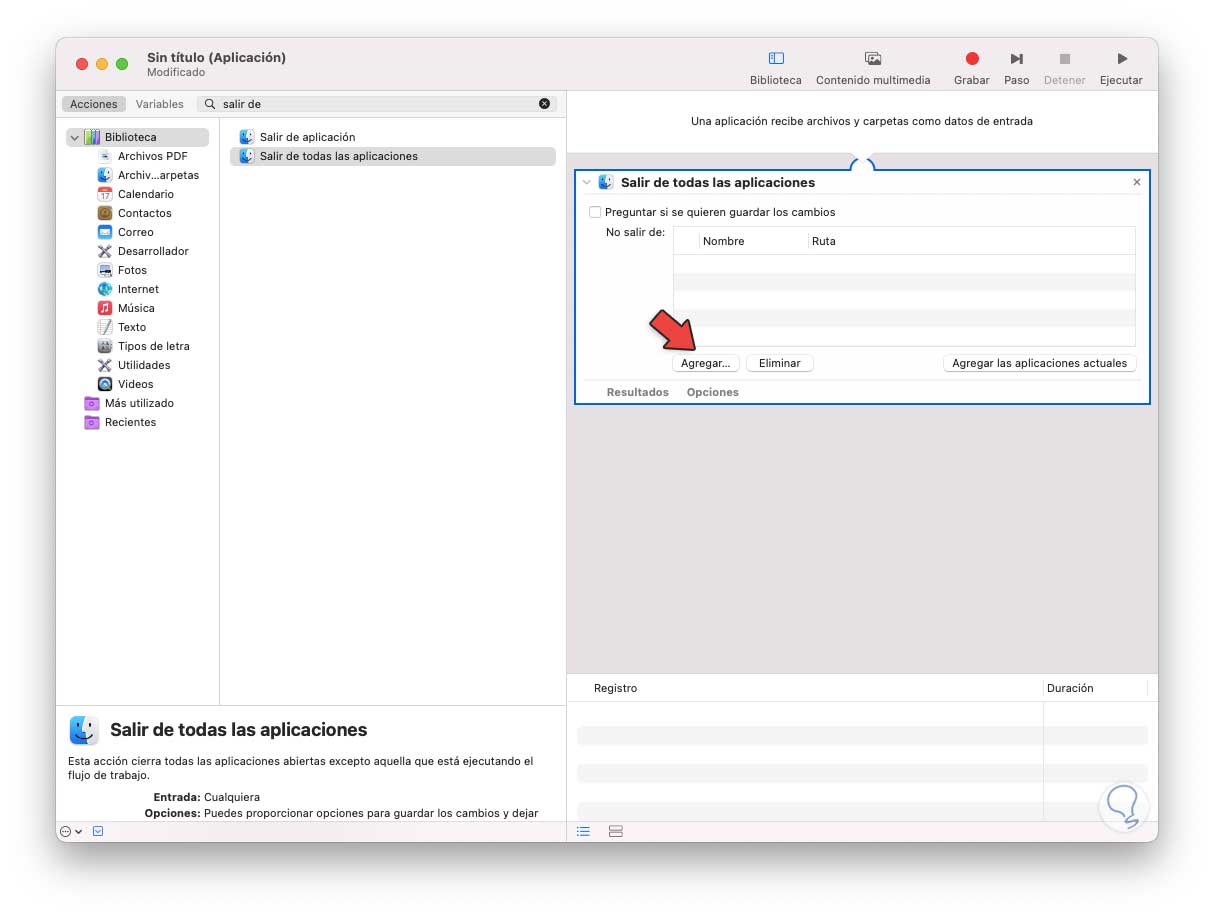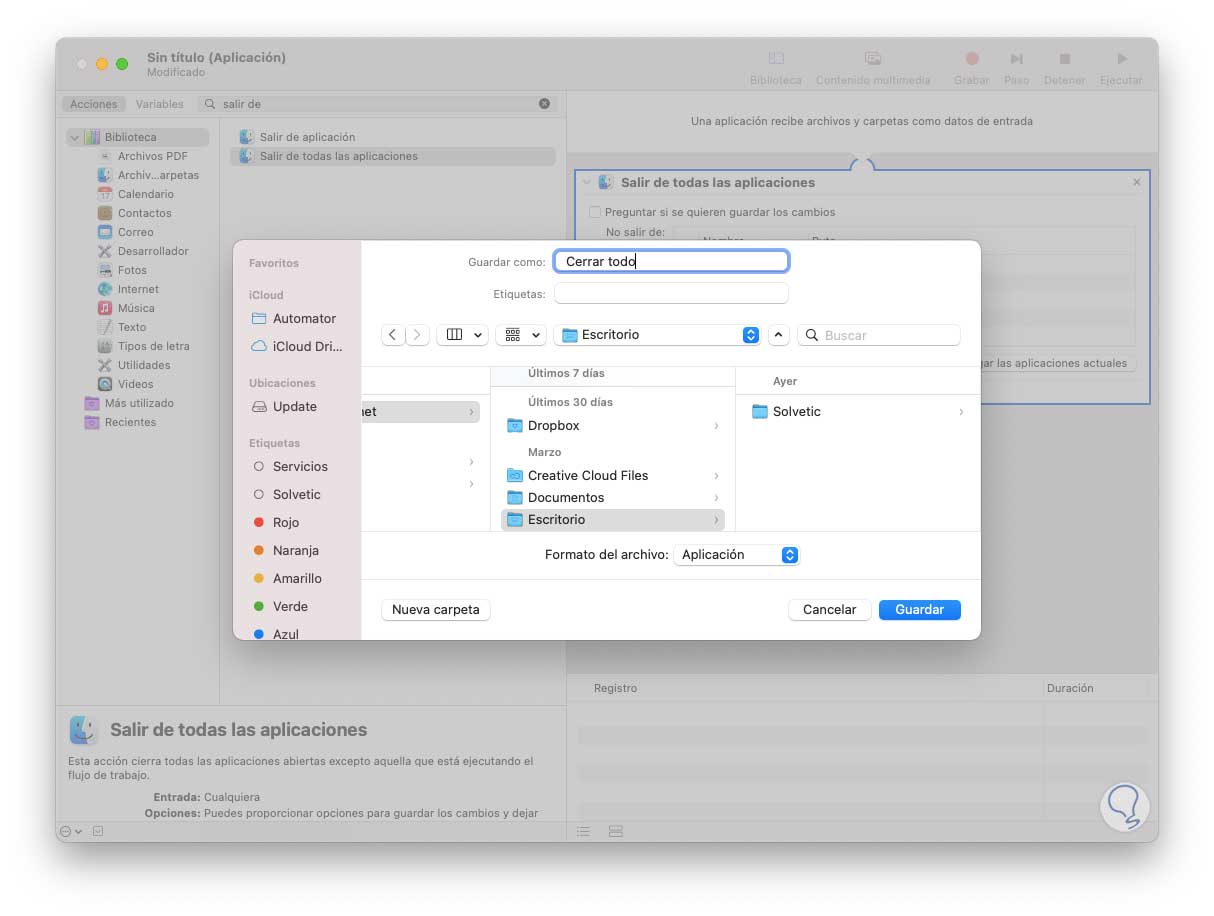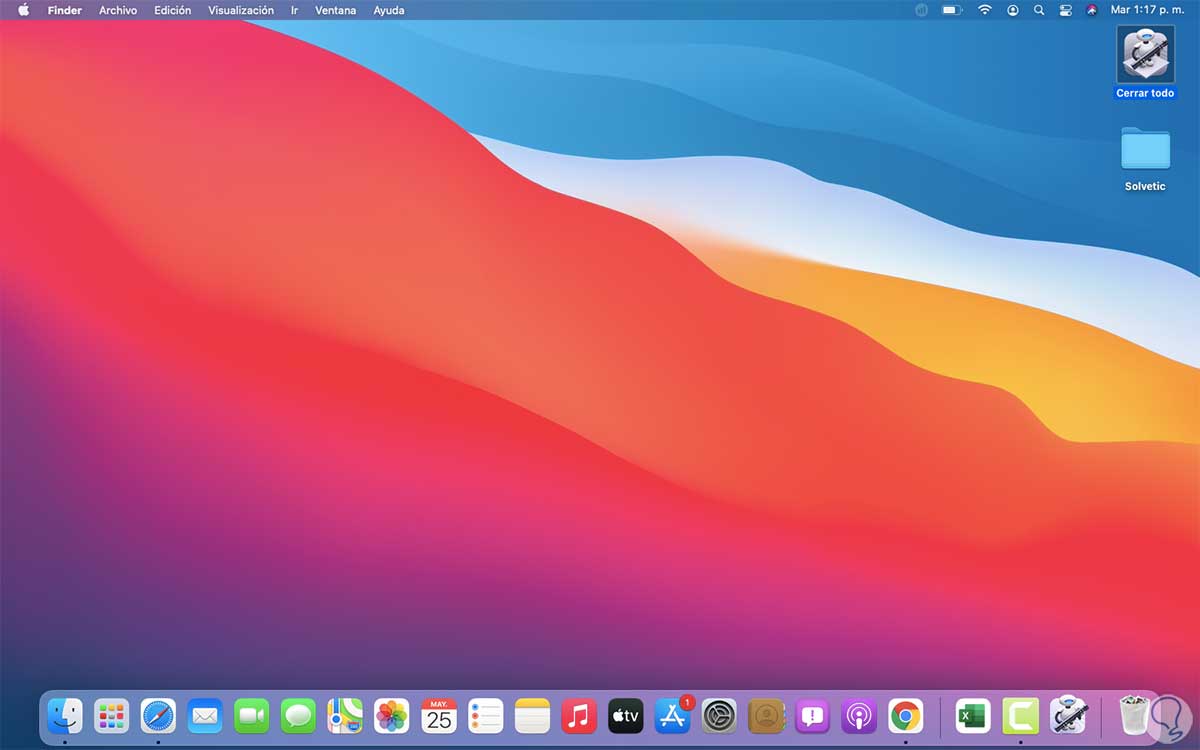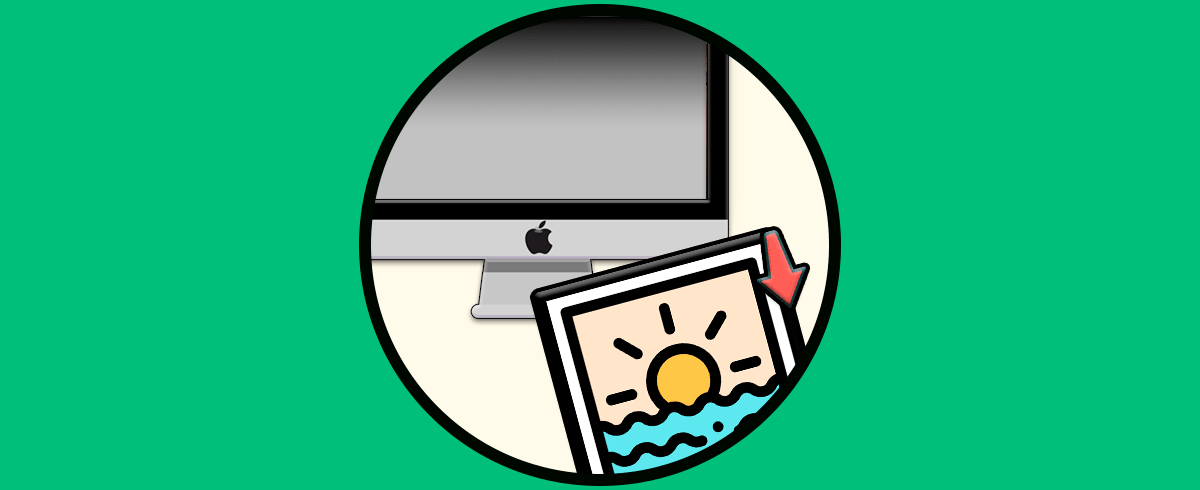El ordenador se ha convertido en un medio de trabajo y personal que usamos cada día la mayoría de nosotros ya que gracias a estos dispositivos tenemos la posibilidad de realizar cantidad de cosas, gestionar toda la información que creamos o recibimos a través de diferentes medios o comunicarnos con nuestros contactos a través de diferentes programas entre otras tantas cosas.
Cuando usamos nuestro equipo macOS, es normal que siempre abramos diferentes aplicaciones para realizar las tareas. Por ejemplo, podemos abrir Preferencias del sistema para configurar los parámetros de macOS, abrir Correo para acceder a mensajería, abrir iTunes para reproducir música, abrir los navegadores para acceder a la web, etc.
Esto es algo que hacemos día a día. Sin embargo cuando concluimos la tarea, es tedioso en algunos casos el cerrar cada aplicación de forma individual pero macOS nos da la oportunidad de cerrar todas las aplicaciones con solo un clic. Vamos a ver cómo lograr esto.
Cómo cerrar todas las aplicaciones en macOS con 1 clic
Para esto haremos uso de la aplicación Automator, esta es una aplicación que nos permite automatizar tareas sin aplicar el uso de lenguajes de programación o scripts para crear estas automatizaciones, basta con especificar las acciones a realizar y listo.
Abrimos Automator desde el buscador Spotlight:
Una vez abierta la aplicación, vamos al menú "Archivo - Nuevo":
Será desplegado lo siguiente:
Seleccionamos la opción "Aplicación", después de esto, en la parte superior ingresamos la palabra "salir de todas":
Seleccionamos "Salir de todas las aplicaciones" y la arrastramos al panel derecho de Automator:
Aquí por defecto encontramos variables definidas, es posible desactivar la opción “preguntar si se quieren guardar los cambios” para impedir que se pregunte si necesitamos guardar los cambios. Esto hará que la aplicación se cierra inmediatamente, si necesitamos que alguna aplicación continúe activa y no se cierre, damos clic en “Agregar” para añadirla.
Después de esto, vamos al menú "Archivo - Guardar":
Asigna un nombre y lo guardamos en el escritorio de macOS:
Podemos ver la aplicación de Automator creada de forma correcta:
Damos clic en la aplicación de Automator e inmediatamente todas las aplicaciones serán cerradas:
Este es el proceso para cerrar todo lo que esta abierto en macOS con un solo clic. De este modo no tendremos que perder tiempo en cerrar las apps que tenemos abiertas una por una.