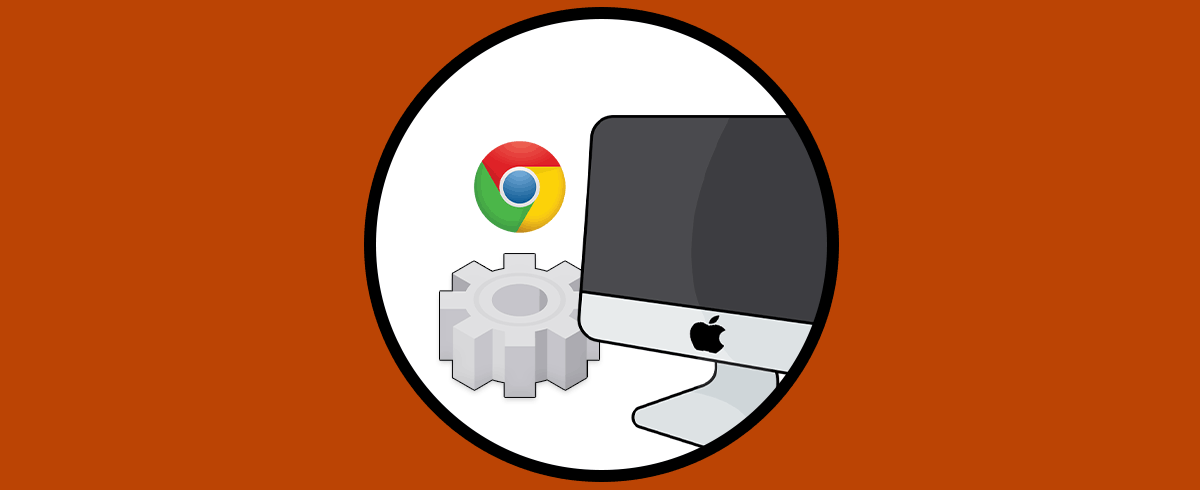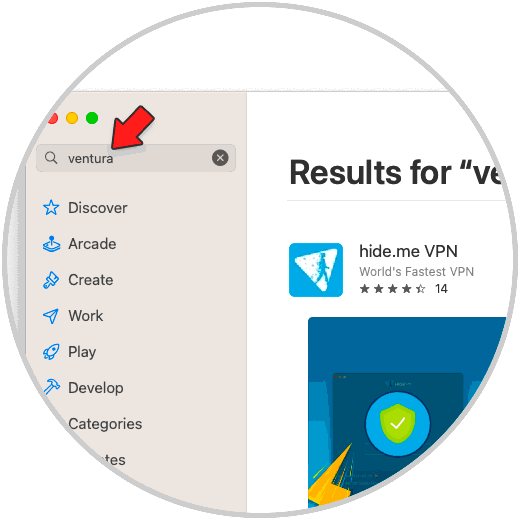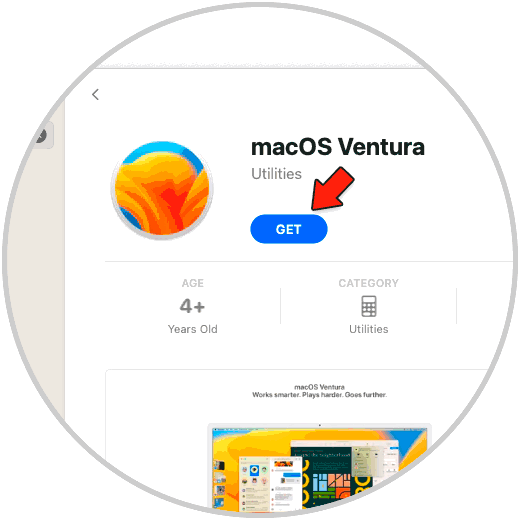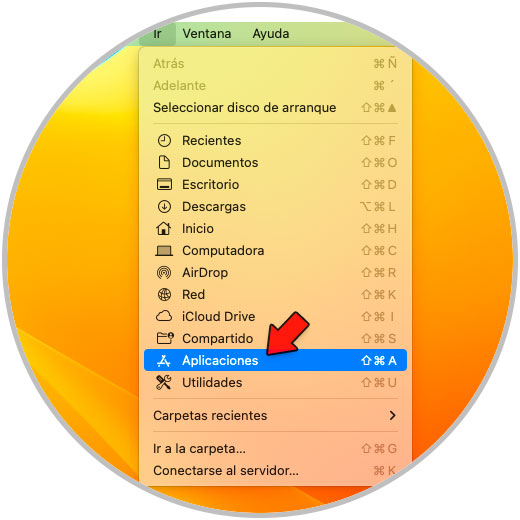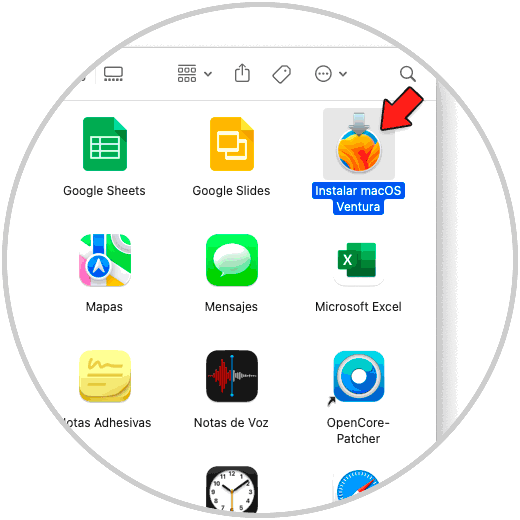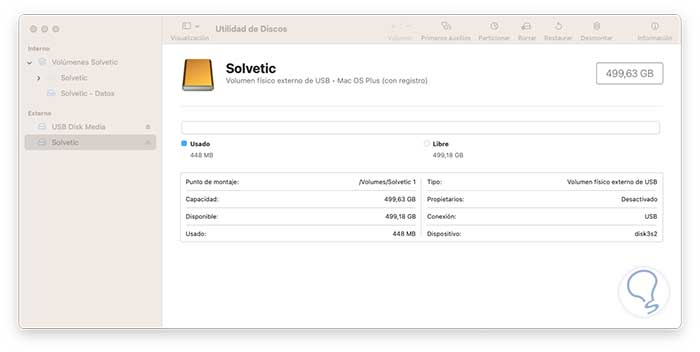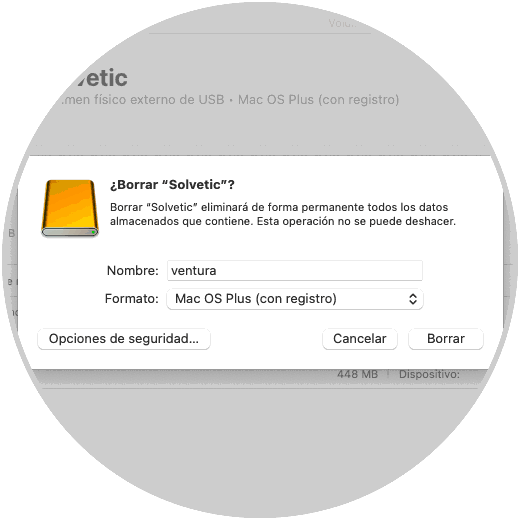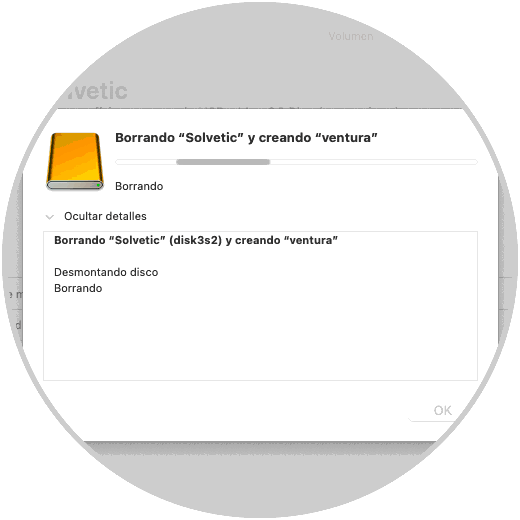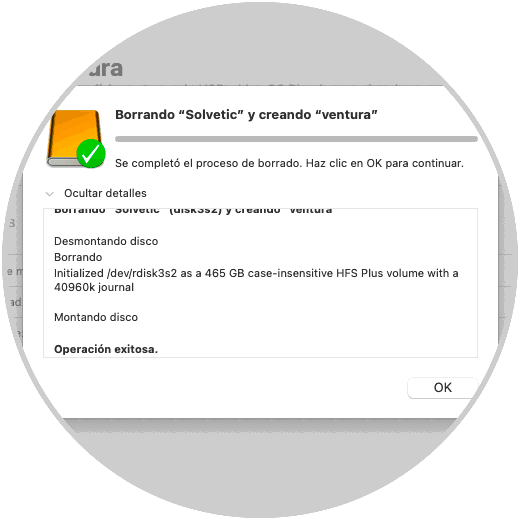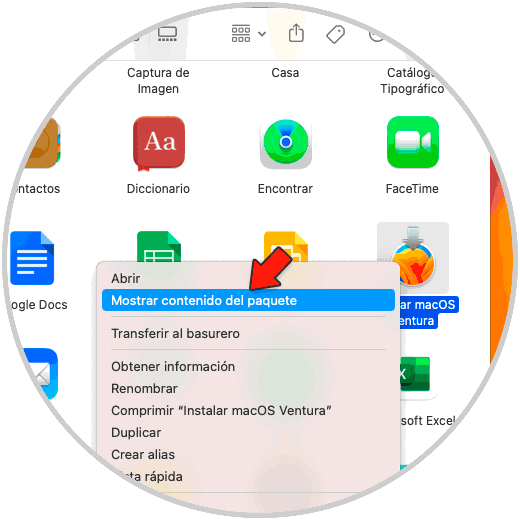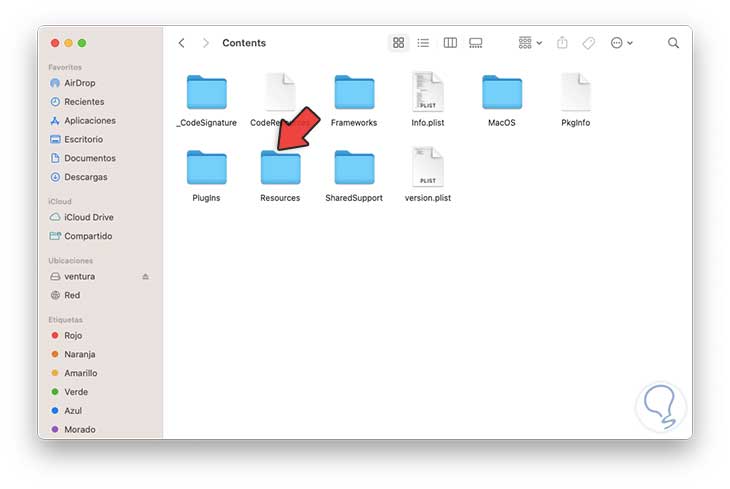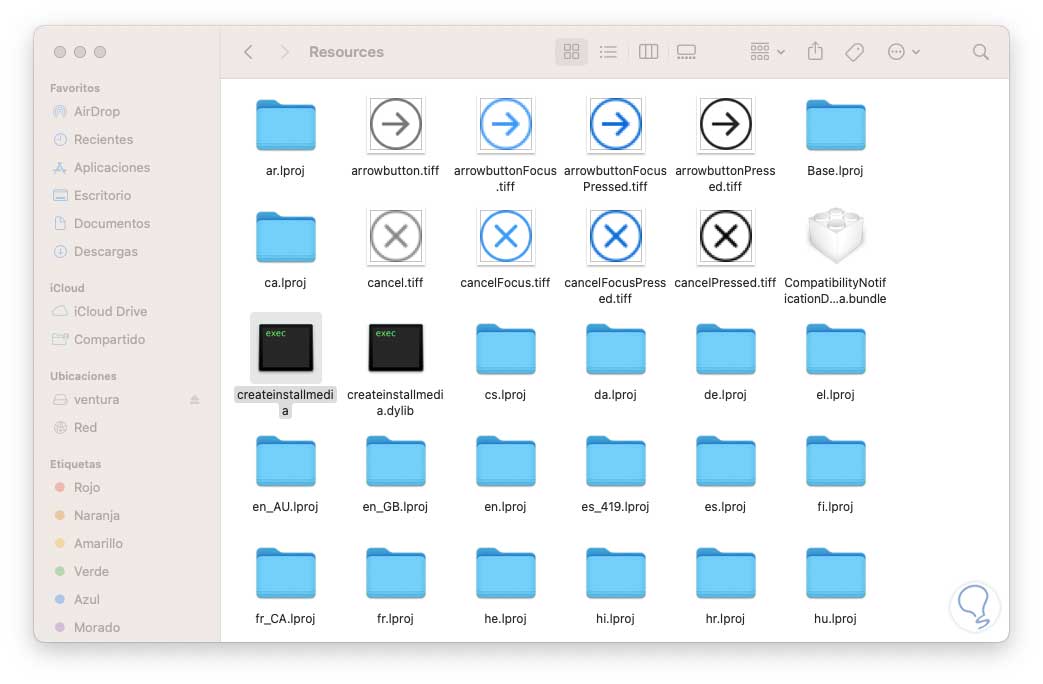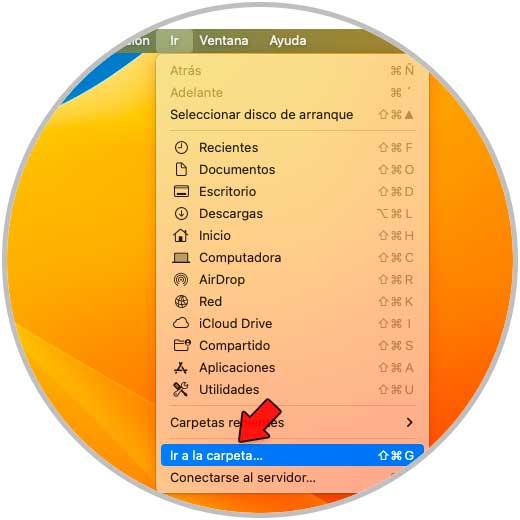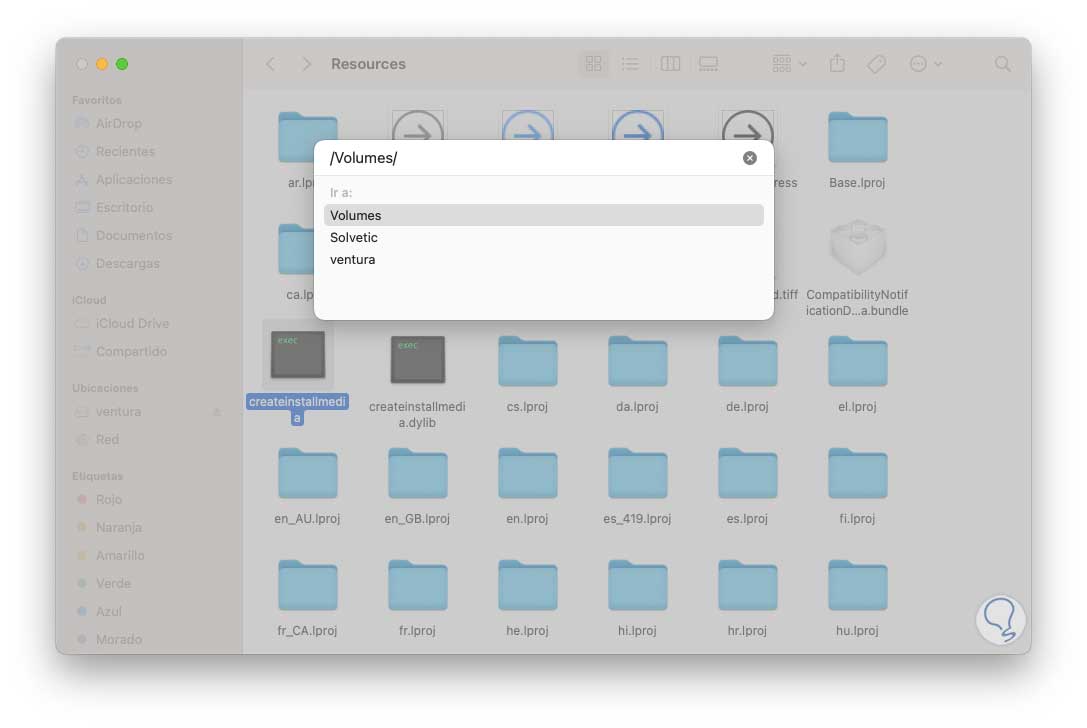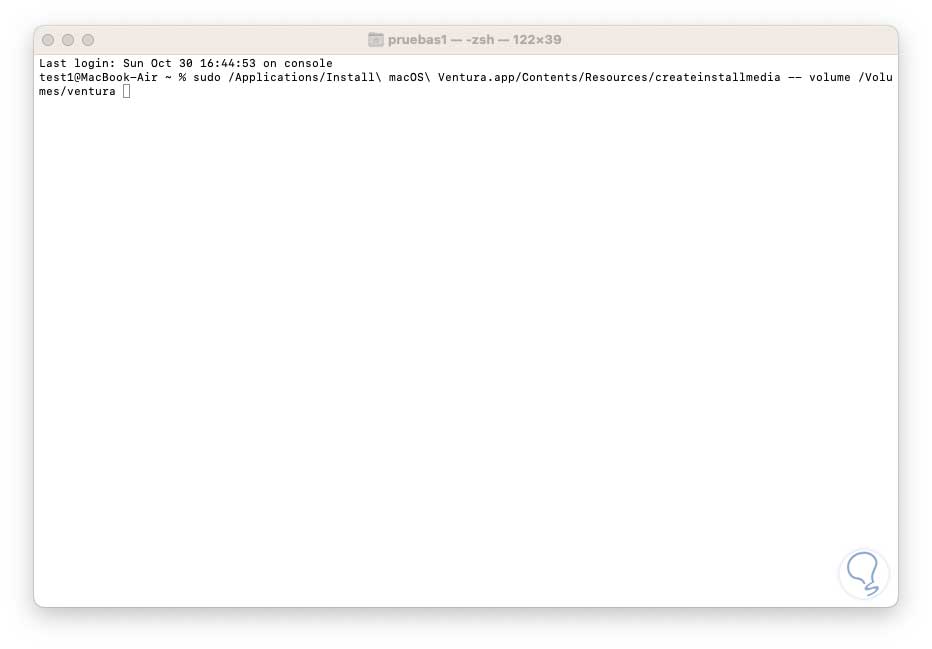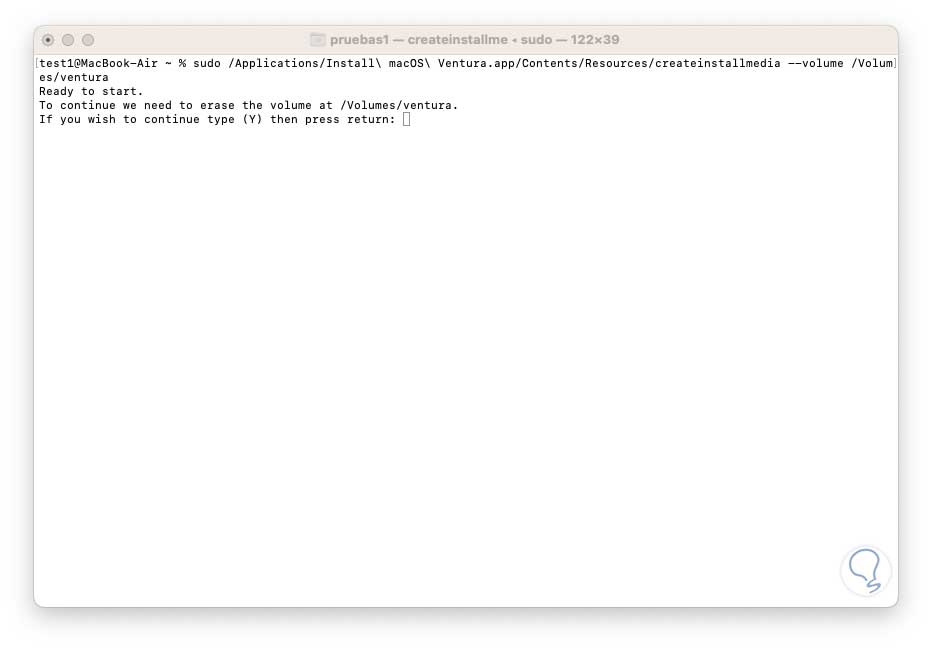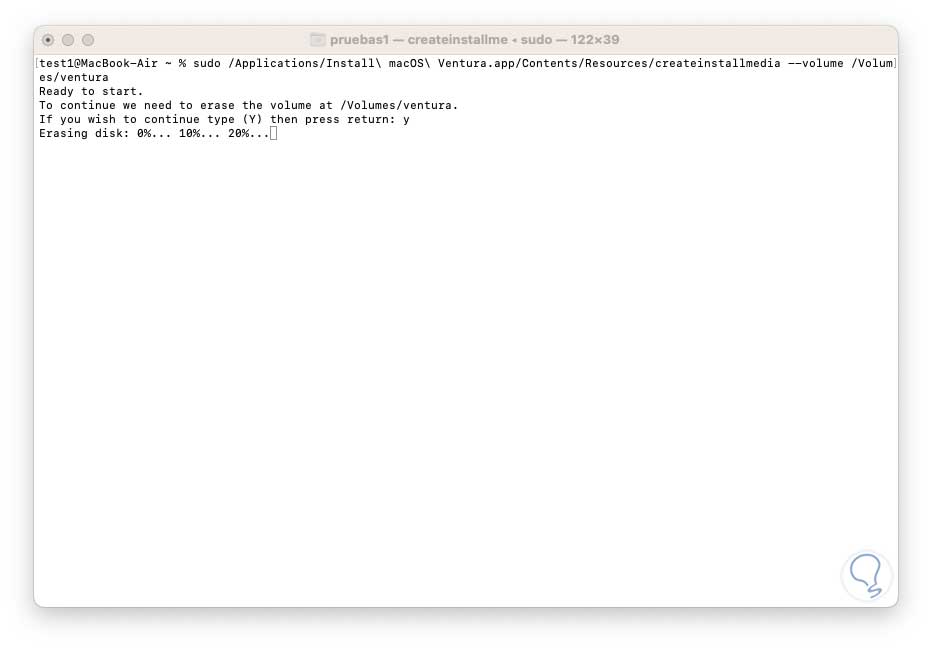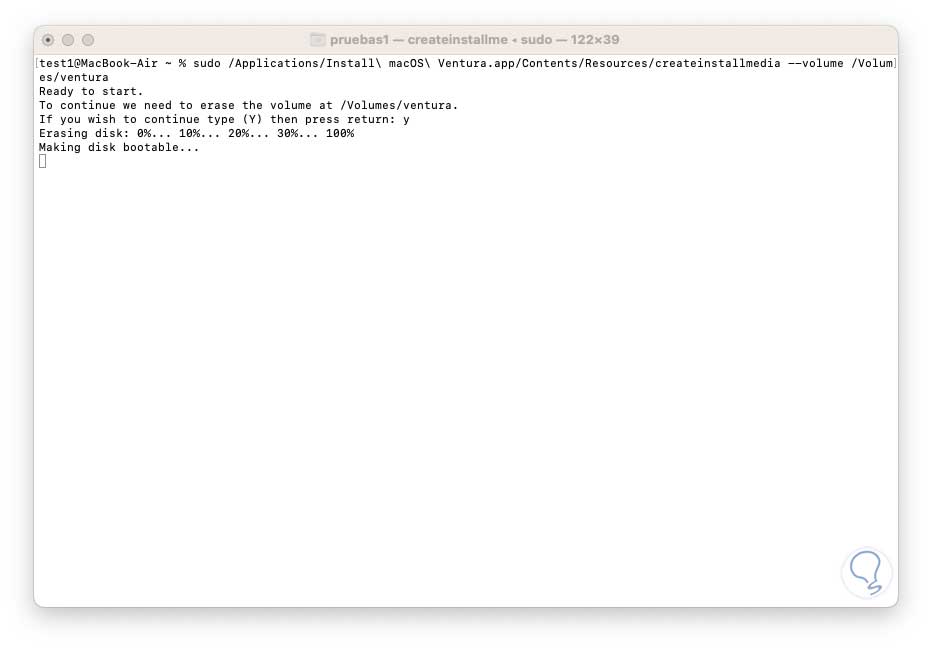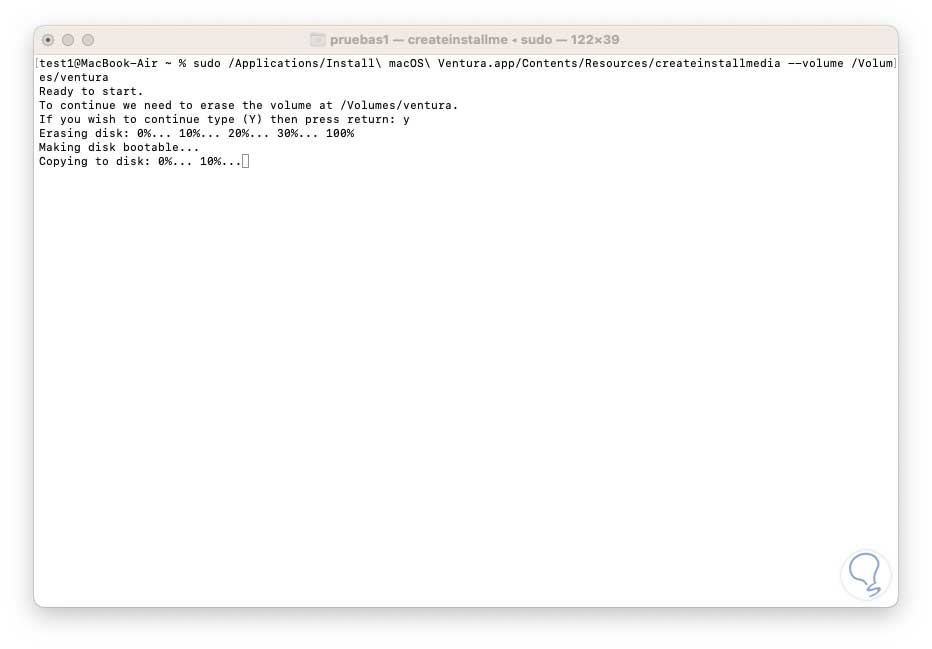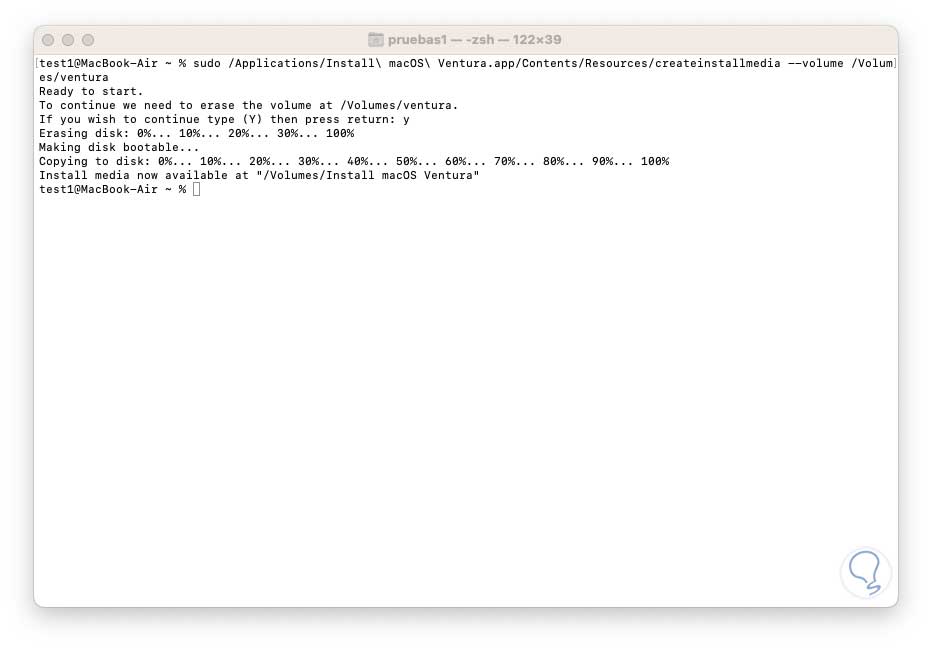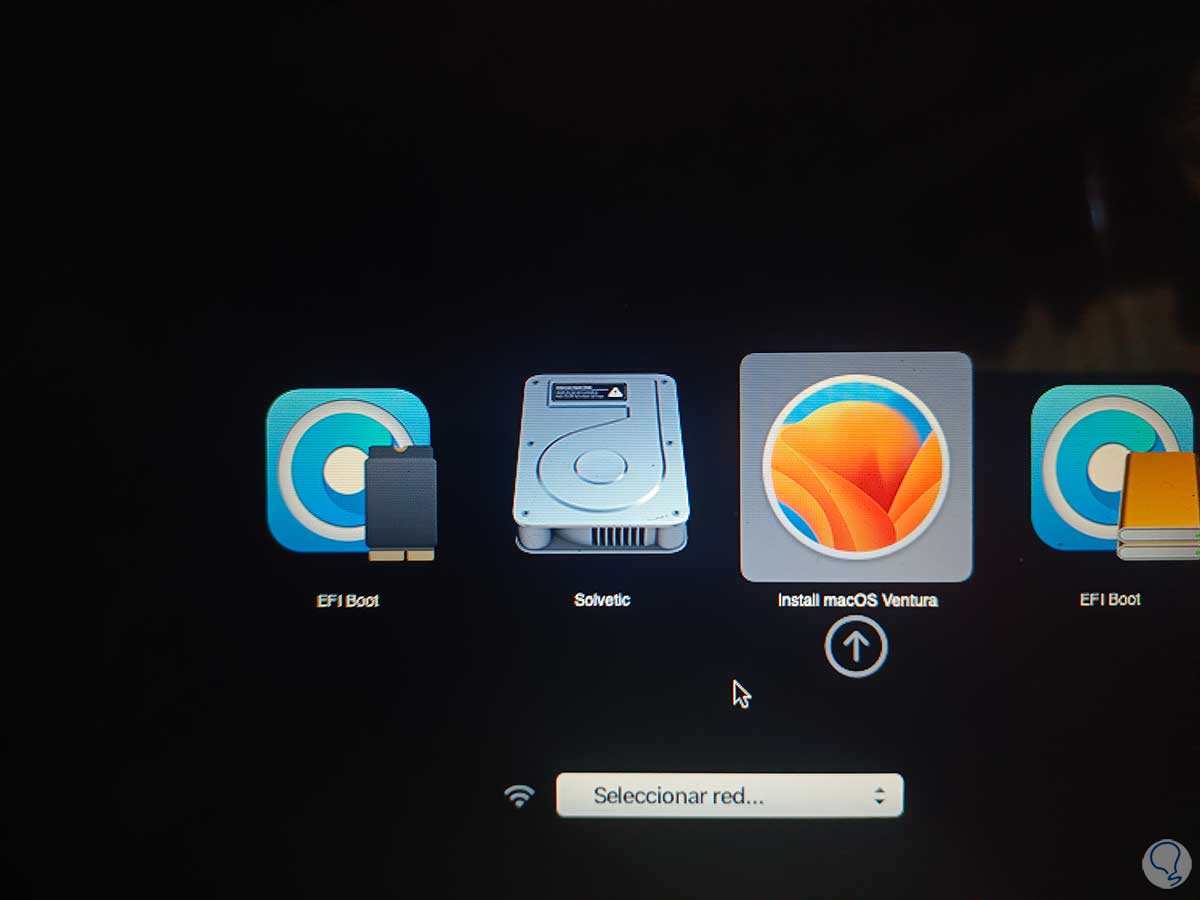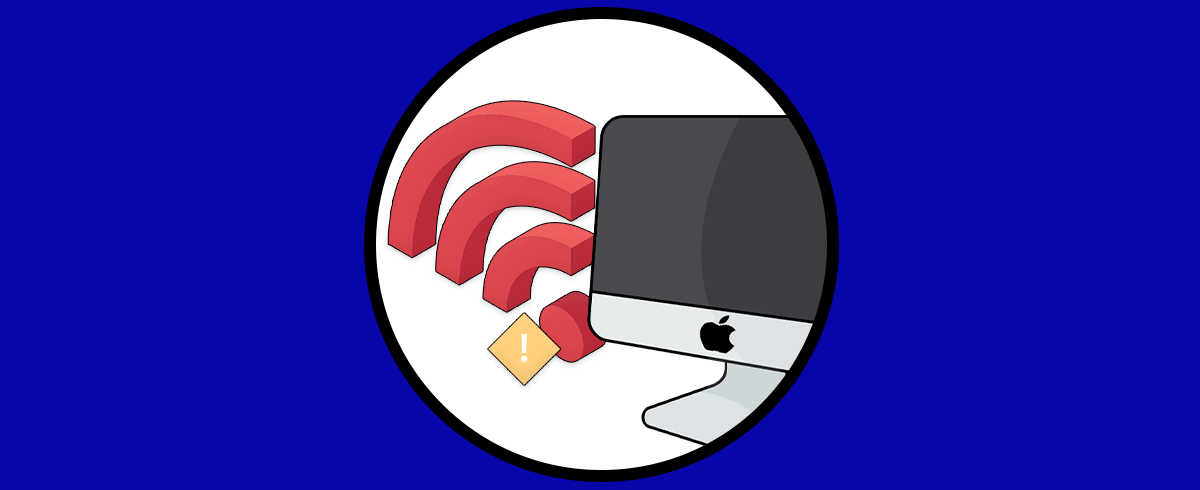Tener un buen sistema operativo es importante para sentirnos cómodos durante su uso ya que por lo general muchos de nosotros utilizamos el ordenador para trabajar y es nuestro medio de comunicación más importante del día a día. macOS Ventura es la versión mas reciente de macOS la cual ha integrado una serie de novedades de desempeño, entorno, compatibilidades y promete ser una gran edición con la cual los usuarios se sentirán a gusto.
Ventura ha sido liberada hace algunos días y es posible crear un medio de instalación de esta en una USB para poder instalarla localmente en un equipo.
Solvetic te explicará cómo realizar este proceso y con ello disponer del sistema en cualquier lugar. Es por ello que a continuación te mostramos todos los pasos que debes seguir para saber cómo crear instalador USB de macOS Ventura de manera detallada paso a paso.
Cómo crear instalador USB de macOS Ventura
Los pasos que debes seguir para saber cómo crear instalador USB de macOS Ventura de manera detallada paso a paso son los siguientes.
Para lograr esto debemos contar con el instalador descargado, para ello es posible abrir el App Store y allí buscar “ventura”:
En macOS Ventura damos clic en Obtener para descargar localmente el instalador
Para comprobar que se ha descargado abrimos Aplicaciones:
Validamos que esté el instalador de macOS Ventura:
Ahora abrimos la Utilidad de Discos, allí veremos la USB donde se creara el instalador:
Seleccionamos la USB y damos clic en "Borrar" para abrir lo siguiente:
Asignamos un nombre y en el campo 0"Formato" seleccionamos "Mac OS Plus (con registro)", damos clic en "Borrar" para iniciar el proceso de formato de la USB con lo cual será compatible con máquinas macOS:
Esperamos que este proceso finalice:
Una vez formateada la USB, en "Aplicaciones" damos clic derecho sobre el instalador y damos clic en “Mostrar contenido del paquete”:
Luego vamos a “Contents – Resources”:
Al acceder a Resources veremos lo siguiente:
Copiamos el archivo "createInstallmedia" dando clic derecho sobre el y seleccionando Copiar o usando las teclas Comando + C, ahora vamos a "Ir - Ir a la carpeta":
Ingresamos /Volumes":
En Volumes validamos el nombre del USB, ahora en la terminal ingresamos "sudo" seguido de la ruta de CreateInstallmedia y luego ingresamos "-- volume" seguido del nombre de la USB:
Pulsamos Enter e ingresamos la contraseña:
Ingresamos "y" para confirmar:
Podemos ver el paso a paso de creación de la USB:
Se copiarán los archivos:
Esperamos que finalice el proceso de creación de la USB de arranque de macOS Ventura:
Después de esto conectamos la USB en un equipo, al encenderlo pulsamos la tecla Opción para listar desde donde se instalara Ventura:
Allí seleccionamos el USB y seguiremos el proceso de instalación. Esta es la forma para crear un medio de arranque de macOS Ventura.