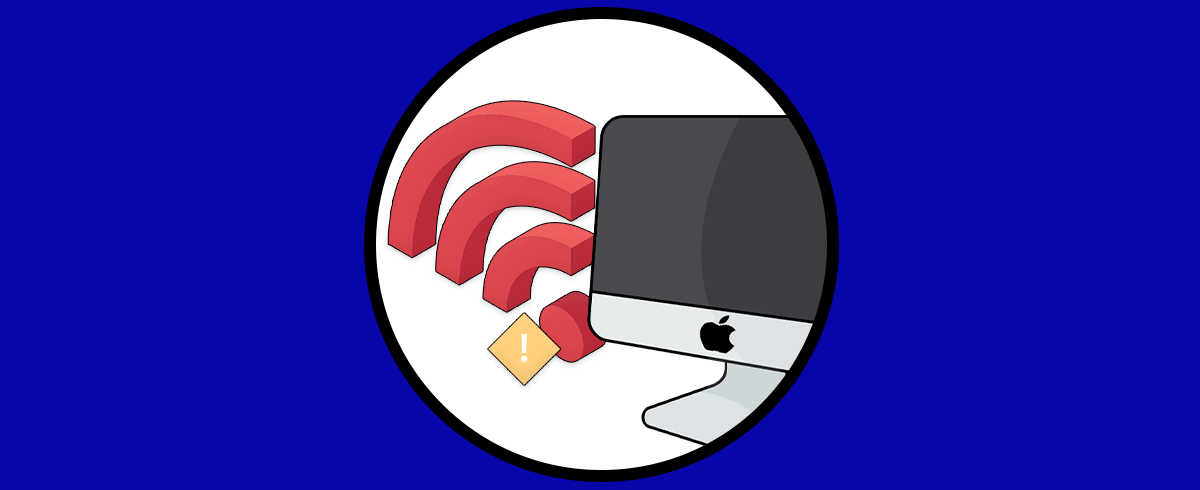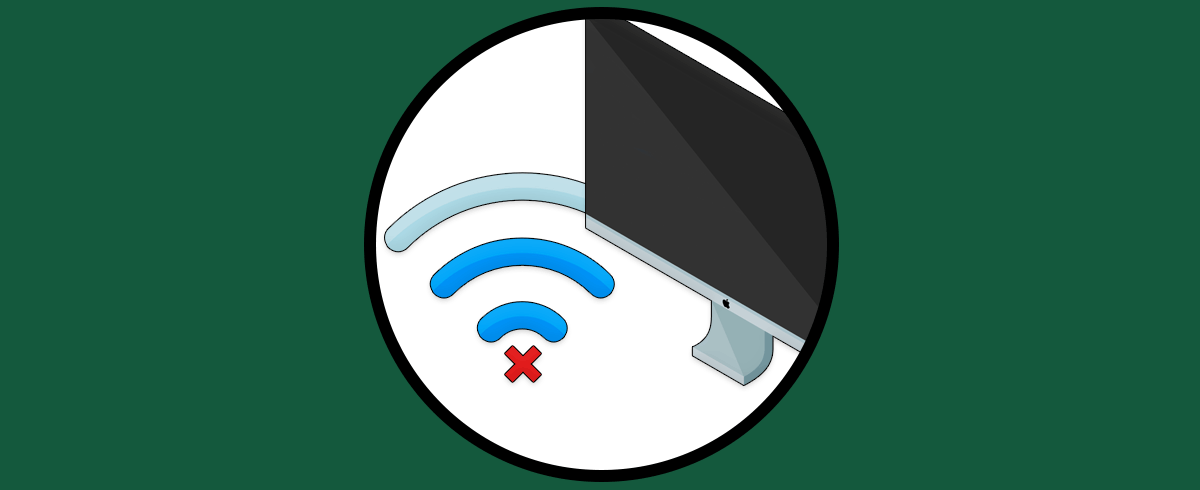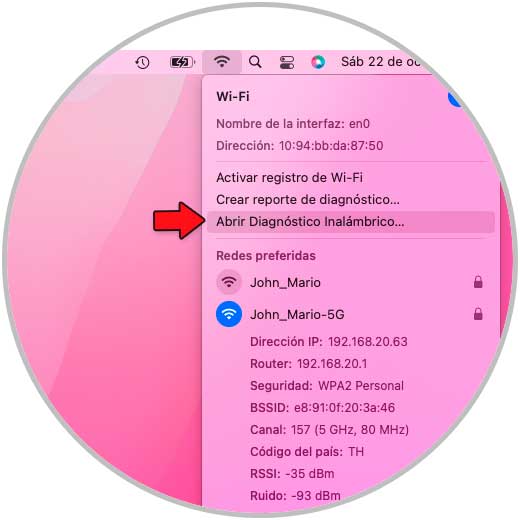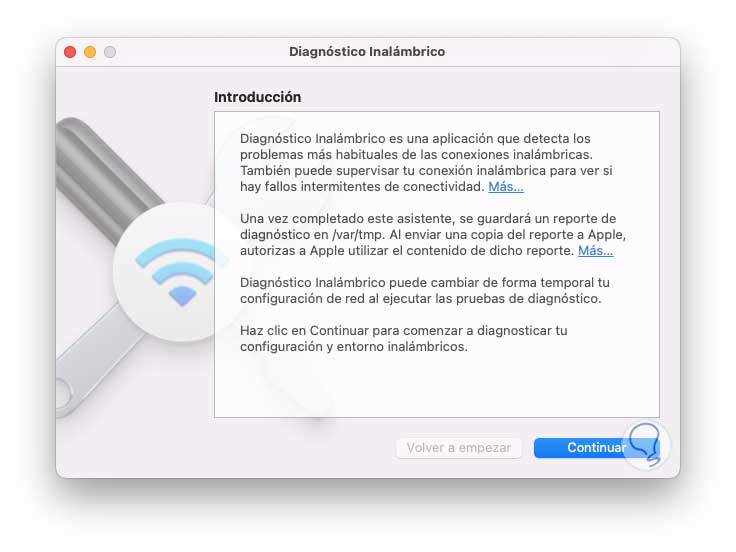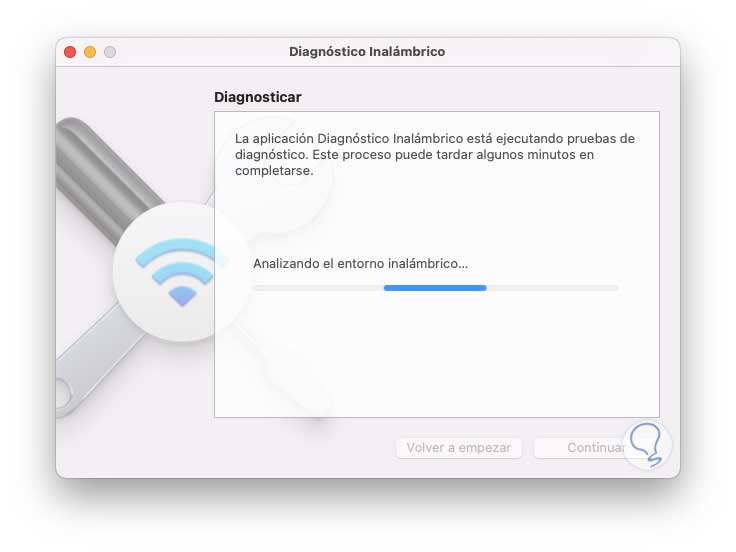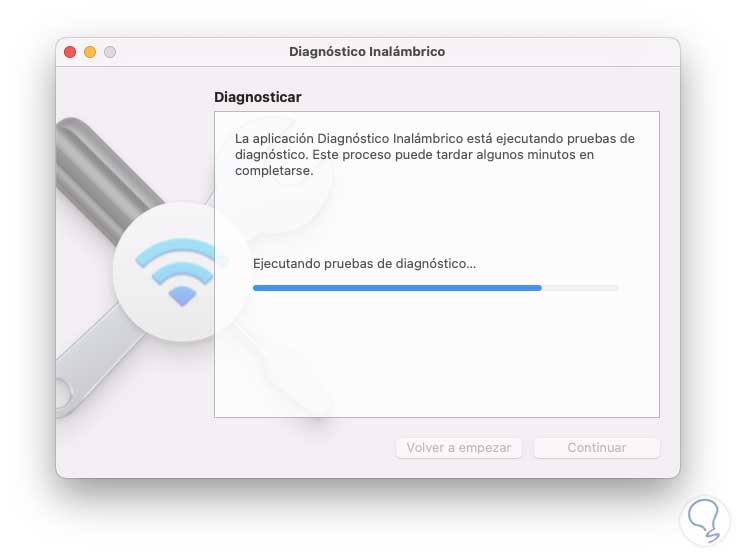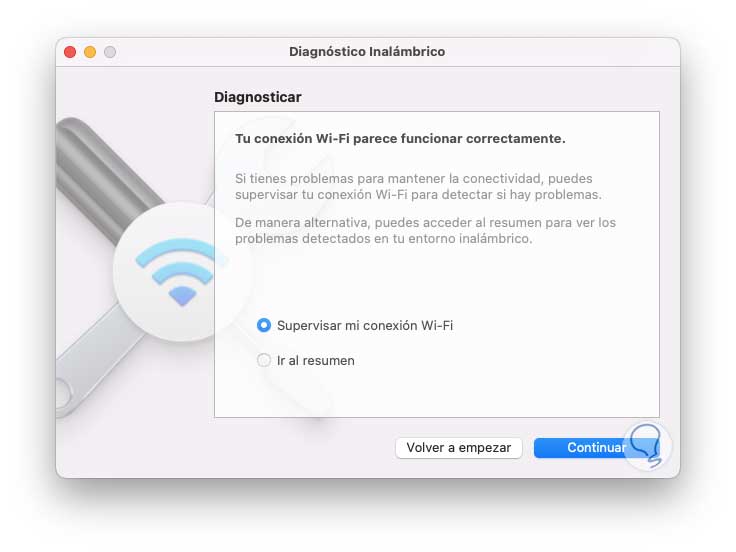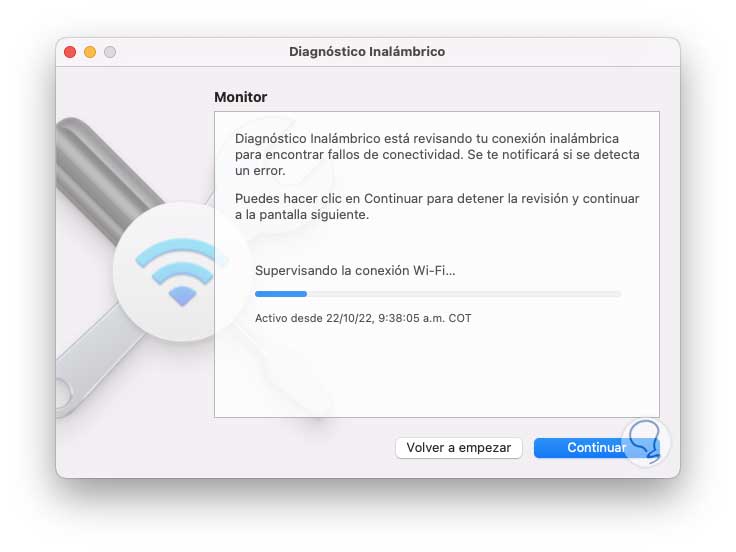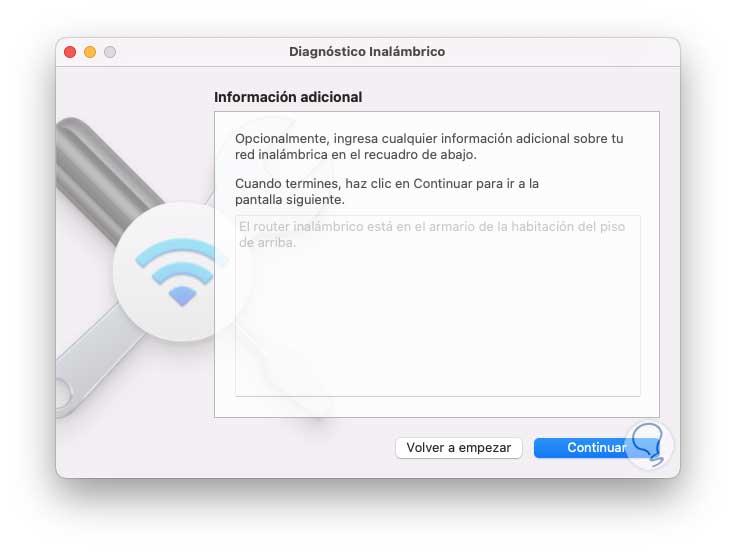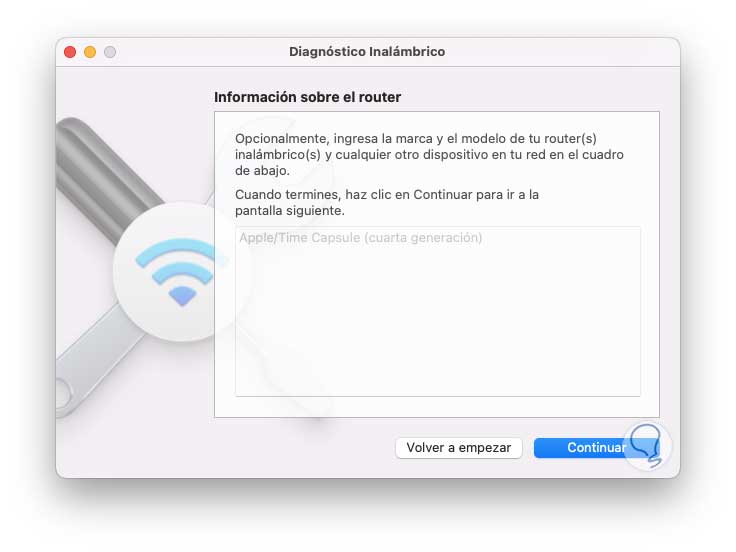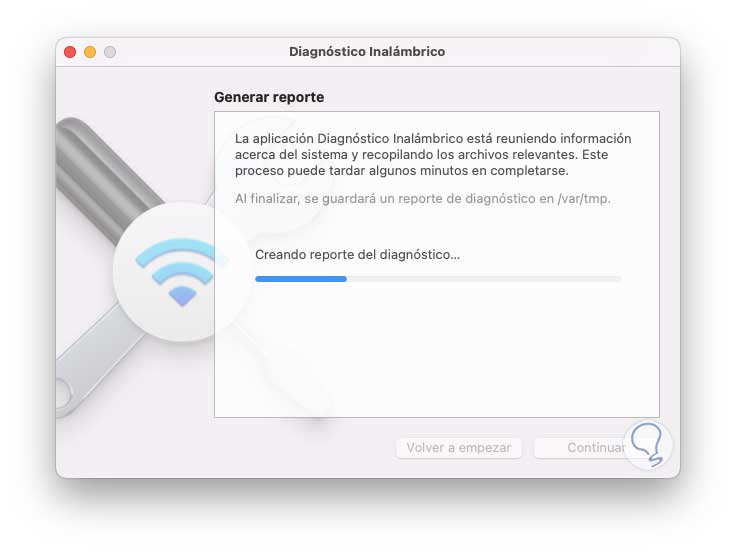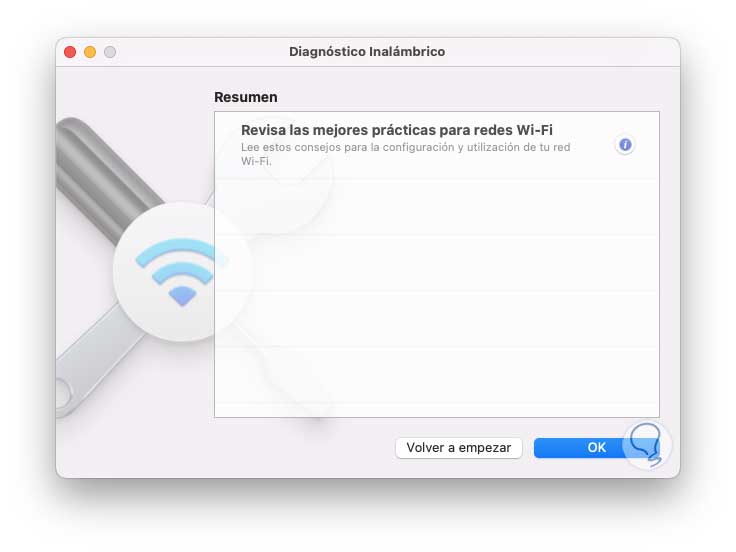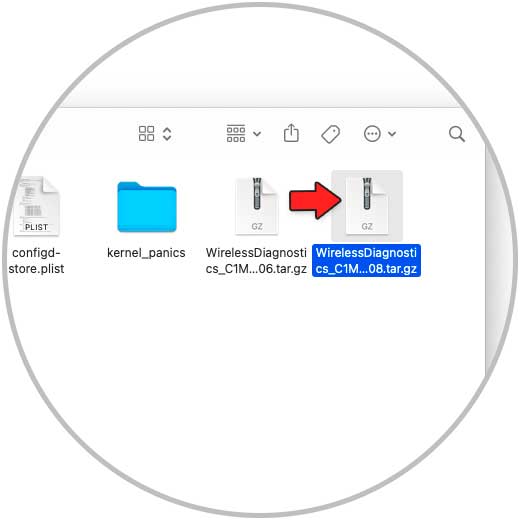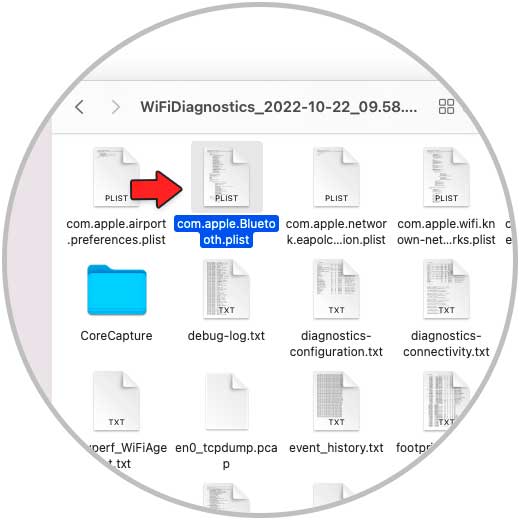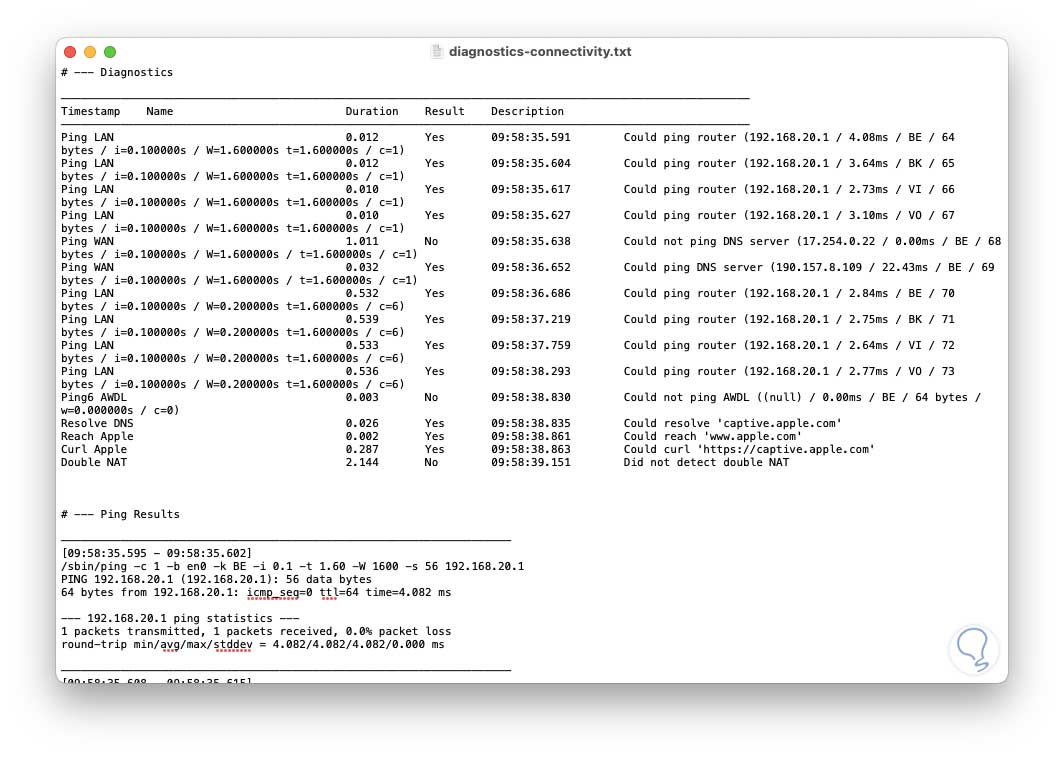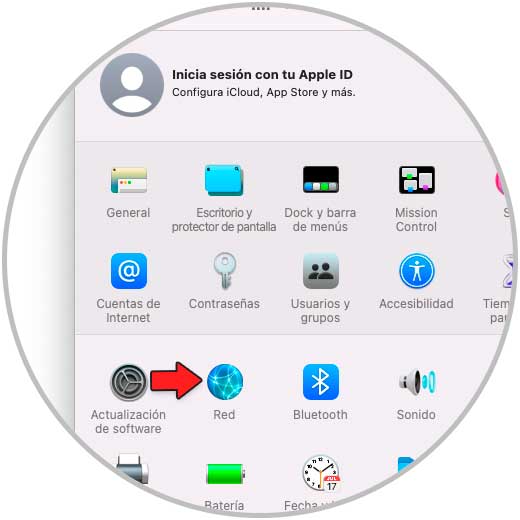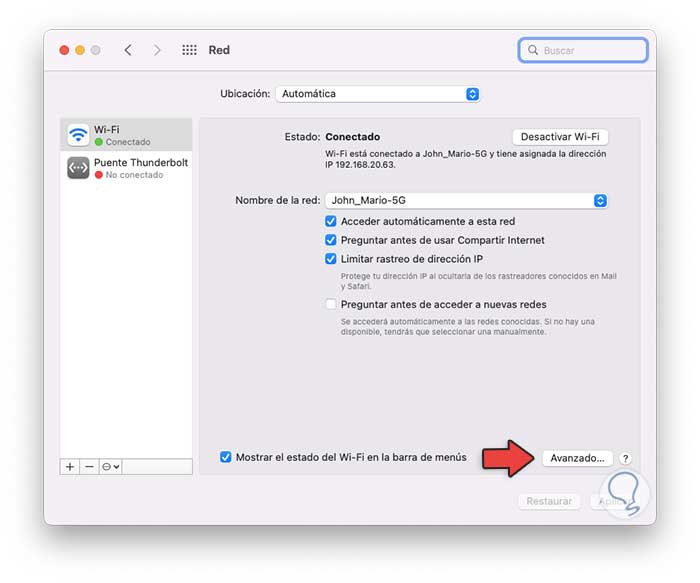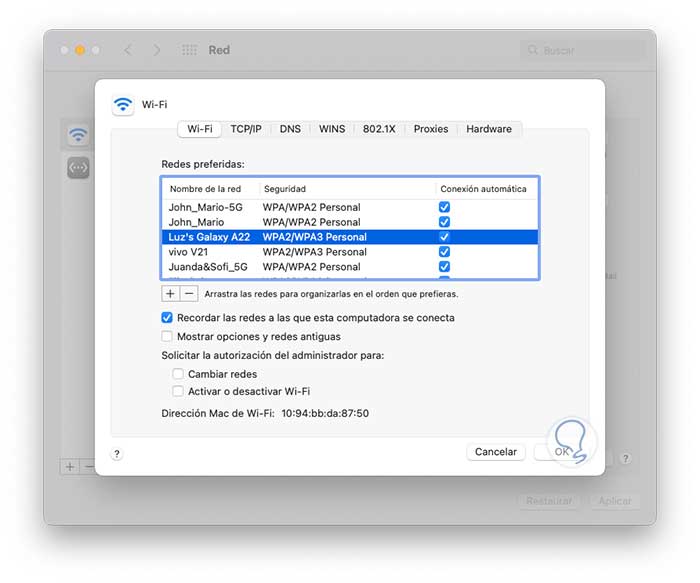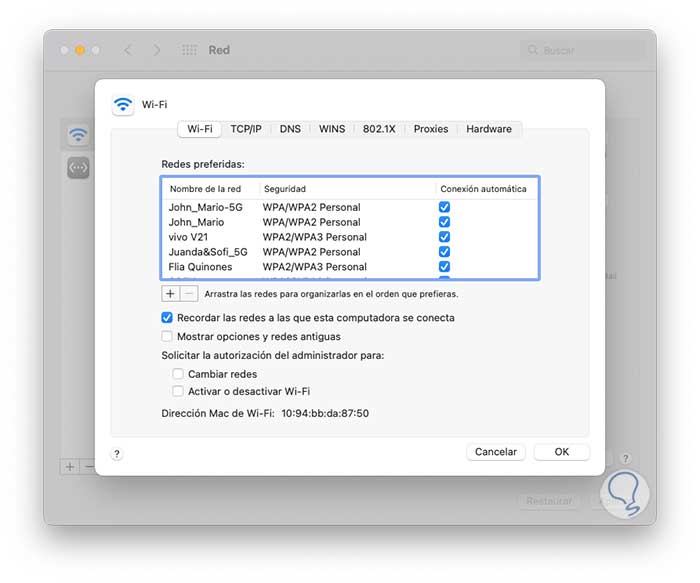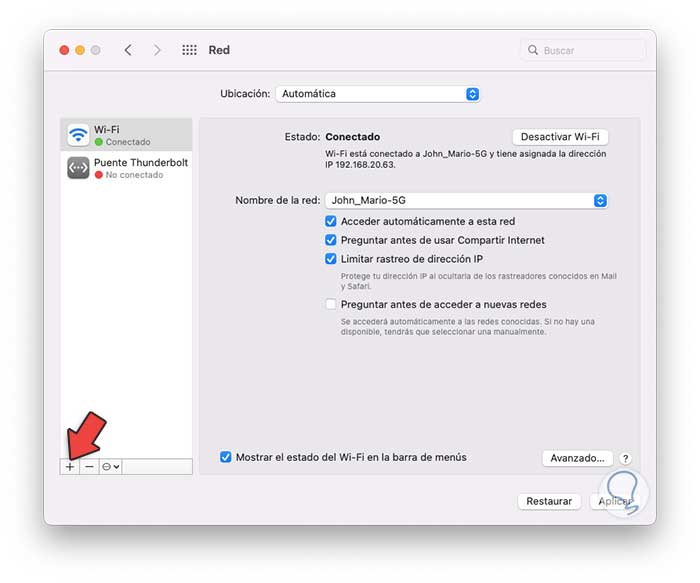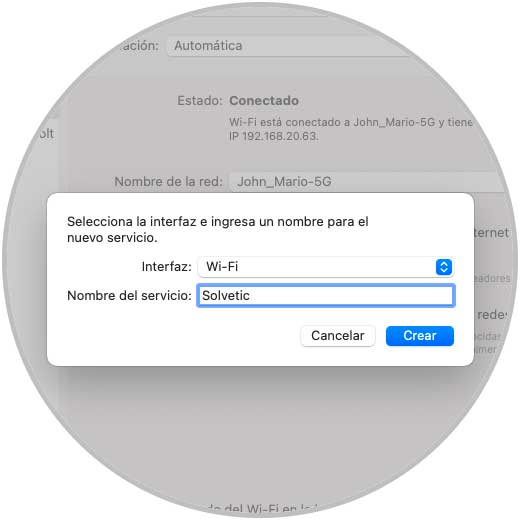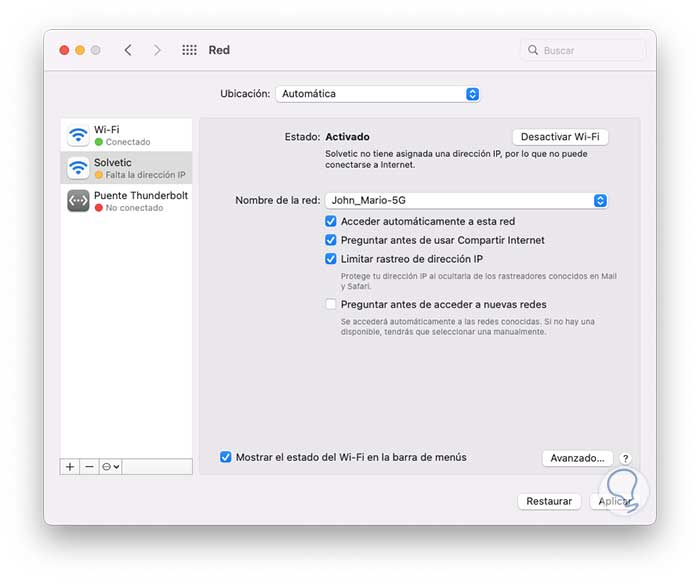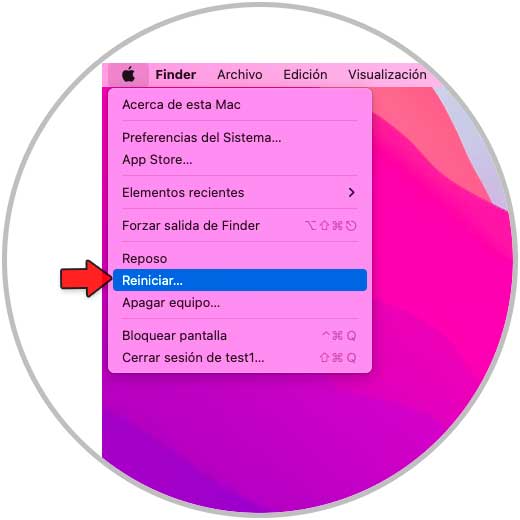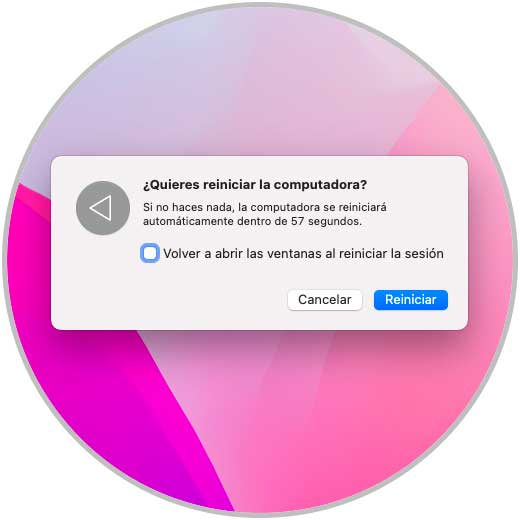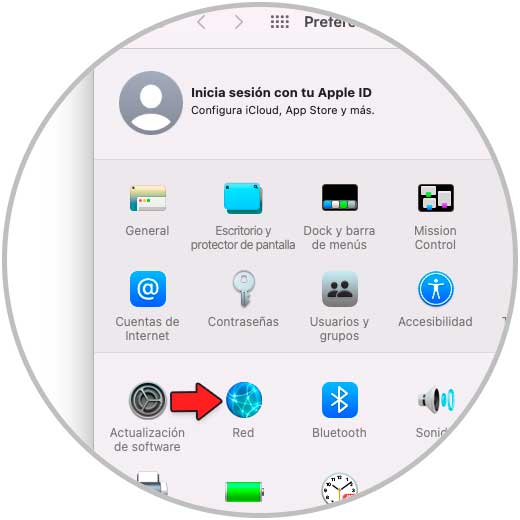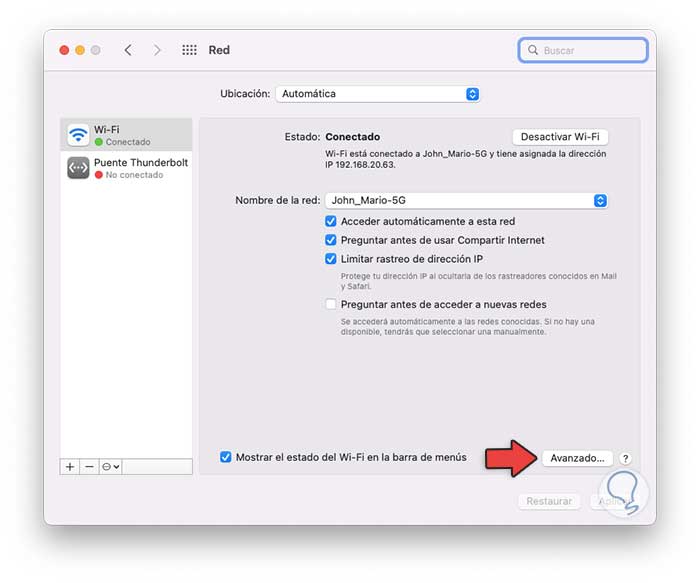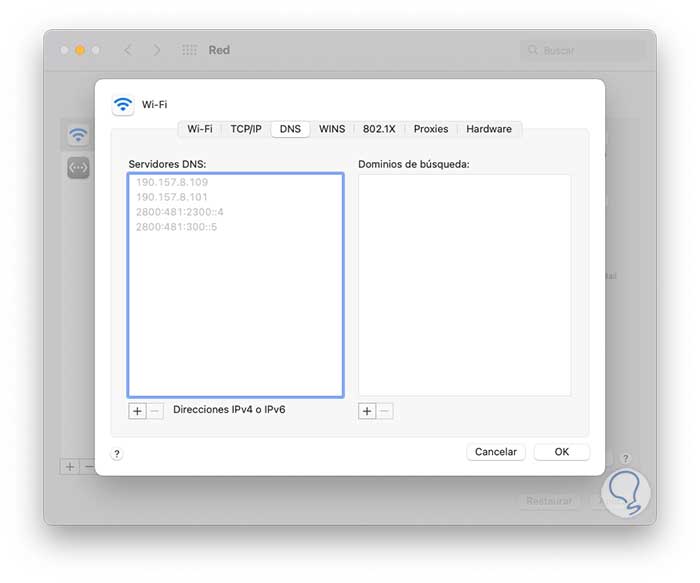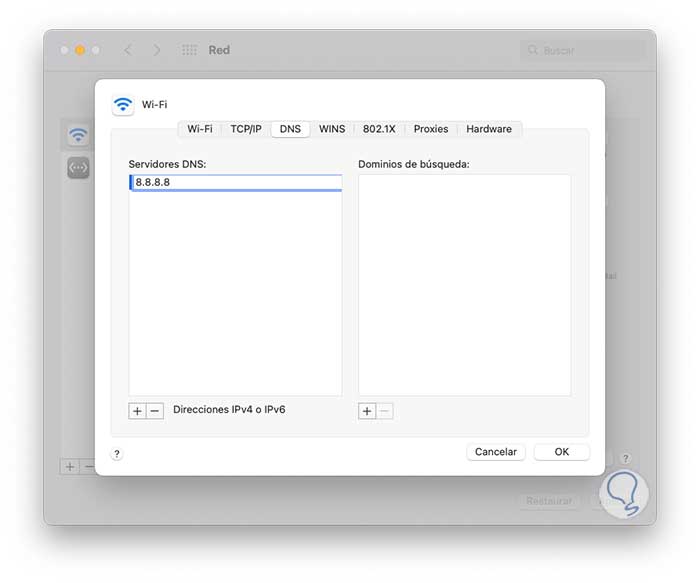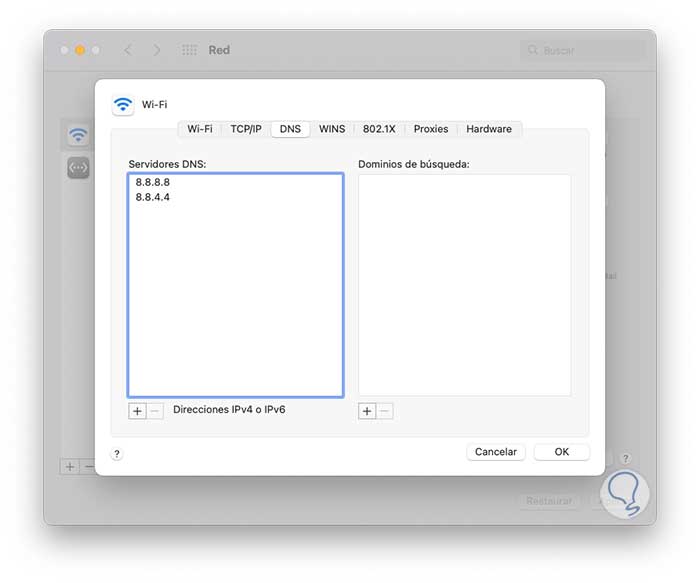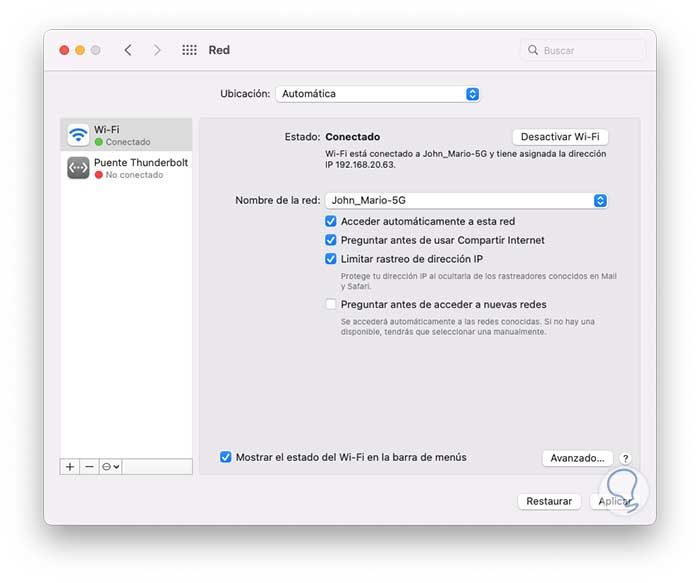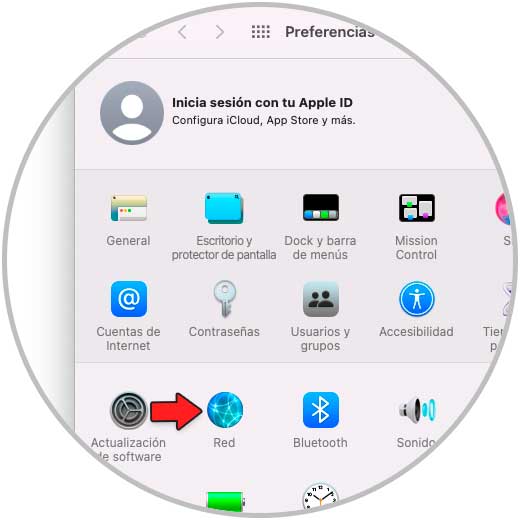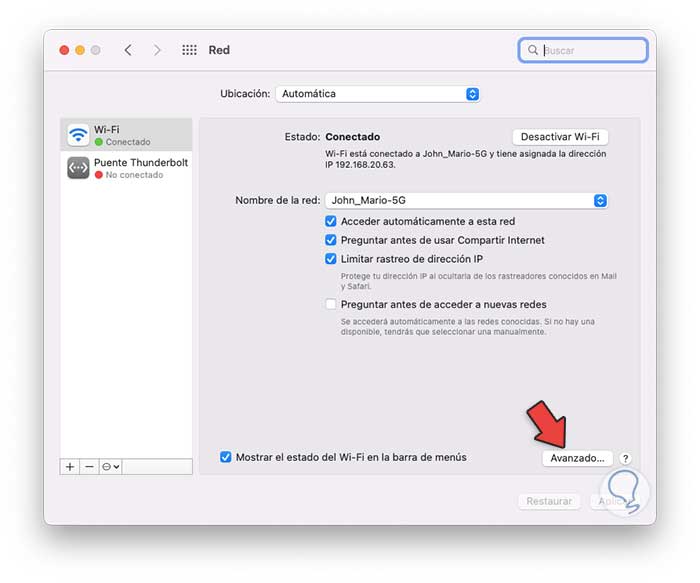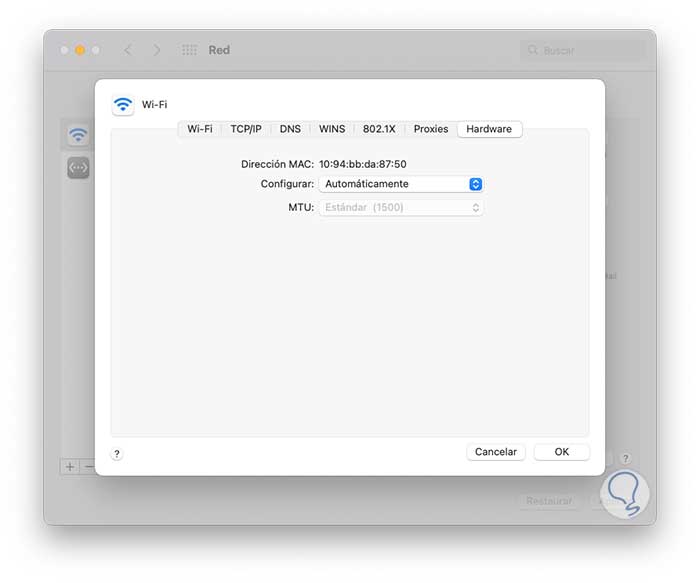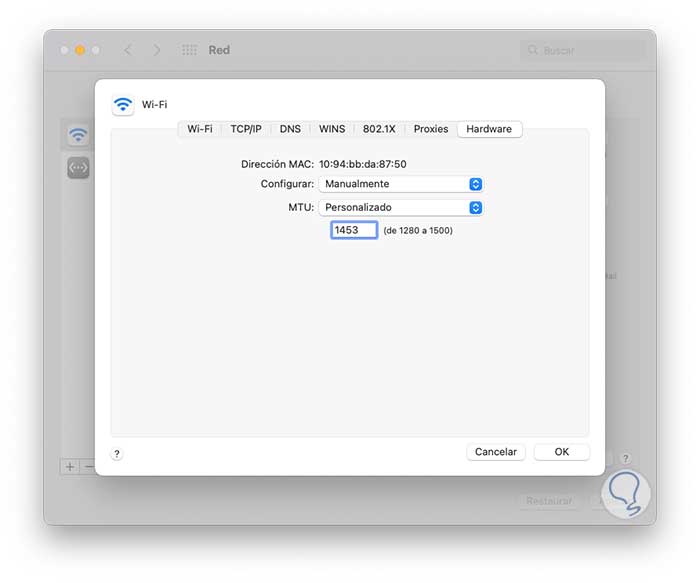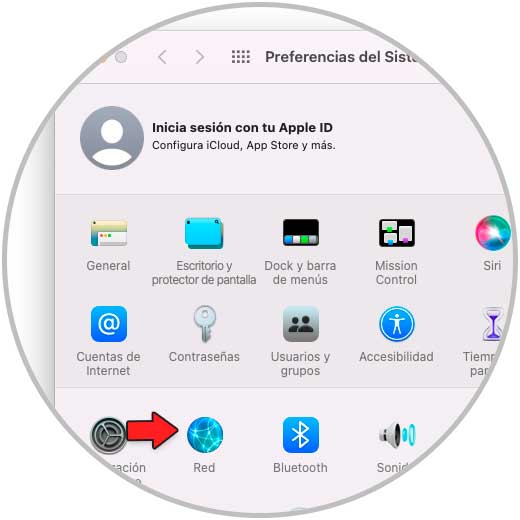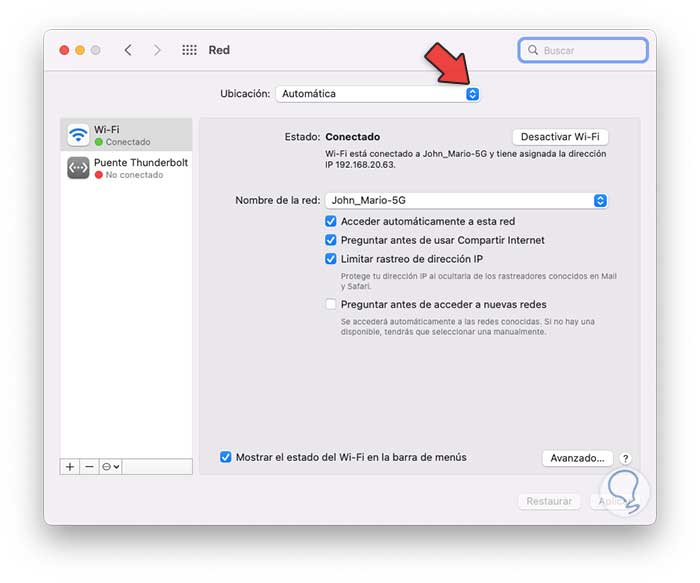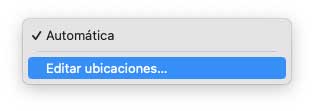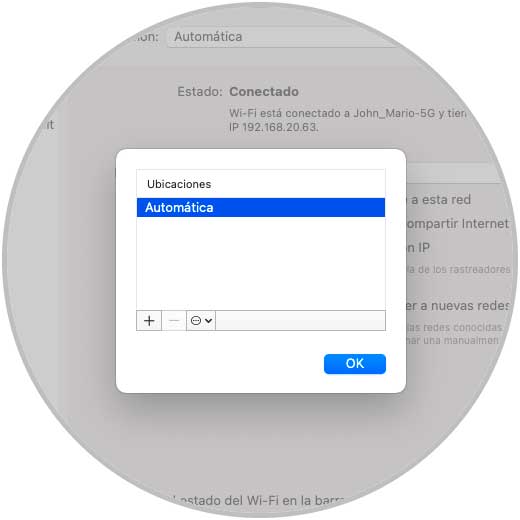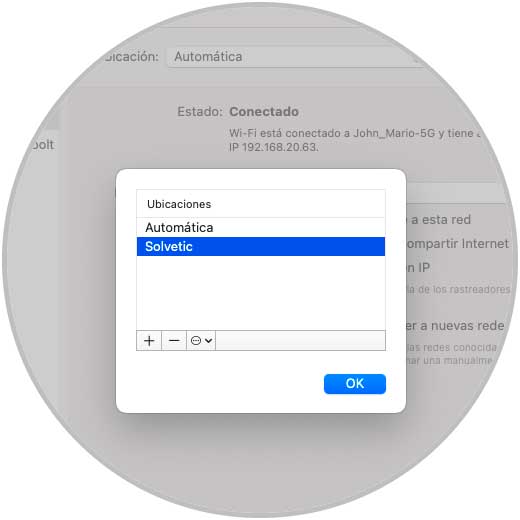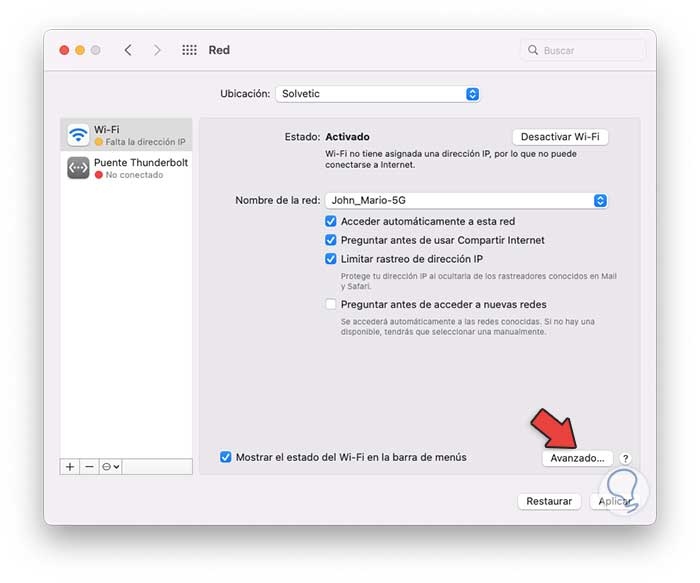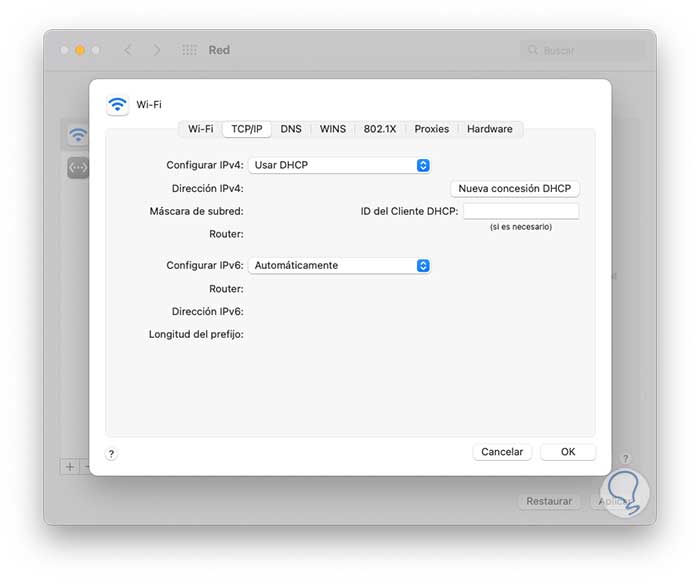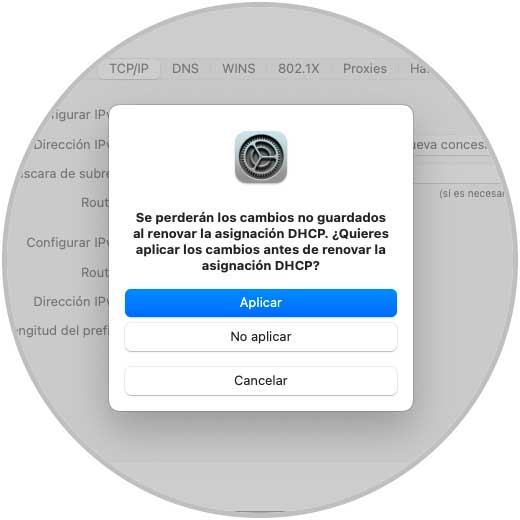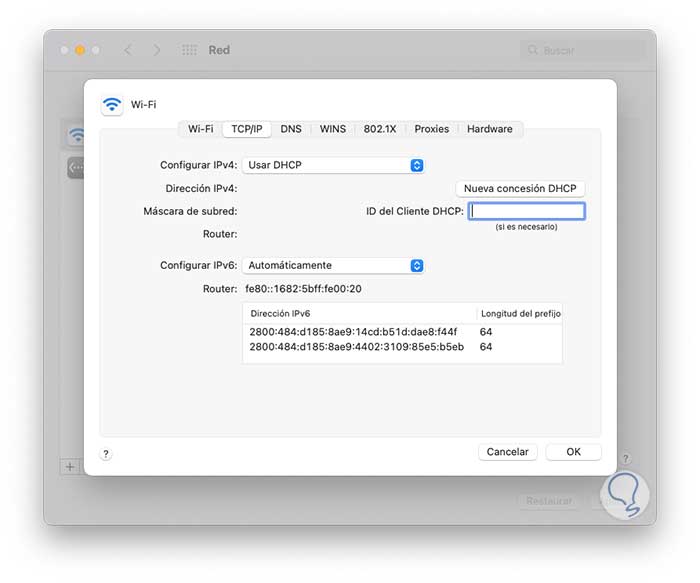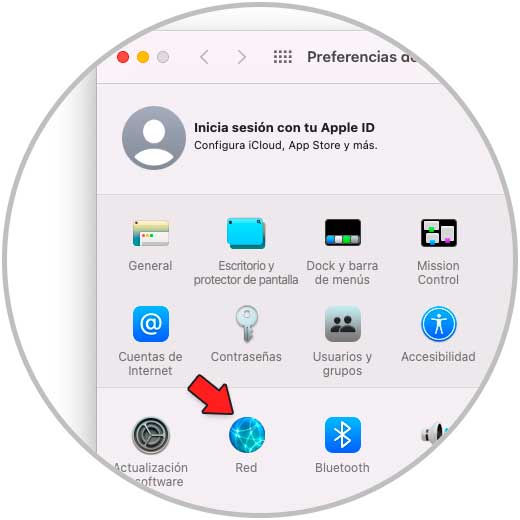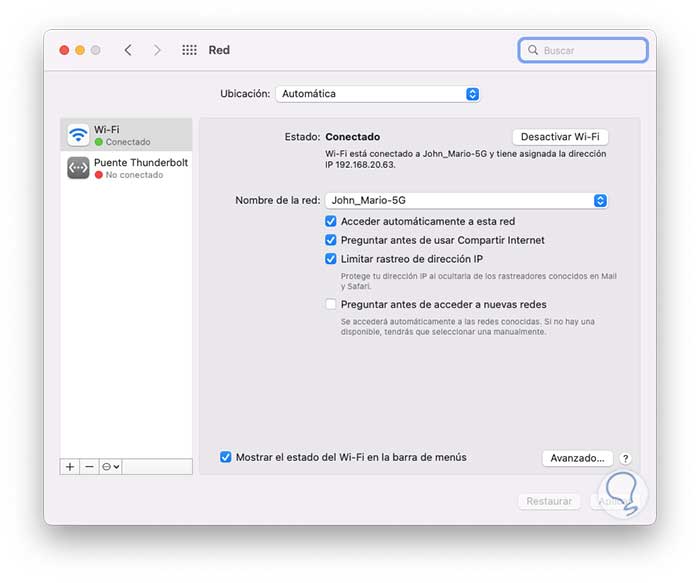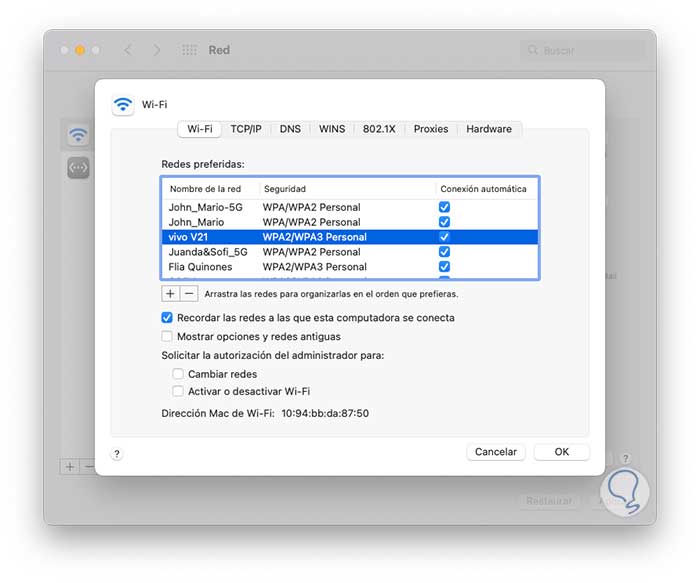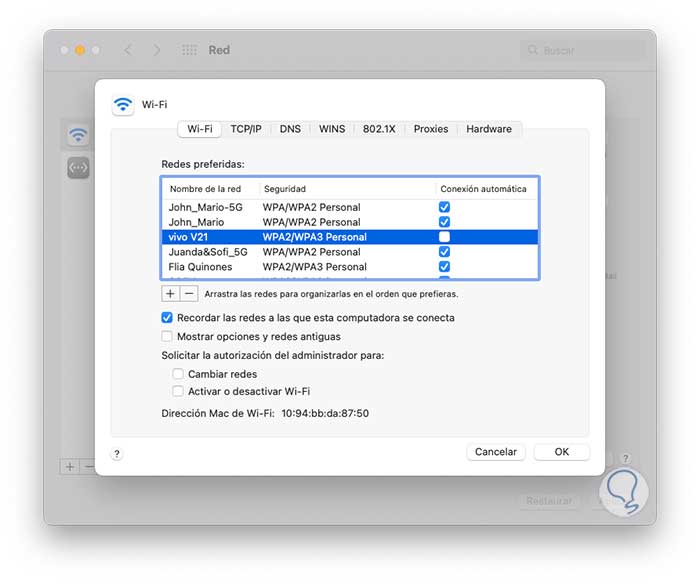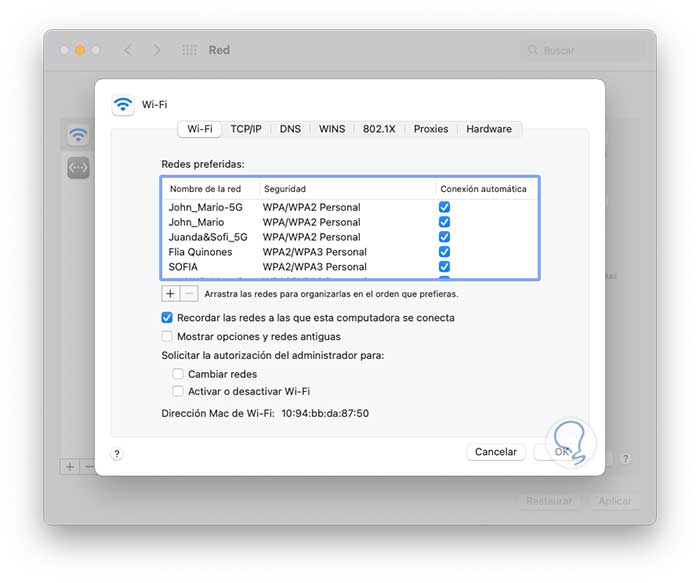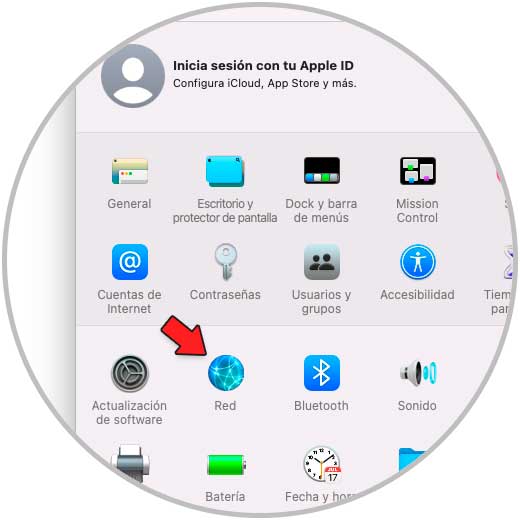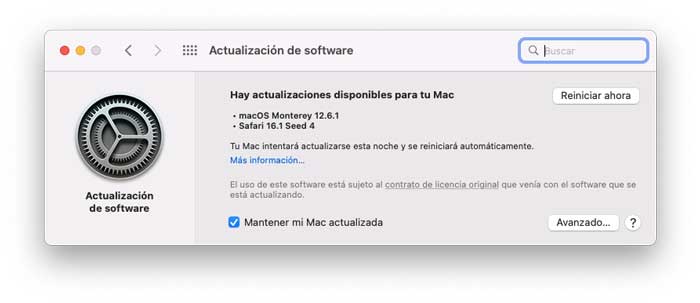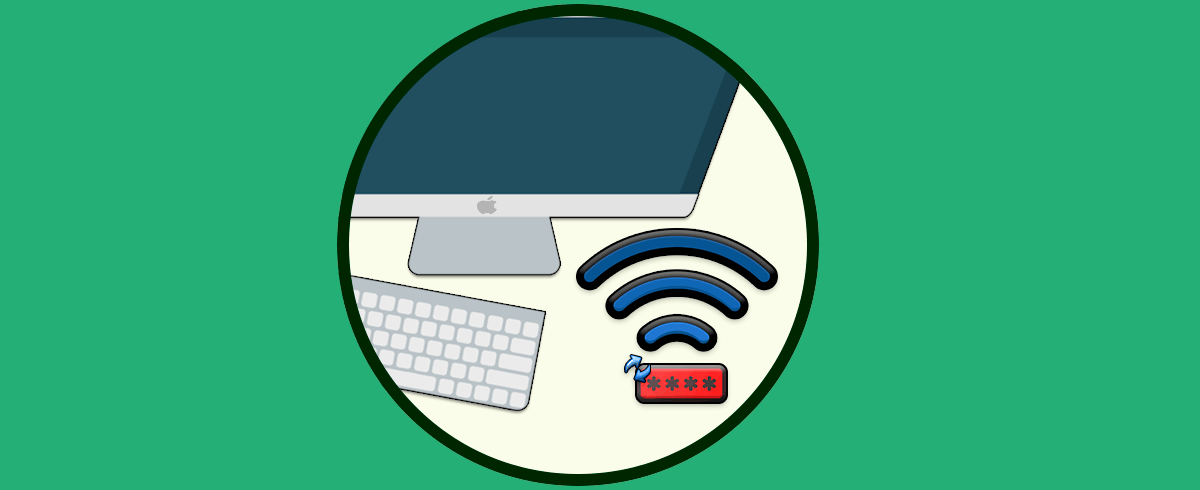El uso de redes W-Fi en macOS es algo que se realiza a diario ya que el 95% de los equipos con macOS requiere conectividad inalámbrica para todo lo relacionado a navegación web y demás tareas que requieren acceso a la red.
Por defecto macOS se conectará automáticamente a las redes conocidas y sus valores están predeterminados, pero puede llegar un momento en el cual la conectividad se pierda, no sea posible detectar redes, presentemos inconsistencias y mas errores que impiden un uso normal de la conexión Wi-Fi en macOS.
Solvetic tiene una serie de pasos para corregir estos errores y así disponer de la mejor conexión Wi-Fi en macOS y así permitir que las tareas necesarias no se vean afectadas. A continuación verás diferentes formas para saber cómo solucionar los problemas de WiFi en Mac explicando cada uno de los procesos de manera detallada paso a paso.
1 Solucionar Problemas WiFi Mac Usando el Diagnóstico de red
macOS en sus diversas ediciones integra una herramienta para analizar la red Wi-Fi y esta es denominada Diagnostico inalámbrico esta es una utilidad que ejecuta un análisis en detalle de la red Wi-Fi y sus componentes. Al finalizar este análisis se tendrá una lista con los problemas detectados así como las soluciones que podamos aplicar y como un extra recibiremos información de las mejores prácticas para el uso de Wi‑Fi en nuestro macOS.
Pulsamos la tecla Opción, damos clic en el icono de Wi-Fi y luego damos clic en "Abrir Diagnóstico inalámbrico":
Se abrirá el siguiente asistente:
Damos clic en “Continuar” y esperamos que se analice el entorno Wi-Fi:
Al finalizar este análisis se realizaran unas pequeñas pruebas de diagnóstico:
Luego veremos el estado de nuestra red Wi-Fi:
En caso de que funcione bien podemos avanzar o bien es posible realizar una supervisión de la red Wi-Fi activando la casilla “Supervisar mi conexión Wi-Fi”:
Al finalizar este proceso es posible añadir detalles extras al informe como detalles del modem o router:
Ahora será posible ingresar marca o modelo si es necesario:
Damos clic en Continuar para generar el reporte:
Esperamos que sea creado el reporte final:
Allí se listaran mejores practicas de uso de red Wi-Fi en caso de que detecten malas configuraciones o uso incorrecto de esta.
Al dar clic en OK se abrirá la ventana donde se ha creado el reporte, esta será /var/tmp y el nombre del archivo iniciara con WirelessDiagnostics- con extension.tar.gz.
Damos doble clic sobre el archivo creado para descomprimirlo:
Allí encontramos una serie de archivos de texto con los detalles de red los cuales son claves para el administrador con el fin de analizarlos y determinar donde está la falla, abrimos alguno de los resultados creados para ver detalles:
2 Solucionar Problemas WiFi Mac Ajustando red y servicios
Este caso aplica para cuando nuestro equipo macOS se activa del modo de suspensión, en algunos casos se dan algunos errores.
Para corregir esto abrimos Preferencias del sistema y damos clic en "Red":
Se abrirá lo siguiente:
Damos clic en "Avanzado" para acceder a las redes disponibles:
En caso de ver una red diferente es posible desactivar su casilla para conectarse automáticamente o bien dar clic en el signo - para eliminarla:
Damos clic en OK para acceder a la ventana principal:
Al costado izquierdo damos clic en el signo + para que se abra una pequeña ventana emergente, en ella seleccionamos el tipo de interfaz y asignamos un nombre:
Aplicamos los cambios dando clic en “Crear”:
3 Solucionar Problemas WiFi Mac Reiniciando macOS
Muchos de los problemas de Wi-Fi, y de algunos otros servicios o procesos, se debe a que al usarse en exceso el sistema se pueden presentar bloqueos, con un simple reinicio será posible corregir los errores de Wi-Fi.
Para reiniciar macOS damos clic en el logo de Apple y seleccionamos "Reiniciar":
Se abrirá la siguiente ventana:
Allí es posible abrir de nuevo las ventanas usadas o no, damos clic en “Reiniciar” para proceder con el proceso y luego validar el uso de la red Wi-Fi.
4 Solucionar Problemas WiFi Mac Configurando el DNS
En DNS (Domain Name System – Sistema de Nombres de Dominio) es una función de red cuya tarea es convertir los nombres de dominio en direcciones IP y viceversa, así es mucho más simple para nosotros ingresar el nombre del sitio web y no su dirección IP, pero en macOS (y en todos los sistema) el DNS esta asignado por el proveedor de Internet y este puede llegar a verse saturado afectando este proceso y con ello causando errores en el uso natural de la red Wi-Fi.
Para cambiar el DNS en macOS abrimos Preferencias del sistema y damos clic en "Red":
Veremos esto:
Damos clic en "Avanzado" y vamos a la pestaña "DNS":
Damos clic en el signo + y añadimos las IP de los servidores DNS deseados, podemos recurrir a servidores DNS públicos como:
- OpenDNS: 208.67.222.222 y 208.67.220.220
- Google Public DNS: 8.8.8.8 y 8.8.4.4
- Cloudflare: 1.1.1.1 y 1.0.0.1
- Comodo Secure DNS: 8.26.56.26 y 8.20.247.20
Agregamos el DNS primario:
Luego añadimos el DNS secundario:
Aplica los cambios.
Allí damos clic en Aplicar para completar el proceso.
5 Solucionar Problemas WiFi Mac Ajustando los paquetes
Los paquetes es la cantidad de paquetes o datos que se pueden ser transmitidos a través de la red Wi-Fi, si por algún motivo existe una limitación es posible que la red se vea colapsada al no tener capacidad.
Para realizar este ajuste vamos a Preferencias del sistema y damos clic en "Red":
Tendremos acceso a lo siguiente:
Damos clic en "Avanzado" y luego vamos a la pestaña "Hardware" donde se verá esto por defecto:
Asignamos lo siguiente:
- En "Configurar" establecemos "Manualmente"
- En "MTU" asignamos "Personalizado"
- Asigna el valor 1453
Aplica los cambios.
6 Solucionar Problemas WiFi Mac Cambiando la ubicación
Por defecto macOS asigna una ubicación automática en base a la región pero esta puede llegar a fallar, allí es posible asignar una nueva ubicación y configurar sus parámetros de DHCP e IP.
Para lograr esto abrimos Preferencias del sistema y damos clic en "Red":
En Red veremos esto:
En "Ubicación" damos clic en "Editar ubicaciones":
Se abrirá lo siguiente:
Damos clic en el signo + y añadimos una nueva ubicación:
Damos clic en OK y veremos que esta nueva ubicación no esta habilitada a nivel de red:
Para activarla damos clic en "Avanzado" y en la pestaña "TCP/IP" damos clic en "Nueva concesión DHCP":
Veremos lo siguiente:
Al dar clic allí podemos ver que se cargan las variables de uso:
Aplica los cambios y ahora esta ubicación tendrá acceso a la red Wi-Fi:
7 Solucionar Problemas WiFi Mac Olvidando la red
Muchas veces el error radica en la red a la cual nos estamos conectando, la razón es que al conectarse automáticamente a una red es posible que esta ya no este disponible mas adelante o que sus configuraciones hayan sido modificadas afectando el acceso.
Podemos remover esa red de macOS, para esto vamos a Preferencias del sistema y luego damos clic en "Red":
Damos clic en "Avanzado" y en “Wi-Fi” seleccionamos la red:
Podemos desactivar la casilla para conectarnos automáticamente:
Damos clic en el signo - para eliminarla:
8 Solucionar Problemas WiFi Mac Actualizando macOS
Otra causa del error de Wi-Fi puede deberse a temas en actualizaciones del sistema, si no instalamos las actualizaciones mas recientes es posible no solo que el Wi-Fi falle sino muchos otros aspectos del sistema.
Para actualizar macOS vamos a Preferencias del sistema:
Damos clic en “Actualización de software” para comprobar nuevas actualizaciones disponibles:
Damos clic en “Reiniciar ahora” para aplicarlas.
9 Solucionar Problemas WiFi Mac restableciendo la memoria NVRAM/PRAM
La memoria PRAM (Parameter Random Access Memory) y NVRAM (Non-Volatile Random Access Memory) junto a SMC (System Management Controller) están integradas en el sistema con el fin de administrar operaciones básicas que son fundamentales para muchas funciones de macOS, en este caso el proceso debe realizarse apagando el equipo, luego lo encendemos y durante este proceso pulsamos las teclas Comando + Opción + P + R:
Al soltar las teclas se liberara esta memoria.
Algunas cosas extras que podemos realizar son:
- Revisar las conexiones del modem
- Apagar el modem o router por uno o dos minutos y luego encenderlo de nuevo
- Desconectar dispositivos USB y USB-C por un breve tiempo y luego conectarlos
Solvetic te ha enseñado las opciones para solucionar los problemas de Wi-Fi en macOS y así contar con una plena conectividad.