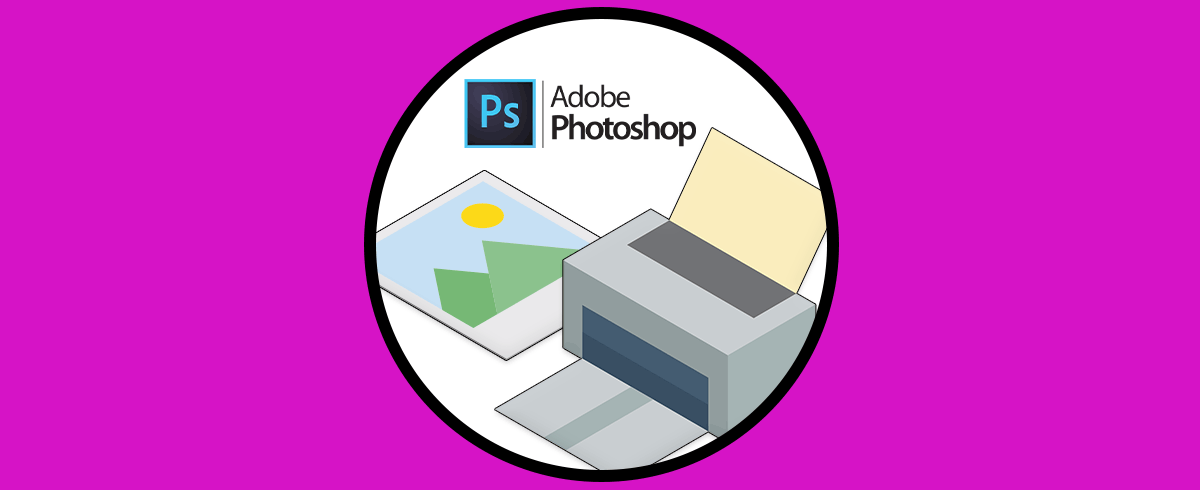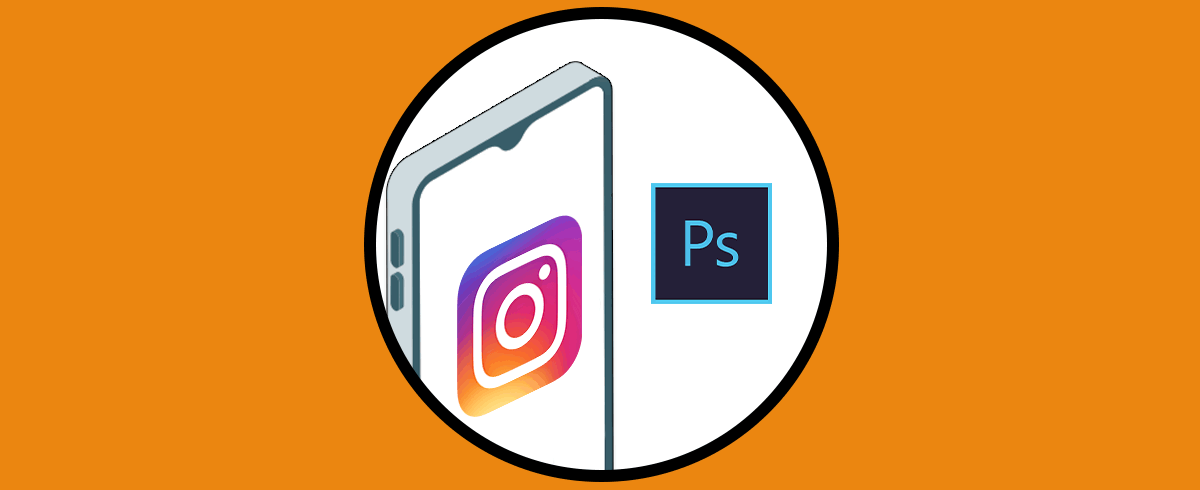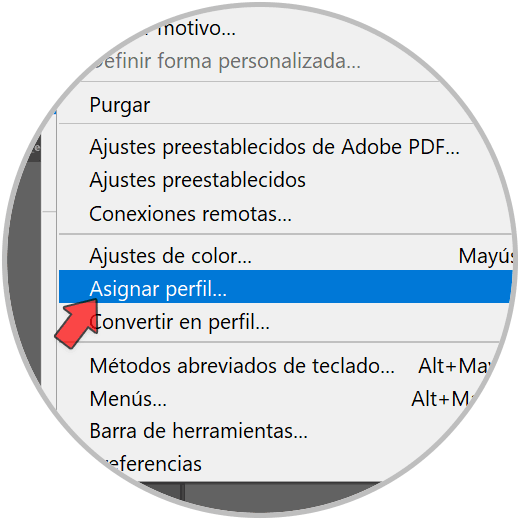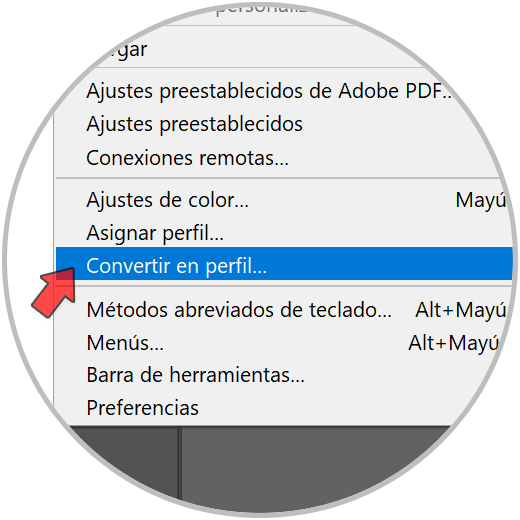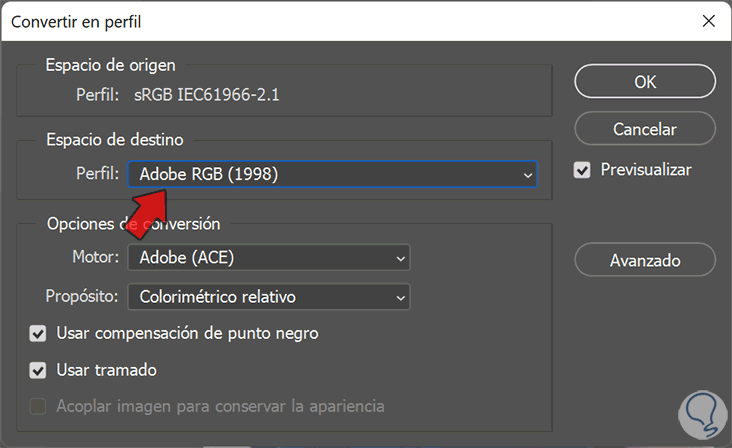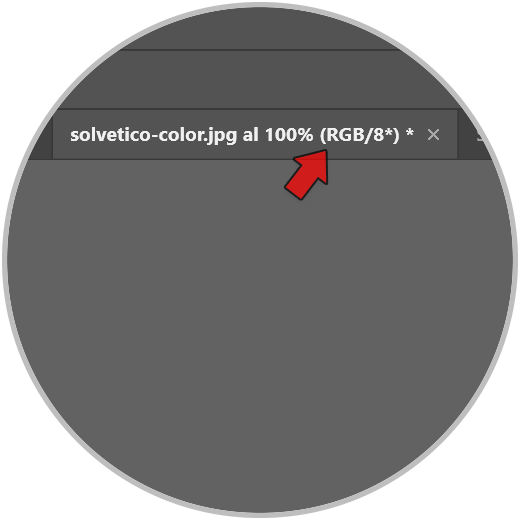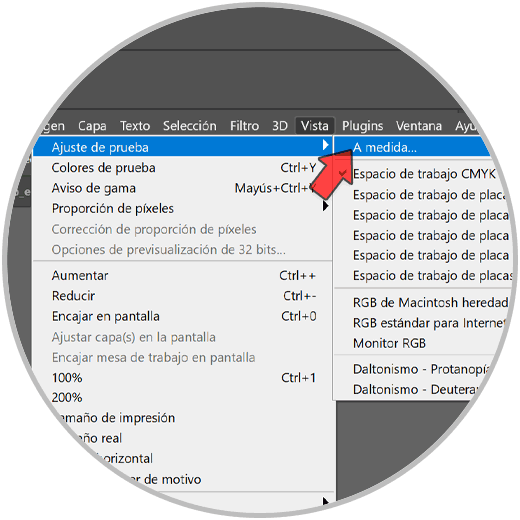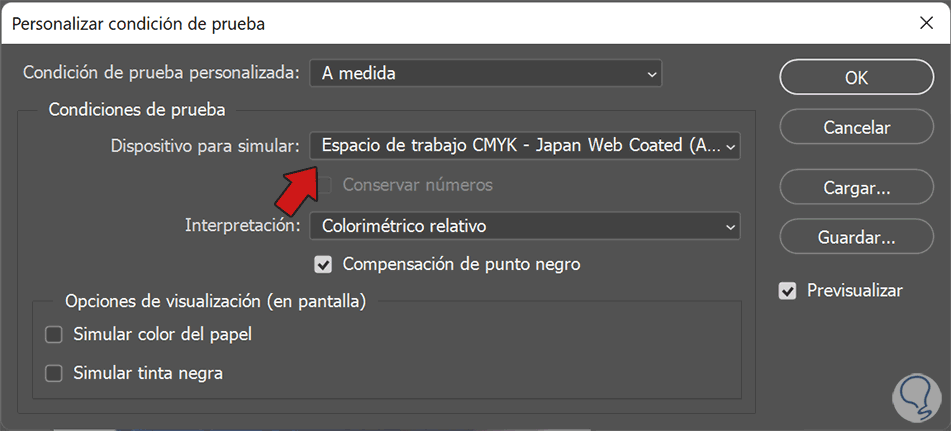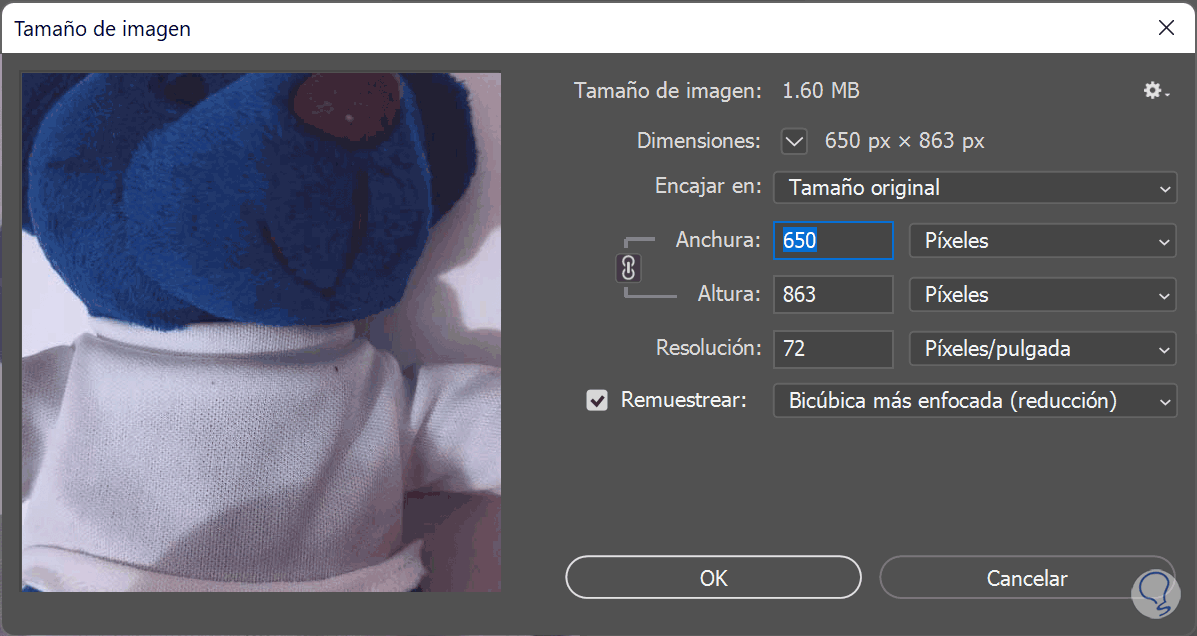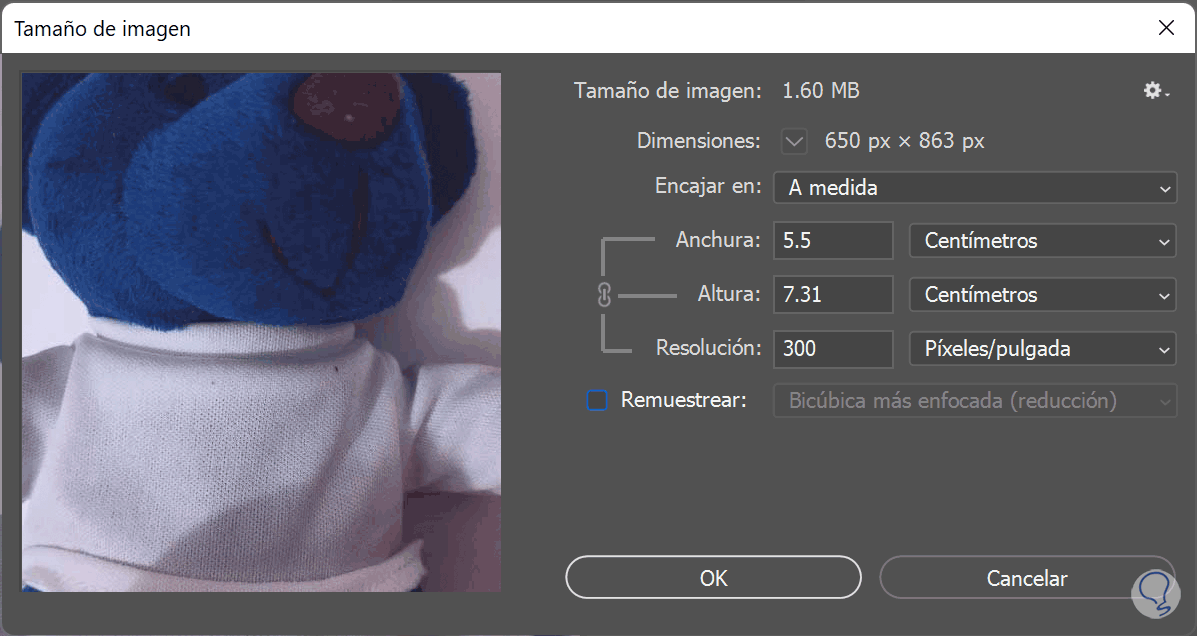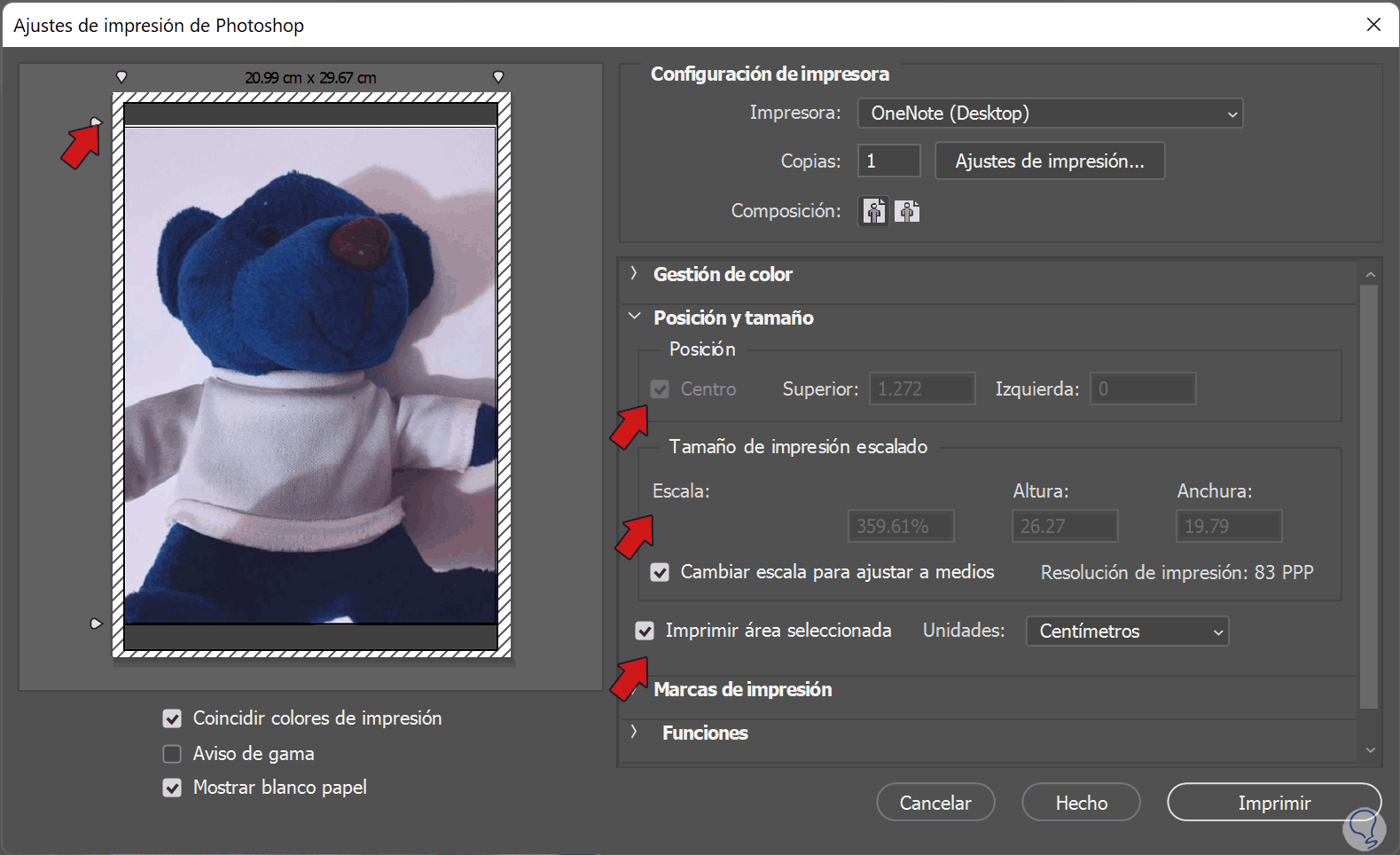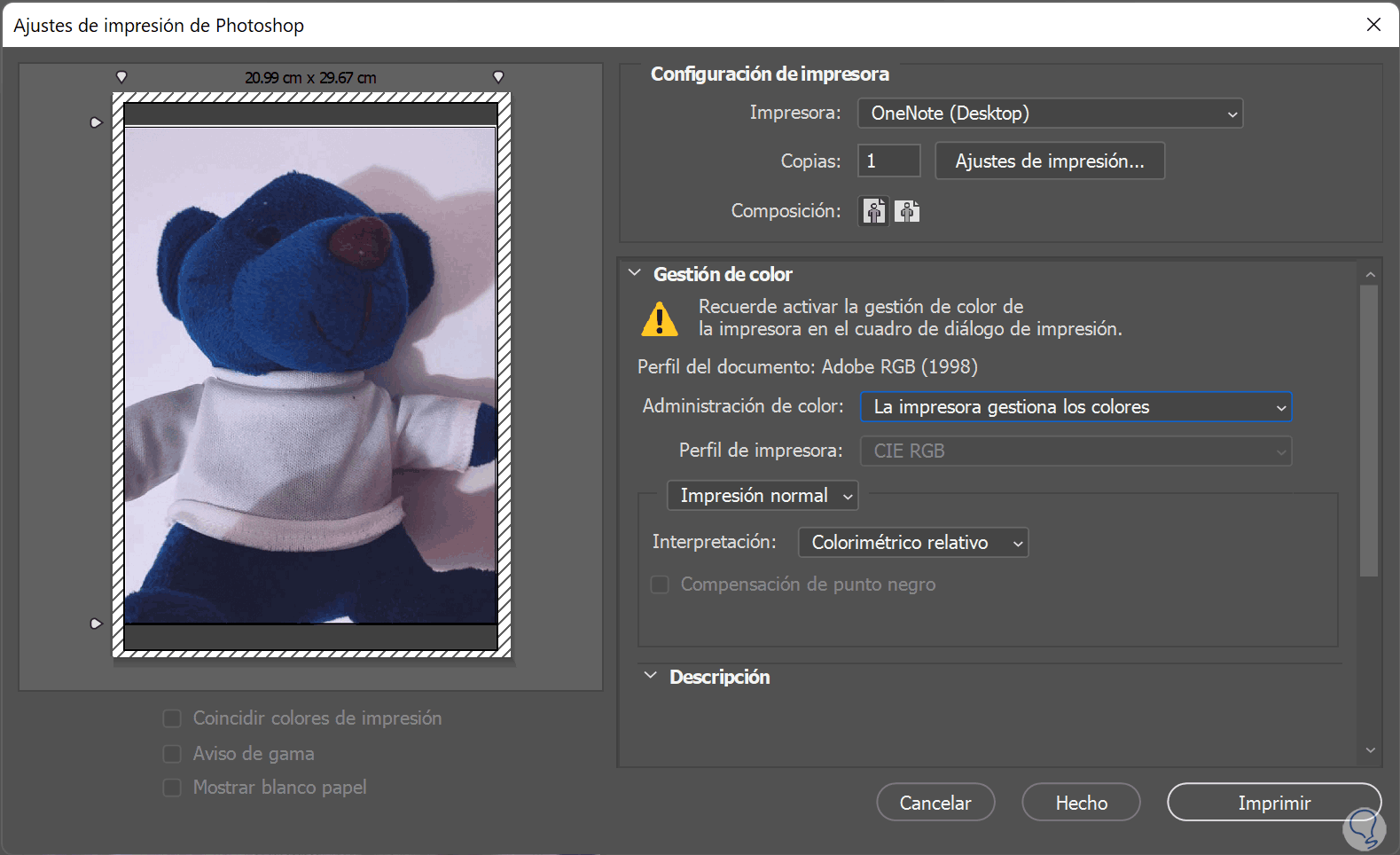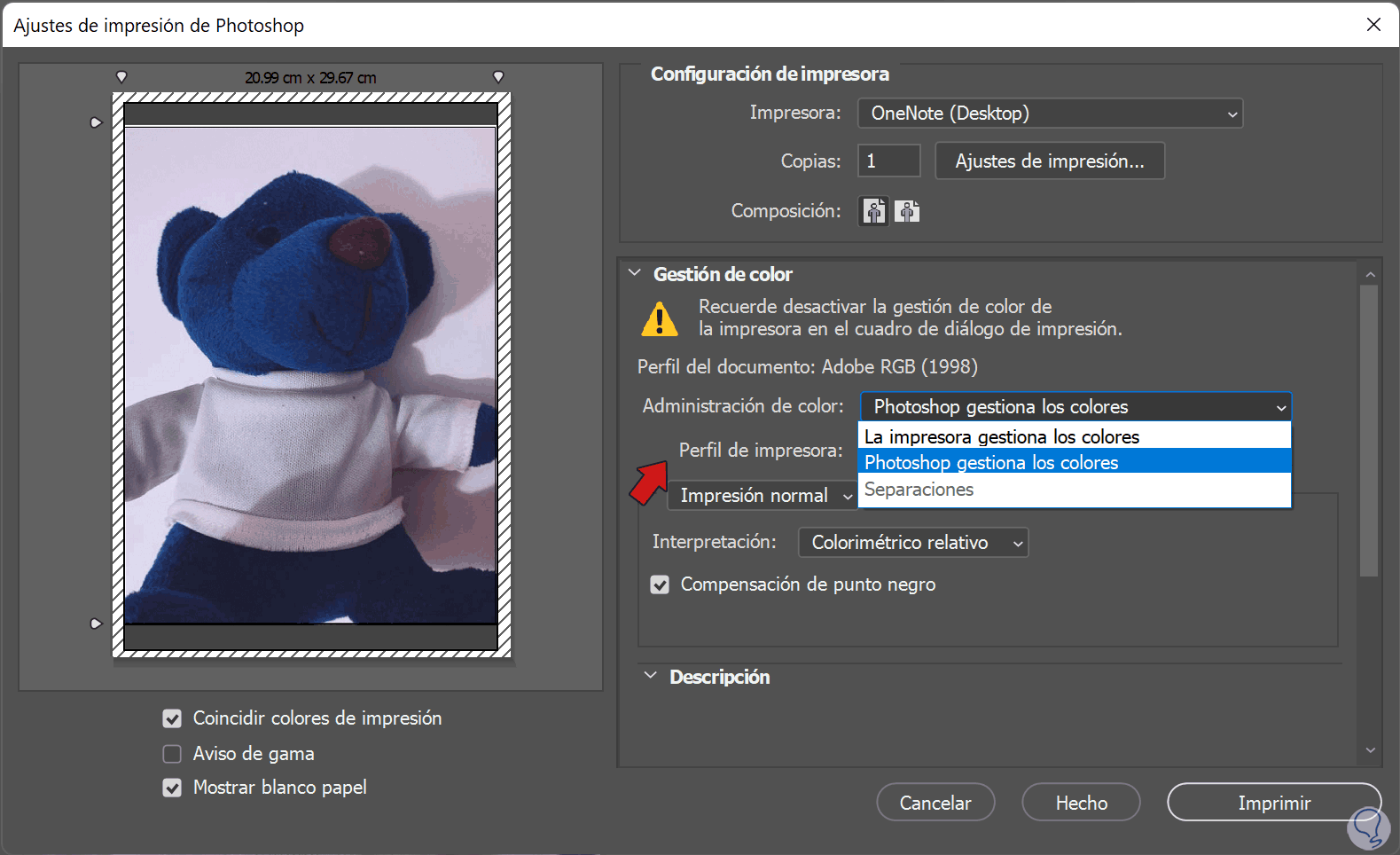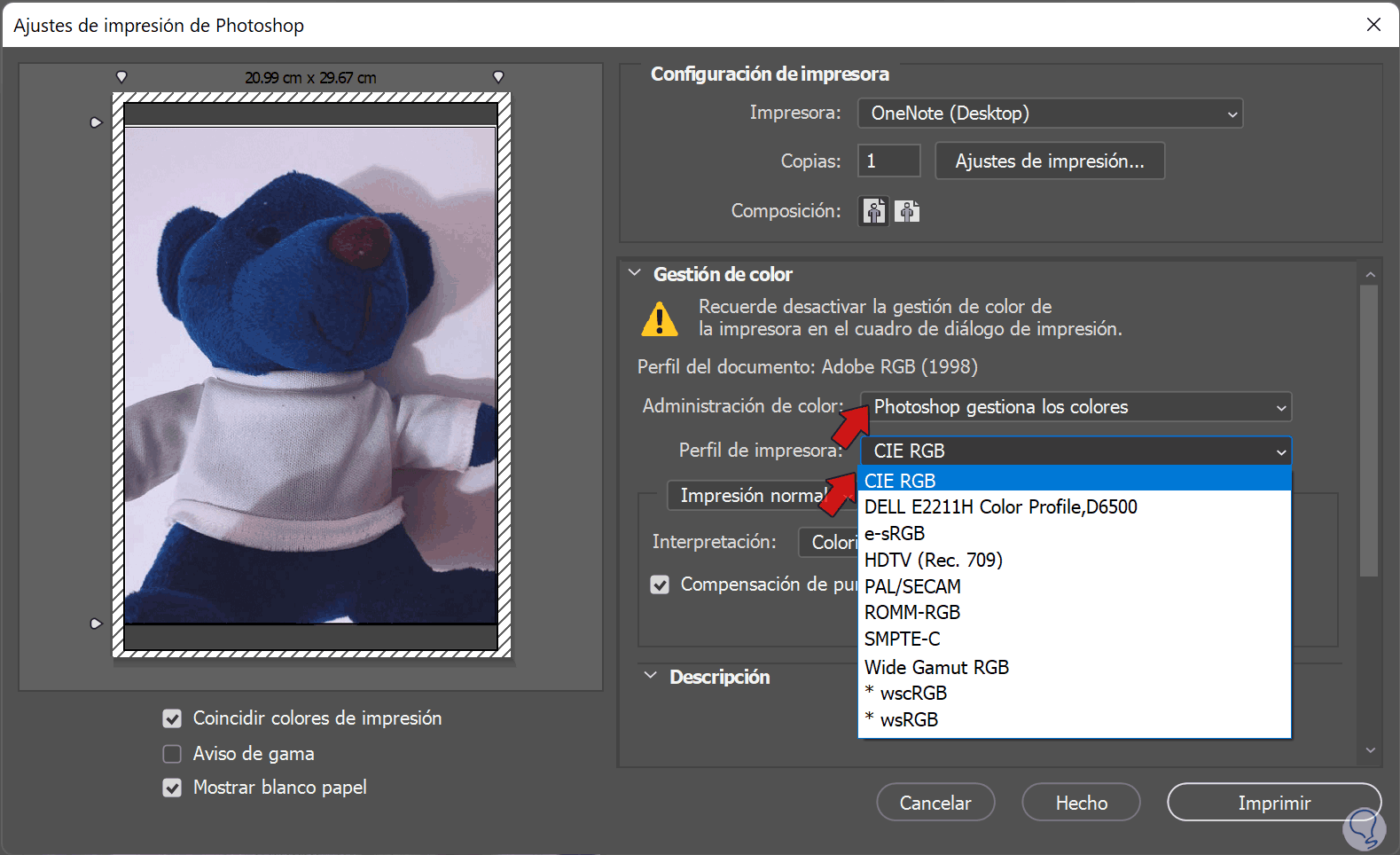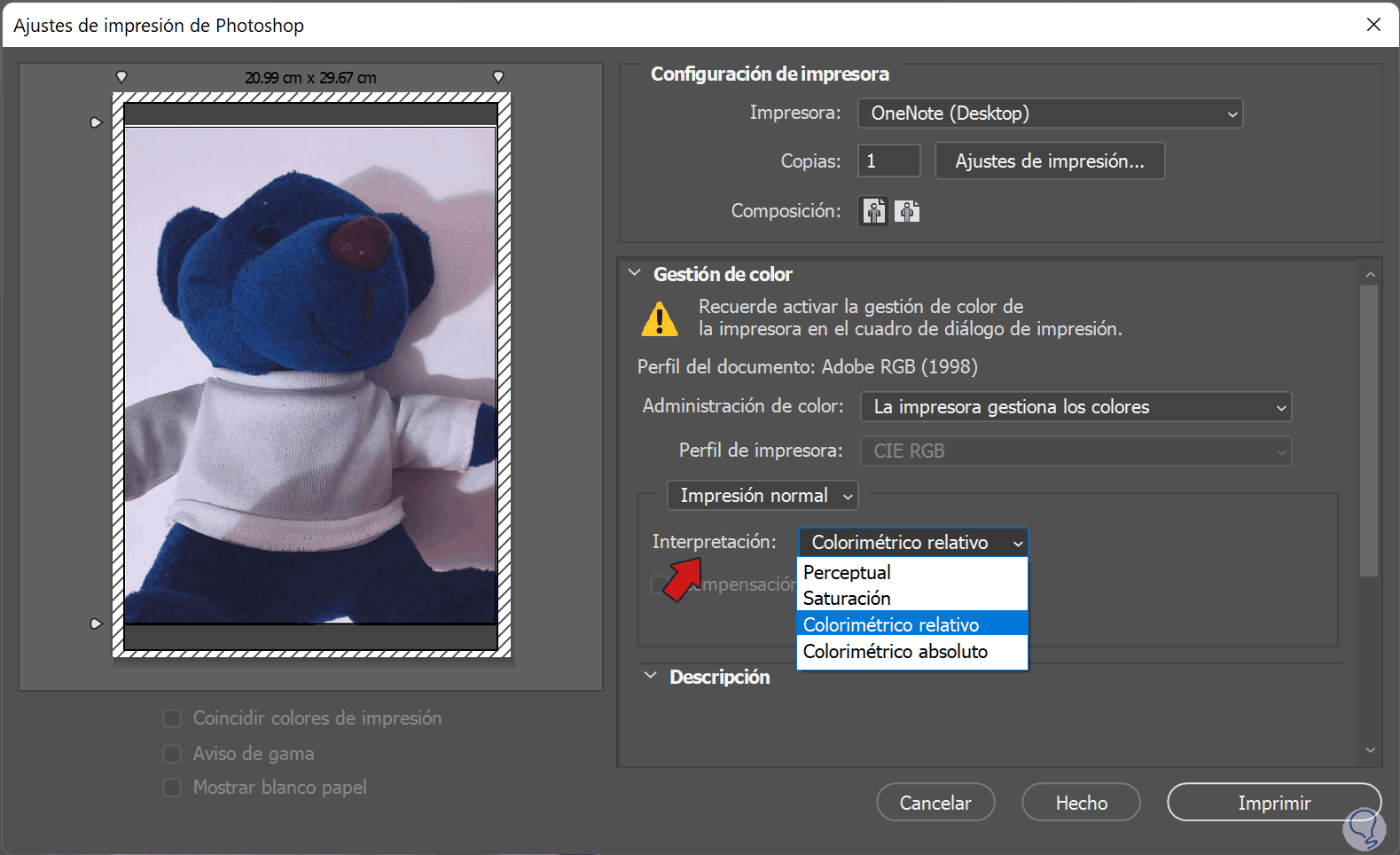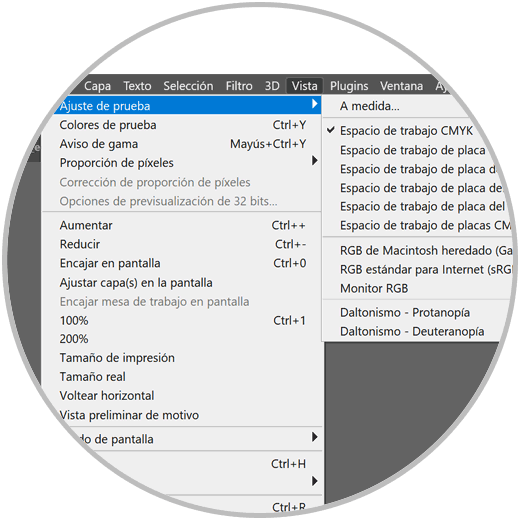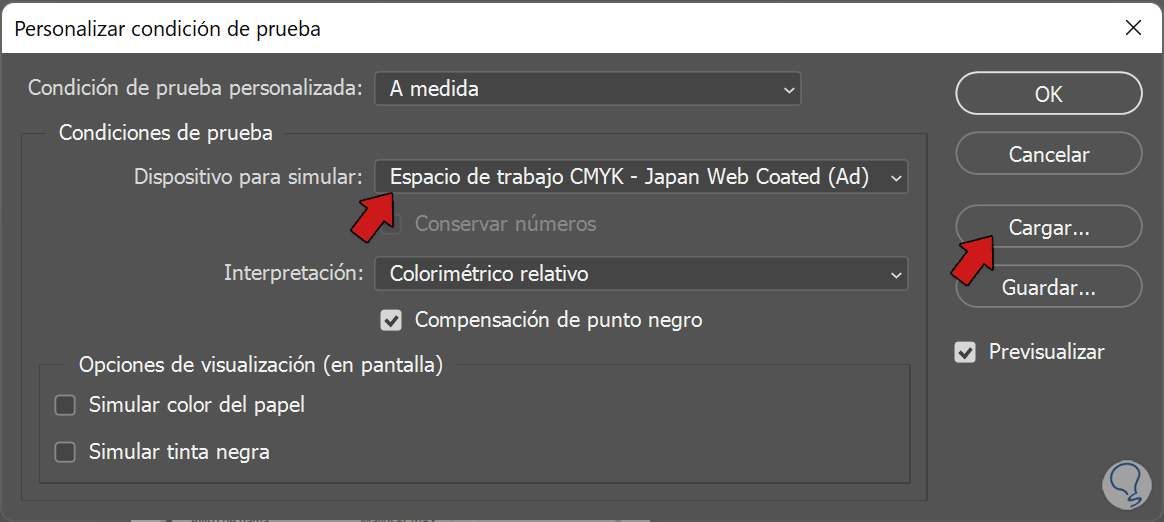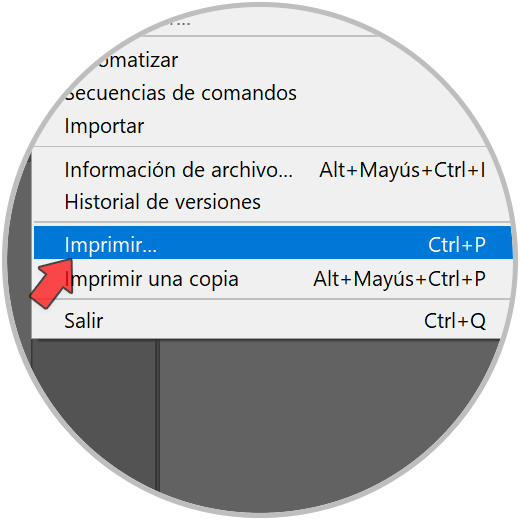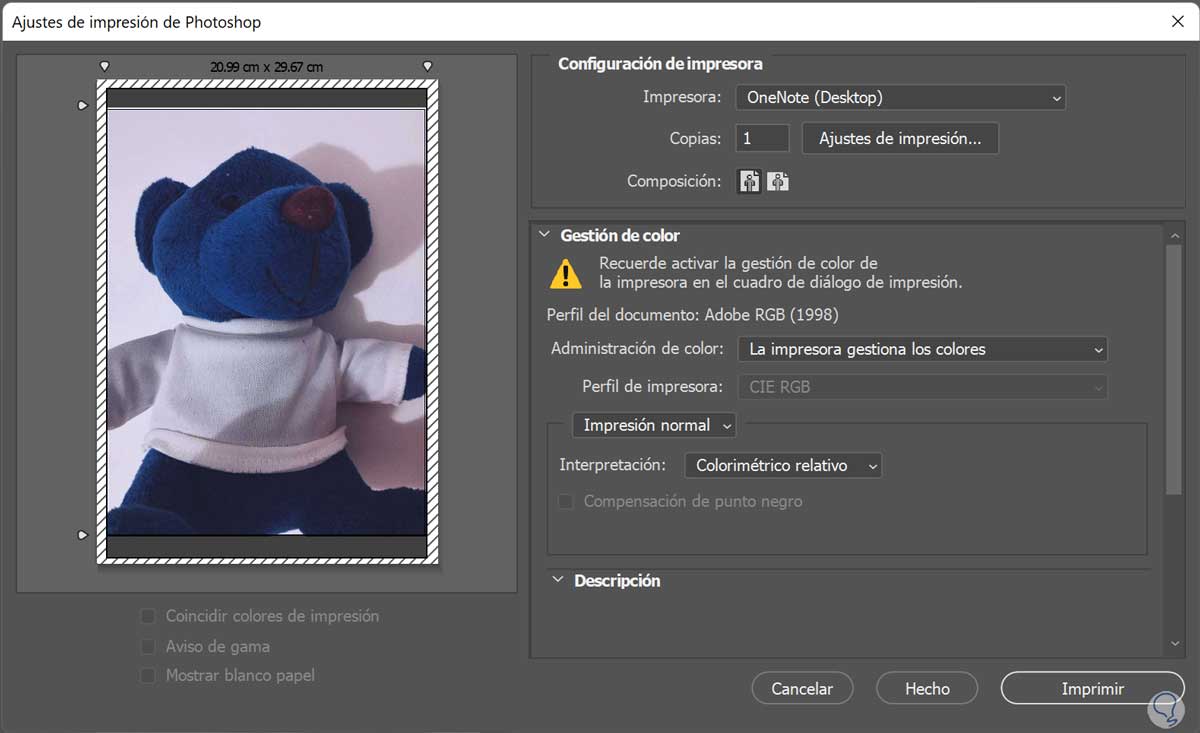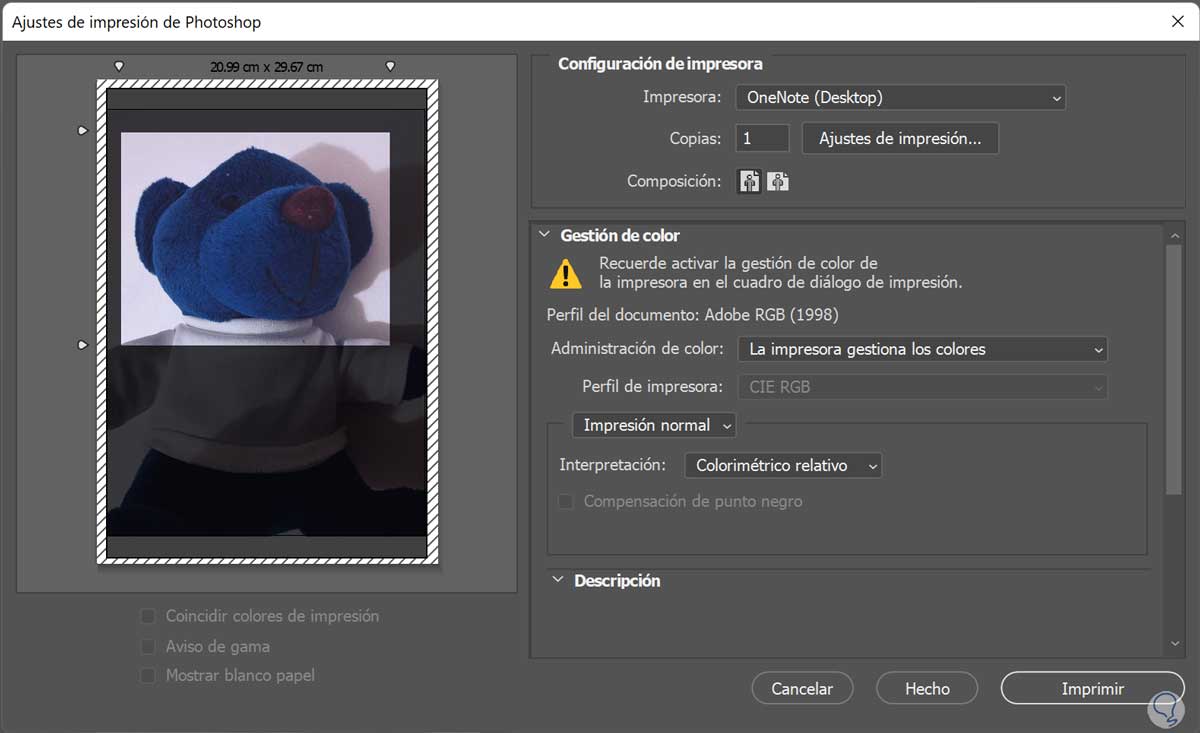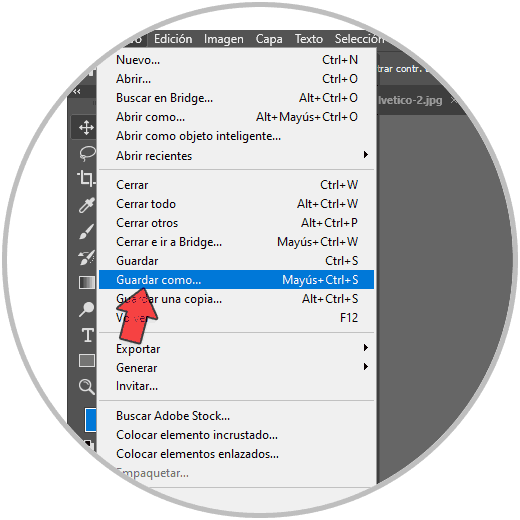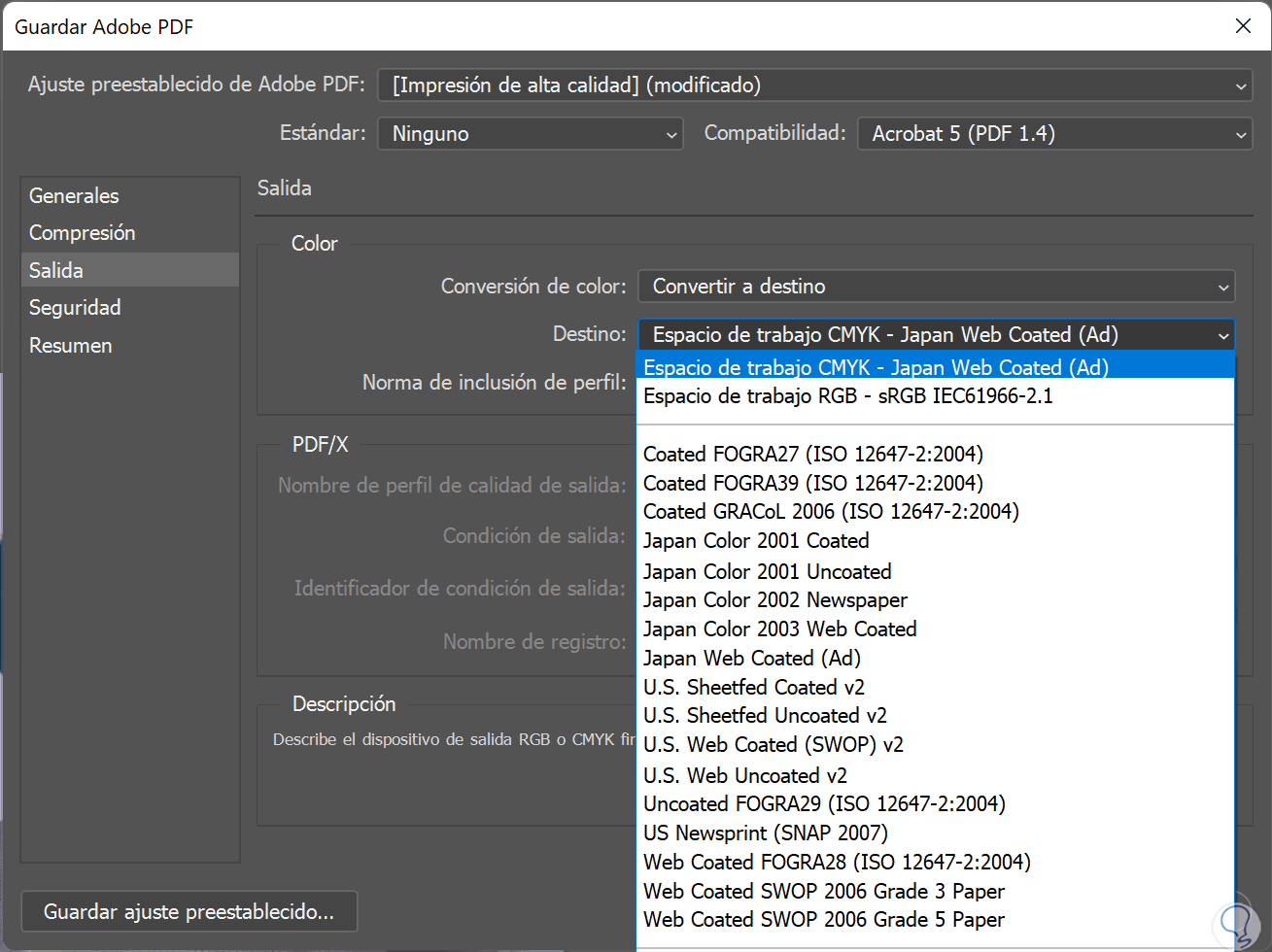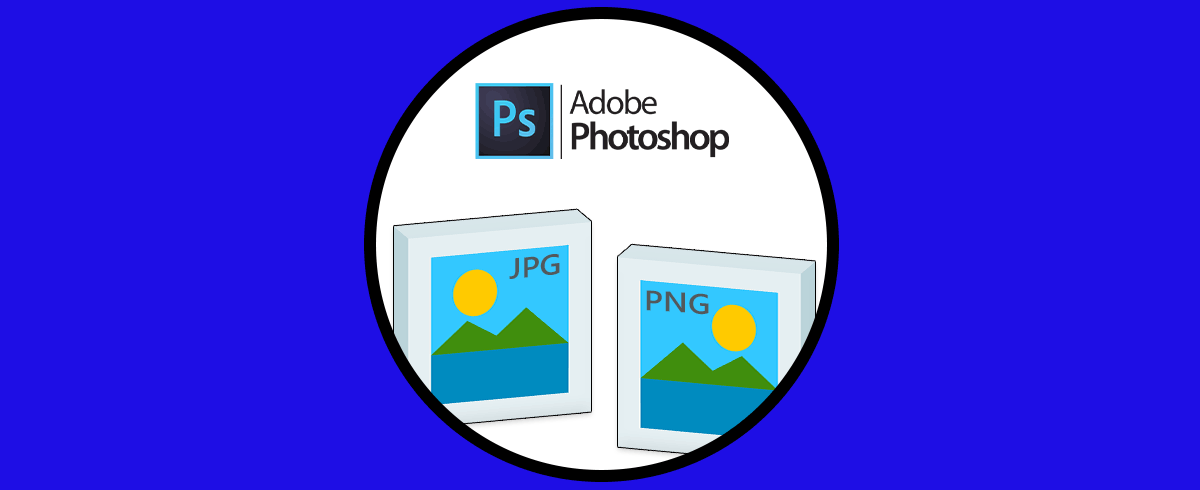La diferencia de la configuración de nuestras imágenes para imprimir es que los monitores trabajan las imágenes mediante la luz pero las impresoras van a reproducir las imágenes basándose en tintas o pigmentos, de ahí que el modo de color no vaya a ser el mismo. Por eso si hablamos de una impresora de escritorio no vamos a poder reproducir fielmente todos los colores que vemos representador en un monitor aunque podemos hacer una buena gestión del color para conseguir resultados bastante buenos. Por eso vamos a ver un capítulo lleno de conceptos y tips para poder preparar nuestra foto en Photoshop para que sea impresa lo mejor posible.
- Si estás trabajando con imágenes en RGB no hace falta convertirlas en CMYK. Esto es porque normalmente las impresoras de escritorio tienen una configuración que acepta opción RGB y mediante su software hará la transformación a CMYK. Si mandas una imagen CMYK va a hacer una conversión de todas formas por lo que los resultados pueden ser diversos.
- Trabaja con el comando de “Colores de prueba” para tener una previsualización de cómo quedaría la imagen al imprimirla en un dispositivo que tenga un perfil.
- Si queremos que los colores de nuestro monitor se refleje fielmente a la hora de imprimir tendremos que hacer ua gestión de color dentro del flujo de trabajo. Lo adecuado es trabajar con monitor que tenga una buena calibración y crear un perfil de forma personalizada para nuestra impresora y el papel donde vamos a imprimir. Normalmente la impresora de por sí consigue buenos resultados con su configuración por defecto.
- Tipos de impresión. Esto dependerá del dispositivo donde Photoshop vaya a enviar la impresión, podría enviarlo a una impresora de inyección de tinta o a un elemento donde convertirla en un positivo o negativo de película. En función del destino tendremos un tipo u otro de impresión. También podremos encontrar tipos de impresión a elegir como : Copias individuales, Conjunto de imágenes y hoja de contactos.
- Tipos de imágenes. Las imágenes se diferenciarán en función de cómo estén compuestas por lo que podremos ir de una imagen simple con un único color a nivel de gris a una que tenga una composición más compleja y tengamos degradados o imágenes de tono continuo con tonos cambiantes.
- Separación de color. Este concepto será aplicable cuando vayamos a imprimir ilustraciones que tengan finalidad comercial y además estén compuestas por más de un color. En este caso deberán ser impresas mediante placas maestras independientes dirigidas a cada color. Esto será lo que denominamos “Separación de color” y para ello se necesitará tintas CMYK.
- Calidad de detalle. La calidad de detalle que tendrá una imagen que vamos a imprimir dependerá de la resolución que ésta tenga y de la resolución que tenga la impresora. Si hablamos de una impresora láser PostScript estaríamos en torno a una resolución de 600 ppp llegando las fotocomponedoras Postscript a 1.200 ppp y más. Lo normal a nivel usuario estándar es usar impresoras de inyección de tinta que trabajan en resoluciones de entre 300 y 720 ppp.
- Resolución. Si hablamos de ls resolución de una imagen hablaremos de su cantidad de píxeles de alto y de ancho. Si hablamos de resolución de una pantalla hablaremos en píxeles por pulgada y determina el número de píxeles en relación con sus pulgadas. También encontraremos la resolución de impresión que dependerá de la impresora y será el número de píxeles que la impresora puede pintar por cada pulgada.
- Perfil de color. Dos de los perfiles más utilizados en Photoshop serán Adobe RGB (usado para impresiones y edición de foto digital) y sRGB(usado para mostrar en la web). Adobe RGB tiene muchos más colores que sRGB.
- Profundidad de bits. Es la cantidad de información de color que tenemos por cada píxel en una imagen.
- Modo de color. Esto es uno de los aspectos fundamentales a la hora de hablar de imágenes para imprimir ya que no será lo mismo trabajar en RGB que en CMYK. A nivel visual habrá un claro ejemplo entre ambos modelos debido a la diferencia de saturación entre ambos.
El Modo RGB se basa en los colores primarios Rojo, Verde y Azul bajo un modelo de síntesis aditiva ya que cualquier color se generará por la suma de esos colores en diferentes cantidades y que acabarán dando el blanco al sobreponerlos todos. Además la luz será el componente fundamental de ello. Ya que cada color se emite por medio de la luz.
CMYK, por lo contrario trabaja como se conoce en cuatricromía bajo pigmentos del Cian, Magenta, Amarillo y Negro y se basa en un modelo sustractivo donde el color se obtiene mediante la absorción y reflejo de la luz. La suma de estos colores da lugar al negro.
Lo genera si vas a usar impresoras de escritorio es usar un modo RGB para trabajar tus imágenes en el flujo de trabajo y dejar que sea la impresora quien haga la conversión. Para impresiones profesionales más adelante veremos que podemos cambiar el perfil asignado o bien que sea el proveedor de imprenta quien lo haga.
- Modo previsualización. Para ver previsualizaciones de nuestra imagen a la hora de aplicar un perfil concreto podemos usar la opción de Colores de prueba.
- Gestión de color. Es conveniente usar una buena gestión de color dentro de nuestro flujo de trabajo para ver una representación más fiel cuando imprimamos. Crea un perfil personalizado para tu impresora si quieres más fidelidad en tus resultados.
1. Configurar imagen antes de imprimir Photoshop
Lo primero es que tengamos nuestras imágenes con perfil asignado de RGB y que antes de enviarlo a una imprenta, ésta nos aporte la información de perfil de color para probarlo en nuestra imagen y así ver cómo quedaría.
Es importante la conversión de color ya que si realizamos una mala conversión del perfil tendremos resultados bastante negativos como imágenes con poco contraste y bastante desaturadas o al revés en función del perfil. Por eso vamos a ver cómo podemos configurar nuestra imagen de tamaño y de perfil de color para configurarlo correctamente.
Te aconsejamos que tengas abierto por duplicado el documento de tu fotografía para poder ver bien los cambios que veremos a continuación.
Aquí veremos en la ventana que se abre que nos pone lo primero el Espacio de origen que estamos usando en nuestro flujo de trabajo.
Vamos a convertir el espacio de color a Adobe RGB para trabajar con impresiones:
Si nos fijamos en la barra de título de la pestaña del documento, veremos que ya nos aparece nuestro espacio de color:
Ahora para comparar la conversión vamos a ir a uno de los dos documentos de nuestra imagen que tenemos por duplicado. Después iremos a “Vista – Ajuste de prueba- A medida“.
Aquí en “Dispositivo para simular” elegiremos el perfil que nos haya aportado la imprenta. Muchas veces nos dan perfiles de color que tendremos que descargar desde donde nos indiquen en la imprenta como podríamos ver en páginas como Saal digital que permite descargar los perfiles ICC y después importarlos.
En el resto de opciones dependerá de lo que nos indique la imprenta para configurarlo o la descripción del perfil asociado.
Si vemos que hay cambios entre imágenes a la hora de cambiar de perfil, podemos realizar los ajustes necesarios para igualarlos.
Ctrl + Alt + I
Aquí veremos el tamaño de nuestra imagen donde debemos fijarnos en las dimensiones y la Resolución.
Aquí la diferencia a la hora de cambiar los datos es tener activada o no “Remuestrear”. Si usamos esta opción, el propio algoritmo de Photoshop va a jugar con los píxeles para rellenar la imagen una vez cambiemos sus dimensiones. Esto puede acabar influyendo en la nitidez y calidad a la hora de imprimir.
Lo mejor es que si cambiamos la resolución de nuestra imagen nos adaptemos al tamaño que acabe configurándose ya que será donde tengamos mejores resultados al imprimir. Pero aquí tendremos también la opción de Remuestreo donde se alterará la cantidad de datos de nuestra imagen cuando modificamos la configuración de dimensión y resolución de la imagen. Aunque esta opción puede sernos útil, a veces al poner una resolución más alta y remuestrearla con previa impresión podemos encontrar resultados un poco regular ya que Photoshop tendrá que hacer un relleno con más píxeles inventados. Si aumentamos la resolución sin Remuestrear el tamaño de imagen disminuirá en cm.
Para imprimir tendremos que poner la Resolución en unos 300 ppp que es la óptima estándar para imprimir en la mayoría de impresoras sobre todo a nivel de impresora de escritorio aunque hasta con 240 ppp nos valdría. Si vas a imprimir a tamaños muy grandes o en tamaños específicos lo mejor es hablar con la persona que va a recibir el trabajo de Photoshop y preguntarle por las características de impresión. Veremos que al cambiar la resolución cambia el tamaño ya que nos indica el tamaño en el que ese tamaño es óptimo.
Con las diferentes opciones podrás cambiar la “Posición” de donde se ubicará la imagen dentro del papel elegido para la impresión, la escala a la que se colocará la imagen o hasta elegir “Imprimir un área seleccionada” y marcar en la imagen qué parte únicamente queremos imprimir, entre otras opciones de configuración.
La otra sería hacer una conversión posterior una vez vamos a enviarlo a imprimir, algo más recomendado.
- Conversión de perfil de color inicial o temprana. Esta sería la conversión de perfil de color que haríamos al inicio de usar nuestra imagen. Esto hará que perdamos información de color nada más comenzar con nuestra imagen y que después no podremos recuperar si queremos darle otros usos digitales.
Podemos cambiar el modo de imagen de nuestras fotografías desde “Imagen – Modo – Color CMYK”.
En el caso de hablar de impresoras de escritorio no hará falta realmente este proceso ya que el propio software de la máquina hará el proceso de conversión con buenos resultados.
- Conversión de perfil de color posterior o tardía. Esta conversión a CYK se hará cuando hagas el PDF de exportación en Photoshop o bien la opción más recomendada que sea el propio proveedor de impresión el que haga esa conversión y consiguiendo una normalización del color. Es decir, nosotros enviamos nuestra imagen en modo RGB y será la imprenta final quien haga la conversión adecuada según su dispositivo de trabajo.
Lo que te recomendaríamos sería trabajar en RGB y después hacer una conversión tardía a CMYK.
Ctrl + P
Aquí tenemos la opción del apartado de “Gestión de color”. Será aquí donde veremos primero el “Perfil del documento” asociado a nuestra imagen.
En la opción de “Administración de color” podemos elegir entre que “La impresora gestiona los colores” o que “Photoshop gestiona los colores”. Las diferencias serán:
- La impresora gestiona los colores. Photoshop realizará muy poca conversión de espacio de color de nuestra imagen para que la impresora pueda hacer la impresión y la reconozca. Esta opción es recomendada cuando vamos a usar impresoras de inyección de tinta fotográficas. También recomendado para personas que no tienen mucho conocimiento sobre la gestión del color. Al dejar que la impresora elija el perfil evitaremos posibles errores.
Recuerda hacer una configuración de color en el controlador de la impresora.
- Photoshop gestiona los colores. Con esta opción será Photoshop el que haga por completo la conversión del color y el que creará los datos de color dirigido a una impresora concreta. En función del perfil de la impresora que seleccionemos, así será la precisión final. Es una opción dirigida a usuarios algo más avanzados en temas de gestión de color.
Si usas esta opción desactiva la gestión de color de la impresora ya que si están gestionando el color Photoshop y la impresora a la vez puede a ver algún tipo de error. Desactívalo desde las propiedades del controlador de la impresora.
Una vez actives esta opción podrás elegir el “Perfil de impresora” asociado así como el tipo de impresión ya sea Normal o de prueba.
- La “Calidad de interpretación”. Como ya hemos mencionado a la hora de imprimir no podremos representar todos los colores al completo de un monitor por lo que existe una serie de colores que no pueden reproducirse en las impresiones y que se denominan “fuera de gama”. La gama se corresponde con la zona de color que podrá reproducir efectivamente un dispositivo y serán las interpretaciones las que valorarán qué se debe de hacer con esos colores fuera de gama.
Percepción: Convierte colores fuera de gama a los colores que más se parezcan dentro de la gama.
Saturación. Se encarga de extraer colores dentro de la gama para relacionar de una manera similar los colores de dentro y fuera de la gama.
Colorimétrica relativa. Se encargará de convertir los colores fuera de gama en colores parecidos de dentro conservando los colores de dentro.
Colorimétrico absoluto. Se usa para colores más concretos y suele usarse para revisión donde si es necesario agrega un matiz de color de papel para ver una previsualización posible.
2. Ver vista previa de color a imprimir Photoshop
Una de las posibilidades con las que podemos contar cuando necesitamos trabajar en otro perfil de color es hacer una vista previa de nuestra impresión. Esto permite que podamos visualizar cómo quedaría el color antes de mandarlo a imprimir y así poder ir viendo los cambios de color que puedan experimentarse. Esto es realmente útil ya que permite estar en un modo simulado en Photoshop donde se genera el perfil o espacio de trabajo con el color que vamos a tener en nuestra impresión.
Para poder entrar en el modo de vista previa contamos con la opción dentro del menú superior y para ello iremos a “Vista – Ajuste de prueba”. Aquí elegiremos uno de los espacios que aparecen como el de CMYK o bien podemos personalizarlo con la opción “A medida”.
Aquí podremos elegir el “Dispositivo para simular” el espacio de trabajo que vayamos a usar a la hora de imprimir para ver nuestro resultado. En caso de tener descargado un perfil de color podremos usar la opción de “Cargar”.
3. Cómo imprimir en Photoshop
Una vez ya tenemos visto las diferentes opciones de configuración de nuestro documento para ser impreso podríamos proceder a imprimirlo. Aquí pues ya hemos visto que normalmente tenemos dos posibilidades, o que vayamos a imprimir nosotros a nivel usuario con una impresora de escritorio o similar , o bien que tengamos un proveedor de impresión al que mandaremos nuestro archivo para que lo impriman. En función de la opción que sea ya hemos ido viendo cómo preparar nuestra imagen.
También podremos usar la siguiente combinación de teclas para poder imprimir:
Ctrl + P
En la ventana de impresión podemos elegir las diferentes configuraciones para imprimir el documento de Photoshop.
Ctrl + P
Veremos que se abre la ventana de impresión para poderla configurar pero con únicamente la parte seleccionada de forma activa.
Si queremos guardar como PDF podemos ir a ir a "Archivo - Guardar como" y elegiremos PDF en “Tipo” dentro de las opciones
En la ventana que nos aparece podremos ir configurando nuestro PDF según las necesidades. La parte de gestión de color lo encontraremos en el apartado de “Salida”. Aquí es donde elegiremos si hacer una conversión de color con el perfil que nos hayan indicado en la imprenta.
Cuando acabes de configurarlo podrás pulsar en “Guardar PDF” y tendremos listo el PDF para enviar a la imprenta.
Si lo que te piden es un JPG puedes guardar la imagen y aplicarle la configuración que necesites como puedes ver en el siguiente capítulo:
De esta forma podremos configurar nuestro documento de Photoshop para imprimirlo en función de nuestras necesidades finales y poder gestionar bien el color final de nuestras composiciones.