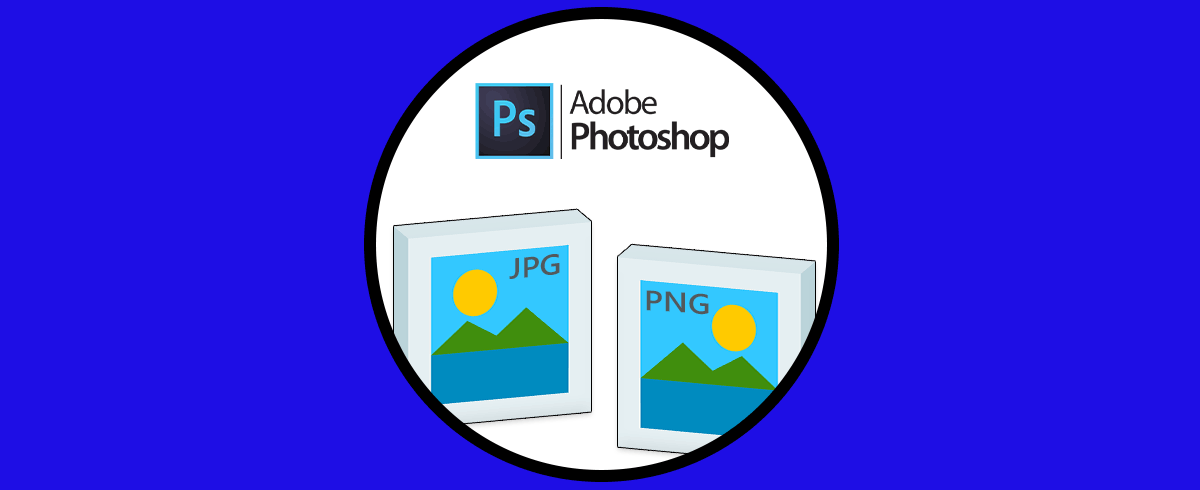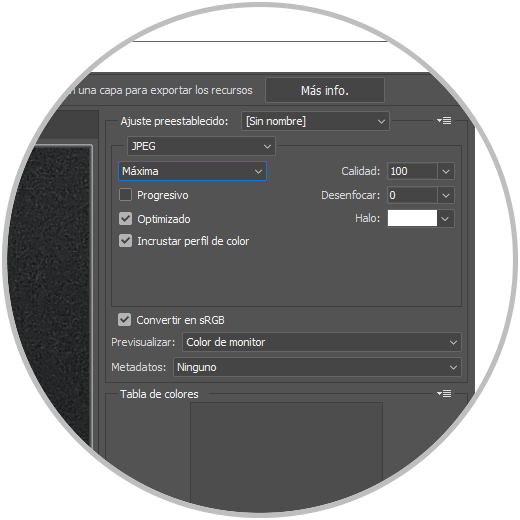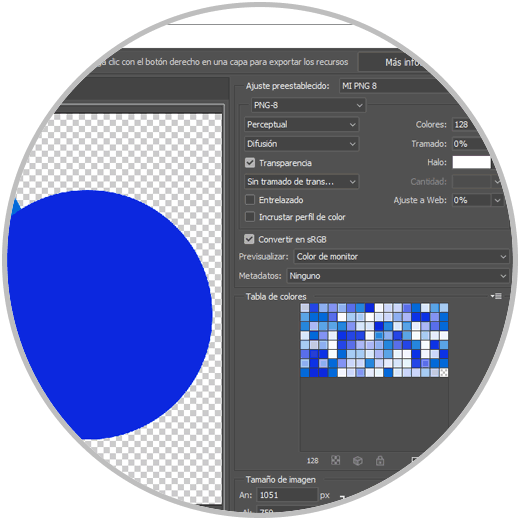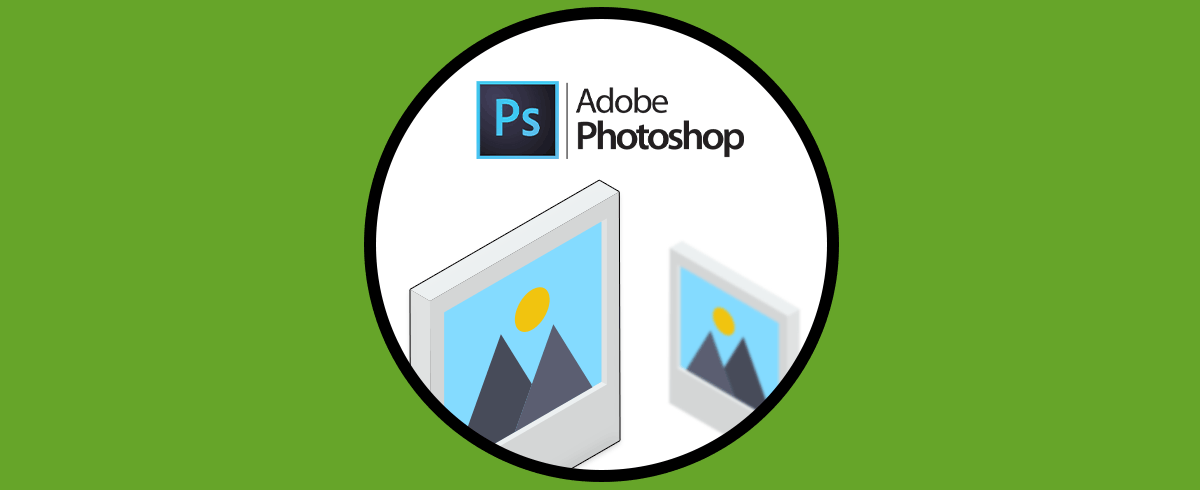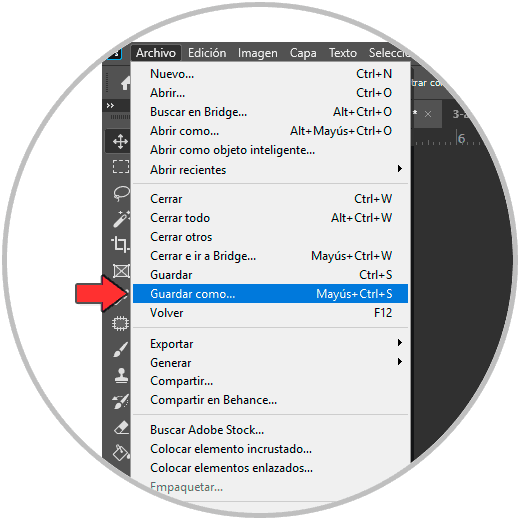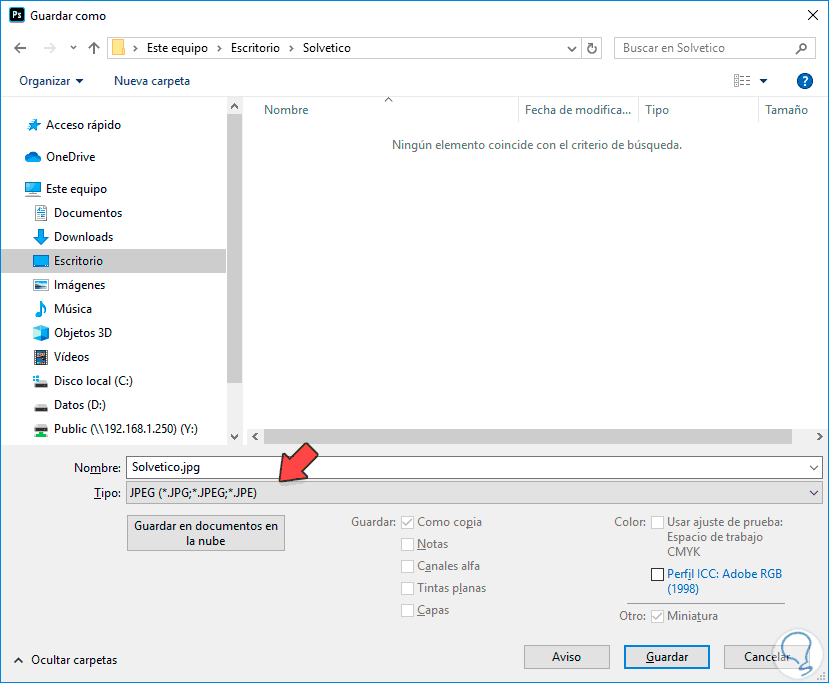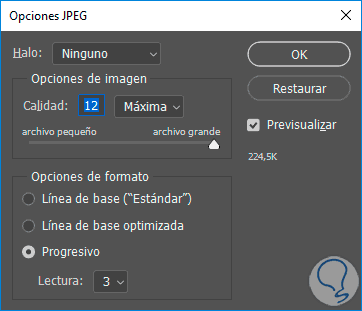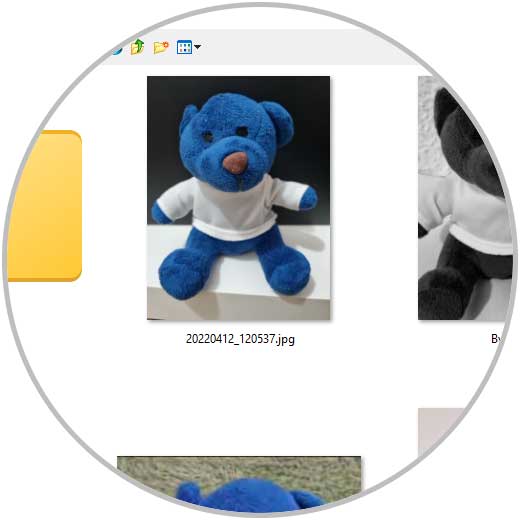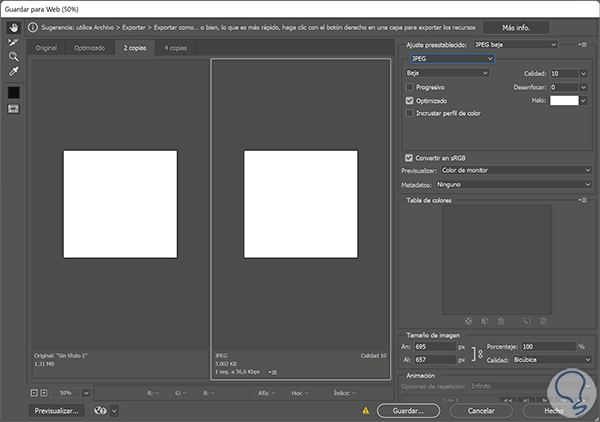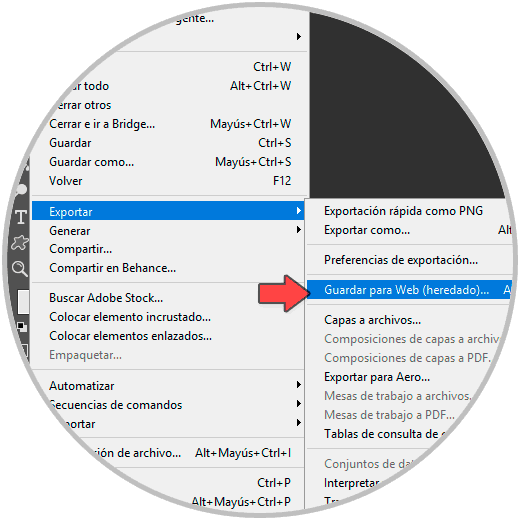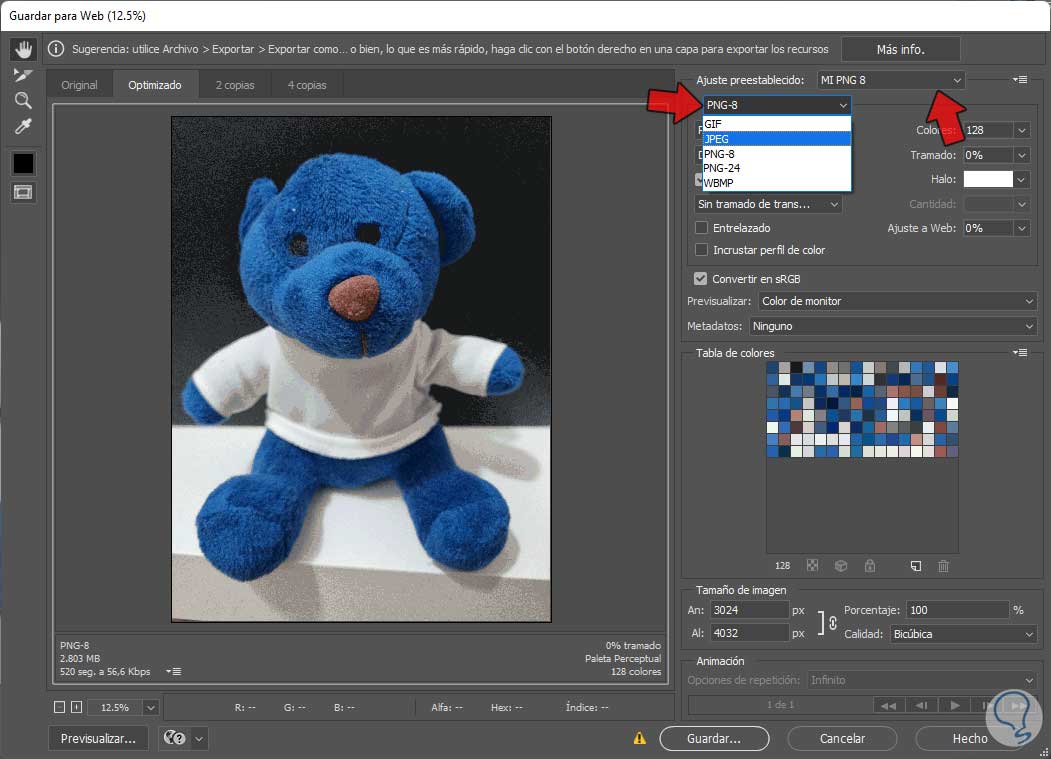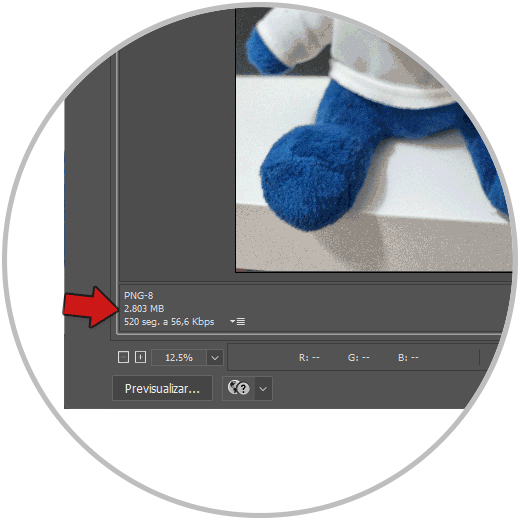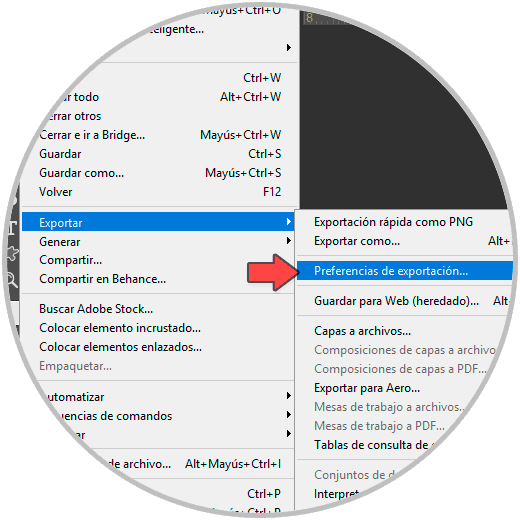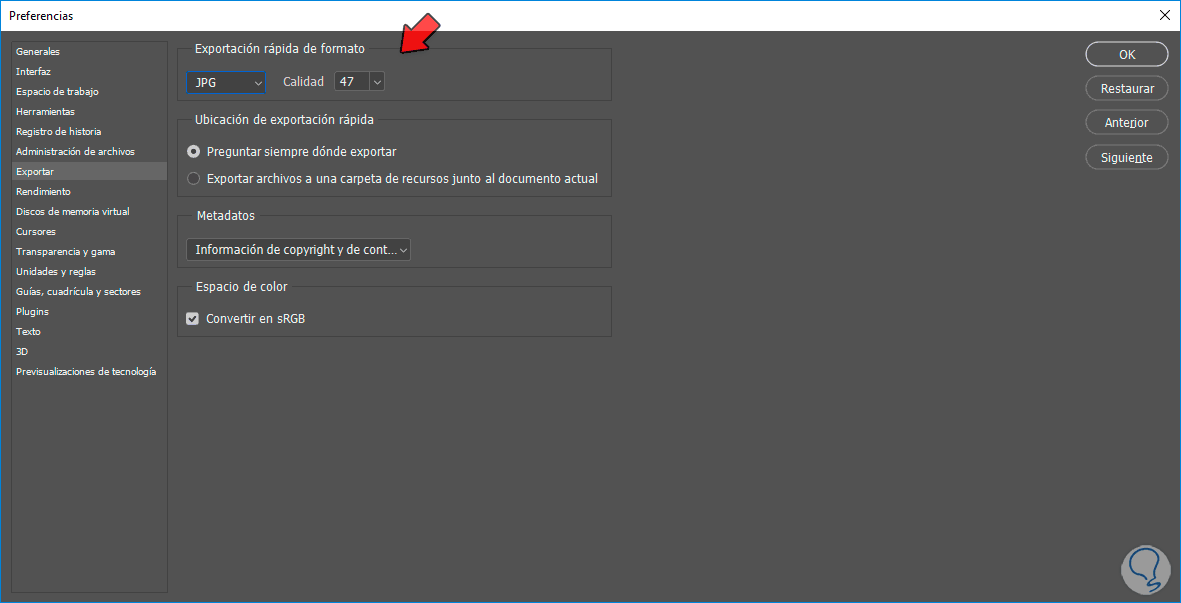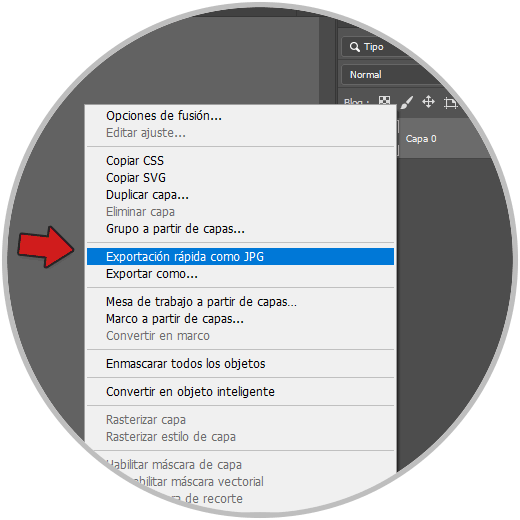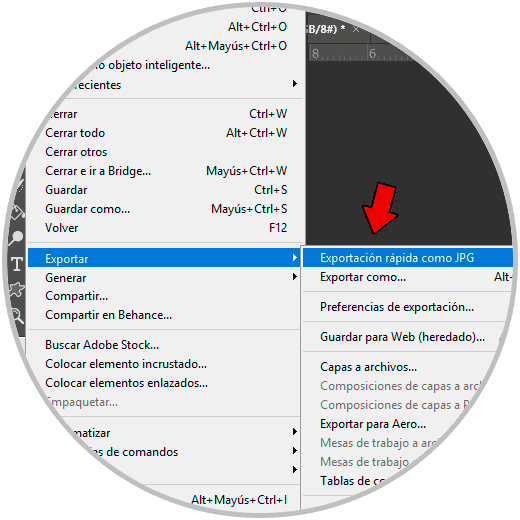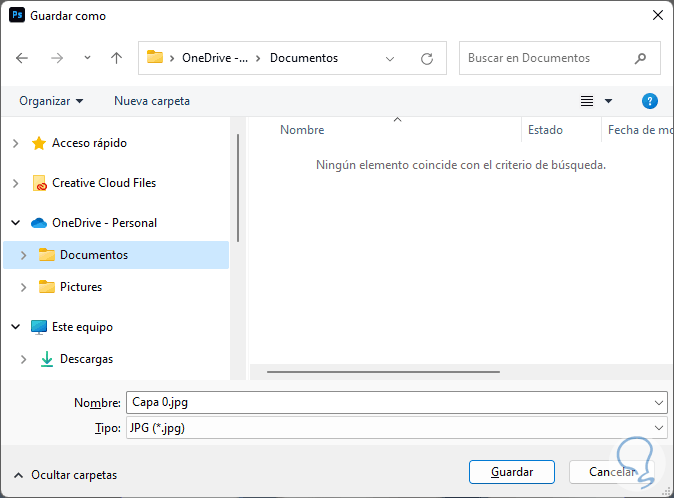En Photoshop contamos con diferentes opciones de formatos a la hora de guardar o exportar nuestras imágenes. Los dos formatos más utilizados cuando exportamos y guardamos archivos de imagen en Photoshop con JPEG y PNG. En función del tipo de imagen y de nuestras necesidades elegiremos uno u otro formato. Vamos a decirte las principales diferencias entre ambos formatos:
Cuando abrimos una imagen JPEG se descomprimirá automáticamente. Cuando guardemos nuestra imagen en este formato habrá que tener en cuenta que una compresión mayor dará una calidad peor y viceversa. Si quieres una imagen con calidad prácticamente igual que la original elegiremos una Calidad máxima.
Los archivos JPEG se orientan a un uso de la fotografía digital en alta calidad. Hay que tener en cuenta que hablamos de un formato de compresión con pérdida por lo que si estamos hablando de uso profesional, lo mejor es trabajar con archivos en crudo o RAW.
El formato PNG admitirá modos de color de imágenes RGB, escala de grises, color indexado y modo de mapa de bits que no tienen canales alfa. Cuando usemos PNG podremos conservar transparencia en imágenes modo RGB y escala de grises.
El formato PNG al ser compatible con fondo transparente es ideal para el trabajo de diseño gráfico. Además los archivos PNG se beneficiarán en la compresión sin pérdida por lo que no perderemos información cuando se realiza la compresión. Si trabajamos con gráficos, vectores o logos, lo ideal será trabajar en este formato.
A continuación vamos a ver diferentes opciones para poder guardar JPG o PNG en Photoshop.
1. Cómo guardar Photoshop en JPG o PNG
Esta opción es la más tradicional ya que se conoce como “Guardar como”. Con ella podremos guardar rápidamente nuestra imagen y elegir el formato que queramos en Photoshop. Además contamos con que guardar en JPEG o PNG es una de las acciones más habituales dentro de Photoshop ya que es el archivo final trabajado que nos va a quedar, el formato elegido dependerá de la utilidad o uso que tendrá esa imagen final. Ambos archivos en cada formato serán tipos de archivo que estarán rasterizados o lo que es lo mismo, estarán compuestos por píxeles. Aunque ambos formatos son muy populares, lo cierto es que podemos encontrar ciertas diferencias entre ambos formatos.
Lo más útil que veremos en este apartado es que hay una acción bastante conocida como Guardar como que permite que podamos almacenar nuestras fotografías en estos formatos de una forma rápida y sencilla. Esta opción es muy utulizada ya que está bastante accesible desde el menú principal de Photoshop y además tiene un atajo muy cómodo de usar que nos permitirá hacer un guardado rápido mejorando así nuestros flujos de trabajo. Veamos lo sencillo que es guardar nuestras imágenes en JPEG o PNG desde Photoshop.
Para poder hacer este tipo de guardado vamos a ir al menú superior y pulsaremos en “Archivo” y después veremos la opción de “Guardar como”:
También podremos usar la siguiente combinación de teclas:
Shift + Ctrl + S
Ahora se nos abrirá una ventana de guardado donde tendremos que seleccionar la ubicación de salida del archivo. Después en la sección “Tipo” elige el formato de imagen final, en este caso JPEG. Pulsa en “Guardar” para confirmar la acción.
Nos aparecerá una última ventana donde nos saldrán ajustes adicionales según el formato elegido. Aquí podemos aplicar parámetros como la calidad final o el tipo de compresión.
Después de esto ya tendrás tu imagen guardada según el formato elegido:
2. Cómo guardar para web Photoshop en JPG o PNG
Muchas veces lo que Con esta opción podremos optimizar la exportación de nuestros archivos cuando necesitamos una buena calidad pero un tamaño reducido, sobre todo, si vamos a utilizar las imágenes en un entorno web. Muchas veces lo que tenemos que guardar son archivos finales que acabarán siendo utilizados en páginas web por lo que es necesario conocer cómo podemos guardar este tipo de archivos. Lo ideal es que consigamos una buena exportación donde tengamos buena calidad pero tamaños de archivo reducidos. Como serán imágenes que pondremos en páginas webs necesitamos que sean archivos ligetros que no mermen el tiempo de respuesta de un sitio web pero que tampoco pierdan demasiada calidad y más cuando la imagen es bastante protagonista.
Por eso, la herramienta de Guardar para web que encontramos en Photoshop nos va a permitir que podamos elegir las configuraciones perfectas para nuestros archivos con destino web. También puede ser una herramienta útil si queremos igualmente conseguir archivos que no pesen mucho pero tengan una calidad aceptable. Su ventana nos permite ir haciendo cambios de formato y propiedades viendo el resultado final en términos de calidad y peso. Podremos ver que tanto para formato JPEG como para PNG contamos con diferentes calidades que podemos aplicar para optimizar nuestros archivos en Photoshop.
Para poder exportar JPG o PNG sin perder calidad iremos al menú de:
- Archivo
- Exportar
- Guardar para Web “heredado”
También podremos usar la siguiente combinación de teclas para abrir la exportación como web.
Shift + Alt + Ctrl + S
En la Ventana desplegada tendremos la posibilidad de elegir todo lo referente a nuestro formato. Vemos que tenemos un desplegable donde elegir el formato final de la imagen así como la calidad asociada.
Puedes consultar cómo varía el tamaño final de la imagen en la parte inferior izquierda de ésta en la ventana de previsualización.
3. Cómo guardar Photoshop en JPG o PNG rápidamente
La exportación rápida es una función que podemos encontrar en Photoshop y que nos permitirá en pocos segundos hacer una exportación en un formato previamente configurado. Los atajos siempre van a ser la forma más cómoda con la que vamos a poder trabajar dentro de Photoshop para acelerar nuestros flujos de trabajo. Además de los diferentes paneles y accesos rápidos que nos proporciona Photoshop, saber diferentes combinaciones de teclas para distintas tareas nos va a ayudar a poder resolver nuestros bloques de trabajo de una forma más rápida y automática. Al igual que podemos tener teclas con las que abrir nuestras herramientas fácilmente también vamos a poder encontrar atajos de teclado con el que hacer ciertos comandos como el de guardar nuestras imágenes de una forma muy rápida. Estos atajos los hemos ido viendo en los apartados anteriores y nos han permitido saber que podemos guardar de diferentes formas pero también usando combinaciones de teclas.
En este apartado queremos ofrecer otra opción bastante rápida y útil para poder guardar nuestras imágenes en JPEG o PNG mediante unas acciones rápidas que se pueden configurar dentro de Photoshop y que hacen que directamente podamos exportar en esos formatos sin necesidad de pasar por paneles de selección o configuraciones más largas. En este caso esta acción se llamará exportación rápida de formato y va a sernos muy útil cuando estamos trabajando muchas veces con JPEG o PNG y necesitamos exportar constantemente queriendo evitar siempre pasar por los diferentes menús para ello.
Vamos a ver cómo podemos activar la exportación rápida de formato y cómo configurar uno u otro en función de nuestras necesidades dentro de Photoshop.
Lo primero que haremos será configurar la Exportación rápida. Para ello vamos a ir a la ruta del menú superior:
- Archivo
- Exportar
- Preferencias de exportación
Desde esta Ventana Podemos configurar la “Exportación rápida de formato”. Aquí elegiremos el formato y la calidad de exportación.
También podrás configurar la “Ubicación de exportación rápida”, los “Metadatos” o el “Espacio de color”.
Para hacer una exportación rápida según lo configurado anteriormente tenemos dos opciones:
- Hacemos clic derecho sobre la capa a exportar y elegimos “Exportación rápida como JPG”.
- Vamos al menú superior y elegimos “Archivo – Exportar – Exportación rápida como”
Por ultimo elegimos la ruta de guardado y el nombre para el archivo de imagen.
Con estas sencillas opciones podremos saber exportar como JPG o PNG fácilmente y así guardar tus imágenes con el formato que quieras.