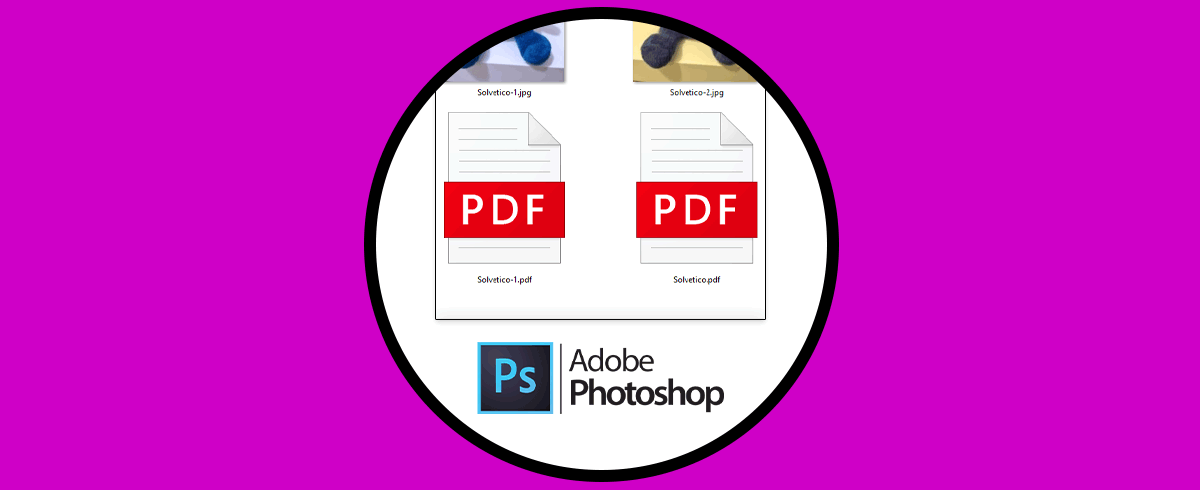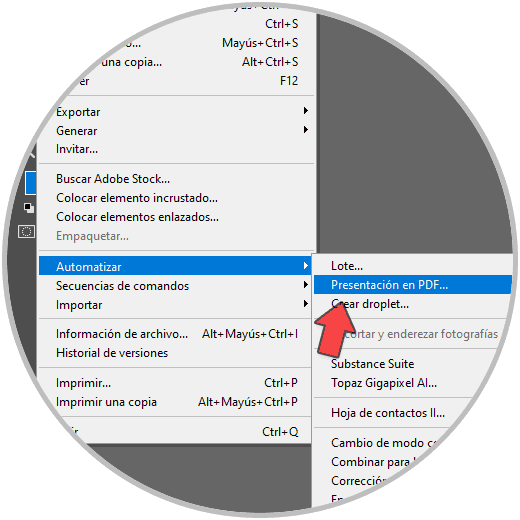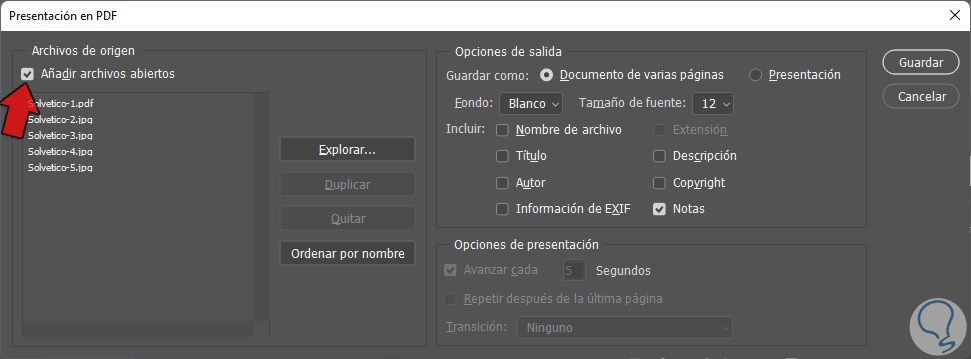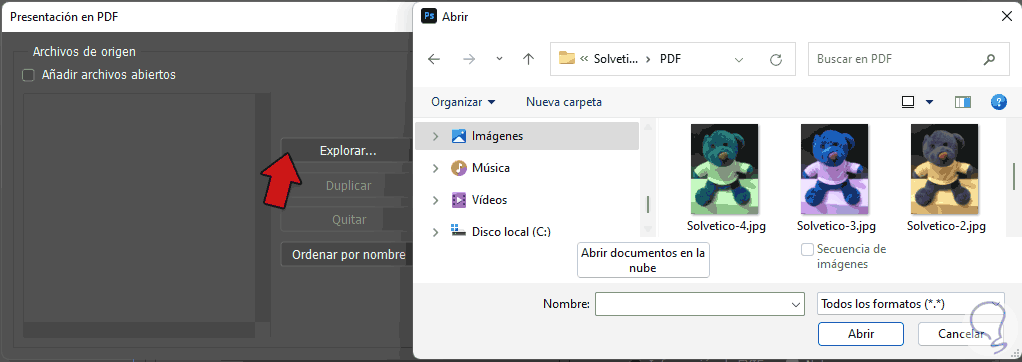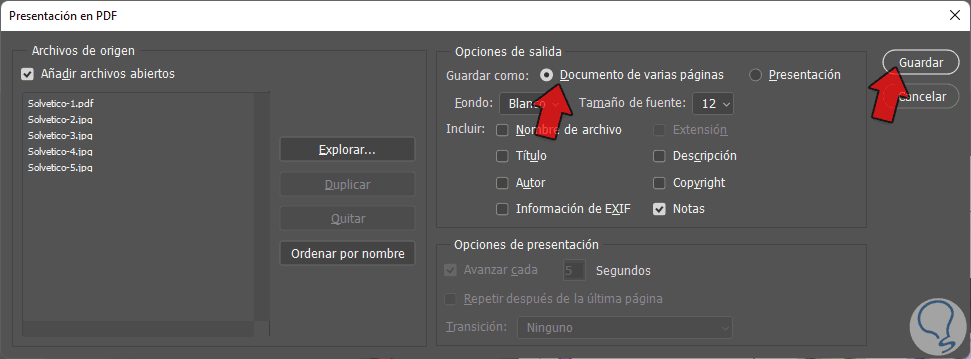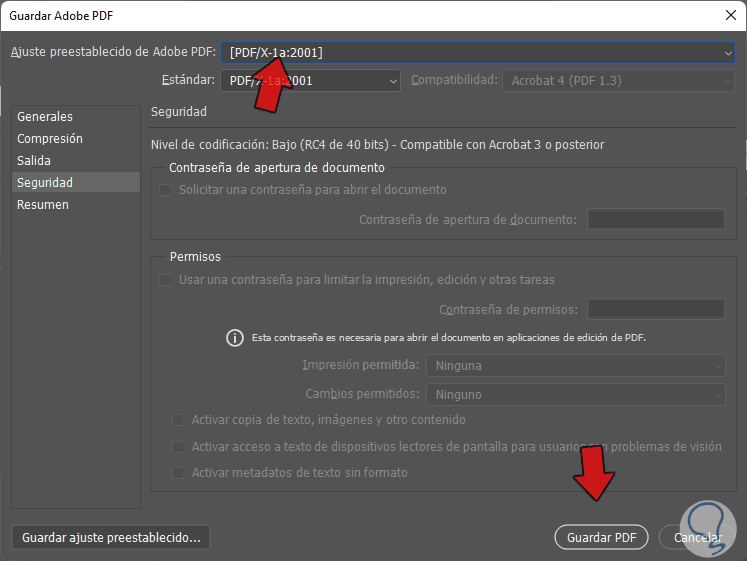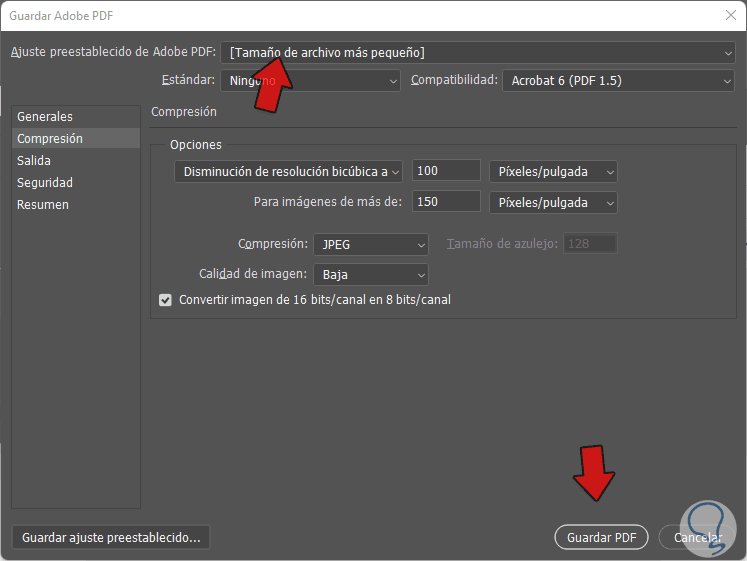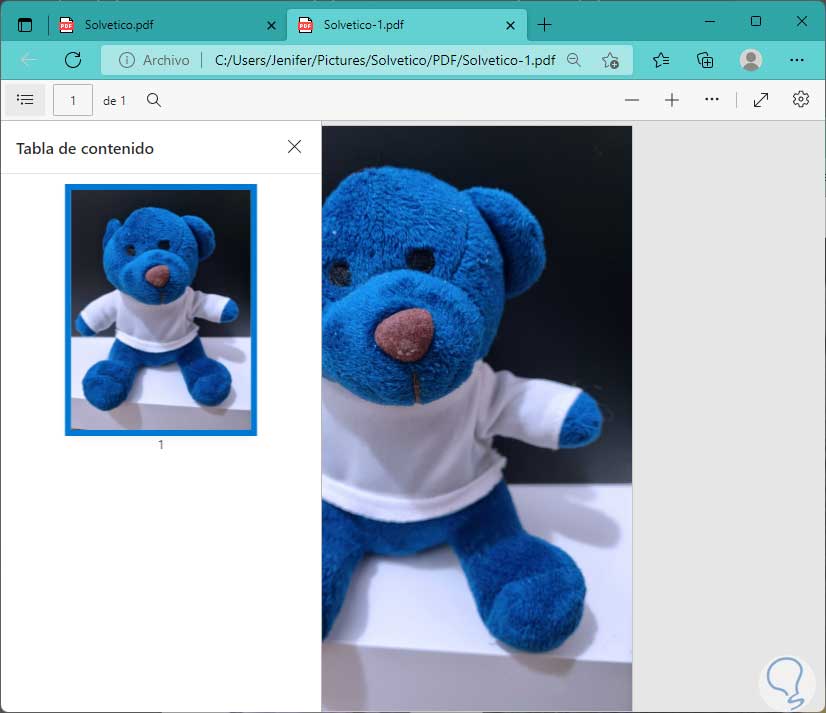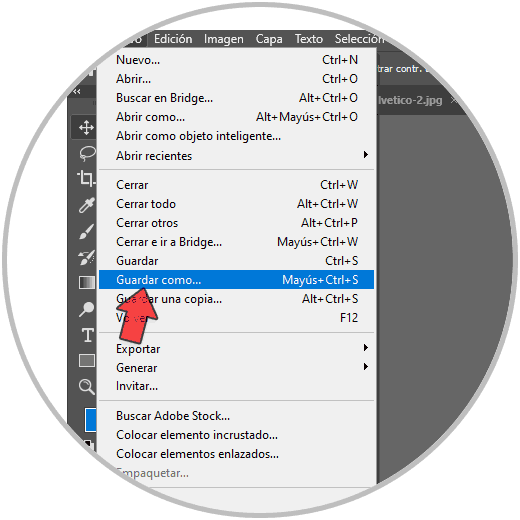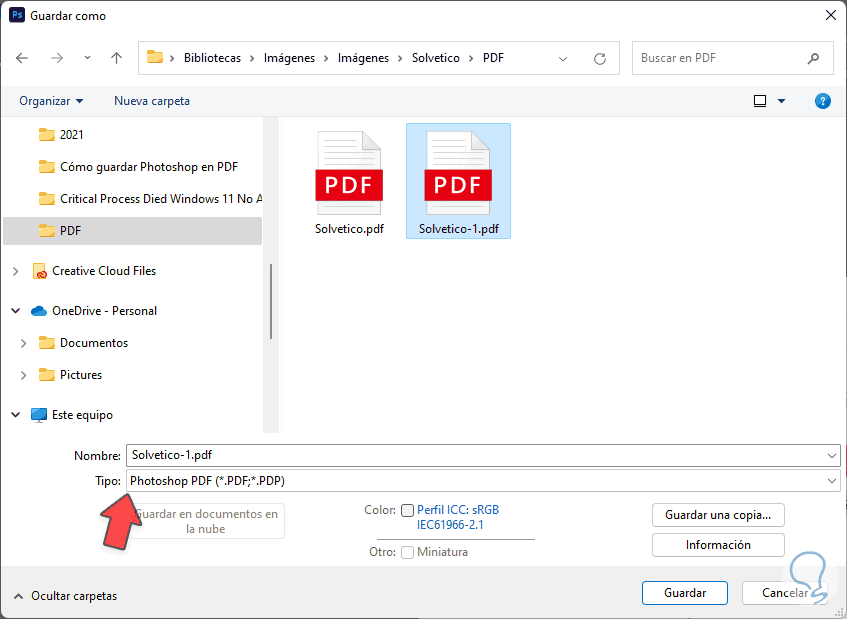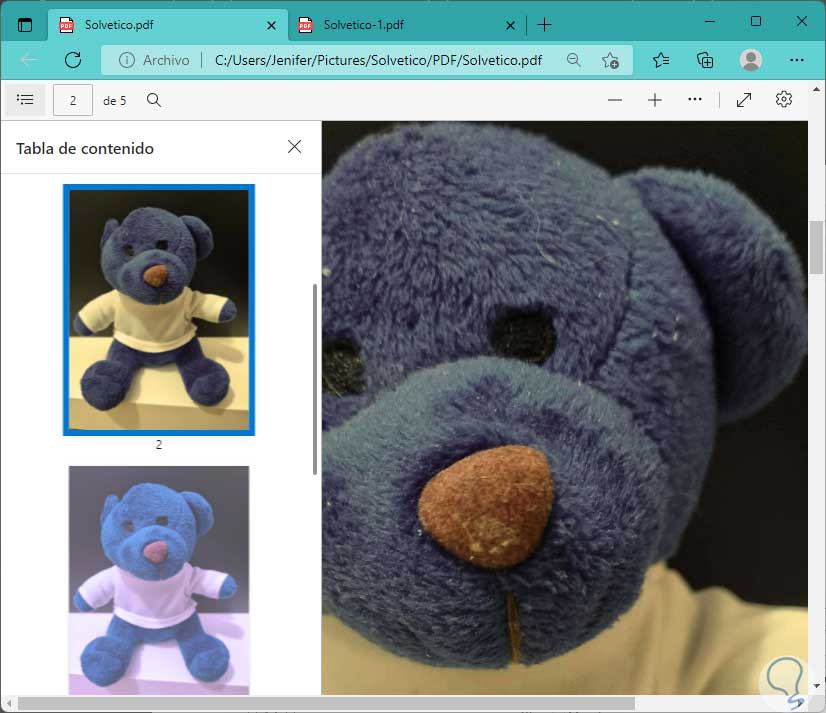Cuando editamos en Photoshop solemos necesitar un formato final con el cual exportar nuestro documento y archivos. Normalmente elegiremos un formato de imagen para poder gustar nuestra imagen pero no siempre nos vale un formato JPG o PNG. Por eso si queremos enviar un proyecto final o necesitamos subir un archivo a una plataforma web buscaremos un formato PDF en la que comprimiremos la calidad según las necesidades.
- Tienen carácter de interoperabilidad entre multitud de sistemas y de dispositivos
- Permite el guardado en un mismo documento de diferentes elementos manteniendo atributos de formato, estilo o calidad
- Contamos con la posibilidad de crear un PDF con alta compresión para poder ser usado en plataformas con bajos recursos
- Se puede abrir un documento PDF en casi cualquier programa o plataforma gracias a la variedad de software que existe actualmente
- Se pueden controlar hojas de forma independiente
- Podemos proteger nuestro PDF con contraseña
- Ocupa menos espacio que el documento original en función de los atributos configurados
- El archivo PDF no modifica el contenido y con ello podremos imprimir con más seguridad
Vamos a ver cómo podemos guardar un documento en PDF desde Photoshop y así configurarlo según nuestras necesidades para una buena impresión.
Cómo guardar Photoshop en PDF
Seguro que ya sabes que Photoshop nos permite poder guardar nuestras imágenes en diferentes formatos en función de las necesidades finales que tengamos para publicar. No será lo mismo un formato orientado a una publicación web que un formato de archivo que busca ser impreso para publicación a pie de calle. Por eso es útil saber que dentro de estos tipos de formatos de archivo también podremos crear nuestros propios PDF a partir de nuestras creaciones en Photoshop. Guardar en Photoshop como PDF tiene algunas ventajas tales como:
- Conserva datos de Photoshop como pueden ser notas, tintas planas, canales alfa o capas.
- Compatibilidad con PDF/X para impresores grandes en imprentas comerciales.
- Permite configurar opciones de seguridad para evitar el acceso al archivo.
- Permite incrustar metadatos en el archivo
- Podemos crear ajustes de PDF personalizados
- Es un formato universal
- Integra bastante bien los elementos no textuales
- Puede crear tamaños de archivo bastante reducidos
- Puedes guardar el espacio de color utilizado en tu archivo original
Gracias a todas estas ventajas que nos permite un archivo PDF se convierte en un formato ideal tanto a nivel usuario como a nivel profesional. Cuando tenemos un archivo de imagen final o un archivo de proyecto y queremos imprimirlo ya sea a nivel doméstico con una imprenta profesional, necesitamos un tipo de archivo que sea legible por el destino final y que no des configure nuestro trabajo realizado. Al estar guardando nuestras imágenes, compuestas también de texto en algunos casos, usando un formato PDF, estamos consiguiendo guardar nuestras imágenes y texto sin que esos documentos cesen sus estilos o formatos cuando queremos enviarlos a otro usuario. Además al tener carácter compatible con otros tipos de archivos más complejos como imágenes en movimiento o incluso enlaces, como documentos finales pueden ser archivos bastante enriquecidos.
Por eso hoy te queremos enseñar cómo puedes guardar en PDF desde Photoshop y así darle un formato final y cerrado a tu documento para una impresión final. Al ser un documento que mantiene los espacios de color con los que hemos trabajado durante toda la edición vamos a permitir que la hora de imprimir esos colores se mantengan y se parezcan lo más posible o la composición original evitando así diferencias grandes entre archivo impreso y archivo editado. Si queremos que nuestros proyectos lleguen a buen fin a la imprenta deseada con una configuración óptima y resultados profesionales, no te pierdas este capítulo donde te contamos cómo guardar en PDF en Photoshop.
Vemos que tenemos diferentes archivos abiertos que queremos que se incluyan en nuestro PDF final.
Para crear el PDF iremos a "Archivo - Automatizar - Presentación en PDF"
Aquí vamos a activar la casilla de "Añadir archivos abiertos".
Vemos que se añaden las diferentes imágenes. Podremos modificarlas de posición o eliminar alguna que no queramos.
En caso de que estas imágenes ya estén previamente exportadas, puedes pulsar en "Explorar" y cargarlas desde tu Explorador de archivos.
Marcaremos la opción de "Documento de varias páginas"
Elegimos otras opciones si queremos o bien lo dejamos así y confirmamos con "Guardar"
Elegimos ruta de guardado para el PDF:
En la nueva ventana que se abre podemos seguir configurando nuestro PDF
Podemos elegir un "Ajuste preestablecido" o configurar todo manualmente como la "Compresión", "Salida" o "Seguridad"
Si necesitas que tu PDF ocupe poco puedes elegir el Ajuste preestablecido de "Tamaño de archivo más pequeño"
Por último pulsamos en "Guardar PDF" para que se guarde nuestro documento
Veremos nuestro PDF guardado.
Si solo quieres guardar un único archivo también puedes ir a "Archivo - Guardar como".
En "Tipo" elegiremos "Photoshop PDF"
Después podremos configurar nuestro PDF con la ventana que aparece igual que hemos visto antes
Veremos nuestro PDF creado:
De esta forma podremos exportar como PDF en Photoshop fácilmente con la configuración personalizada que queramos.