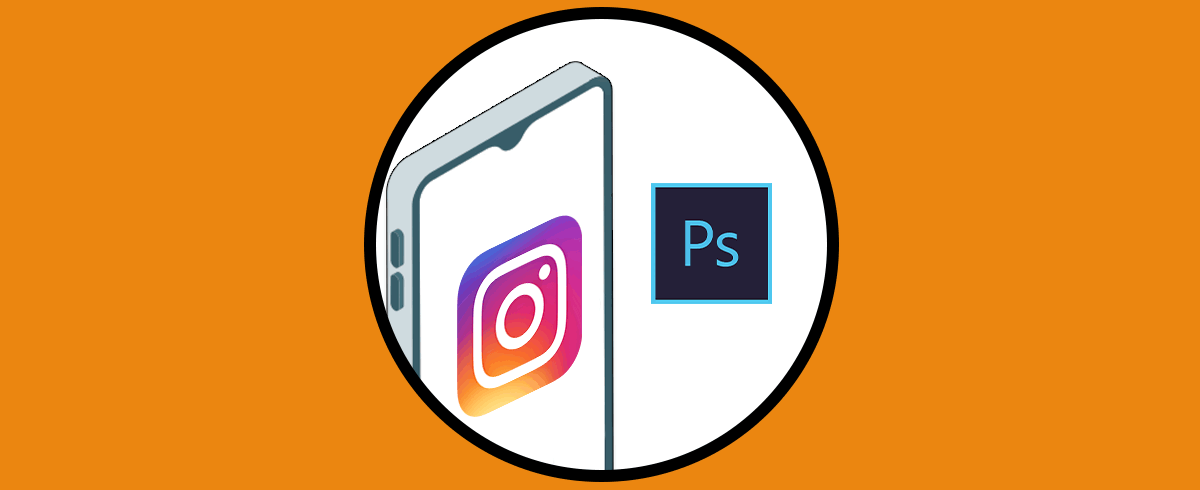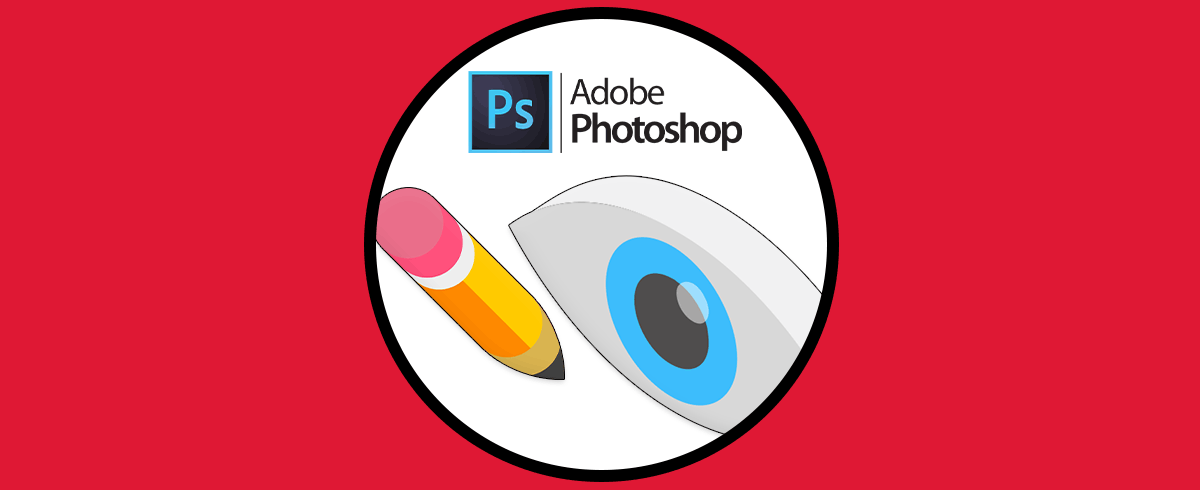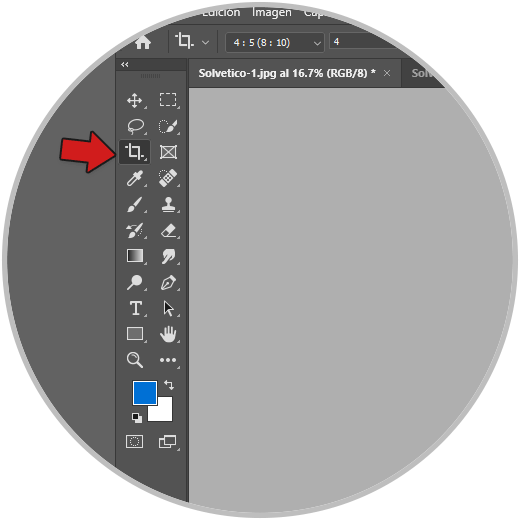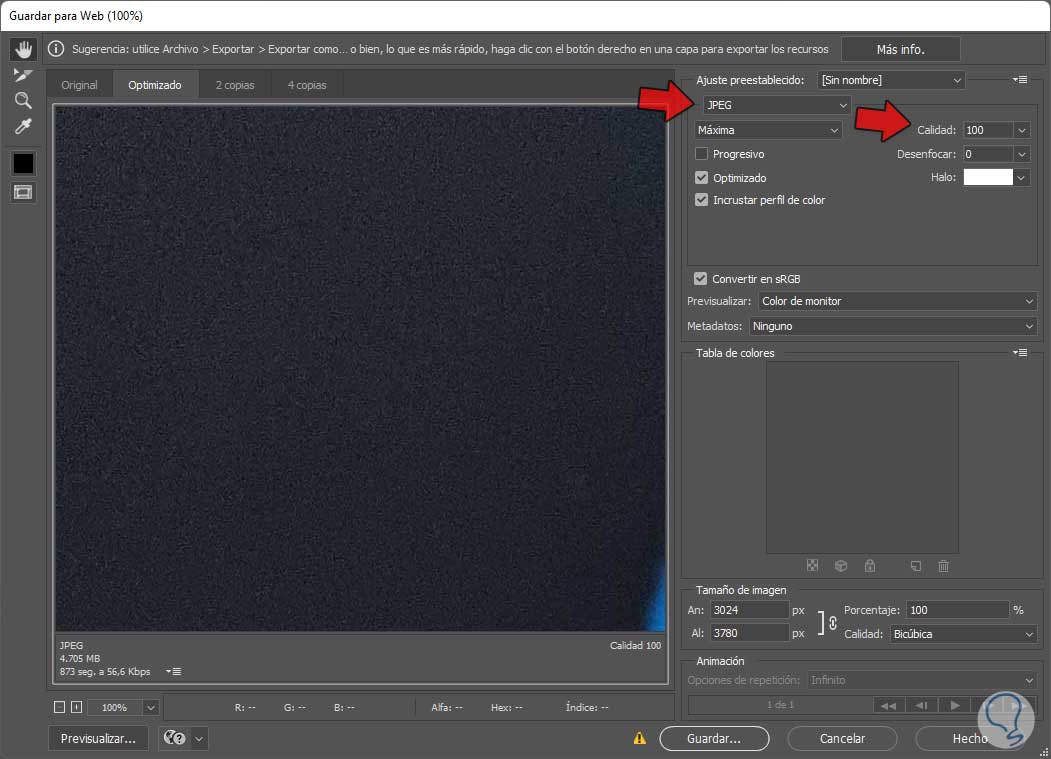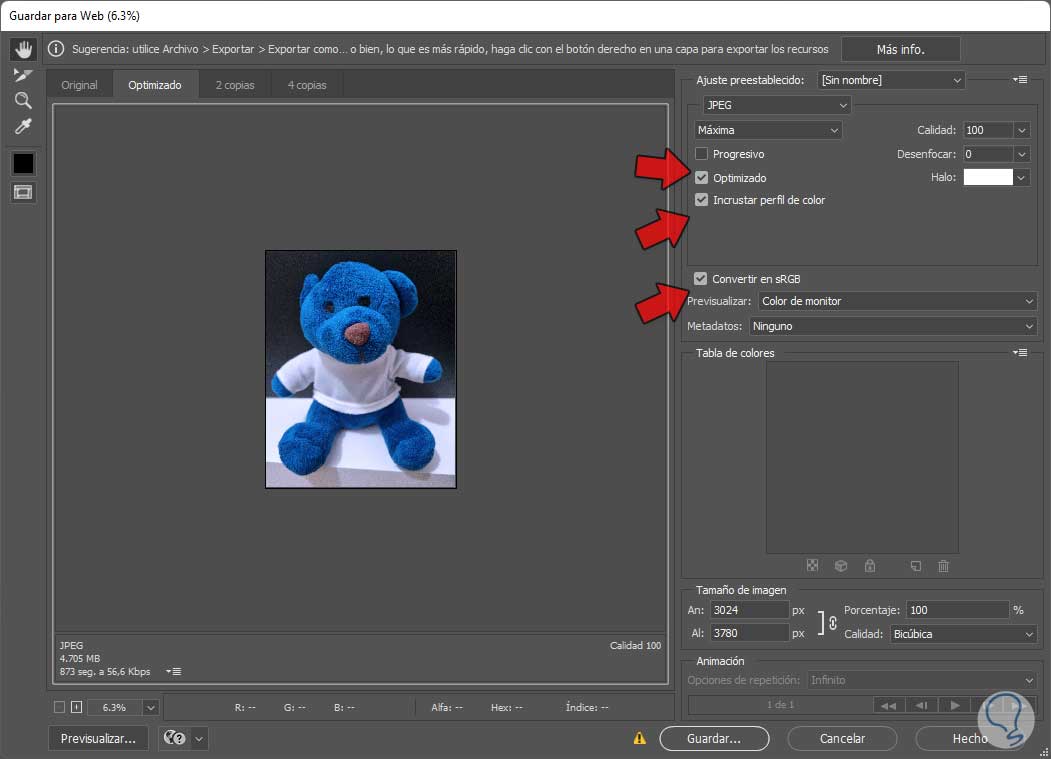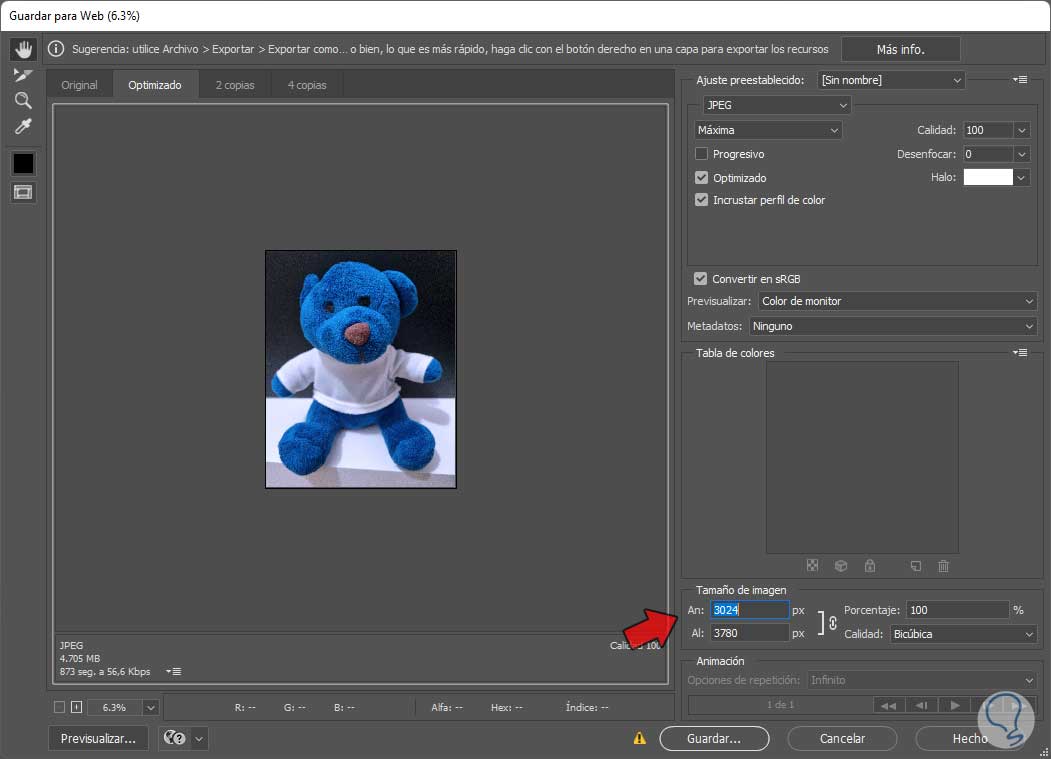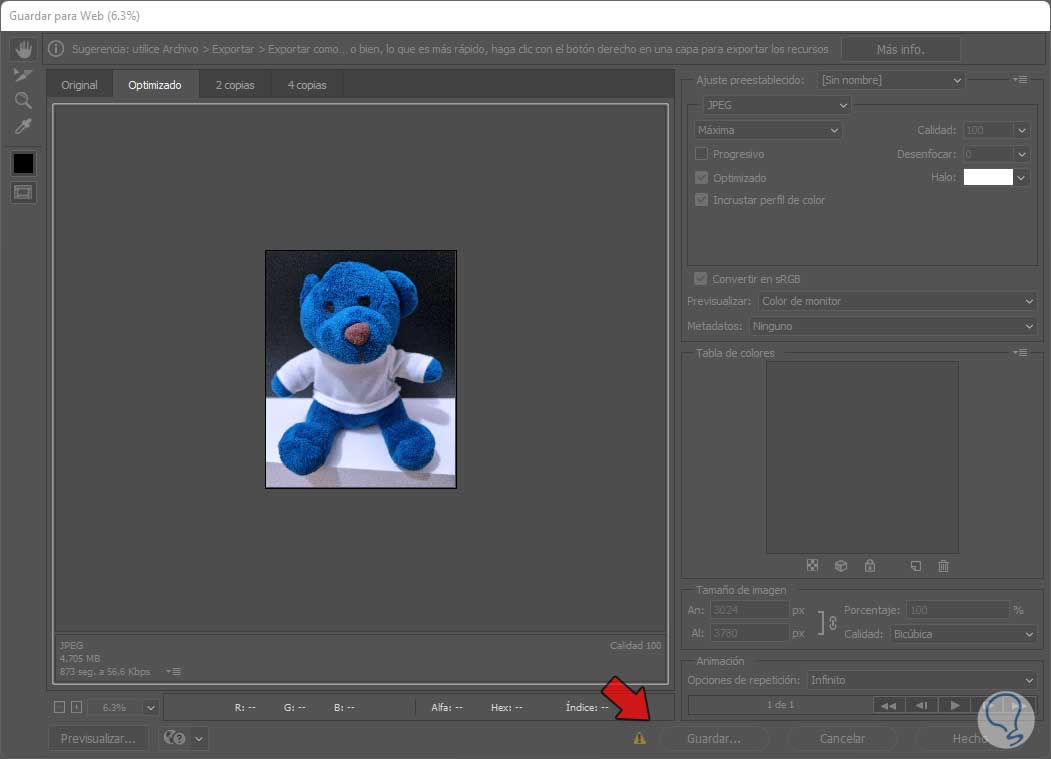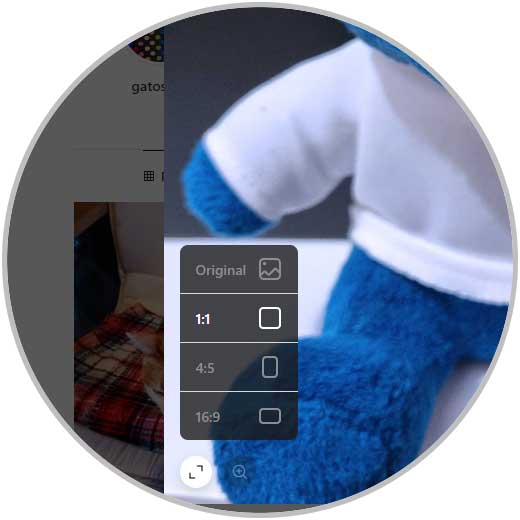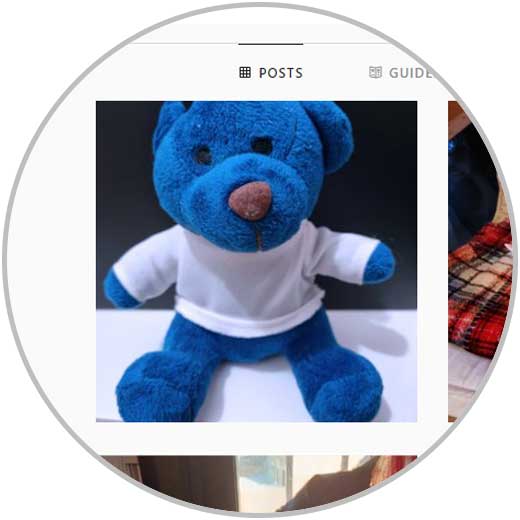Instagram es una de las Redes Sociales más utilizadas en la actualidad gracias a la multitud de funciones que ha ido adaptando con el paso del tiempo. Su enfoque principal es el de compartir fotos o vídeos mediante diferentes herramientas como las publicaciones, Instagram Stories o Instagram Reels. En función del uso final de nuestras imágenes habrá que usar una proporción u otra ya que sino Instagram comprimirá igual y ahí podríamos perder calidad final.
Cuando vamos a publicar en una red social concreta debemos de tener en cuenta los requisitos que ésta necesita para que nuestro contenido se optimice de forma correcta. Por eso es realmente útil que sepamos exportar fotos de Photoshop para Instagram y así hacerlo con los ajustes Photoshop Instagram correctos que haga que nuestra imagen se vea con la mayor calidad posible. Hoy vamos a ver cómo guardar fotos en Photoshop para Instagram en sus posts pero podemos diferencias los siguientes tamaños:
- Tamaño imagen cuadrada 1:1 (1080x1080px)
- Tamaño imagen horizontal 16:9 o 1,91:1 (1200x628px)
- Tamaño imagen vertical 4:5 (1080x1350px)
- Tamaño vídeo cuadrado 1:1 (1080x1080px)
- Tamaño vídeo horizontal 16:9 o 1,91:1 (1200x628px)
- Tamaño vídeo vertical 4:5 (1080x1350px)
- Aunque las imágenes para las historias se pueden recortar de forma manual, se recomienda un tamaño de 1080x1920px o 9:16
- Instagram premia más los vídeos a pantalla completa así que se recomienda tamaño de 1080x1920px o 9:16
- En el feed se verán los vídeos con relación 4:5
- En el mosaico de Instgram los IGTV aparecerán con relación 1:1
- En la pestaña Reels la miniatura se verá con 9;16 mientras que para miniatura de IGTV será de 420 x 654px
- La portada de IGTV será de 420 x 654px o 1:1,55
Cómo guardar fotos en Photoshop para Instagram
Cuando editamos reconfiguramos imágenes dentro de Photoshop siempre hay que tener en cuenta el destino final de esos archivos ya que de ello dependerá cómo vamos a tratar la imagen y qué condiciones de exportación vamos AA otorgarle en función del caso. Si estamos hablando de redes sociales todavía más tenemos que tener en cuenta el tamaño que vamos a usar en nuestras composiciones ya que en función de la red social y de la ubicación dentro de esta, el tamaño de la imagen cambia sustancialmente. Por eso si lo que queremos son tamaños de imágenes que nos queden perfectamente encajados a la zona de nuestro perfil o publicación debemos seguir unos tamaños que las propias marcas de estas redes sociales suelen proporcionar.
Incluso dentro de las redes sociales de la misma empresa podemos encontrar cambios sustanciales de tamaño y es que no será lo mismo crear una publicación por Instagram que una para Facebook y tampoco será lo mismo crear una imagen para nuestro perfil una publicación o una historia. Si en este caso estamos hablando de Instagram nos vamos a encontrar con que tendremos diferentes tamaños posibles en función de dónde vayamos a ubicar esa imagen y es por eso que nos vamos a encontrar estos tipos de publicaciones a grandes rasgos a modo resumen:
- Tamaño de post cuadrado para Instagram: 1080 x 1080px con proporción 1:1
- Publicaciones horizontales: 1080 x 566px
- Anuncio de Instagram: 1080 x 1080px
- Publicación Instagram: 1080 x 1080px con proporción 1:1
- Retrato de Instagram: 1080 x 1350px con proporción 4:5
- IGTV o vídeo de carrete: 1080 x 1920 px con proporción 9:16
- Foto de perfil de Instagram: 360 x 360
- Story de Instagram: 1080 x 1920 con proporción 9:16
- Foto Instagram Stories: 750 x 1334 px
- Reels: 1080 x 1920 px
Hay que tener en cuenta que Instagram suele variar sus tamaños así que aunque pueden ser aproximados es posible que los cambie en algún momento. Además podemos encontrarnos según el tipo de publicación, estas posibles opciones en Instagram:
- Publicaciones de foto o vídeos
- Instagram Stories
- Reels
- Live
- Instagram TV o IGTV
- Tienda
- Foto de perfil
- Portada de IGTV
- Portada de Historias destacadas
Para publicaciones de fotos en Instagram tendremos unas proporciones básicas. Vamos a ver cómo se vería según esa proporción:
Para cambiar la proporción de nuestra imagen pulsaremos la tecla "C" para activar "Herramienta recortar"
C
En la parte superior encontraremos un desplegable con las diferentes proporciones. Según lo que hemos visto antes elegiremos una en función de nuestra imagen
En este caso elegiremos la proporción de 4:5
Cuando ya hemos elegido una proporción mantenemos pulsada la imagen y la arrastramos para colocarla en el marco de recorte
Pulsaremos "Enter" para aplicar los cambios
Ahora vamos a guardar nuestra imagen desde "Archivo - Exportar - Guardar para Web (heredado) o bien con:
Ctrl + Alt + Shift + S
Aquí contaremos con diferentes opciones . Empezamos eligiendo el formato JPG en Calidad Máxima
Importante que la Calidad esté al 100%
Ahora activaremos las opciones:
- Optimizado
- Incrustar perfil de color
- Convertir en sRGB
Por último la Resolución la dejaremos como la original ya que al hacer el proceso de compresión Instagram normalmente conserva mayor fidelidad si tenemos la resolución original
Guardamos nuestra imagen con "Guardar" y ya la tendremos lista para subir a Instagram
Al publicar en Instagram podremos elegir la proporción usada o bien directamente "Original" ya que ya la tenemos configurada desde Photoshop.
Ya podremos realizar nuestra publicación en Instagram con buena calidad.
De esta forma podrás guardar tus creaciones y composiciones visuales desde Photoshop para Instagram con el tamaño adecuado evitando que haya parte que puedan cortarse al colocarlas en la Red Social.