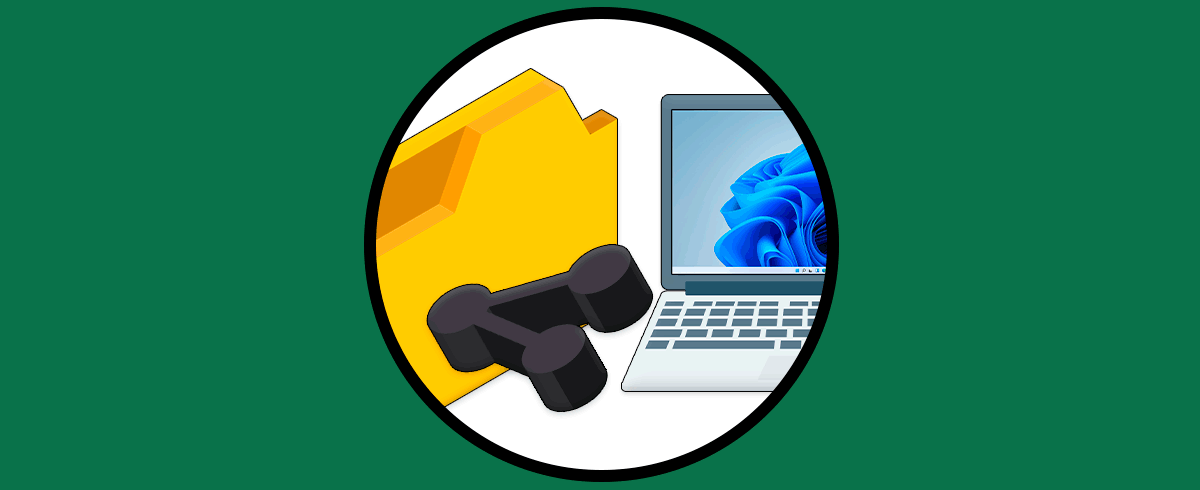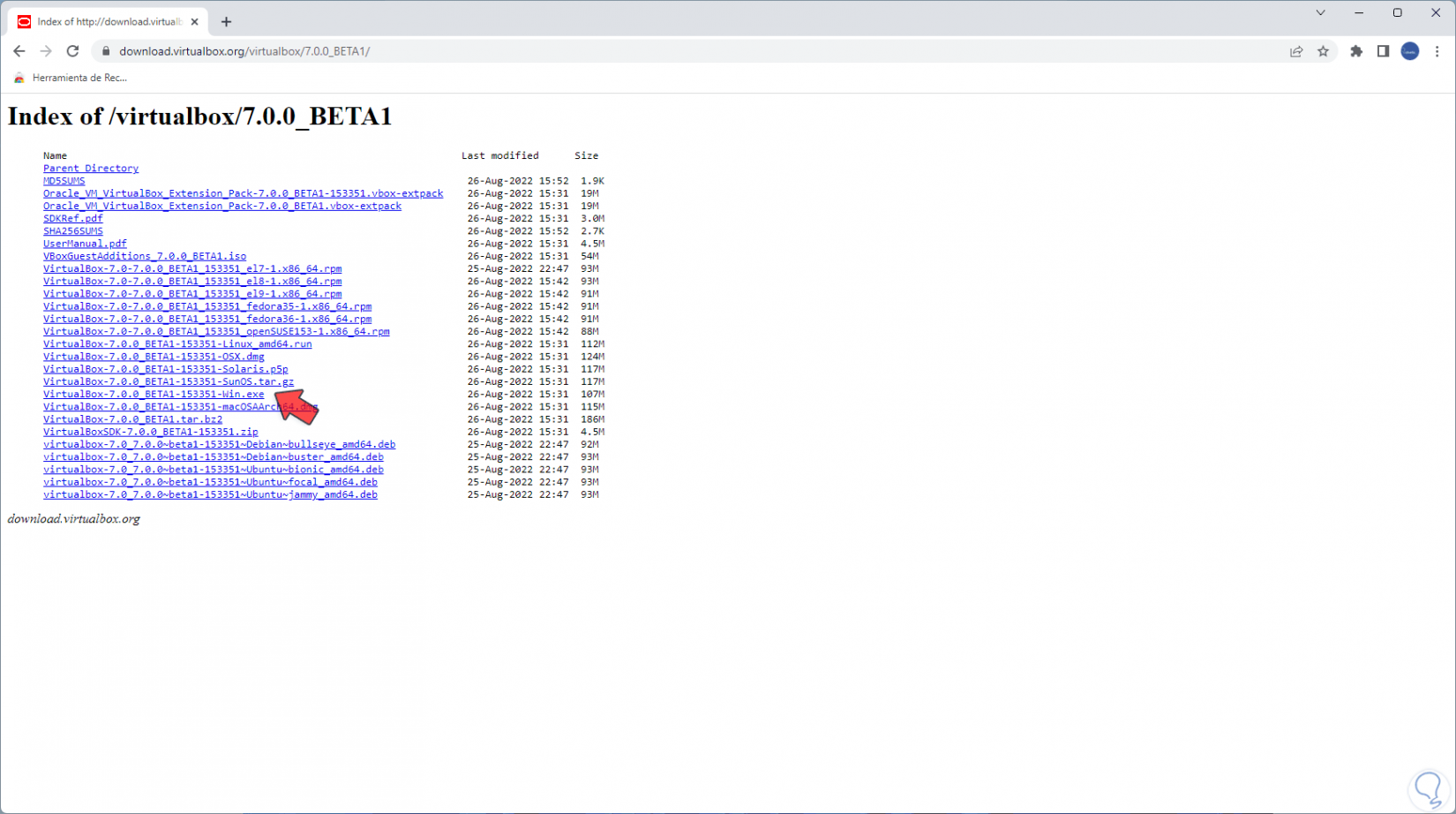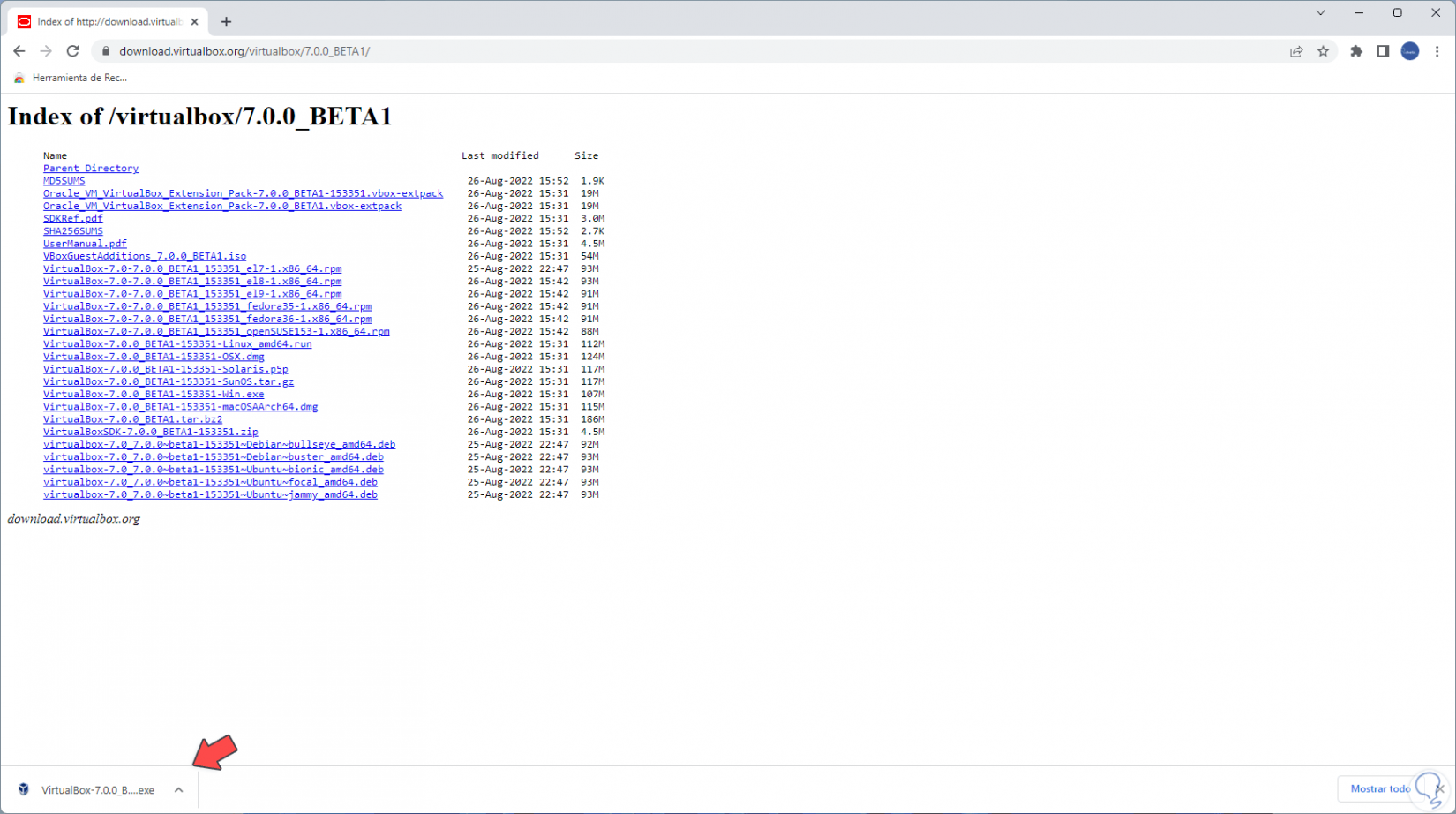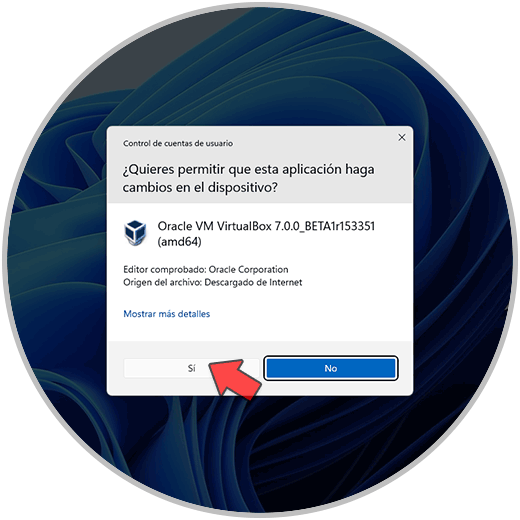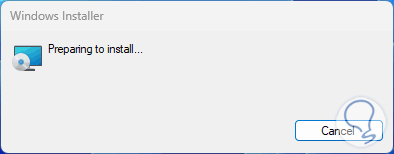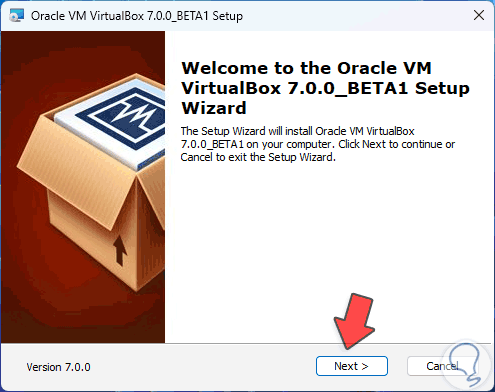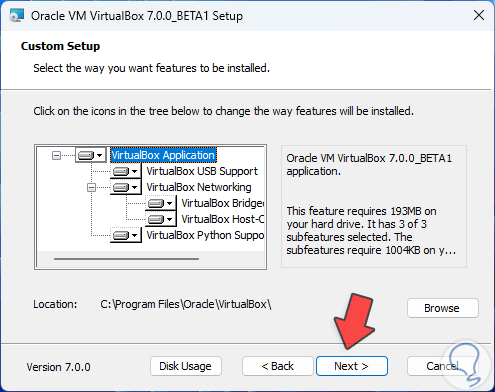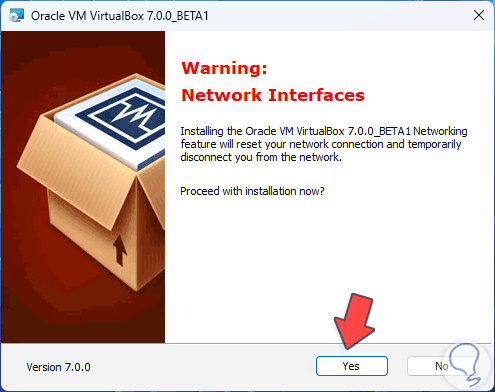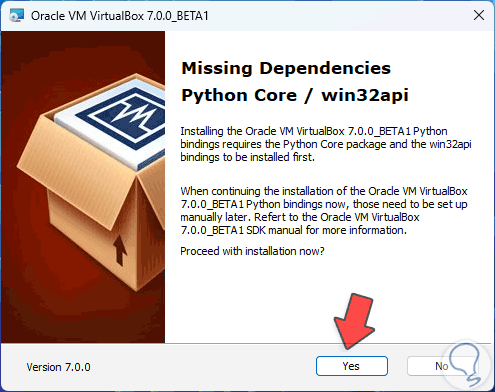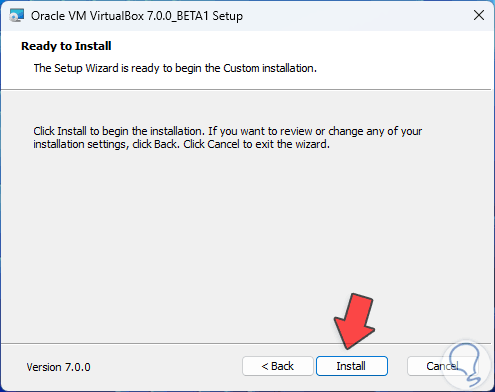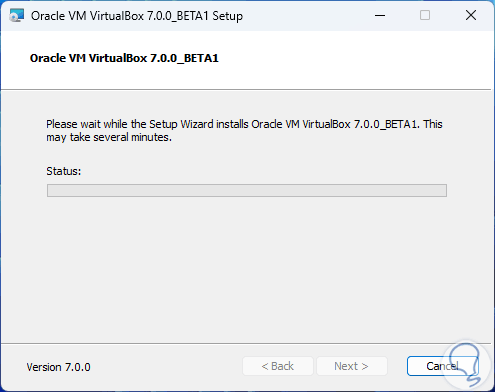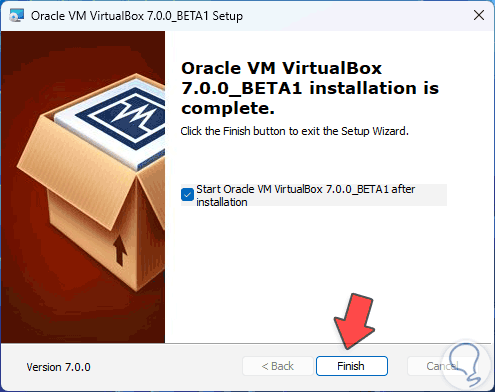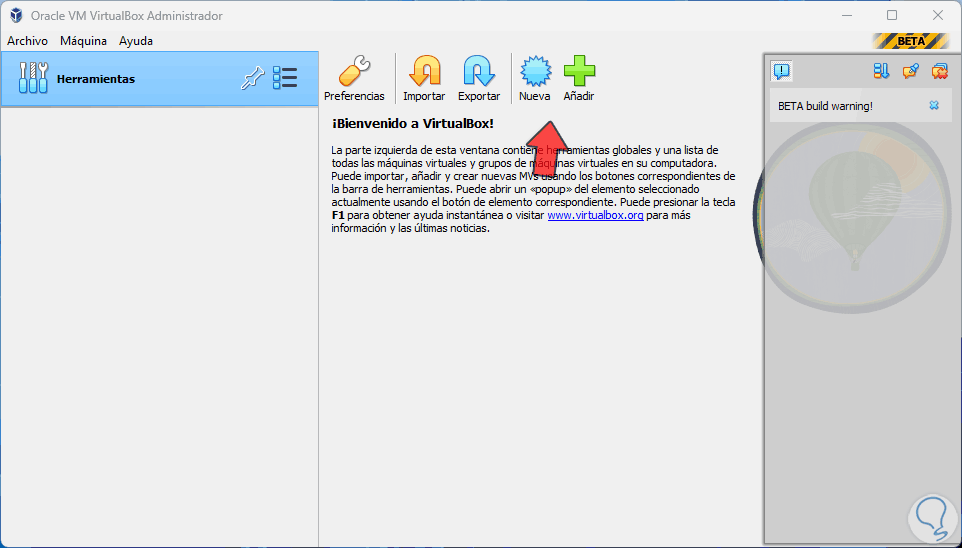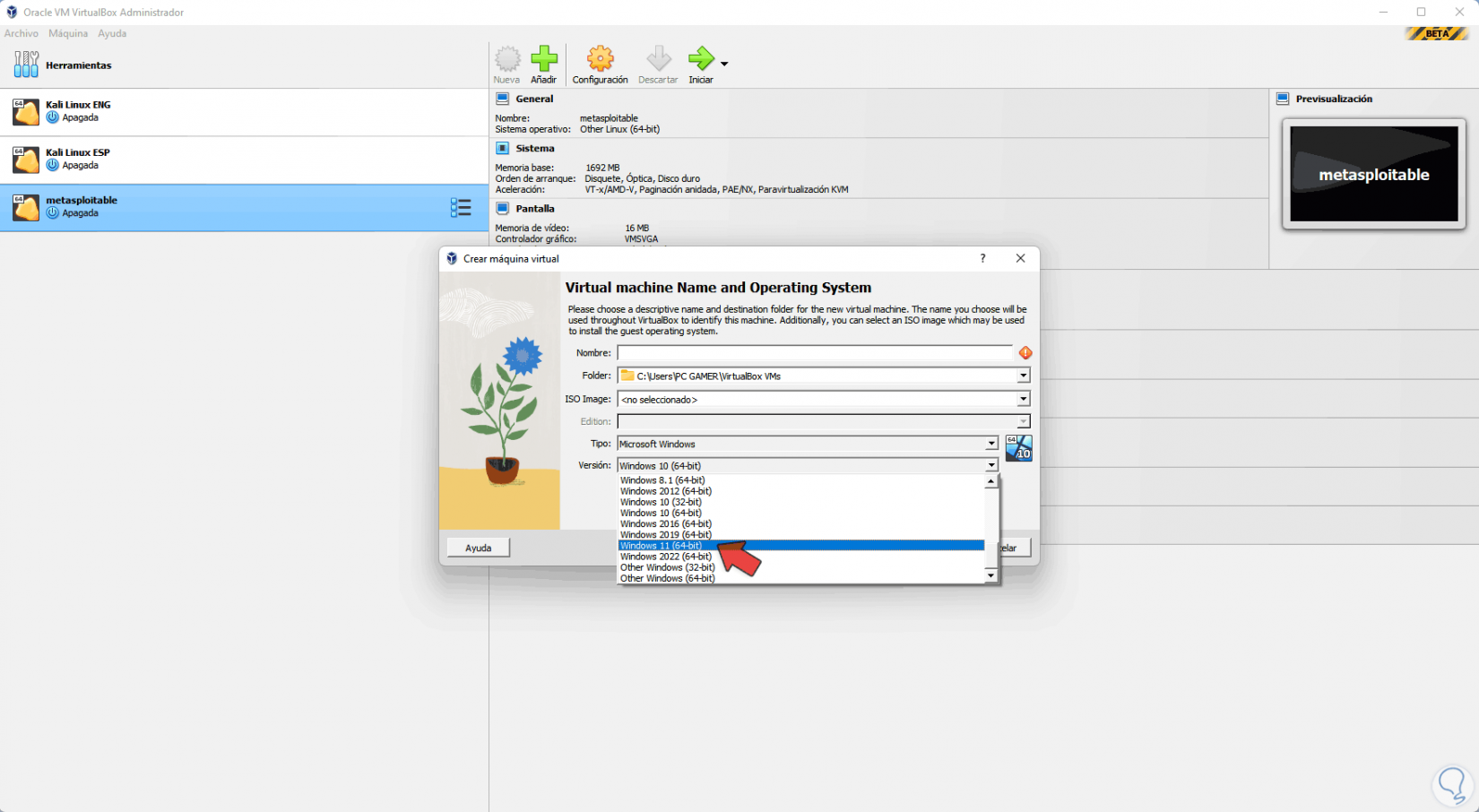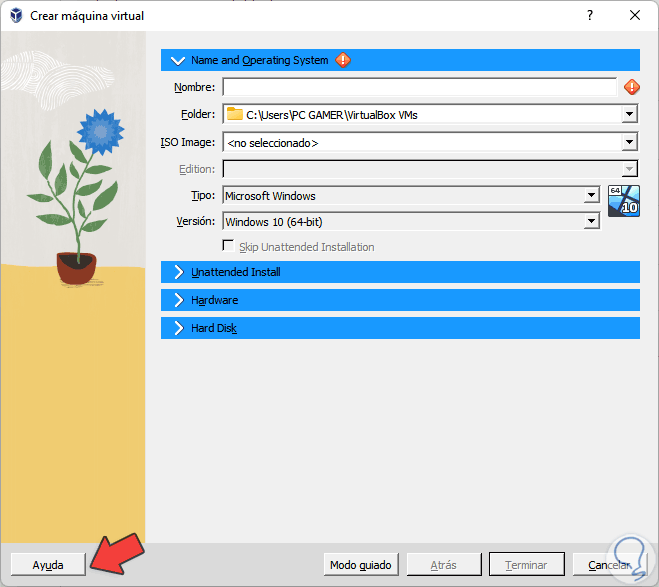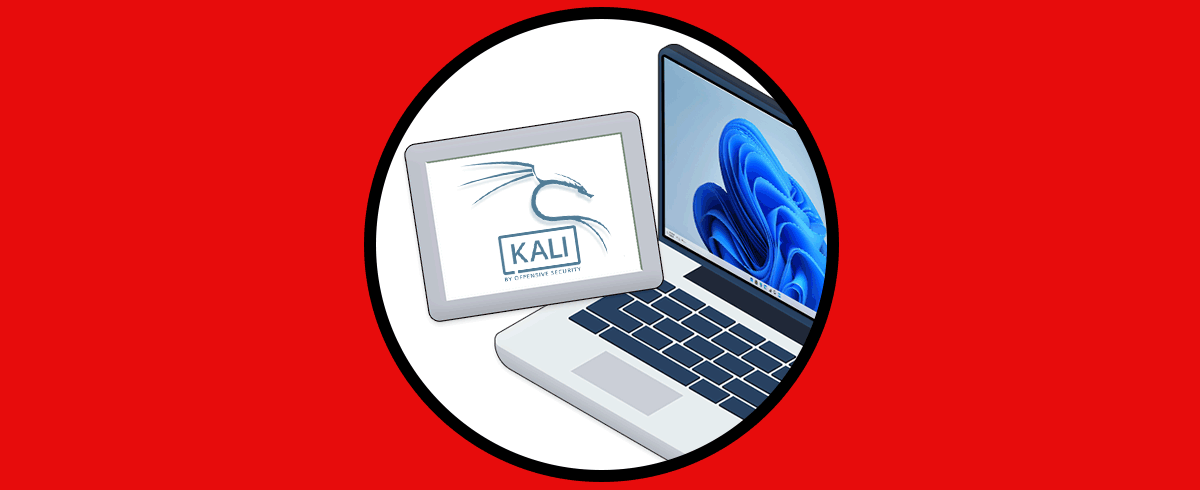La virtualización en la actualidad es uno de los mecanismos más funcionales para probar y configurar tanto sistemas operativos como aplicaciones en un entorno seguro donde no se vea afectado ni el hardware ni el software físico lo cual puede tener consecuencias criticas para el usuario, la virtualización ayuda a minimizar este tipo de eventos sin que se requieran costos extras, una de las aplicaciones más populares para virtualizar es VirtualBox.
VirtualBox se ofrece de forma gratuita para plataformas Intel o AMD y las cuales pueden disponer de sistemas operativos como Windows , macOS, Linux y mas dando cuenta de la versatilidad de VirtualBox, VirtualBox ayuda a corregir uno de los clásicos errores como lo es la incompatibilidad de sistemas de archivos ya que al usar la virtualización es posible ejecutar Linux o macOS en Windows y viceversa. Contamos con VirtualBox 7 Beta como la próxima versión de esta valiosa utilidad con mejoras que miles de usuarios esperaban siendo la compatibilidad para instalar Windows 11 una de las más llamativas, con VirtualBox 7 Beta será posible crear y gestionar máquinas virtuales como:
- Windows 8.1
- Windows 10
- Windows 11 21H2
- Windows Server 2012
- Windows Server 2012 R2
- Windows Server 2016
- Windows Server 2019
- Windows Server 2022
- macOS10.15 (Catalina)
- macOS 11 (Big Sur)
- macOS 12 (Monterey)
- Ubuntu 18.04 LTS, 20.04 LTS y 22.04
- Debian GNU/Linux 10 (“Buster”) y 11 (“Bullseye”)
- Fedora 35 y 36
- CentOS/Red Hat Enterprise Linux 7, 8 y 9
- Soporte USB hasta 3.1
- Multiprocesamiento invitado (SMP) de hasta 32 CPU virtuales para cada máquina virtual
- Mejor compatibilidad de hardware
- PXE Network boot para arranque de red
- Se ha añadido el tipo de controlador de host "predeterminado" para que sea posible mover máquinas virtuales entre diferentes plataformas sin que debamos el controlador de audio original
- Para la grabación de audio se hará uso de Vorbis como el formato de audio predeterminado para los contenedores WebM
- Soporte inicial implementado para la actualización automática de Guest Additions para las maquinas Linux
- Capacidad implementada para esperar y/o reiniciar al invitado al actualizar las VBox Guest Additions
- Mejoras y novedades en el comando VBoxManage
VirtualBox 7 Beta puede ser descargado en el siguiente enlace:
Veamos como instalar esta beta en Windows 11.
Cómo instalar VirtualBox 7 Beta en Windows 11
Vamos a la URL de VirtualBox para ver lo siguiente:
Descarga el archivo .exe (Windows) de VirtualBox 7 Beta:
Ejecutamos el archivo descargado y debemos confirmar UAC:
Se dará paso al proceso inicial de carga:
Se abrirá el asistente de instalación:
Damos clic en Next para seleccionar las características que han de ser instaladas:
En la siguiente ventana recibiremos una advertencia sobre el uso de las interfaces de red durante el proceso, esto hará que la red se desconecte por momentos lo cual puede afectar nuestro trabajo:
Damos clic en Yes y ahora veremos lo siguiente:
Allí vemos que algunas dependencias no están disponibles, en este caso podemos continuar ya que automáticamente se instalaran estas dependencias, ahora vemos esto:
Damos clic en “Install” y se dará paso al proceso de instalación:
Al finalizar veremos lo siguiente:
Cierra el asistente para abrir VirtualBox 7 Beta:
Observa que tendremos un mensaje advirtiendo que se trata de una beta, esto por temas de que el uso puede ser inestable en casos como:
- Cierres repentimos de las máquinas virtuales
- Bloqueos
- Cierre de VirtualBox
- Errores de red, etc
La interfaz de uso se ha actualizado como podemos ver con un diseño mucho mas moderno, creamos una nueva máquina VirtualBox y ahora se cuenta con soporte para Windows 11 y Windows Server 2022:
En el Modo experto encontramos una estructura de uso mucho más dinámica e intuitiva:
Vamos a "Ayuda - Acerca de VirtualBox" para comprobar que es la versión 7:
Así es la forma para probar esta beta de VirtualBox y poder implementar sistemas que eran un poco complejos allí.